写真をスマホアプリでサクッとスキャン! スキャナーなしでデジタル化
ゴールデンウィークを利用して実家に帰省したら、そこで昔の写真を大量に見つけたという方も多いのではないでしょうか。今回はそんな古い写真たちを、さくっとスマホでデータ化できるアプリを3つご紹介します。
思い出のつまった写真をスマホアプリでデジタル化
プリントされた写真は、少し色あせているけれど、どれも懐かしく大切な思い出。そんな写真をデジタル管理できたら、すっきりと片付くし、いつでも見られて便利ですよね。しかも今やプリントされた写真をデジタル化するのに、必要なのは、スマホとアプリだけ。スキャナーを購入する必要はありません! むしろアプリにしかない便利な機能もあるくらいなんですよ。
今回紹介するのは、3つのスマホアプリ。手軽に読み込めることはもちろん、自動で傾きを補正してくれたり、不要な光沢がなかったりと、それぞれ特徴をもっています。それではアプリを見ていきましょう。
紹介アプリ一覧
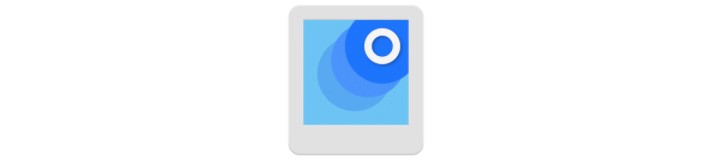
こちらはGoogleによる写真のスキャンに特化したアプリ「フォトスキャンby Google フォト」。スマホでプリントされた写真を撮影するときの一番の困り事、光の反射を自動で消去してくれるのが最大の特徴です。

「フォトスキャンby Google フォト」で、写真を取り込んでいきましょう!
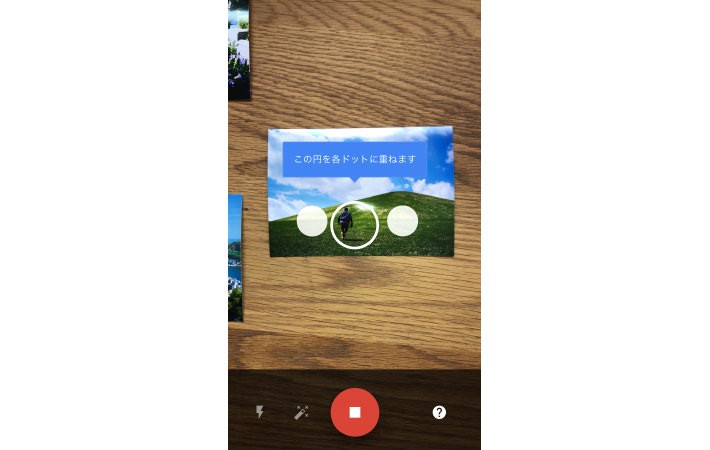
「フォトスキャンby Google フォト」で写真をスキャンするには、自動的に写真上に表示されるドットに、アプリ中央に表示される白い円を重ねていきます。各ドットに円を重ねることで、違う角度から写真をスキャンし、自動的にトリミングを行ってくれるので、照明やフラッシュによる写真の反射を取り除き、美しい仕上がりに。アルバムなどに入れたままでも、写真を保護しているフィルムの反射を気にすることなくスキャンすることができます。
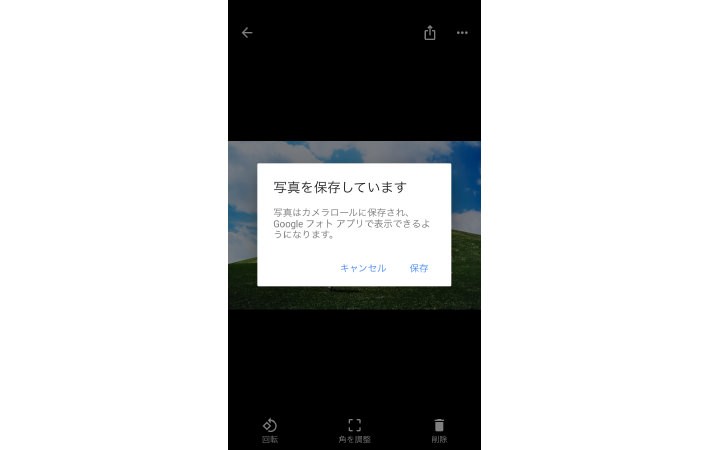
撮影したスマホのカメラロールへの保存はもちろんですが、「Googleフォト」と連携をすれば、簡単にクラウドへの保存もできますよ。「Googleフォト」なら、顔認識機能をつかって人物ごとや、似た被写体ごとに自動的に写真の整理をおこなってくれるところがうれしいポイント。アプリ内からLINEや、Twitter、Facebookなどへの投稿もできるので、家族や友人との写真をシェアすることも簡単ですね。
| 金額 | 無料 |
| 対応OS | iOS / Android |
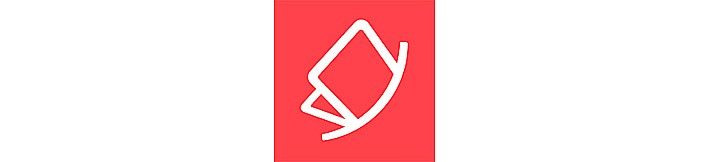
スピード重視派には「Photomyneによる写真スキャナー」がおすすめです。このアプリは、複数の写真を一気にスキャンしてくれます。たとえば1ページごとに写真が5枚貼られたアルバムがあったとしたら、「Photomyneによる写真スキャナー」なら、スマホの画面内に収まるすべての写真を、一回のスキャンで個別の画像として保存してくれるんです。もちろんバラバラに置かれている写真でも、スマホの画面内に収めることができる枚数であれば、同時にスキャンすることができますよ。
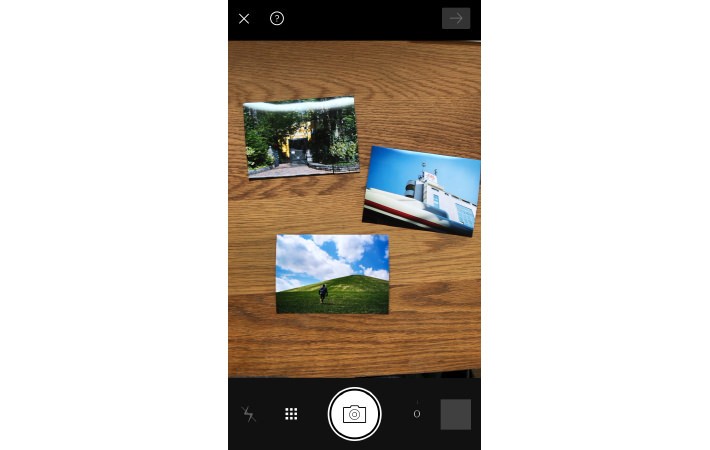
このように3枚の写真をひとつの画面におさめてスキャンをすると…
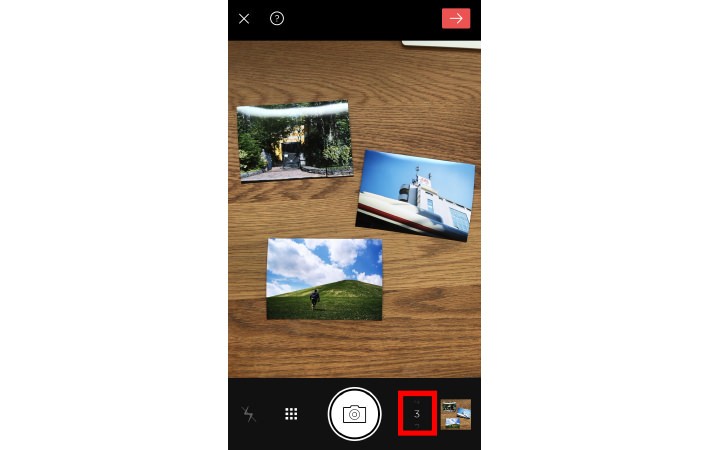
画面右下に3とカウントされ、
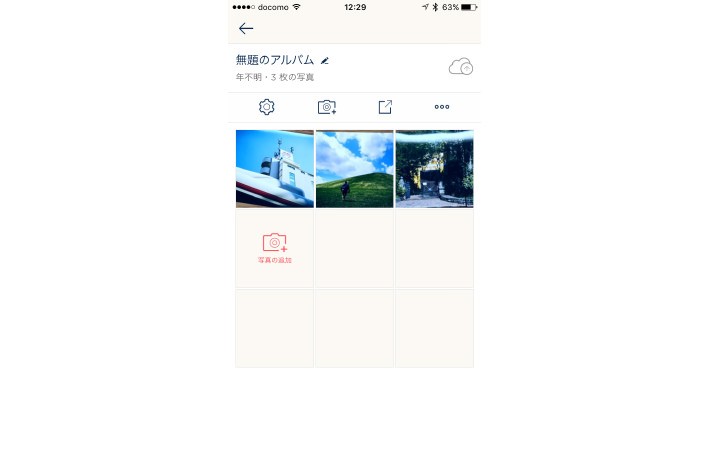
カメラロールに3枚の写真が保存されます。
「フォトスキャン」のように反射を自動で消去するといったことはできませんが、大量の写真をすばやくスキャンしたいなら「Photomyneによる写真スキャナー」をオススメします。もしも認識されない写真があったとしても、手動で写真を選択してスキャンをすることも可能ですよ。
| 金額 | 無料(有料アップデート有り) |
| 対応OS | iOS / Android |
「Microsoft Office Lens」は、日本マイクロソフトがiPhone、Android、Windows 10、Windows 10 Mobileなどに無料で提供しているスキャナアプリ。写真のスキャンだけでなく、文字のスキャンもお手のもの。実は、ホワイトボードから、名刺まで幅広く対応しているのですが、今回はもちろん写真にフォーカスしてスキャンしていきます。
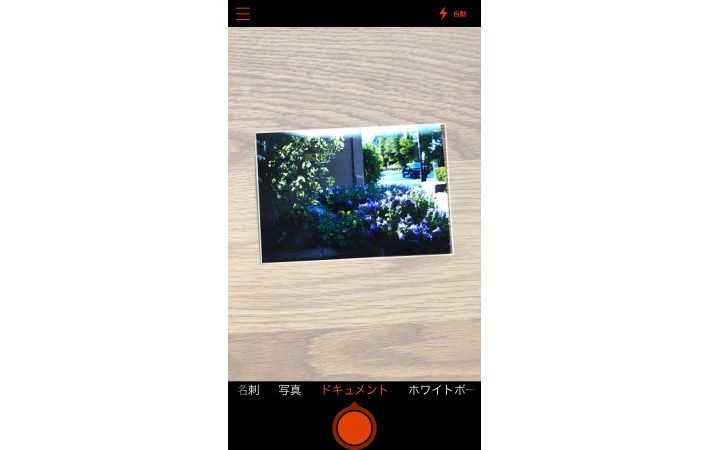
プリント写真のスキャンにはドキュメント機能を使います。自動的に傾きを認識してくれるので、必ずしも正面から撮影する必要はありません。ちなみに、メニューにある「写真」機能で撮影してしまうと、スキャンと判断されず、背景をいれた写真を撮影していることになってしまうので、間違えないように気をつけてください。
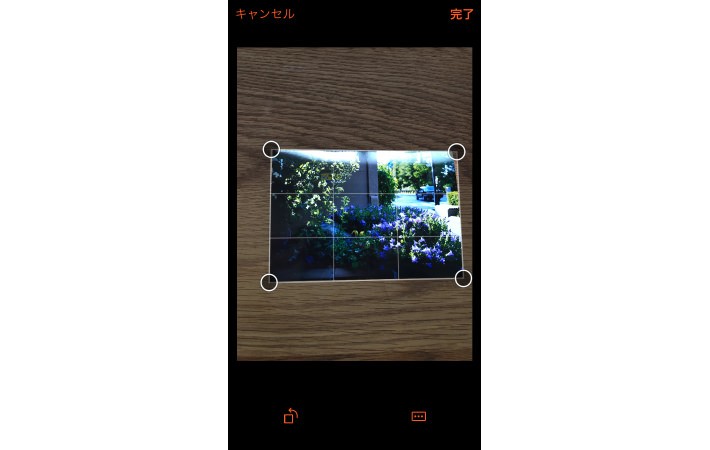
スキャンに成功すると画像の範囲に枠がつきます。写真の選択範囲がズレていたら、後から手動で調整も可能です。
撮影後は、画面右上の「完了」ボタンをタップ。もし、Microsoftアカウントをお持ちであれば、クラウドストレージ「OneDrive」に保存をすることをオススメします。自身のアカウントで「OneDrive」に保存をすることで、他のスマホ、PC、タブレットなどから、いつでも写真を確認することができるようになりますよ!
| 金額 | 無料 |
| 対応OS | iOS / Android / Windows 10 / Windows 10 Mobile / Windows Phone 8.1 / Windows Phone 8 |
写真をデジタル化して、手軽に思い出の共有を
昔の写真にはアルバムに保存する楽しみ方もあれば、スキャンしてデジタル化することで可能になる楽しみ方もあります。デジタルデータは探しやすいですし、共有も簡単。高画質スキャンなら「フォトスキャンby Google フォト」。とにかくたくさんの写真を早くデジタル化したい方は「Photomyneによる写真スキャナー」、Microsoftのアカウントを使うなら「Microsoft Office Lens」と使い分けをして、次の帰省時にぜひ写真のデジタル化をしてみませんか?
TEXT:坂上春希
PHOTO:Thinkstock / Getty Images
この記事を気にいったらいいね!しよう
PreBellの最新の話題をお届けします。
