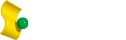2018.05.22 低コストで実現!テレビでYouTubeを視聴するベストな方法!
皆さんは「YouTube」を観るとき、どんなデバイスをお使いですか?YouTubeは、インターネットの動画共有サービスとしてスタートしたため、パソコンやタブレット、スマートフォンなどで観る人が多いかもしれません。しかし、スタート当初とは異なり、最近では高画質の4K映像、さらには8K映像にも対応しているため、高画質な動画はテレビなど大型のディスプレイの鑑賞に堪えうる映像クオリティとなっているものもあります。
とはいえ、YouTubeは基本的に無料で観られる動画共有サービスですから、「どうせたいしたコンテンツはないでしょ?」と考え、積極的に観ようとしない人もいるでしょう。しかし、YouTubeの楽しみ方は、別にあります。例えば、新作アニメ映画の冒頭10分間が公開されたり、新曲のプロモーションビデオが公開されたり、映画や音楽業界のプロモーションビデオなどがいち早く公開されたこともあります。
また、アマチュアの投稿も、ノウハウ系やチャレンジ系など、見逃せないコンテンツがそろっています。特にYouTuberと呼ばれるハイエンドなアマチュアの作品は、見応えも十分です。ほかにも、ゲーム好きにはたまらない実況や攻略動画もアップされています。
このように、有料の動画配信サービスとはひと味違うコンテンツを観られるのが、YouTubeの魅力なのです。
ここでは、そんなYouTube動画を、低コストな機器でテレビの大画面で視聴するベストな方法をご紹介しましょう。ただし、視聴環境によってベストは変わります。コスト面だけでなく、接続方法やセットアップのしやすさ、視聴した感想なども併せて記載しますので、皆さんにとってベストな視聴環境選びの参考にしてください。
目次
まずは、YouTubeを観るために必要なテレビの性能や、インターネット環境についてご紹介します。
テレビに必要な条件は、「HDMI」と呼ばれる、つぶれた台形のような入力端子があるかどうかです。ほとんどの場合、テレビの裏側や側面についていますので確認してみてください。
 ↑テレビの裏側にあるHDMI入力端子
↑テレビの裏側にあるHDMI入力端子また、最近は「スマートテレビ(Smart TV)」と呼ばれる高機能テレビもあります。所有しているテレビがスマートテレビであれば、インターネットに接続してYouTubeが観られるアプリが入っている可能性がありますので、確認してみましょう。
いずれにせよHDMI端子があれば、ここでご紹介する方法でYouTubeを視聴することができます。
次に必要なのはインターネット環境です。YouTubeのストリーミングは、リアルタイムに再生するのではなく、一度データをデバイスに読み込んでから再生します。そのため、高画質…つまりデータ量の大きい映像を再生するためには、接続しているインターネット回線のスピードが重要となります。
「YouTube ヘルプ」のページでは、システム要件として「500Kbps以上のインターネット接続」と最低限の通信速度が記載されていますが、これはあくまで再生するだけの要件で、画質には踏み込まれていません。
そのため、YouTubeには以下のような注意書きがありますので、できるだけ早い通信環境を準備しておくに越したことはないでしょう。
- プレミアム コンテンツに最適なストリーミング速度を確保するには、高速接続と高い処理能力が必要
- ストリーミング中は、ほかのタブ、ブラウザ、プログラムを終了することをおすすめ
- ワイヤレス ネットワーク接続ではなく有線のインターネット接続をおすすめ
いよいよテレビで視聴する準備です。ここでは、テレビでYouTubeを観るために必要なアイテムとその使い方をご紹介します。
今回ご紹介するのは、下記の4つの機器を使った方法です。
- Fire TV Stick
- Chromecast&スマートフォン
- パソコン
- ゲーム機
 ↑Amazonが発売しているFire TV Stick
↑Amazonが発売しているFire TV Stickまずは、Amazonが発売している「Fire TV Stick」をご紹介します。Fire TVシリーズは、「テレビに挿すだけ」で動画配信サービスを視聴できたり、ゲームをプレイできたりするメディアストリーミング端末です。
導入金額としては、安いモデルのFire TV Stickが5,000円程度、高機能な「Fire TV」が9,000円前後で購入できます。Fire TVシリーズはYouTubeのアプリケーションがありませんので、視聴にはFirefoxなどのWebブラウザを利用して観ることになります。
ですから、Fire TVシリーズとテレビでYouTubeを観るなら、Fire TV Stickで十分だといえます。むしろ、コストをかけるなら、Fire TV Stickを有線LANに接続できる「Amazon イーサネットアダプタ」を購入するほうがいいかもしれません。YouTubeは、ほかの動画配信サービスとは異なり、公式サイト上で「有線のインターネット接続をおすすめします」との記述もあります。ほかのサービスを使うときにも、環境に影響される無線LANよりは有線LANのほうが安定すると思いますし、Fire TVシリーズとテレビでYouTubeを観るなら、購入を検討してみてはいかがでしょうか。
ここからはFire TV StickでYouTubeを観る方法をご紹介します。なお、本体を初めて使う場合は、以下の手順が必要です。
- 本体をテレビのHDMI端子に挿し込みます。
- 挿しにくいところにHDMI端子がある場合や、リモコンの電波が届かない場合は、付属の延長ケーブルを使って接続します。
- Fire TV StickについているMicro USB端子に付属のケーブルを介して電源アダプタに接続し、本体を起動します。
- Amazonアカウントの入力やネットワークなどFire TVの初期設定を行います。しかし、Fire TV StickをAmazonから購入した場合、購入者のAmazonアカウントがすでに登録されている場合もあります。登録されていない場合は、Amazonアカウントを登録しましょう。
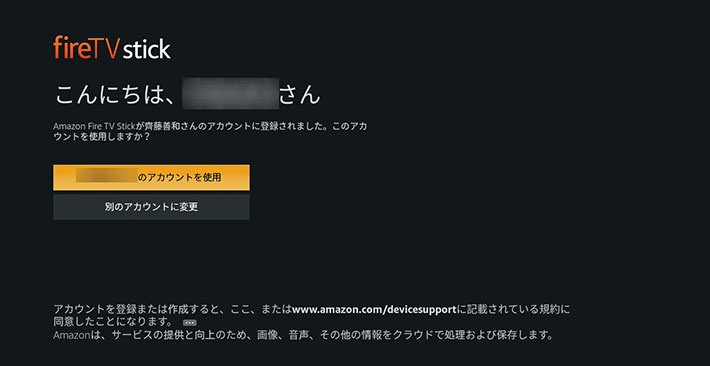 ↑最初からAmazonアカウントが登録されている
↑最初からAmazonアカウントが登録されている本体の設定が終わったら、YouTubeの視聴準備をしましょう。
1. Firefoxのアプリをダウンロードしてインストールする
まずはFirefoxのアプリを探し、ダウンロードします。Firefoxのアプリは、メニューからアプリを選べば「注目」にラインナップされています。ない場合は、カテゴリを選び、ブラウザを選ぶと素早く見つけられます。見つけたら、ダウンロードしましょう。
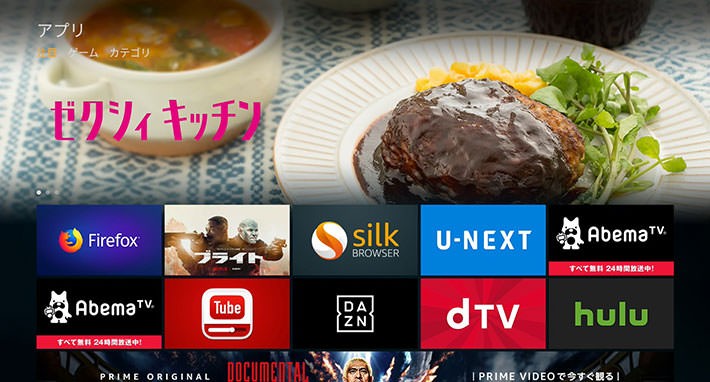 ↑まずはFirefoxのアプリを探す
↑まずはFirefoxのアプリを探す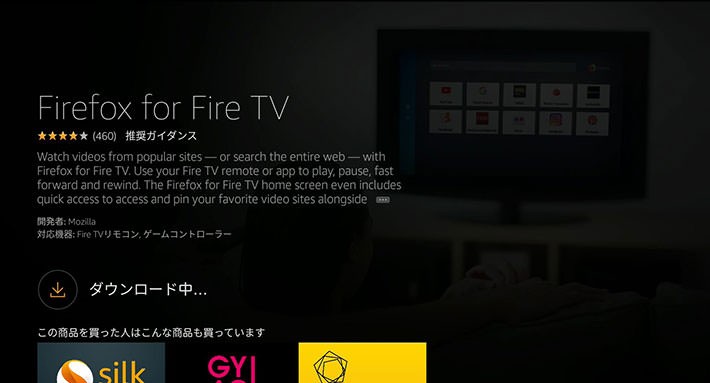 ↑ダウンロードはすぐに完了する
↑ダウンロードはすぐに完了する2. Firefoxを起動しYouTubeを選択
Firefoxのアプリをダウンロードしたら起動します。
最初に、広告を表示しにくくすることでブラウザの表示速度を早める「ターボモード」を継続するかどうかの確認があります。どちらかを選択したら、Firefoxのウェブの検索画面が開きます。この検索画面には、いくつか登録されているサイトがあり、YouTubeも登録されています。そこで、YouTubeを選びましょう。
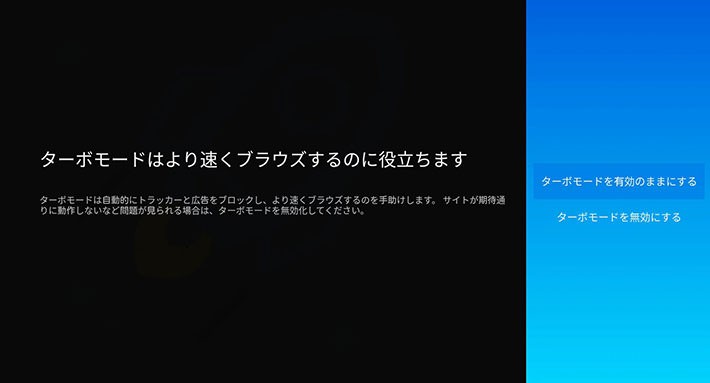 ↑アプリを起動して「ターボモード」を継続するかを選ぶ
↑アプリを起動して「ターボモード」を継続するかを選ぶ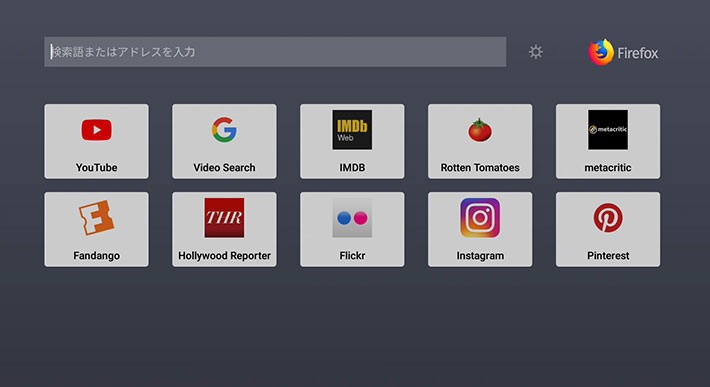 ↑検索画面からYouTubeを直接選べる
↑検索画面からYouTubeを直接選べる3. YouTubeのサイトに接続する
YouTubeを選ぶと、YouTubeのサイトに接続しログイン画面が開かれます。アカウントを持っていれば「ログイン」、そうでなければ「後で」を選択します。ここでは「後で」を選択しました。
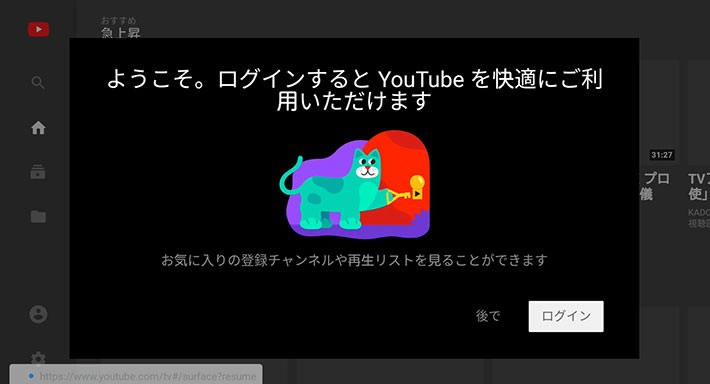 ↑アカウントを持っていればログインしたほうが、動画検索などがしやすい
↑アカウントを持っていればログインしたほうが、動画検索などがしやすい4. 視聴画面で観たいコンテンツを選ぼう
「後で」を選択すると、そのまま視聴画面に移行します。後は、観たいコンテンツを選んで再生しましょう。
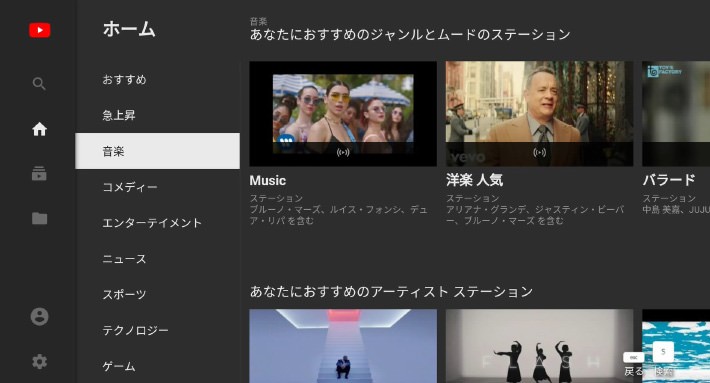 ↑コンテンツを選んで再生
↑コンテンツを選んで再生無線LAN環境下でFire TV Stickを使い実際に視聴してみると、特にコマ落ちや途中読み込みなどのなどのトラブルはありませんでした。ただ、動画再生開始時に少し粗い画像になることがあります。これは、動画データを読み込んでから再生するYouTubeの仕様に起因するものなので、Fire TV Stickのせいではありません。
操作感としては、専用リモコンがあるため、とても扱いやすいです。
このように、Fire TV Stickであれば、5,000円程度でYouTubeの視聴環境を整えることができます。
次に、「Chromecast」というGoogleが提供するメディアストリーミング端末とスマートフォンを使用して、テレビでYouTubeを視聴する方法をご紹介しましょう。
 ↑ChromecastはGoogle社製のストリーミング端末
↑ChromecastはGoogle社製のストリーミング端末Chromecastもテレビに挿すだけの端末ですが、特にリモコンなどはついておらず、スマートフォンやパソコンなどからコントロールする製品です。そのため、スマートフォンやパソコンの画面を映し出したような、ミラーリングに近い視聴画面になります(実際にミラーリングもできます)。導入コストはFire TV Stickと同様に、5,000円前後となります。しかし、Chromecastの場合は、スマートフォンやパソコンがなければ使えませんのでご注意ください。
今回は、Chromecastとスマートフォンを使って視聴してみました。別項で紹介しますが、パソコンを持っている方は、テレビとパソコンをHDMIケーブルで直接接続すれば視聴環境を構築できますので、お持ちの方はわざわざChromecastを買う必要はないかもしれません。動画配信サービスの中には、コピー防止を目的として、HDMIケーブルで直接出力させないしくみを採用しているところもありますが、YouTubeは出力可能です。
なお、スマートフォンとテレビをHDMIケーブルで接続する際には、専用の変換コネクタを使わなければいけない場合があります。しかし、iPhoneの場合、純正の変換コネクタは5,000円弱しますので、Chromecastと同程度の導入コストです。同程度のコストなら変換コネクタよりChromecastを購入したほうが、さまざまな用途で使用できるのでお得ではないでしょうか。
さて、Chromecastのセットアップです。
セットアップには、Chromecast本体のほかに、パソコンやスマートフォンなどが必要です。Chromecastのセットアップは、Fire TVシリーズのように挿したら終わりではなく、スマートフォンとの連携が必要となりますので、少々手間がかかります。本記事ではセットアップの方法を簡単にご説明します。
- Chromecastをテレビに接続すると、「セットアップが必要です」という画面が表示されます。
- 指示に従ってパソコンやスマートフォンでセットアップをします。
- スマートフォンの場合は、スマートフォン用アプリ「Google Home」をダウンロードます。
- Google Homeを起動したら、Google アカウントやメールアドレスを入力し、Chromecastと連携させます。
Chromecastと連携させます。詳しく知りたい方は、「Chromecastの設定方法と使い方」という記事に詳細を掲載してありますので参考にしてください。
 ↑Chromecastを起動すると、セットアップを求めるメッセージが出る
↑Chromecastを起動すると、セットアップを求めるメッセージが出る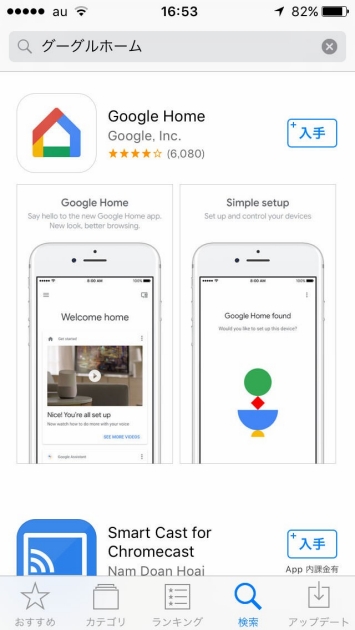 ↑スマホでの登録はGoogle Homeアプリが必要
↑スマホでの登録はGoogle Homeアプリが必要登録が終わったら、スマートフォン用アプリをインストールします。
YouTubeを視聴するには、「YouTube」の公式アプリを使います。
1. YouTubeのアプリをダウンロードしてインストールする
まずはYouTubeのアプリを探し、ダウンロードします。
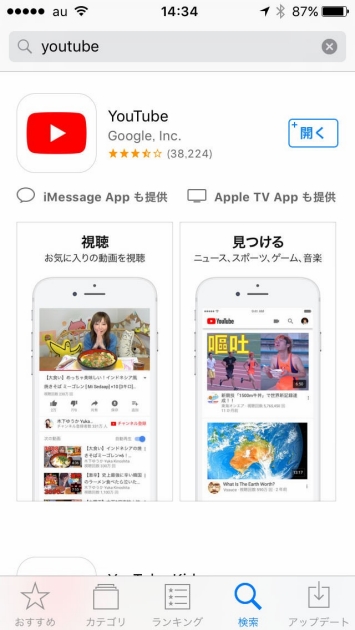 ↑YouTubeの公式アプリをダウンロードしよう
↑YouTubeの公式アプリをダウンロードしよう2. スマートフォンとChromecastを連携させる
YouTubeの公式アプリをダウンロードして起動したら、Chromecastと連携させます。
ディスプレイ上部中央に「キャストボタン」がありますので、タップしてみましょう。すると、キャストするデバイスの選択ウィンドウが開きますので、接続するChromecastを選びます。後は、観たい作品を選んで再生すれば、テレビ画面にYouTubeのコンテンツが再生されます。
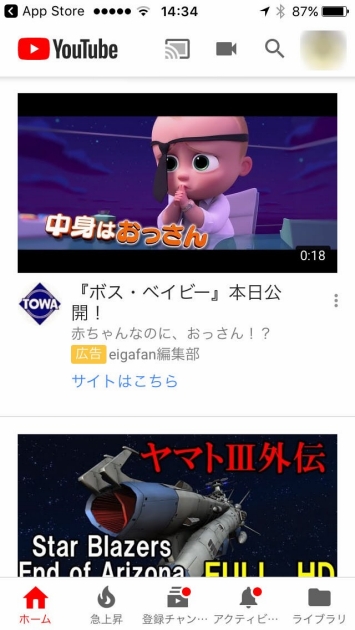 ↑キャストボタンを押す
↑キャストボタンを押す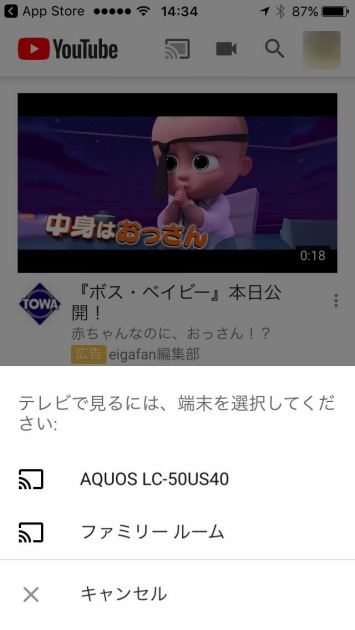 ↑接続するChromecastを選ぶ
↑接続するChromecastを選ぶ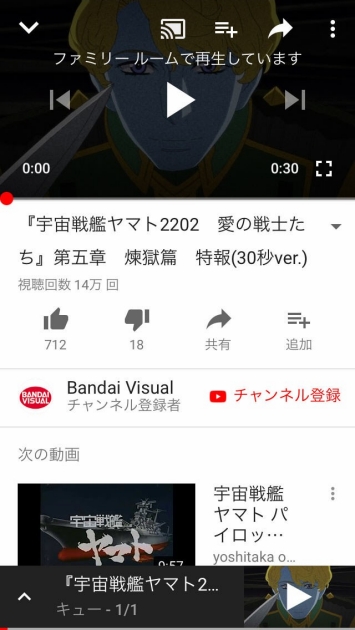 ↑Chromecastと接続中
↑Chromecastと接続中無線LAN環境下でChromecastを使い実際にYouTubeの視聴を開始してみると、Fire TV Stickと同様に、コマ落ちなどのトラブルには見舞われませんでした。再生したのは、映画の予告映像ですが、かなりクリアな映像でした。スマートフォンからの早送りなども、比較的スムーズにできました。
なお、Chromecastとスマートフォンを連携して視聴する際に気になる点は、スマートフォンが持つ機能への影響です。視聴するコンテンツを切り替える際に、スマートフォンに届いたメッセージや、SNSが気になったりすることもあるでしょう。
セットアップなどの手間はありますが、外出先ではスマートフォンだけで視聴し、自宅ではChromecastを使ってテレビ画面で楽しむ…という使い方もできますね。
次に、自宅のパソコンを利用して、YouTubeを視聴する方法です。方法は簡単で、HDMIケーブルを使ってパソコンとテレビをつなぐだけです。後はインターネットブラウザからYouTubeにアクセスしてコンテンツを再生します。非常に簡単ですし、導入コストもHDMIケーブルだけで済みます。
 ↑HDMIケーブルは先端が台形になっている
↑HDMIケーブルは先端が台形になっているしかし、パソコンなら何でもいいわけではありません。まず、パソコンにHDMI端子が搭載されている必要があります。また、たとえ端子があっても、テレビまでの距離が問題です。距離が離れていると、長いHDMIケーブルが必要になります。長いHDMIケーブルは高価ですから、むしろFire TV StickやChromecastを買ったほうが安い場合もあるでしょう。
なお、YouTubeを視聴するためのパソコンの処理能力やOSなどは以下のとおりです。
OS:Windows 7以上/Mac OS X 10.7 以上/Ubuntu 10以上
ブラウザ:最新バージョンのGoogle Chrome、Firefox、Microsoft Edge、Safari
それでは、実際にパソコンからYouTubeを視聴してみましょう。
1. パソコンとテレビをHDMIケーブルで接続
まず、パソコンとテレビをHDMIケーブルで接続します。すると、テレビが拡張ディスプレイとして認識されますので、インターネットブラウザでYouTubeのサイトを開き、テレビ画面に表示させましょう。
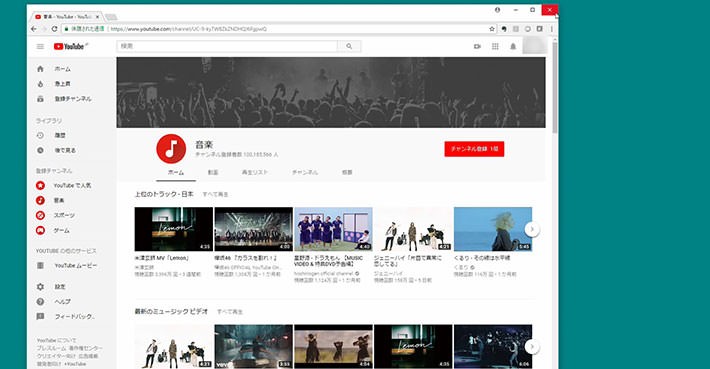 ↑まずはブラウザでYouTubeのサイトを開き、テレビ画面で開く
↑まずはブラウザでYouTubeのサイトを開き、テレビ画面で開く2. ブラウザを全画面表示に切り替える
テレビ画面にYouTubeのサイトが映っても、このままではブラウザのタブなどが見えてしまいます。ブラウザのタブなどを消すため、全画面表示に切り替えましょう。
全画面表示にする方法はブラウザによって異なります。Google Chromeの場合は、右上の設定メニューをプルダウンさせ、「ズーム」項目の一番右側にあるアイコンをクリックします。終了する場合はF11を押しましょう。
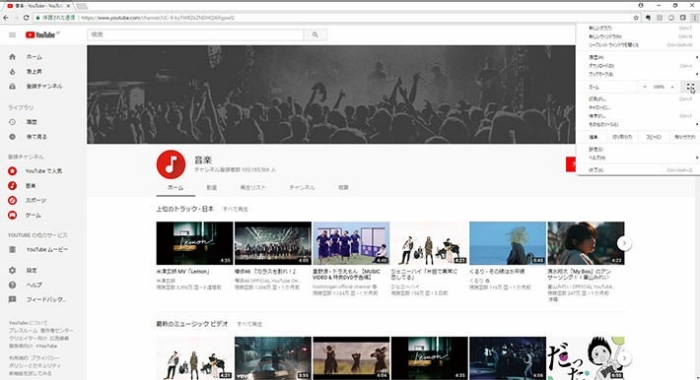 ↑ブラウザをテレビで映すだけでは、タブなども表示されてしまう
↑ブラウザをテレビで映すだけでは、タブなども表示されてしまう3. YouTubeで再生するコンテンツを全画面表示させる
これでタブは消えましたが、視聴するコンテンツは小さいままです。そこで、選択しているコンテンツの右下にある全画面アイコンをクリックします。こちらは、再生中でも設定可能です。これで、YouTubeの視聴準備は完了です。
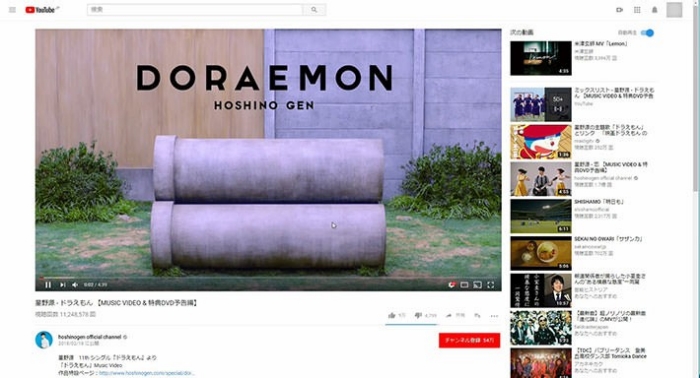 ↑タブがないだけで、画面いっぱいにコンテンツを表示できていない
↑タブがないだけで、画面いっぱいにコンテンツを表示できていない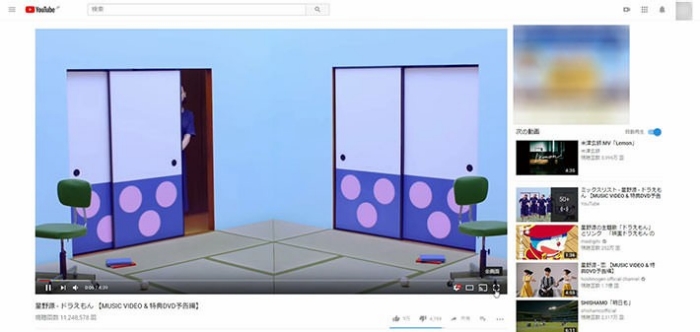 ↑再生を開始してからでも全画面表示に切り替えられる
↑再生を開始してからでも全画面表示に切り替えられるYouTubeを、パソコンとテレビを接続して視聴した感想は、動きは滑らかで映像もクリア。有線LANで接続しているせいか、読み込み待ちなども起きず、不満はありませんでした。しかし、操作感としてはカーソルの位置がわからなくなるなど、使い勝手が悪い部分もあります。そこでテレビを拡張ディスプレイとして使わず、パソコンの画面をミラーリング表示することで、パソコンの画面から操作する方法もあります。しかし、パソコンの設定によっては、タスクバーなどが見えてしまう可能性があります。
パソコンを所有している場合、HDMIケーブルだけで観られるのは、低コストという見地からはポイントが高く、有力な候補といえるでしょう。
 ↑PS4を所有しているなら、簡単にYouTubeの視聴が可能
↑PS4を所有しているなら、簡単にYouTubeの視聴が可能最後はゲーム機です。ゲーム機によっては、テレビでYouTubeの視聴が可能です。2018年3月現在、YouTubeを視聴できるゲーム機は、PS4(PS4 Proを含む)、PS3、Wii U、Xbox One、Xbox 360となっています。どのゲーム機も、アプリをダウンロードして起動するだけと、使い方は簡単です。
今回、有線LAN環境下で映画のHD画質の予告映像をPS4 Proで視聴してみましたが、クリアな映像でデータ量も大きそうでしたが、途中で止まることなく再生できました。
なお、PS4での視聴方法は「PS4でYouTubeを視聴する方法!登録手順もキッチリ解説」にまとめましたので参考にしてください。
PS4などのゲーム器を所有している場合、機材の導入コストはゼロです。また、対応しているゲーム機も多数あります。これらのゲーム機を所有していれば、テレビでYouTubeを観るための方法としては、第一候補といえるでしょう。
以上のように、環境をセットアップして視聴してみた結果から、テレビでYouTubeを低コストで観るには、「Chromecast」が最適だと考えます。コスト的にはFire TV Stickと拮抗していますが、Fire TV StickではYouTubeを正式サポートしていないという点が不安要素だからです。
とはいえ、現状、Fire TV StickでもYouTubeは観られますから、ほかの機能などを比較してFire TV Stickに優位性を感じたら、それが皆さんにとってのベストチョイスといえるでしょう。
なお、低コストという点では、所有前提ならパソコンやゲーム機に軍配が上がります。しかし、パソコンでの視聴は、毎回ケーブルを抜き挿しするケースもあるでしょう。そう考えると、一概にコストだけでは語れない部分もあります。
これらのことを考慮した上で、皆さんにとってベストな視聴アイテムを選択してください。
| 機材の種類 | 金額 | セットアップのしやすさ | 操作感 | こういうタイプの人におすすめ |
|---|---|---|---|---|
| Fire TV Stick | 4,980円~ | ★★★ | ★★★ | ほかの機能にも魅力を感じている人 |
| Chromecast | 4,980円~ | ★ | ★★ | 専用アプリで安心して視聴したい人 |
| パソコン | 1,000円~ | ★★★ | ★★ | 低コストで視聴環境を作りたい人 |
| ゲーム機 | 所有が前提 | ★★ | ★★★ | 所有しているゲーム機が視聴に使える人 |
TEXT:Prebell編集部
PHOTO:Prebell編集部
- tag
-
- #YouTube
- #動画
- #家電・スマートホーム