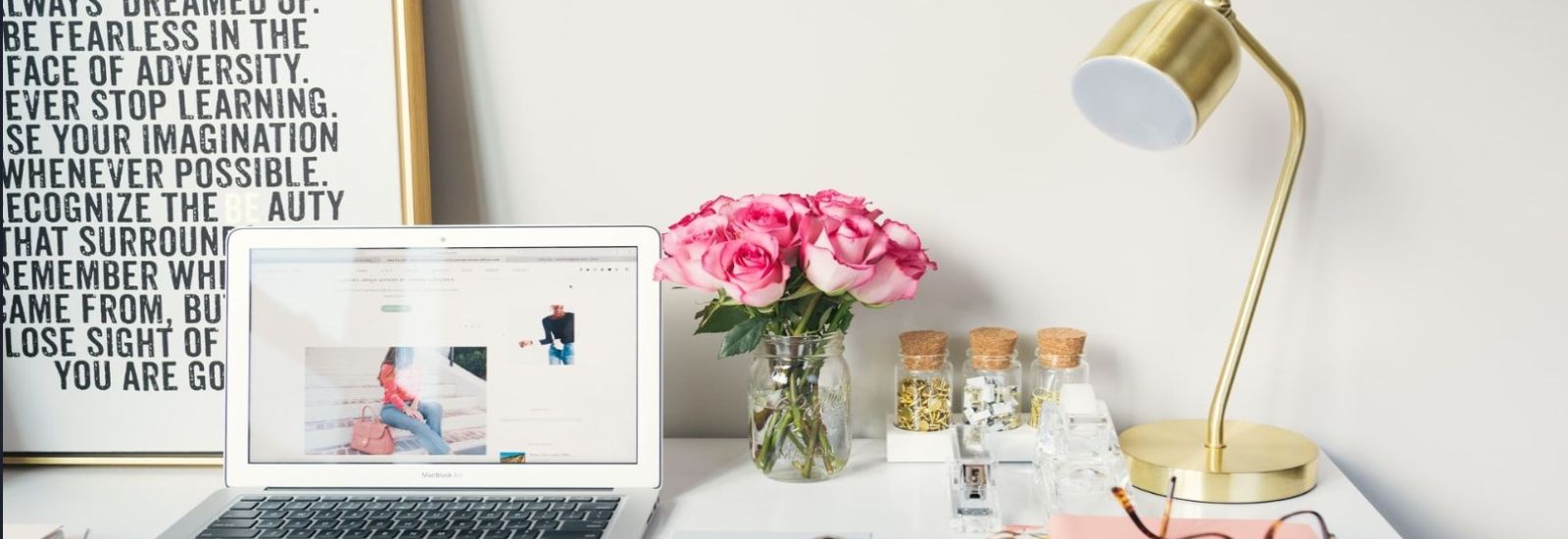Windows11はいつから利用できる?アップグレードの要件と実施方法を解説
Windowsの新しいOS、「Windows 11」が正式にリリースされたことが話題となっています。
Windows 10は、Windowsの最後のバージョンになると言われていましたが、それが撤回されて新たなバージョンがリリースされたため、いち早くWindows 11にアップグレードしたいと考えているユーザーもいるのではないでしょうか。
なお、アップグレードを行うためには、パソコンのスペックが一定以上であることが求められます。
この記事では、アップグレードが可能なパソコンのスペックと、アップグレードの方法について解説します。
POINT
- Windows 11はすでに一般公開済み アップグレード可能かどうかは「アップグレードの要件」をチェックする
- アップグレード可能かどうかを簡単にチェックするには「PC正常性チェック アプリ」を利用する
- アップグレードは「Windows Update」を利用して行う 要件を満たしていてもすぐにはアップグレードできない場合がある点に注意


Windows 11とは、マイクロソフトが開発するオペレーティングシステム(OS)の最新バージョンで、Windows 10の次のバージョンにあたります。
Windows 11の改善点について一例をあげると、デザインが一新されているほか、スタートボタンをクリックすると画面の中央にさまざまな項目が表示されるようになりました。また、スナップ機能の強化により、複数のウインドウを開いているときにウインドウが整列して見やすい仕組みとなっています。
そのほかにもさまざまな点が改善され、より利用しやすいOSとなりました。
Windows 11が公開されたのは2021年10月5日です。Windows 11の要件を満たしているパソコンであれば、現時点で無償アップグレードを行えます。ただし、Windows 11の要件を満たしていないパソコンは無償アップグレードを行うことができません。
Windows 11にアップグレードするために求められる要件とアップグレードの方法については、以降の項目でくわしく説明します。

Windows 11にアップグレードするためには、使用するパソコンが一定の要件を満たしている必要があります。次の項目ではアップグレードの要件について説明します。
アップグレードの要件は以下のとおりです。なお、OSはMicrosoft Windowsが対象となります。
・OS:Microsoft Windows
・プロセッサ:1GHz 以上で 2 コア以上の64 ビット互換プロセッサまたは System on a Chip (SoC)。
・メモリ:4GB
・ストレージ:64GB 以上の記憶装置
・システム ファームウェア:UEFI、セキュアブート対応
・TPM:トラステッド プラットフォーム モジュール(TPM)バージョン2.0
・グラフィックカード:DirectX 12 以上 (WDDM 2.0 ドライバー) に対応
・ディスプレイ:対角サイズ 9 インチ以上で 8 ビット カラーの高解像度 (720p) ディスプレイ
・インターネット接続とMicrosoftアカウント:Windows 11 Home エディションにはインターネット接続と Microsoft アカウントが必要
(引用:Microsoft)
Windows 11にアップグレードするためには、高スペックのパソコンであることが求められます。
処理速度を高速化するため、プロセッサは1GHz以上、なおかつコアが2つ以上の64ビットプロセッサであること、そして高度なセキュリティを確保するため、セキュアブートに対応し、搭載するTPMのバージョンが2.0であることが求められます。
Windows 11にアップグレードするための要件は内容が専門的であるため、この要件をみただけでは、使用しているパソコンがアップグレードの要件を満たすかどうかは分かりにくいと感じることでしょう。
現在使用しているパソコンがWindows 11の無償アップグレードを行えるかどうかを簡単に調べるためには、Microsoftの「Windows 11」のページ内にある「互換性の確認」の「PC正常性チェック アプリのダウンロード」をクリックします。
https://www.microsoft.com/ja-jp/windows/windows-11
くわしい方法については、次の項目で説明します。
Windows 11の無償アップグレードが行えるかどうかは、以下の流れで確認します。
・「PC正常性チェック アプリのダウンロード」をクリック
・ダウンロードしたアプリのインストーラーを起動する
・「Windows PC 正常性チェック セットアップ」の画面が表示されると、自動でインストールが始まる
・インストールが終わったら、「Windows PC 正常性チェックを開く」の項目にチェックがついていることを確認し、完了をクリック
・「PC正常性を一目で確認」の画面が表示されたら、「Windows 11のご紹介」の枠内にある「今すぐチェック」をクリック
・要件を満たしているかどうかの結果が表示される
・要件を満たしている場合:「このPCはWindows 11の要件を満たしています」と表示
・要件を満たしていない場合:「このPCは現在、Windows 11の要件を満たしていません」と表示
要件を満たしている場合は、次の項目で説明する「アップグレードの方法」に基づいてアップグレードを行います。
なお、要件を満たしていない場合であっても、Windows 11へのアップグレードを行わず、Windows 10を引き続き利用することは可能です。
ただし、Windows 10のサポートは2025年10月で終了する予定となっています。そのため、Windowsを引き続き利用する場合は、サポートが終了するまでにWindows 11に対応するパソコンに買い替える必要があります。
Windows 10のサポートを受けるにあたって注意しておきたい点は、Windows 10の機能更新アップデートを行わないと、2025年10月以前にサポートが終了してしまう場合がある点です。
Windows 10のサポートをできる限り長く受けるためには、機能更新アップデートを定期的に行いましょう。
Windows 11へのアップグレードは「Windows Update」から行います。ただし、Windows 11のアップグレードは順次行われているため、アップグレードの対象となっているパソコンであっても、すぐにはできない場合がある点に注意が必要です。
Windows Updateを表示する方法は、以下の流れとなります。
・画面左下の「スタートボタン」をクリック
・「設定」をクリック(設定のアイコンは歯車の形)
・「更新とセキュリティ」をクリックすると「Windows Update」が表示される
Windows 11にアップグレードができるパソコンは、Windows Updateを開くと「利用可能な更新プログラム」の中に「Windows 11」に関するプログラムが含まれています。「ダウンロード」をクリックすると、ダウンロードが行われた後にインストールが始まります。
インストールが終了したら再起動を行います。再起動が終了するとWindows 11を利用できます。
アップグレードは、Windows Updateで行うほかにも以下の3つの方法があります。
・Windows インストール アシスタント
・Windows 11のインストールメディアを作成
・Windowsディスクイメージ(ISO)をダウンロード
Microsoftのサイト内にある「Windows 11をダウンロードする」のページには、「Windows インストール アシスタント」の項目があります。それを利用すると、要件を満たしているパソコンであればすぐにアップグレードを行えます。
また、「Windows 11のインストールメディアを作成」の項目を利用すると、USBやDVDなどのメディアを利用してWindows 11をクリーンインストールできます。
そのほか、ブート可能なインストールメディアや仮想マシンを作成してインストールしたい場合は「Windowsディスクイメージ(ISO)をダウンロード」の項目を利用します。
なお、Microsoftは、Windows 11のアップグレードは「Windows Update」で行うことを推奨しています。Windows Updateを利用せず、上記の方法でアップグレードを行いたい場合は「Windows 11をダウンロードする」のページに記載されている注意事項を確認したうえで行いましょう。

Windows 11はすでに一般公開されており、パソコンが要件を満たしていればアップグレードが可能です。
ただし、パソコンのスペックが一定の要件を満たさないと、パソコンの種類によってはアップグレードができない場合があります。スペックが要件を満たしているかどうかは「PC正常性チェック アプリ」を利用して確認できます。
要件を満たしている場合は、Windows Updateを利用してアップグレードが可能ですが、要件を満たしていてもすぐにはアップグレードできない場合がある点に注意が必要です。
Windows Update以外の方法でもアップグレードを行えますが、確実に行うためにもWindows Updateを利用したアップグレードを行いましょう。
PHOTO:PhotoAC/Unsplash/Pixabay/Pexels
TEXT:PreBell編集部
- tag
この記事を気にいったらいいね!しよう
PreBellの最新の話題をお届けします。