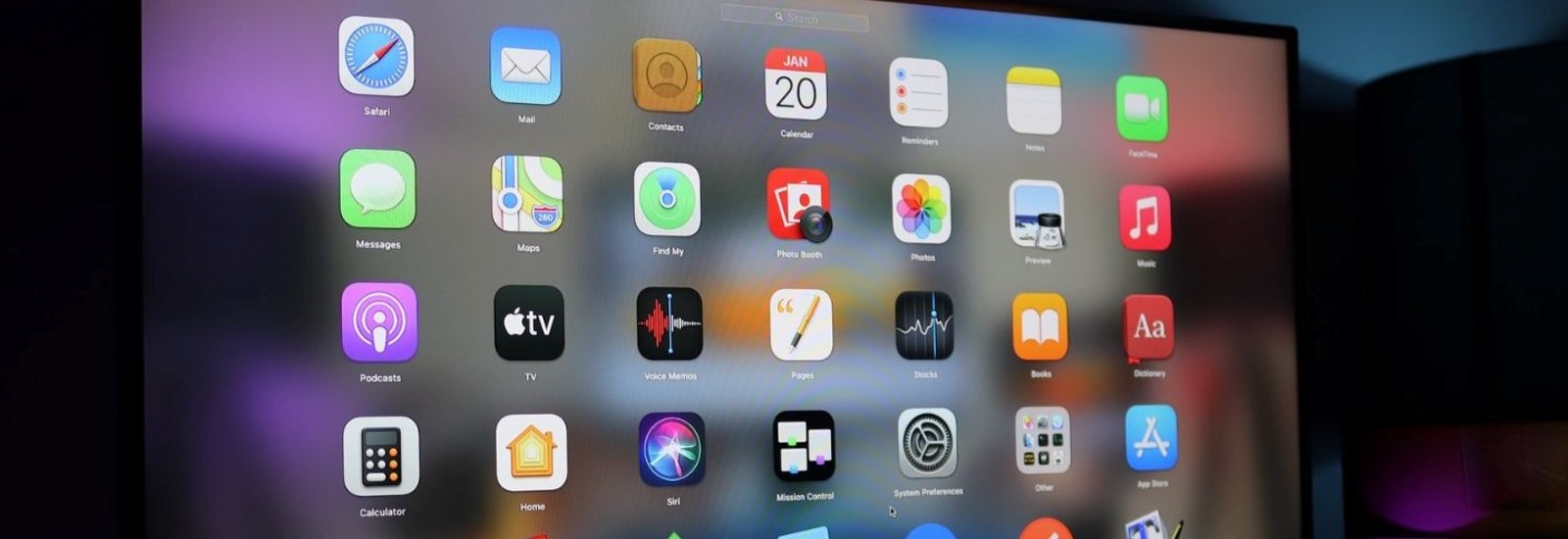賢く選んで作業効率アップ!Macで設定したいデフォルトアプリは?
Macには初期段階でさまざまなアプリがデフォルトとして設定されています。
そのアプリを利用しても作業は十分に進められますが、操作性や作業効率をさらに高めたいなら、他のアプリをインストールしてデフォルトに設定してみましょう。
この記事では、アプリをデフォルトに設定する方法を説明するほか、初期段階で利用できるアプリでおすすめのもの、新たに追加すると便利なアプリを紹介します。
POINT
- デフォルトアプリとは、特定の操作をすると自動的に立ち上がるアプリ
- デフォルトアプリはユーザー自身で設定することが可能
- 使いやすいアプリを選び、デフォルトに設定すれば作業の効率が向上


デフォルトアプリとは、特定の操作をすると自動的に立ち上がるアプリのことです。
例えば、Macを初めて使用する場合、ブラウザのデフォルトアプリは「Safari」であるため、ブラウザを開くと「Safari」が立ち上がります。
なお、初期設定のものではなく他のアプリをデフォルトで利用したい場合、必要に応じて変えられます。
例として、ブラウザのデフォルトアプリを「Safari」から「Google Chrome」に変えることが可能です。
デフォルトアプリを設定する方法については、次の項目で説明していきます。
デフォルトアプリの設定方法をわかりやすく説明するために、表計算ができるアプリを変更する方法を例にあげてみます。
Macの場合、表計算ができるアプリで初期設定されているのは「Numbers」ですが「Microsoft Excel」をデフォルトアプリに設定する方法は下記の通りです。
・開きたいファイルを表示させ、ファイル上で右クリック
・「情報を見る」をクリック
・ファイルに関する情報が表示されるので、その中にある「このアプリケーションを開く」をクリック
・複数のアプリが表示される。一番上にはデフォルトのアプリが表示されている
※Numbersがデフォルトアプリの場合は「Numbers(デフォルト)」と表示される
・デフォルトにしたいアプリを選ぶ。ここでは「Microsoft Excel」を選ぶ
・アプリを選んだら「全てを変更」をクリックする
・「アプリケーションを変更してもよろしいですか?」という内容の表示が出るので「続ける」をクリック
デフォルトアプリの設定は以上の流れで行います。
デフォルトアプリが「Microsoft Excel」に変更されているかを確認するためには、ファイルの「情報を見る」をクリックしてみてください。
「このアプリケーションを開く」の欄が「Microsoft Excel(デフォルト)」になっているかどうかを確認しましょう。

Macを使用するときにおすすめしたいアプリは数多くあります。ここでは、初めから利用できるもの、新たに追加すると便利なものに分けて、合計20種類紹介します。
始めに、初期の時点でデフォルトとなっているアプリのなかでおすすめのものを紹介します。
1.App Store
App Storeを利用すると、Macで使えるアプリを探すことができます。探したアプリをインストールできるほか、アプリを定期的にアップデートできます。
2.カレンダー
カレンダーアプリは、予定を管理するアプリです。仕事のスケジュールやプライベートの予定などを入力できるので、予定が一目でわかります。
また、通知設定を利用すると、リマインダーとして活用することもできます。例えば予定が入っている1日前、または1時間前などに通知する設定にすれば、予定を忘れる心配がありません。
3.連絡先
連絡先アプリを利用すると、相手の電話番号や住所、メールアドレスなど、連絡先を記録できます。
アプリを開いて直接電話をかけたり、メールを送ったりすることも可能です。
4.メモ
メモアプリには、さまざまな方法でメモができます。文章のほかにも、写真や動画、音声でメモすることも可能です。
さらにフォルダ管理もできるので、メモした内容を探しやすい仕組みになっています。
5.写真
写真アプリを利用すると、写真やビデオの読み込みができるほか、写真を表示したり、整理したりできます。
そのほか、写真の明るさや画質の調整も可能です。
6.iMovie
iMoveは動画編集ができるアプリです。撮影した動画を編集する機能のほかに「予告編」という機能も利用できます。
予告編の機能を使うと、動画の見どころをピックアップして編集できるため、視聴者は思わず動画を見たいと感じるでしょう。
7.Keynote
Keynoteとはプレゼン資料を作成できるアプリです。操作がシンプルで初めて作成する場合でもわかりやすく感じられること、そして、アニメーション機能を利用しやすい特徴があります。
アニメーション機能を利用すれば、プレゼンの内容を動的にできるため、参加者に対してインパクトを与えやすくなります。
8.アクティビティモニター
アクティビティモニターのアプリを利用すると、Macの作動状況を確認できます。確認できる内容は、CPUの使用率、メモリの使用率、ディスクやネットワークの作動状況です。
Macの動きが重く感じる場合は、アクティビティモニターでMacの作動状況を確認すると、何が原因で重くなっているかがわかります。
また、アプリが応答しなくなってしまった場合は、アクティビティモニターを利用してアプリを強制終了させることも可能です。
新たに追加すると便利なアプリを12種類紹介します。必要に応じてデフォルトアプリに設定してみましょう。
1.Google Chrome
Google ChromeはGoogleが提供しているブラウザです。
Google Chromeはさまざま拡張機能をインストールできるため、Chromeブラウザだけで多くの機能を利用できる点がメリットです。
また、Google Chromeはアップデートが自動的に行われるほか、スマホや他のパソコンと同期されるため、他の端末でもGoogle Chromeを手軽に利用できます。
2.Google日本語入力
Google日本語入力を利用すると速く正確に文字入力ができます。
それを可能としているのは、これまでに入力した文章がデータ化されているためです。それにより、単語を全て入力し終える前に単語の候補が表示されます。
変換候補が示した単語を選べばキーボード入力の手間が省けるので、文字入力が容易になりますよ。
3.Microsoft office
Microsoft officeは複数のソフトがセットになっています。主なソフトは下記の通りです。
・Word:文書作成ソフト
・Excel:表計算ソフト
・PowerPoint:プレゼン資料作成ソフト
・Outlook:メールソフト・個人情報管理ソフト
事務的な作業に必要なソフトが一つにまとまっているので、使いやすいツールといえます。
なお、Microsoft Office 365はサブスクリプションサービスで、最新版をいつでも利用できます。また、Mac向けのサービスも提供されています。
4.Evernote
Evernoteはさまざまな情報を保存・整理できるアプリです。メモ代わりに利用できるほか、業務のタスク管理、スケジュール管理にも活用できます。
Evernoteに保存できる内容は文章だけでなく、画像や音声、PDFファイルなどさまざまなデータが保存可能です。
さらに、保存したデータは同期できるため、スマホやタブレット、パソコンなど他の端末でも利用できます。
5.Clipy
Clipyはクリップボードの機能を拡張できるアプリです。このアプリを使用すると、クリップボードにコピーした内容が消えず、履歴が残るのでいつでもチェックできます。
そもそもクリップボードとは、データを一時保管するメモリ領域であるため、繰り返し文章をコピーすると以前にコピーした内容は消えてしまいます。
Clipyを利用すればそのような問題が解消されるため、コピーした内容の履歴を確認したい場合に適しています。
6.Skitch
Skitchは画像に図形や文字を入力できるアプリです。画像に矢印を入れたり、画像だけでは説明しきれない場合に文字を加えたりできるので、プレゼンなどでわかりやすく説明したい場合に活用できます。
そのほか、画像をトリミングしたり、モザイクをかけたりすることも可能です。さまざまな機能を活用しながらわかりやすい資料を作成してみましょう。
7.Alfred
Alfredはランチャーアプリで、利用したいアプリを素早く表示したり、ファイルを簡単に検索できたりします。
そもそも、ランチャーとは利用したいアプリを画面上に素早く表示できる機能を指します。Alfredはその機能にとどまらず、さまざまな機能を利用可能です。
Alfredは無料版のほか有料版もあります。有料版ではコピーの履歴が自動で保存できる機能や、探したい単語をキーワードと関連させて簡単に探し出せるスニペット機能など、便利な機能を使えます。
8.DropBox
DropBoxとは、オンラインストレージを利用できるアプリで、2GBまで無料で利用できます。
オンラインストレージとは文書や画像などをオンライン上に保管できるサービスです。そのため、個人でデータを管理する必要がないほか、紛失してしまう心配がありません。
また、同期しやすいのでデータを他の端末でも利用でき、共同で作業することも可能です。DropBoxはセキュリティ面を強みとしているため、データは万全に保護されます。
9.Duet Display
Duet Displayを利用すると、iPhoneやiPadがMacの外部ディスプレイとして活用できます。既存の端末を外部ディスプレイとする発想は斬新ですね。
パソコンで作業をしていて複数のディスプレイが必要と感じた場合は、このアプリをインストールし、iPhoneまたはiPadを用意するだけで済みます。
外部ディスプレイを低コストで追加できる点は、まさに手軽といえるでしょう。
10.1password
1passwordはパスワードを管理できるアプリです。サイトを閲覧するときに必要となるログインパスワードは1passwordが自動で作成します。
強力なパスワードをサイトごとに生成できるうえに、全てのパスワードを記憶しています。ユーザーは1passwordのマスターパスワードを覚えておくだけで済みます。
現在ではパスワードが必要なサービスが増えているため、デフォルトに設定しておくと便利です。
11.VirusBarrier Scanner
VirusBarrier Scannerは、Mac向けのウイルス・マルウェア対策アプリです。
このアプリは、Apple製品に特化したアンチウイルスソフトを提供しているIntego社が開発したもので、Macのマルウェア対策に高い効果を発揮します。
Macはもちろんのこと、Windowsを狙うウイルスにも十分に対応できるので、Windows関連のアプリを利用している場合も安心して利用できます。
12.App Cleaner
App Cleanerは、不要なアプリを完全にアンインストールできるアプリです。アプリに関連するファイルも全て削除できます。
Macでは、アプリをアンインストールしたい場合は、アプリケーションフォルダ内のAppファイルを削除するだけで済みます。
しかし、これだけでは関連するファイルが削除されないため、これらも全て削除したい場合はApp Cleanerを利用してみましょう。

デフォルトアプリとは、特定の操作をすると自動的に立ち上がるアプリを指します。初期段階で設定されているものがあるほか、必要に応じて、ユーザー自身が新たに設定することも可能です。
便利なアプリを見つけたら、インストールしてデフォルトに設定しておきましょう。利用するアプリを賢く選んで利便性を高めれば、作業の効率アップが期待できます。
PHOTO:PhotoAC/Pixabay
TEXT:PreBell編集部
- tag
この記事を気にいったらいいね!しよう
PreBellの最新の話題をお届けします。