初心者でも簡単!話題の万能ツールNotionの使い方と楽しみ方3選
タスク管理からドキュメント整理まで幅広く使えるNotion。万能ツールともいわれていますが、自由度が高すぎて使い方や楽しみ方に困る人もいるのではないでしょうか?
そこで今回はNotionの魅力から基本的な使い方、楽しみ方まで紹介します。ビジネスで使われるイメージが強いNotionですが、ほしいものリストなどプライベートでも楽しめる使い方についても解説するので、ぜひ参考にしてください。ダウンロードしたものの使いこなせず放置している人も、この機会にNotionの魅力を再発見しましょう。
POINT
- Notionの魅力は無料・万能に使える・一元管理できる点
- Notionのページは、「ブロック」をパーツのように組み合わせて作る
- Notionのおすすめの楽しみ方は、テンプレート利用・ほしいものリスト・ギャラリー風本棚
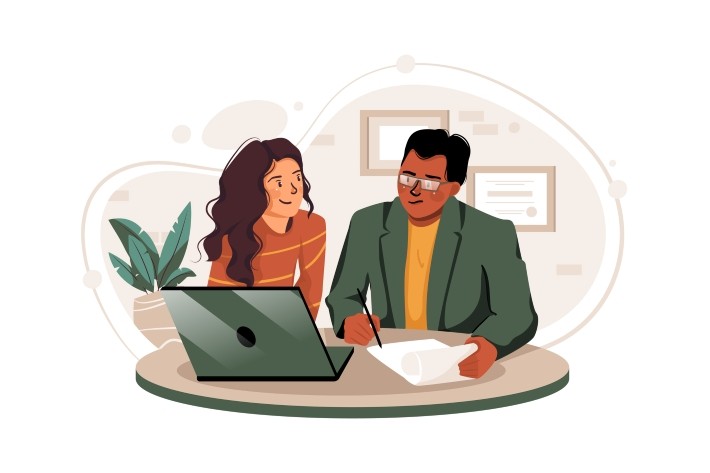
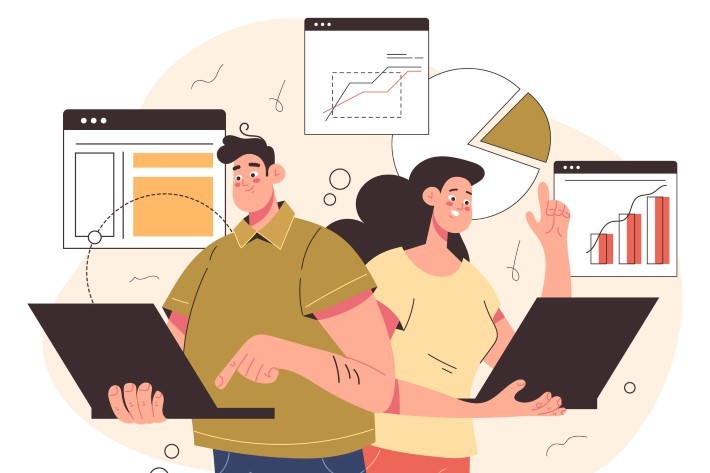
Notionの3つの魅力は以下の通りです。
1.Notionは無料で使える
2.タスク管理もホームページ作成もNotion1つで解決する
3.Notionだけで全ての情報を管理できる
自由度が高い分、具体的なメリットが分からない人も多いかと思うので、ぜひ参考にしてください。
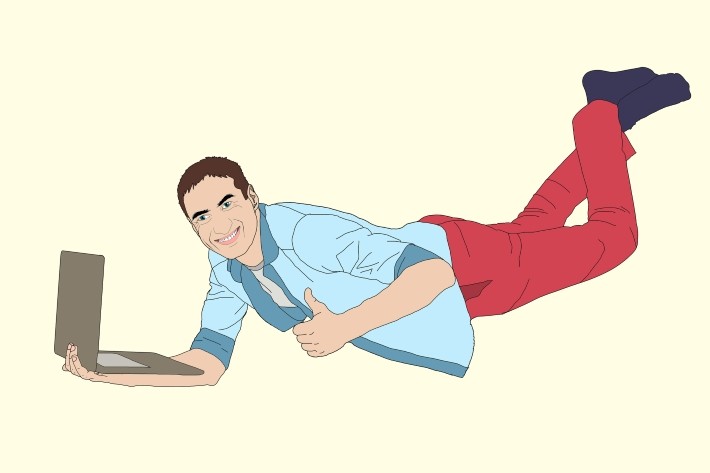
Notionの魅力は多彩な機能を無料で利用できることです。有料機能もありますが、無料でも以下の機能が使用できます。
・ページ数を無制限に追加できる
・5人のゲストと共有できる
・デバイス間で同期できる
・5MBまで利用できる
企業が自社ホームページをNotionの無料機能で作成しているケースもあり、無料でも十分利用できます。有料機能では、過去のバージョンの確認や復元機能を使えるため、間違えてページを削除した時に利用すると良いでしょう。有料バージョンにはお試し期間があるため(2022年10月29日現在)、その間に解約すれば無料で利用できます。
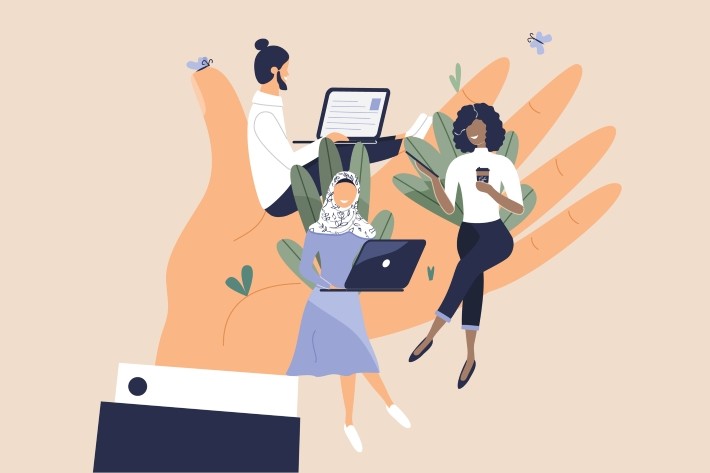
Notionの魅力は、機能の組み合わせ次第であらゆる使い方に対応できることです。
Notionはタスク管理ツールとして知られていますが、ホームページ作成やスケジュール管理にも利用できます。
ホームページの有料作成ツールと比べても、劣らない見栄えに仕上がるでしょう。例えば見出しやToDoリスト、引用などの文字装飾が利用できます。
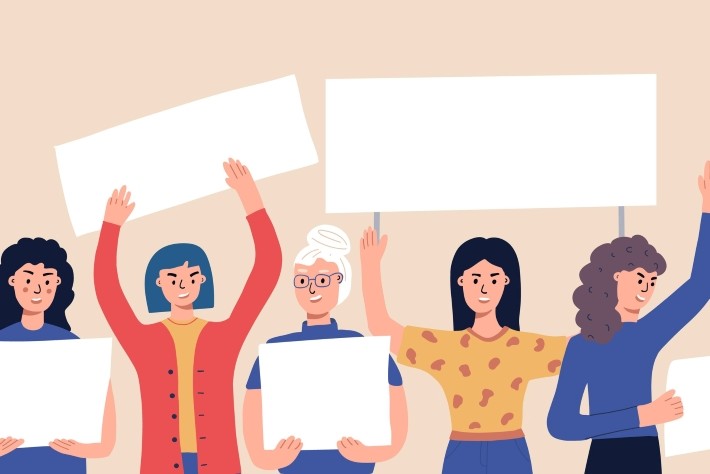
Notionだけで全ての情報を管理できるのも大きな魅力です。他のツールやアプリとの間で、コンテンツを自由に移動できます。他のアプリの情報をNotionに埋め込んだり、Notionに他のアプリの情報を持ってきたりすることもできます。
例えばPDFやCSVにエクスポートもできるため、共有もしやすいでしょう。YouTubeやGoogleドライブの情報を埋め込むことも可能なので、動画や音楽などの情報もNotion1つで管理できます。
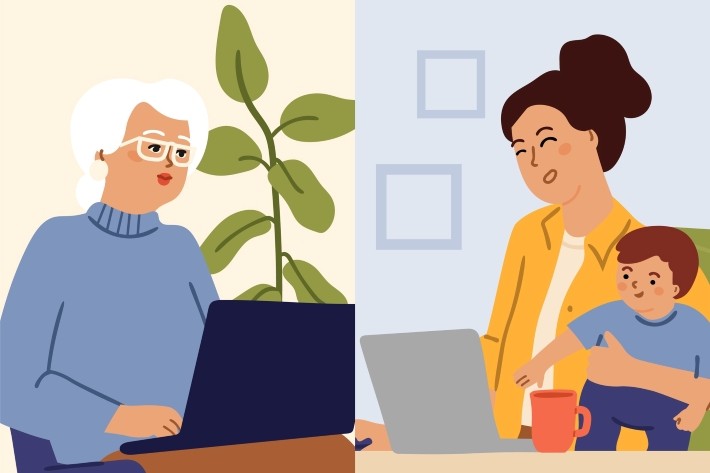
とにかく機能が多いため、初めはどう使えば良いのか困ってしまいます。まずはNotionをメモツールとして利用できるレベルを目指しましょう。実際に使うとやりたいことも見えてくるので、初心者の人はここからNotionを始めましょう。
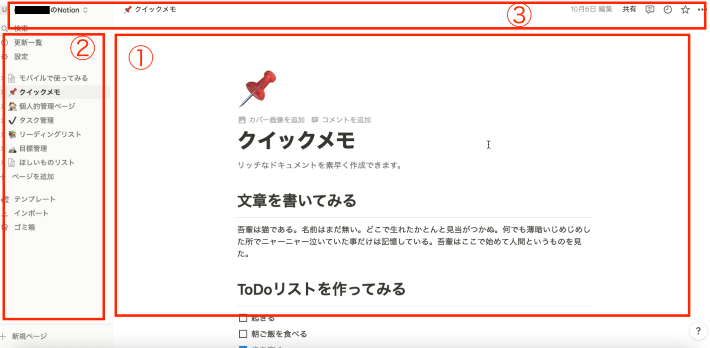
Notionの基本構成は上記の画面の通り、ページ(1)、サイドバー(2)、トップバー(3)、の3つからなります。
1:画像右のページ画面で、ページ内のコンテンツを編集できます。
2:画像左部のサイドバーで、ページの選択や設定ができます。
3:画像上部のトップバーで、ページの共有や設定ができます。
ページごとにスケジュール管理やメモ帳など、機能を追加できるイメージです。ページの下にサブページを無限に作れます。またページは、サイドバーでドラッグアンドドロップすると移動できます。ページごとにカバー画像や絵文字も設定できるため、自分好みにカスタマイズしましょう。
Notionのページは「ブロック」といわれるパーツを、LEGOブロックのように組み合わせて構成されています。例えば見出し1ブロックと箇条書きブロックを利用すると、以下のようなメモを作成できます。
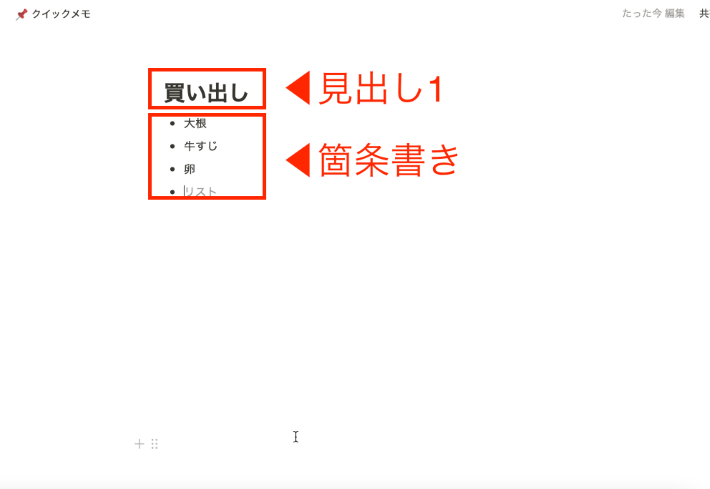
ページ画面をクリックすると左に「+」マークが表示されるので、そこからブロックを選択できます。
ここでは主なブロック機能について紹介します。こちらをマスターするだけでメモ作成ツールとしてNotionを利用できるため、ぜひ参考にしてください。
<基本的なブロック機能一覧>
・ToDoリスト:テキストの先頭にチェックボックスを表示できる
・見出し:大きいフォントになり、見出しのように表示できる
・テーブル:表を作成できる(表計算はできない)
・箇条書き:箇条書きにできる
・トグル:情報の表示・非表示を切り替えられる
・引用:引用部分を目立たせる
・コールアウト:枠で文字などを囲める
ブロックはドラッグアンドドロップで移動できます。例えば、コールアウトの中にドラッグアンドドロップでトグルや箇条書きを移動できます。このように直感的に操作できるのも、Notionの魅力の一つでしょう。
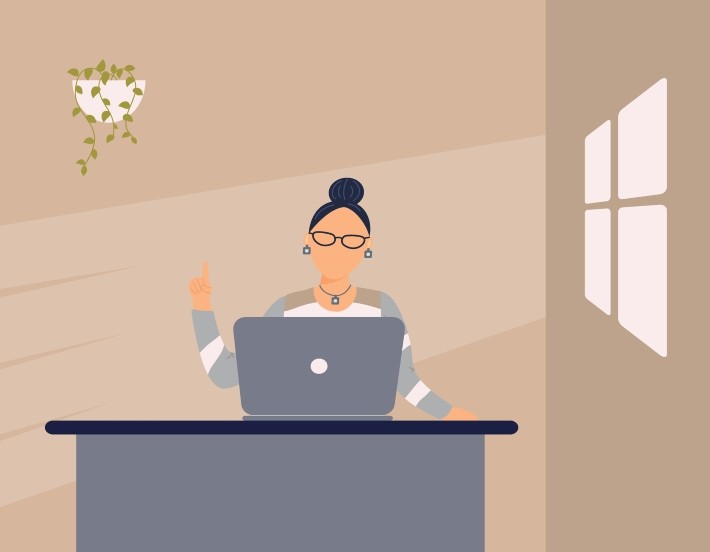
慣れてきたらショートカットの方法を覚えると、楽に操作できます。ここでは、ブロックを呼び出すショートカットキーを紹介します。
「/text」または「/plain」を入力すると、新しいテキストブロックを作成できます。どちらも入力してエンターキーを押すと、ブロックが表示される仕組みです。
他にも「/bullet」で 箇条書きリストを作成したり、「/num」で番号付きリストを作成できたりします。「/page」で、新しいページを作成することもできます。ショートカットキーを覚えるとキーボードだけで操作でき、Notionを使いこなしているように見えるでしょう。
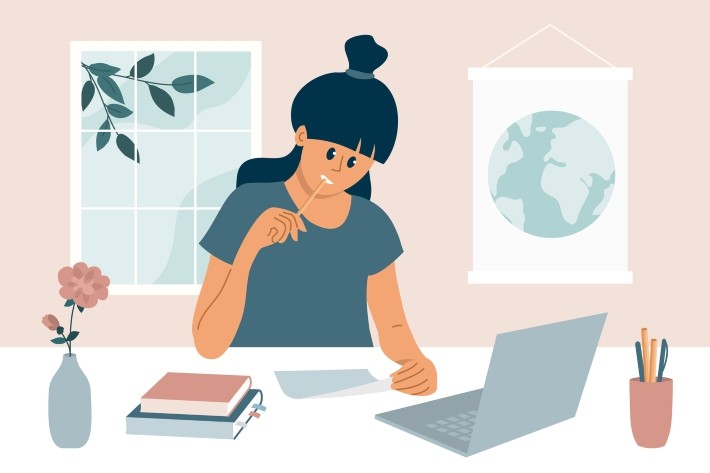
ここでは、初心者向けのNotionの楽しみ方を3つ紹介します。
1.使いたいテンプレートを複製する
2.ほしいものリストを作る
3.ギャラリー風本棚を作る
初心者はもちろん、タスク管理に飽きてきた人にもおすすめです。自分だけの楽しみを見つけて、Notionの魅力を再発見しましょう。
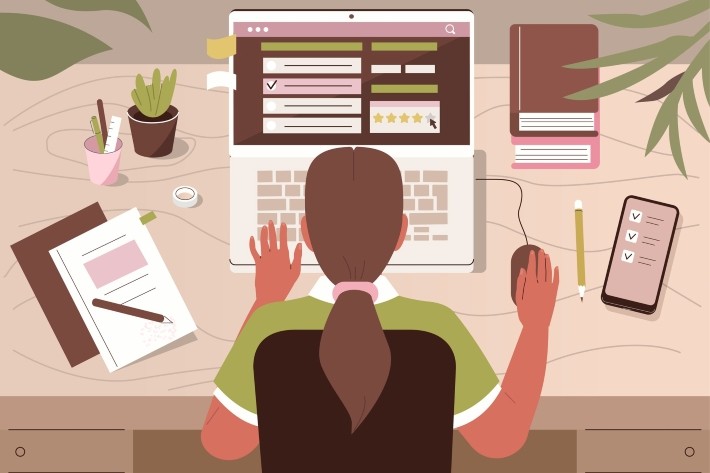
Notionのテンプレートギャラリーには、多数のテンプレートがあります。初心者で機能をゼロから作るのが難しい場合は、テンプレートからタスク管理やドキュメント整理など好みのものを探してコピーしましょう。複製するだけで、簡単に機能を利用できます。
テンプレートを使うには、まずNotionのサイドバーから「テンプレート」を選択しましょう。ほしいテンプレートが見つかったら、右上の「テンプレートを入手」をクリックすると、自分のサイドバーにテンプレートが複製されます。複製されたものを編集して使いましょう。
テンプレートは議事録やロードマップなど種類が豊富にあるため、いろいろコピーして試すと操作方法や機能の理解も進みます。
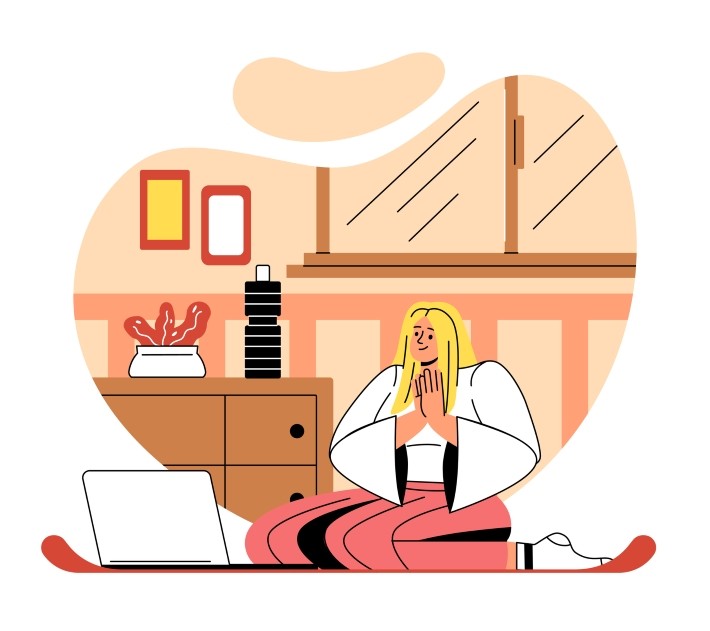
特に使いたい機能が思いつかなければ、ほしいものリストの作成がおすすめです。ほしいものを写真付きで並べて表示できるため、インターネットショッピングの衝動買いを防いだり、比較検討したりしやすいです。
ほしいものリストを作るために、まず新規ページを追加して+ボタンでデータベースを追加しましょう。データベースの項目は、商品名やURL、カテゴリ、価格、購入ステータスがあると便利です。作り方がよく分からない場合は、もともとサイドバーにあるリーディングリストで「ほしいものリスト」を代用できます。
Notionでページを作成できたら、検索したページを保存できるChromeの拡張機能「Notion Web Clipper」や「Save to Notion」をダウンロードしましょう。ダウンロードが完了したら、ほしい商品ページを拡張機能でNotionに保存しましょう。

タスク管理やドキュメント管理に飽きた人や楽しい使い方がしたい人は、ギャラリー風本棚を作るのもおすすめです。ほしいものリストの手順で読んだ本をNotionに保存し、レイアウトをギャラリー表示に切り替えましょう。ギャラリー表示にすると、表紙が一覧で表示されるので自分だけのギャラリー風本棚を作成できます。
好きな作家やシリーズだけ表示したり、星をつけて評価を書き込んだりするとより楽しめるでしょう。電子書籍を整理するのにもおすすめです。
Notionのメールアドレスを使った登録方法を紹介します。
1.NotionのHPで「使ってみる」をクリックしましょう。
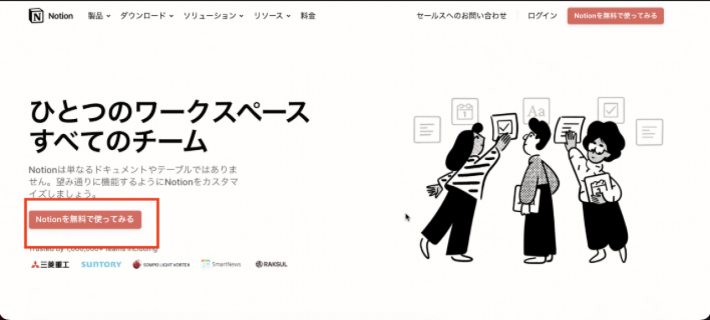
2.メールアドレスで登録する場合は、メールアドレスを入力してください。
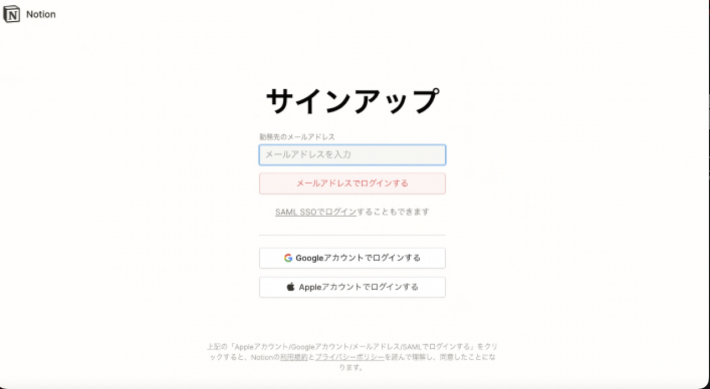
3.登録したメールアドレスに届いたコードを入力しましょう。
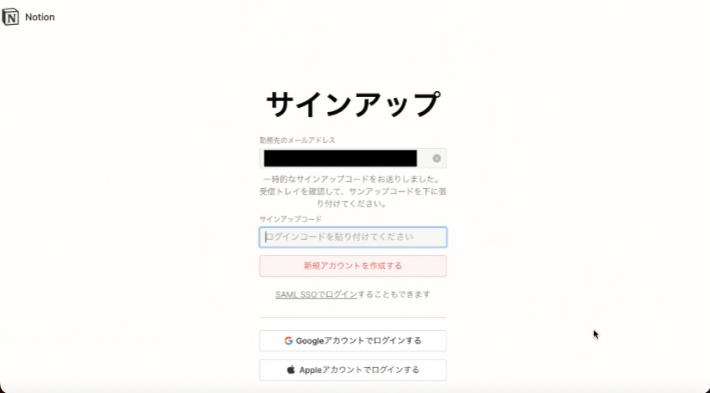
4.案内に従って、基本情報を入力しましょう。
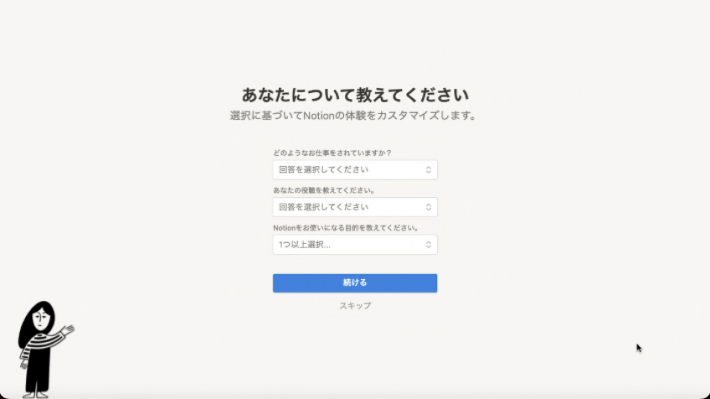
5.セットアップ完了です。
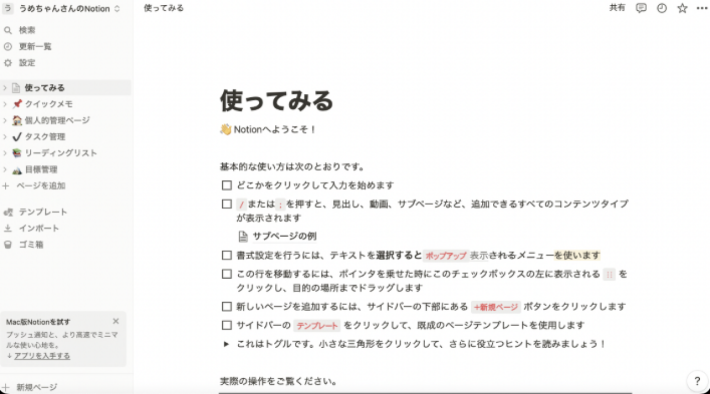

Notionは使い方次第で、万能に使えるツールです。しかし自由度が高いため、かえって使いこなせずに挫折する人も多い印象です。
こちらの記事で基本的な機能を覚えて、まずはメモ作成ツールとして利用してみましょう。一度使ってみると、ブロックの組み合わせ次第でいろいろな用途に利用できると気づくでしょう。慣れてきたらカスタマイズして、自分だけのNotionを楽しめます。
PHOTO:iStock
TEXT:PreBell編集部
この記事を気にいったらいいね!しよう
PreBellの最新の話題をお届けします。
