Wi-Fiに繋がらない原因とは? すぐに試せる対処法を分かりやすく解説
Wi-Fiの電波が届く場所なのにうまく繋がらなかったり、ネットワークが突然遮断されたりする原因がわからず、困ったという経験はありませんか。
すぐに何とかしたくても、どこに原因があるのかがわからないと適切に対処できません。
この記事ではWi-Fiに繋がらない原因とその対処法を説明します。簡単な操作で改善する場合もあるので、ぜひ参考にしてください。

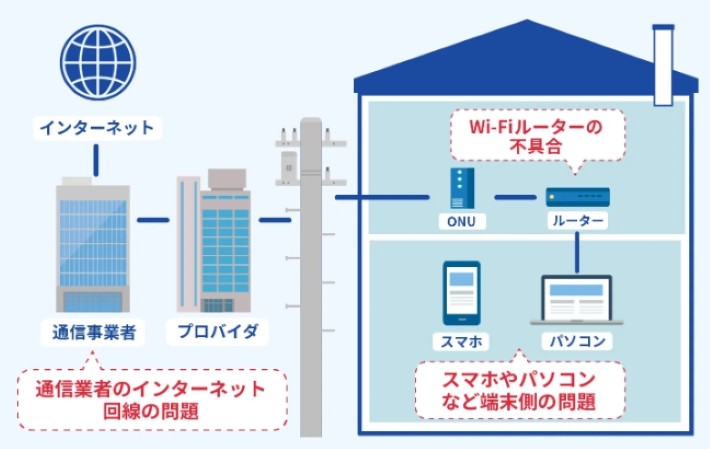
Wi-Fiに繋がらないおもな原因は、次の3種類に分類されます。
- スマホやパソコンなど端末側の問題
- Wi-Fiルーターの不具合
- 通信業者のインターネット回線の問題
Wi-Fiが繋がらない原因が、この3種類のいずれに該当するのかを調べる方法や対処法を解説します。
Wi-Fiが繋がらない原因がスマホやパソコンなどの端末側にある場合、次のことを確認してみてください。
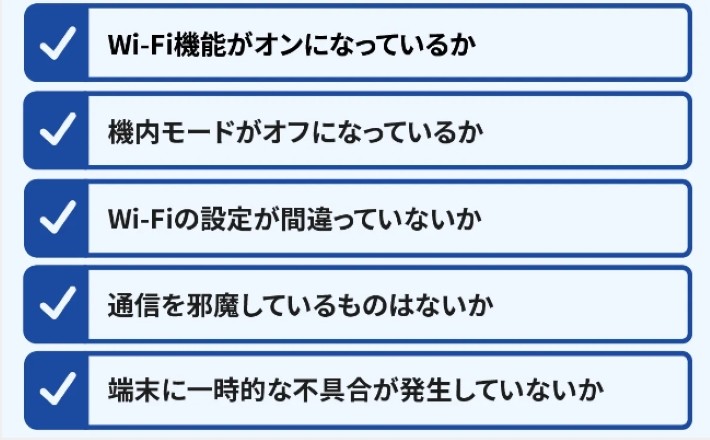
それぞれを詳しく解説します。
スマホやパソコンなどの端末でWi-Fiを使用するには、端末の設定画面からWi-Fi機能をオンにする必要があります。
また、既にオンになっているのにうまくWi-Fi接続できない場合は、一旦Wi-Fiをオフにして切断し、再度オンにすると接続できる場合があるので試してみましょう。
Wi-Fiを使用する際は、機内モードをオフにする必要があります。
機内モードは飛行機に搭乗する際、スマホやパソコンなどの無線通信が制限される場合に使う機能です。
機内モードをオンにすると、電波の送受信をしない設定となるのでWi-Fiは使えません。
スマホでのオン・オフの操作は、設定またはコントロールセンター(iPhoneの場合)やクイックメニュー(Androidの場合)などでおこないます。
また、Windowsの場合、画面右下のアクションセンターから切り替えられます。
端末をWi-Fiに繋げるには、Wi-Fi設定が必要です。端末の設定画面を開いて、SSIDとパスワードが正しく入力されているか、画面に接続済みのメッセージが表示されているかを確認しましょう。
SSIDやパスワードは英数字を組み合わせて構成されています。
Wi-Fiルーターと端末がWPS機能に対応していると自動的に設定されますが、手動だと誤って入力してしまうケースもあるため、正確に入力できているかを確認しましょう。
セキュリティソフトやアプリは端末への不正通信をブロックしてくれますが、Wi-Fiの接続もブロック対象と判断して遮断してしまう場合があります。
広告ブロッカーは、サイトに表示される広告を非表示にするツールです。これが特定のサイトやページをブロック対象と判断し、表示しない場合があります。
そのため、セキュリティソフトやアプリ、広告ブロッカーを一旦オフにし、Wi-Fi接続できるか試してみましょう。
ただし、これらをオフにしたままインターネットに接続し続けるのは危険です。特にセキュリティソフトやアプリをオフにした状態では、不正アクセスやウイルス感染のリスクが高くなります。
セキュリティソフトやアプリを使用して安全にインターネット接続するためには、サービス提供元に問い合わせして対処するか、セキュリティレベルを変更しましょう。
スマホやパソコンなどの端末の不具合によって、Wi-Fiに繋がらない可能性もあります。
一度に複数のソフトやアプリを起動していたり、動画処理ソフトを長時間使用していたりして大きな負荷がかかると、端末の動作が不安定になる場合があります。
その場合は、一度端末を再起動してみましょう。
再起動すると端末はデータを整理し、OSを再度立ち上げて不具合をリセットしてくれます。
Wi-Fiルーターの不具合や電波の干渉などが原因で、Wi-Fiに繋がらない可能性もあります。まずは次の4点を確認してみてください。
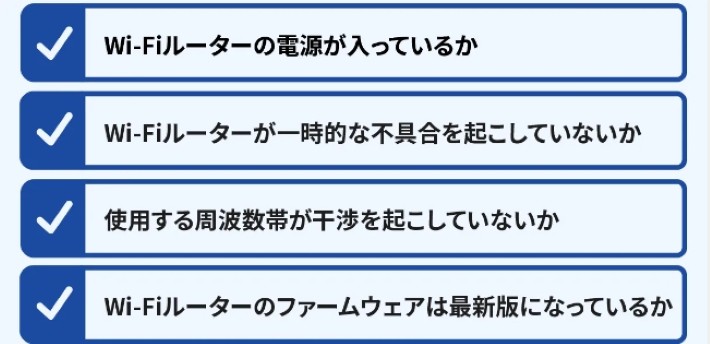
Wi-Fiルーターの電源ランプが点灯し、通常な状態を示しているかチェックしましょう。さらにONUやモデムもランプが正しく点灯しているか、マニュアルを見ながら確認してください。
またモバイルルーターを使用している場合は、バッテリー切れを起こしていないかもチェックしましょう。
Wi-Fiルーターは大量のデータ通信が長時間続くと負荷がかかって熱くなり、正常に稼働できなくなる場合があります。
その際、Wi-Fiルーターのランプがエラーを示していたり、消灯したりしますが、再起動すると改善することがあります。
再起動の方法はWi-Fiルーターによって異なるので、マニュアルで確認しておこないましょう。
ONUやモデムも一緒に再起動する際は、電源アダプターの抜き差しの順番が決められていたり、アダプターを抜いたまま一定時間放置したりする必要があります。
それぞれの機器のマニュアルを確認するか、メーカーや通信業者に問い合わせてください。
Wi-Fiルーターが発するWi-Fiの電波は、2.4GHz帯と5GHz帯の2種類です。このうち2.4GHz帯の電波は、テレビや電子レンジなどの家電も発しているため、干渉を起こして電波が不安定になる場合があります。
現在販売されているWi-Fiルーターのほとんどが、2.4GHz帯と5GHz帯の2種類の周波数帯を同時利用できます。2.4GHz帯を使用している場合は、5GHz帯へ切り替えてみましょう。
周波数帯の変更は、端末の設定でWi-Fiの接続先(SSID)一覧を表示させ、5GHz帯のSSIDを選択しておこないます。5GHz帯のSSIDは、2.4GHz帯とともにWi-Fiルーターの本体に記載されていることが多いので確認してみてください。
Wi-Fiルーターのファームウェアを最新版にアップデートしていないと、Wi-Fiが不安定になる場合があります。
ファームウェアとは、ルーターやパソコンなどの電子機器を動かすために、本体に組み込まれているソフトです。
Wi-Fiルーターのファームウェアは不具合やぜい弱性、新OSへの対応などがあると、メーカーが随時修正して最新版を提供します。
古いバージョンのファームウェアを使い続けると、Wi-Fiルーターの性能を十分に発揮できなかったり、動作が不安定になったりする場合があります。
そのため、ファームウェアは常に最新版へのアップデートが必要です。
Wi-Fiルーターのファームウェアのバージョンをルーターの設定画面でチェックし、メーカーの公式サイトで最新のバージョンを確認しましょう。
Wi-Fiルーターが古いバージョンを使用している場合は、公式サイトの指示やマニュアルに従って最新版にアップデートしてみてください。
インターネット回線の通信業者側に問題が発生して、Wi-Fiが繋がりにくくなったり、接続できなくなったりする場合があります。
まずはモバイルデータ通信を利用して、契約しているプロバイダの公式サイトにアクセスし、通信障害やメンテナンス情報の有無をチェックしましょう。
通信障害の対処中やメンテナンス中の記載があった場合は、作業が完了して通信が復活するのを待つしかありません。しばらく時間を置いてから、Wi-Fiが正常に繋がるかどうかを確認しましょう。
これまでお伝えしてきた対処法を試してもWi-Fiが繋がらず、端末・Wi-Fiルーター・通信業者のインターネット回線のいずれに原因があるのかわからない場合は、他の端末を利用してWi-Fiに繋がるか確認してください。
使用する端末を替えてみて、Wi-Fiに繋がるか確認しましょう。他の端末がインターネットに接続できるのであれば、繋がらない原因は端末側にあると考えられます。
パソコンの場合は販売店やメーカー、スマホの場合は購入したショップやキャリアに問い合わせてみてください。
他の端末に変えてもWi-Fiが繋がらない場合は、Wi-FiルーターやONU・モデムに問題があるかもしれません。
Wi-FiルーターやONU・モデムを設置したプロバイダまたはメーカーに確認しましょう。
他のスマホやパソコンからもWi-Fiへ接続できない場合は、Wi-Fiルーターが寿命を迎えている可能性も考えられます。その場合は買い換えを検討しましょう。
| Wi-Fiルーター本体の寿命 | 4年~5年程度 |
| 通信規格の寿命 | 2年~6年程度 |
| セキュリティの寿命 | 2年~5年程度 |
ルーター本体の寿命は、4年~5年程度が目安です。ただし、ルーターは熱やほこりの影響を受けやすいため、使用環境によってはこれよりも短い場合もあります。
通信規格とは、Wi-Fiルーターや端末などが共通の手順で通信するための決まりです。通信速度の向上のために2年~6年程度で新しい規格が登場し、それに対応するルーターや端末などが販売されます。
パソコンやスマホなどの端末を新しい通信規格に対応している新機種に買い換えした際、Wi-Fiルーターが古い通信規格のままだと速度は速くなりません。この状況をWi-Fiルーターの寿命とし、買い換えを検討する人もいます。
また、Wi-Fiルーターが通信する情報は暗号化され、不正アクセスを防いでいます。その際に使われる暗号方式は2年~5年程度で更新され、解析リスクを抑えてセキュリティを向上させているのです。
最新の暗号方式を搭載したWi-Fiルーターを使用しないと、個人情報流出などトラブルが発生する危険があります。
各メーカーが新しい通信規格を搭載した機種を発売した場合も、Wi-Fiルーターの買い替えに適したタイミングといえるでしょう。
これまで紹介してきた対処法を試しても通信が安定せず、原因の特定が難しい場合は、使用する回線の変更も検討しましょう。
Wi-Fiに繋がらない場合、主に考えられる原因は端末またはWi-Fiルーターの不具合、さらに通信業者のインターネット回線の問題です。
パソコンやスマホなどの端末は、Wi-Fi機能はオン、機内モードはオフになっているか、Wi-Fi設定が間違っていないかを確認しましょう。
セキュリティソフトやアプリ・広告ブロッカーは一旦オフにして、Wi-Fiへの接続が復活しないか試してください。
ほかにも、端末の一時的な不具合の可能性も考えられます。
また、Wi-Fiルーターの不具合や電波の干渉などが原因の可能性もあるので、ルーターの再起動や周波数帯を変更してみてください。
それでも繋がらない場合は、他の端末でWi-Fiに接続できるかを確認しましょう。
他の端末も使えずルーターが寿命を迎えた可能性が高い場合は、ルーターの買い換えを検討してみてください。
