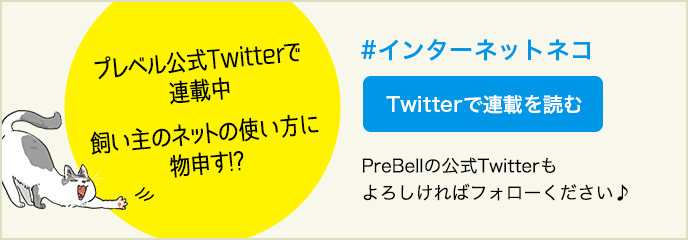LINE(ライン)の基本の使い方から、アナウンスやメンションなど便利な小技、裏技まで徹底解説!
いまやLINEにはたくさんの機能が搭載されています。あなたの知らない機能はもちろんですが、いつも使っているあの機能にちょっとしたテクニックが追加されていたりもするかも。ここではLINEの基本のおさらいから、追加された機能、応用テクニックを紹介します。
目次
こちらがLINEの基本となるトーク画面です。
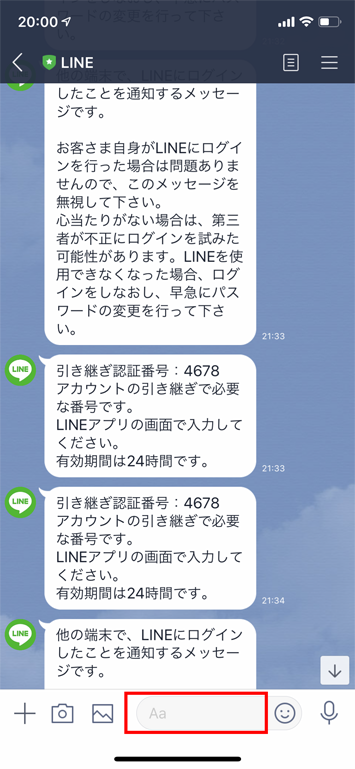
友達とのコミュニケーションは、主にこの画面を介して行われます。画面下にあるテキストボックスをタップすると、テキスト入力ができるようになります。
テキストを入力したら、画面中央右側の送信ボタンを押すことで、相手にテキストメッセージを送ることができます。
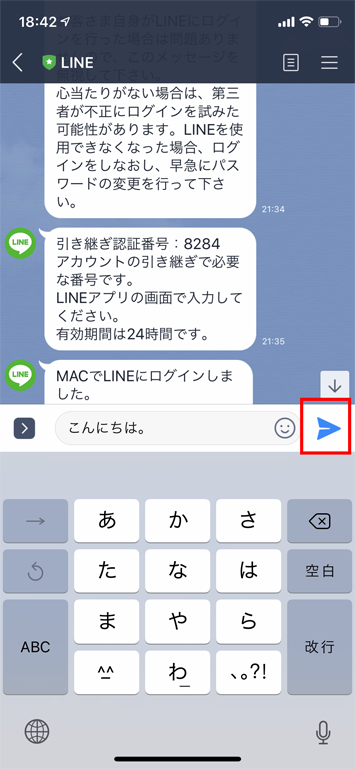
また画面左下のカメラアイコンをタップするとカメラが起動し、写真を撮影して相手に送信できるようになります。その右側のアイコンをタップすると、スマートフォンに入っている写真を選んで送信することができます。
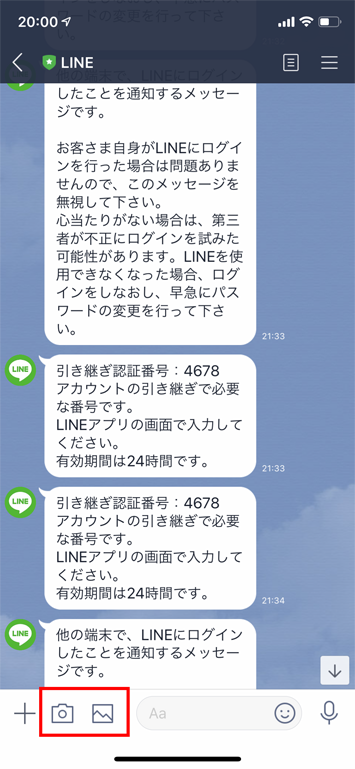
そしてテキスト入力欄の右側にある顔のアイコンをタップすると…
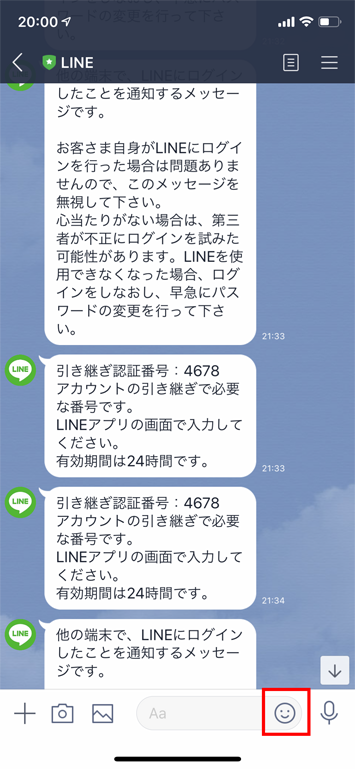
このようにスタンプ一覧が表示され、好きなスタンプを選んで相手に送信することができます。
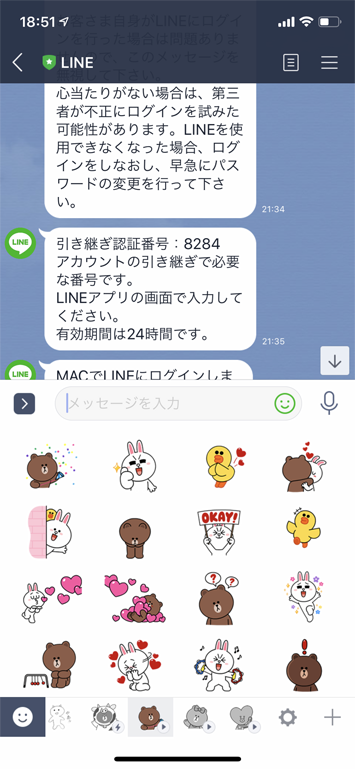
このようにスタンプを使った気軽で情報量豊かなコミュニケーションが行えるのがLINEの特徴です。
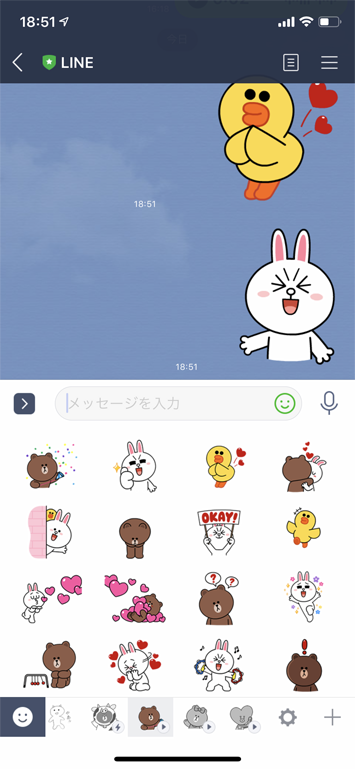
友だちの追加方法
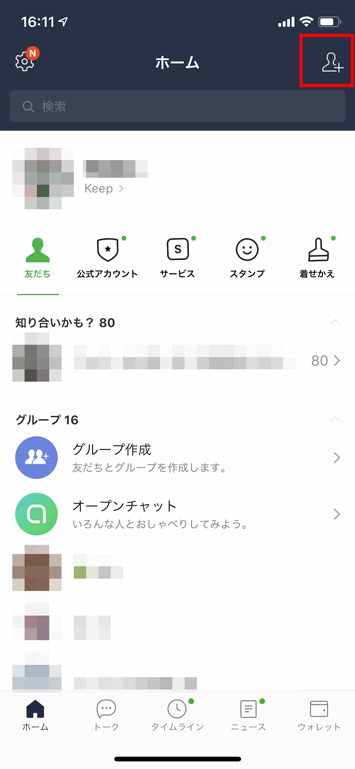
友だちを追加するには、ホーム画面右上のアイコンをタップします。
すると友だち追加画面が開きます。
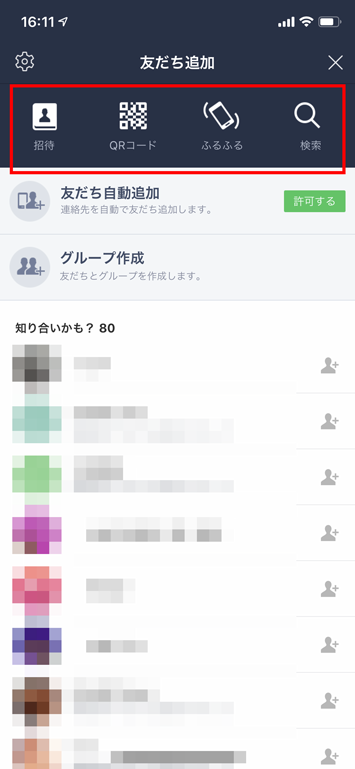
友だちの追加にはいくつかの方法があるので以下でそれぞれを紹介します。
・ふるふる

「ふるふる」とは友だちと一緒にスマートフォンを振ることで、お互いのアカウントを発見する方法です。
・QRコード
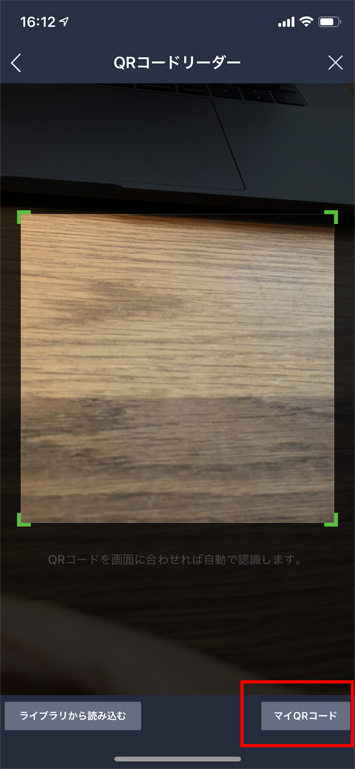
QRコードを選択すると、QRコードを読み取るカメラが起動します。右下の「マイQRコード」をタップして表示されたQRコードを読み取ることで、読み取った側にLINEアカウントが表示されます。ちなみに一般的なQRコード(WEBサイトURLなど)もここから読み取れます。
・ID検索
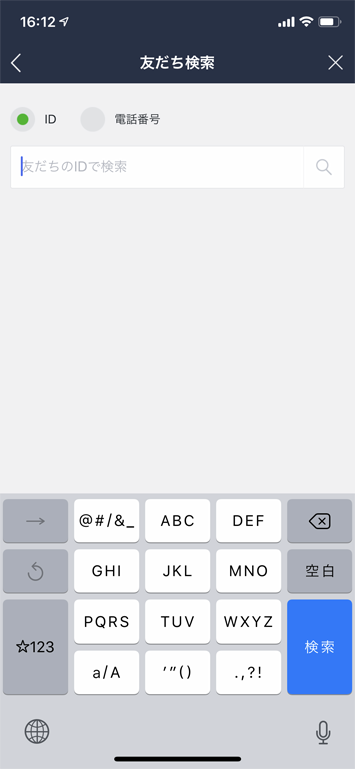
ID検索ではLINE IDでの検索のほか、LINEアカウントと連携した電話番号でもアカウントを検索できます。ただしIDあるいは電話番号での検索を拒否する設定をしているアカウントは検索できません。
・招待
招待は、LINEに登録していない相手をLINEに招待する機能です。
SMSもしくはメールで、LINEへの登録を促す招待を送信できます。
・LINEスタンプの入手方法
LINEには初期状態からいくつかスタンプがインストールされていますが、新たに入手することでスタンプを追加することができます。
ホーム画面の「スタンプ」タブをタップすると、おすすめスタンプや新着スタンプなどが並ぶスタンプショップが開きます。ここから欲しいスタンプを探すか、上部の検索枠でキーワードを入力してスタンプを探します。
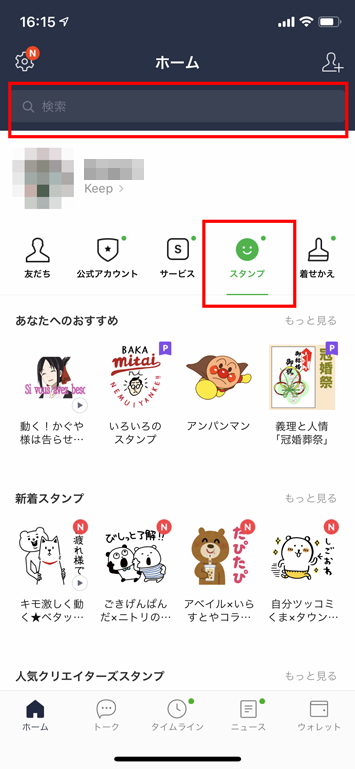
欲しいスタンプを見つけたらタップしてみましょう。そのセットに収録されているスタンプ一覧が表示されます。
「購入する」ボタンを押すと、購入確認画面が表示されます。必要なコイン数に満たない場合、コインの購入が促されます。
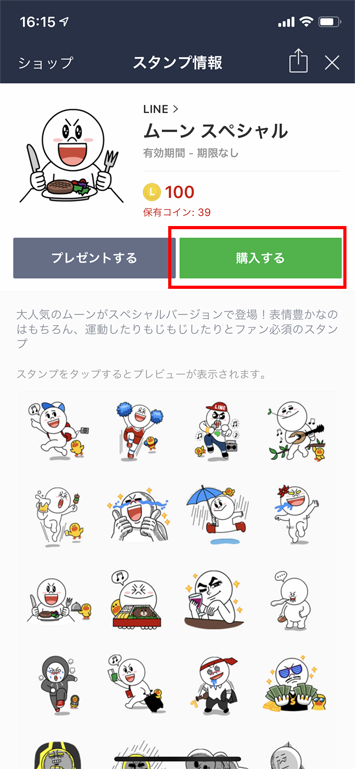
着せかえとは、トーク画面の背景やアイコンなどを含むテーマ集です。インストールすることで、LINE全体の初期状態から雰囲気を変更することができます。
・着せかえの購入方法
着せかえを購入するには、ホーム画面から「着せかえ」タブを選択し、一覧を表示させそこから欲しい着せかえを探します。
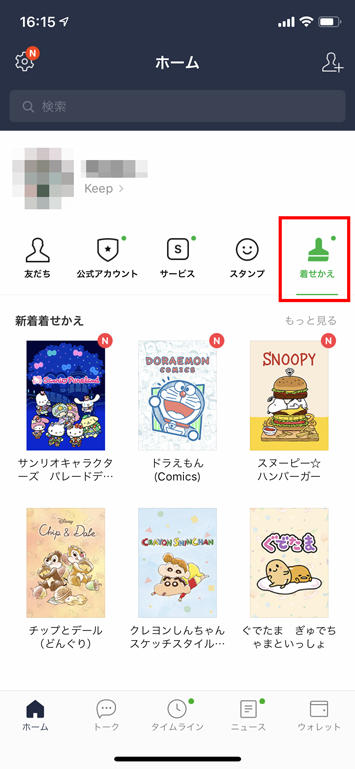
欲しい着せかえを見つけたら、スタンプ同様に「購入する」をタップし、必要なコインを支払います。購入後に表示される「今すぐ適用する」をタップするとこで、購入した着せかえを適用できます。
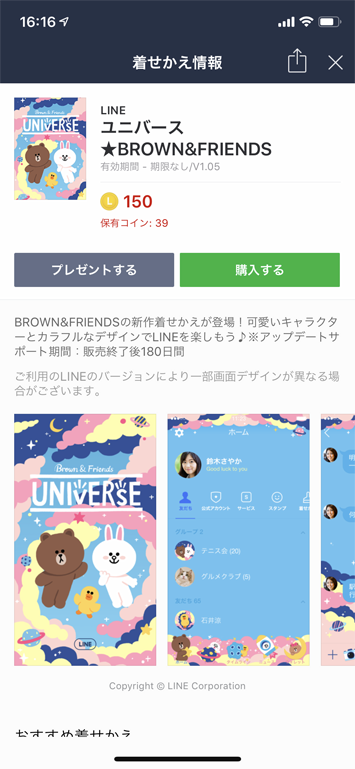
LINEではテキストやスタンプだけでなく、音声通話も利用できます。LINEアカウント同士であれば通話は無料です。
・無料通話の利用方法
トーク画面を開き、右上の電話アイコンをタップします。
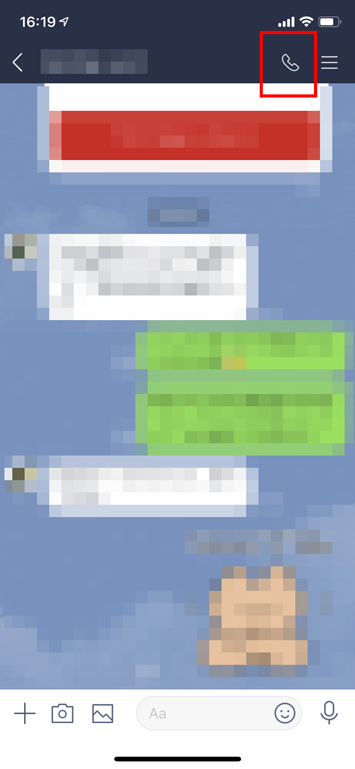
「無料通話」をタップすると相手に電話がかかります。右側の「ビデオ通話」では映像付きの通話ができます。
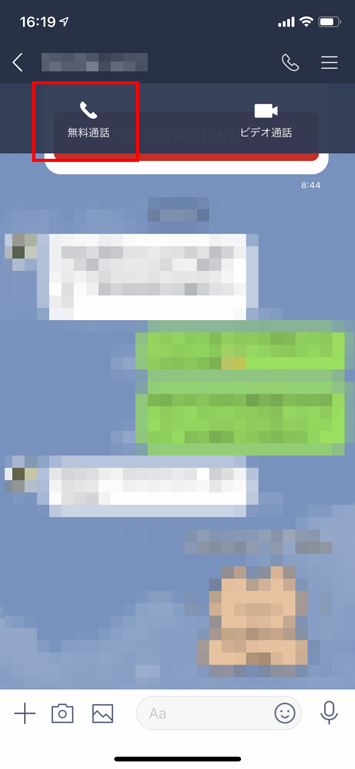
・グループ通話
個人間ではなく、複数のメンバーが参加しているグループに対しては、グループ内全員に通話のリクエストが送信されます。リクエストに応えたメンバー全員での通話ができます。
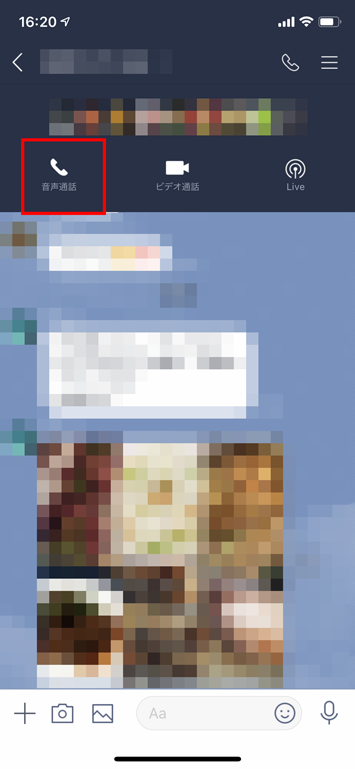

・「複数人トーク」と「グループトーク」の違いは?
「複数人トーク」とは、個人間のトーク中に誰か他の友達を招待したトークのことです。
「グループトーク」とは、特定のメンバーを設定して作ったトークルームのことです。複数人トークと違い、アルバムやノートの作成ができます。一時的な会話ではなく、特定のテーマや目的を持った継続的なコミュニケーションにはグループトークがオススメです。
・複数でトークする場合のテクニック
複数人でトークする場合、参加人数が多くなってくるとすべての会話を追いきれなくなってきます。そこで確実に相手にトークを届けるために「メンション」機能があります。
そのやり方はテキストメッセージ中に「@」を入力し、そのあとに指名したい相手の名前を入力するだけ。一度に一人だけではなく、複数人を指名することもできます。メンションされた相手には「メンションされました」という通知が届きます。ちなみに「@」は半角でも全角でもOKです。
・トークの長押し機能
トーク画面で吹き出しを長押しすると、内容に応じていくつかのメニューが表示されます。
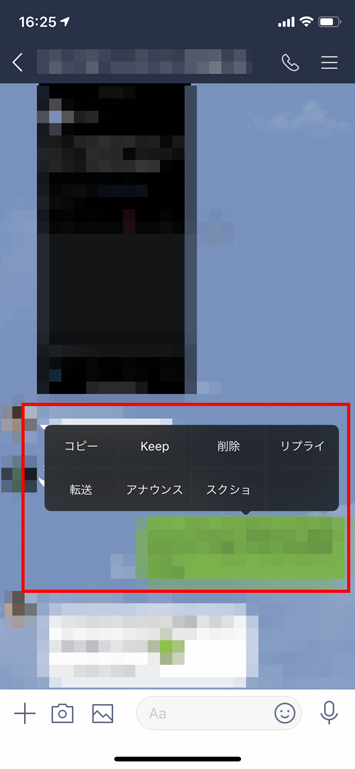
「コピー」
吹き出しの内容をコピーします。
「Keep」
Keepはトーク内のメッセージや画像データなどを保存できる機能です。自分のアカウントが持っているKeepに吹き出しの内容を保存します。
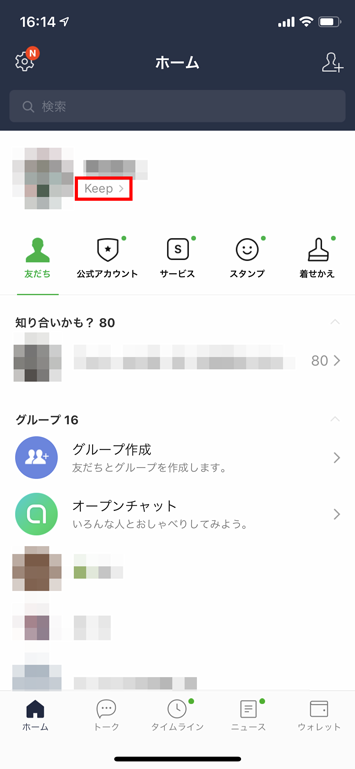
「Keep」はホーム画面や自分のプロフィールから確認することができます。
「削除」
吹き出しを削除します。ただしトークに参加している自分以外の友だちのトーク画面からは削除されません。あくまで自分のトーク画面を整理するための機能です。
「送信取消」
自分の吹き出しを対象として、送信を取り消す機能です。相手のトーク画面からも吹き出しが削除されます。しかし、24時間以内に送信したものしか取り消しできません。
「リプライ」
相手の吹き出しを引用して返信する機能です。何の話題に対する返信なのかがわかりやすくなります。
「転送」
吹き出しの内容を他の友だちに転送する機能です。
「スクショ」
指定した吹き出し以外のトークを隠してスクリーンショットを撮影する機能です。オプションとして相手のアイコンを隠すこともできます。
「アナウンス」
特定の吹き出しをトークの最上部に常時表示させておくことができます。重要な連絡事項などがある場合に使われます。
「ノート」
次の項で説明します。
・「ノート」とは?
情報を埋もれさすことなく共有したい際に便利な機能が「ノート」です。ノートに指定された投稿や、新規で投稿したノートは、いつでも見返すことができます。
トーク画面右上の「三」をタップします。
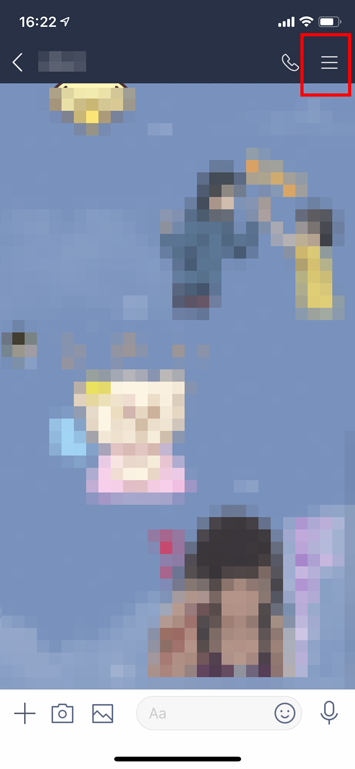
「ノート」をタップします。すでに作成されているノートはここで閲覧できます。
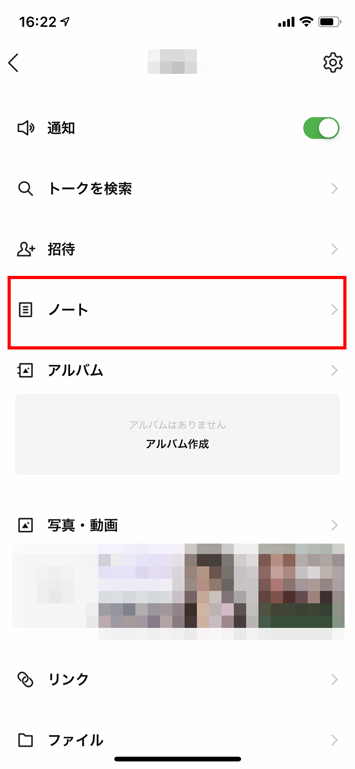
新たに作成する場合、右下の「+」をタップします。
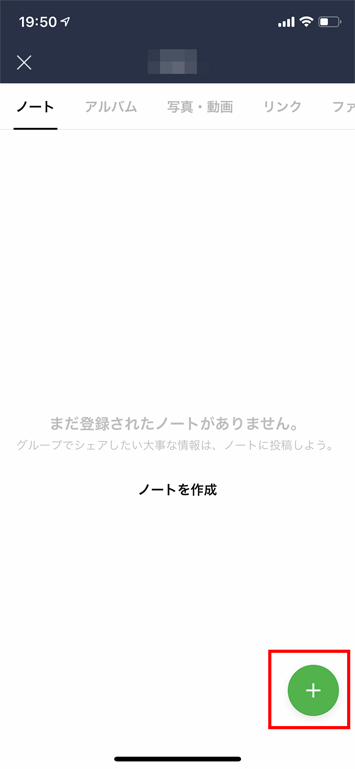
ここでテキストや写真などを組み合わせた「投稿」、写真を投稿する「カメラ」、みんなでアルバムを作っていく「リレー」を選択して、ノートを作ります。
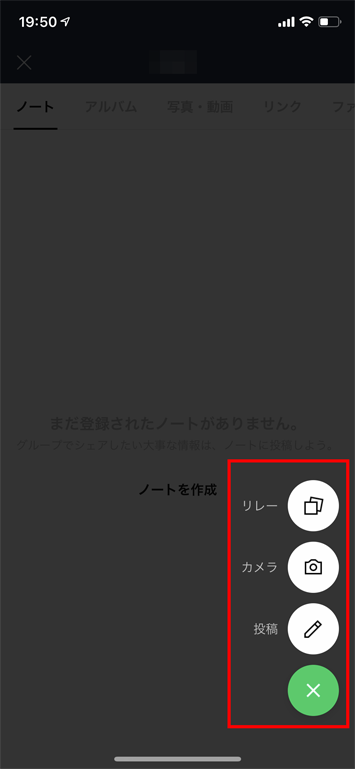
・トーク一覧にある「ピンマーク」の使い方
トークが増えると、しばらく使っていないトークがどこにあるのか分からなくなってしまうことがあります。そこで便利なのがトーク一覧の上部にトークを固定する「ピンマーク」です。
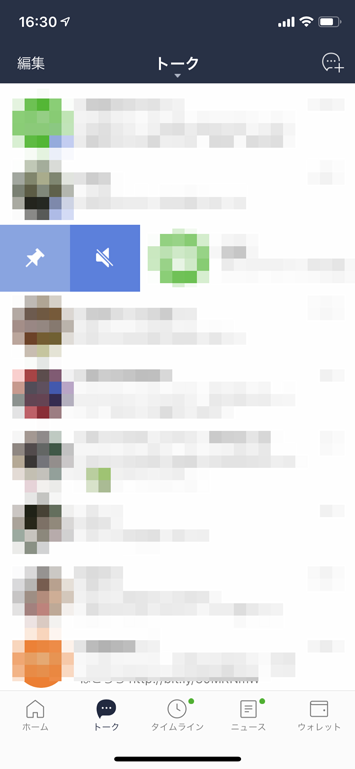
指定したいトークを右にスワイプすると表示されるピンマークをタップすれば、トーク一覧上部に表示が固定されるようになります。
・文字を読みやすいサイズに変える方法
ホーム画面左上の歯車アイコンをタップし、設定画面を開きます。
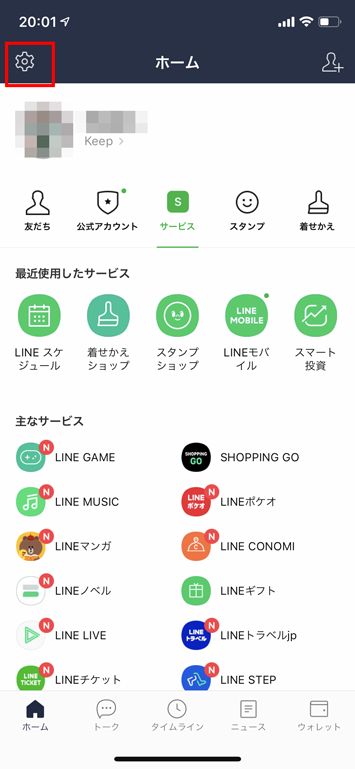
「トーク」をタップします。
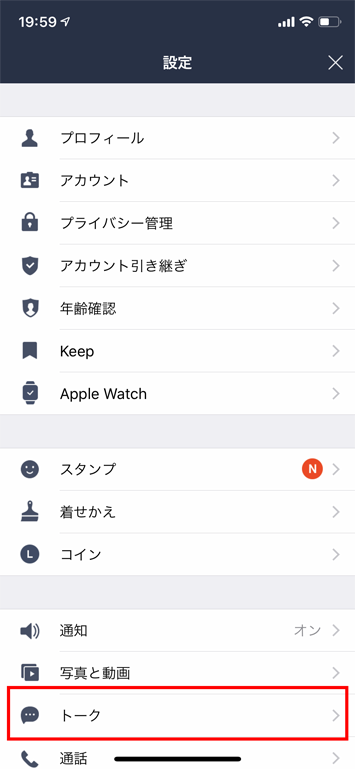
「フォントサイズ」を選択します。
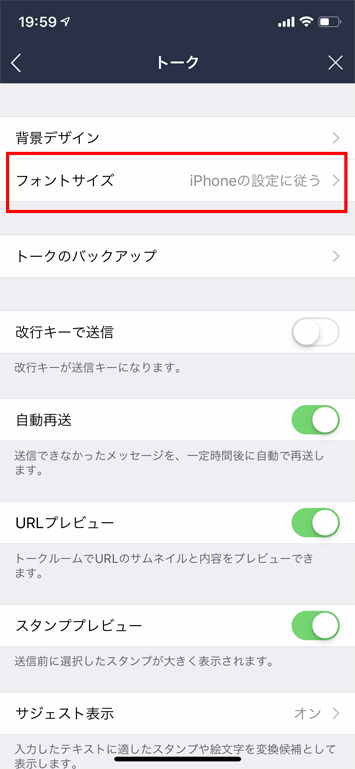
お好みのフォントサイズを指定して設定完了です。
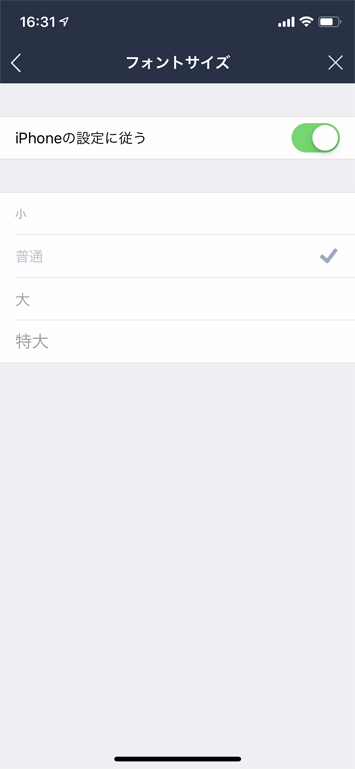
・既読処理とは?
あまり関わりのないメッセージが送られてくるグループトークなど、読むことなく「既読」をつけたい場合に便利なテクニックです。
トーク一覧から任意のトークルームを左にスワイプすると「既読」というボタンが表示されるので、これをタップして完了です。
・「今どこ?」と聞かれたとき、一発で返信する方法
トーク画面中央左側の「+」ボタンをタップします。
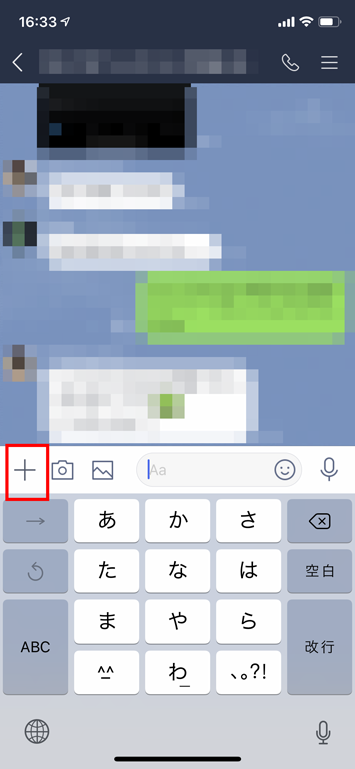
「位置情報」をタップします。
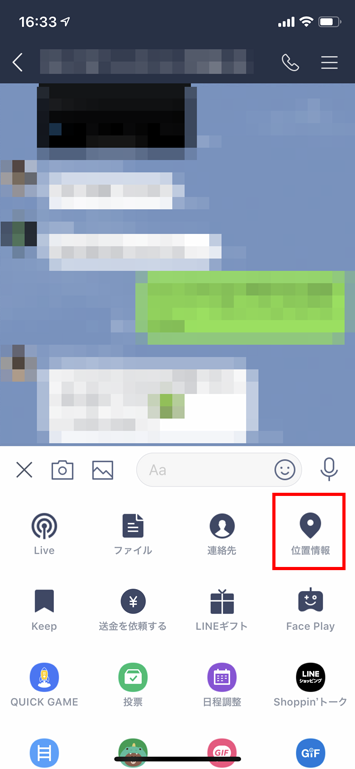
自分の位置情報が表示されるので、問題なければ「この位置を送信」をタップすれば、自分の位置情報が送信されます。
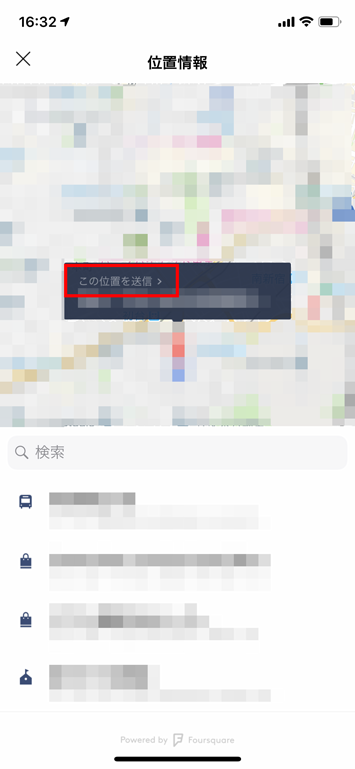
近くのお店や施設などを指定したい場合は検索窓で検索するか、画面下部に表示されている候補リストから選択します。
・投票機能の使い方
スケジュールを決めたり、多数決で意思決定をしたりしたい場合に便利な機能が「投票」です。
トーク画面中央左側の「+」ボタンをタップします。
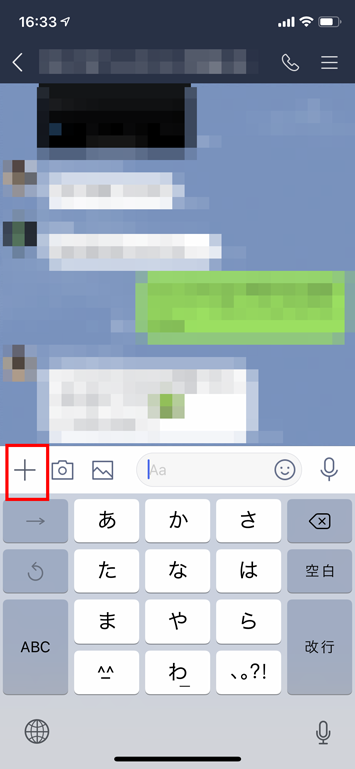
「投票」をタップします。
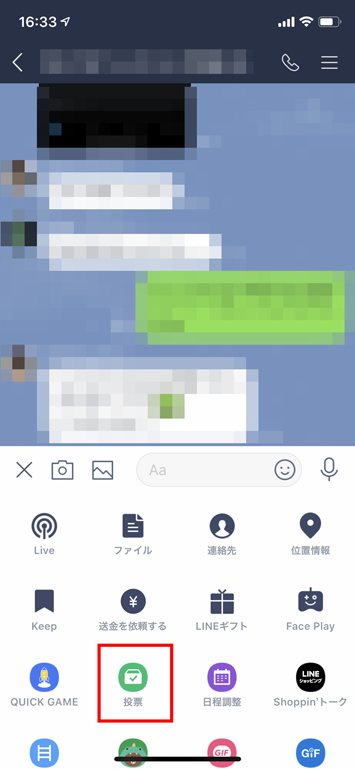
「テキスト」あるいは「日付」で投票を作成し、トークに送信できるようになります。
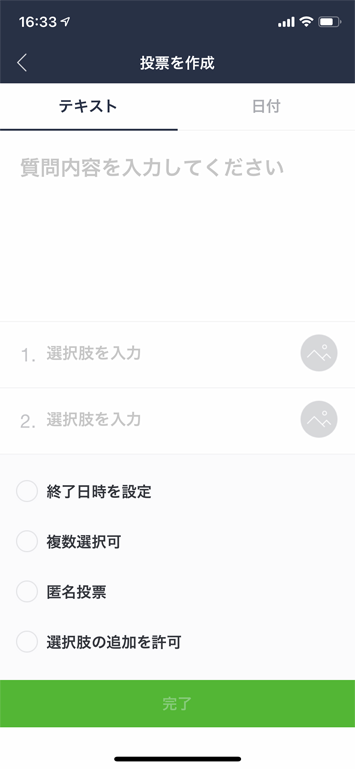
・LINEで予定を通知してくれる「リマインくん」
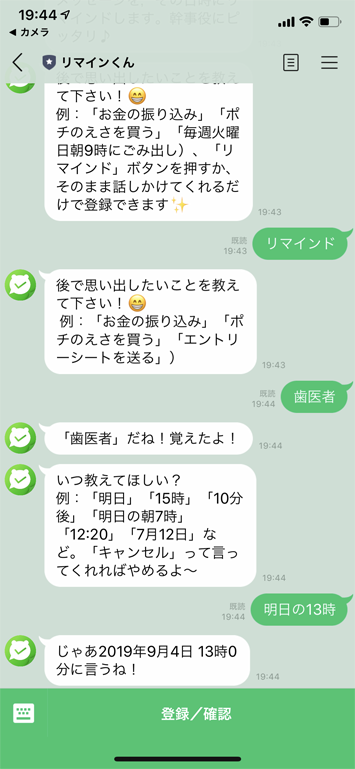
LINEでリマインダーを設定できると人気を集めているのが「リマインくん」です。
このように会話をしながらリマインダーを設定でき、指定した日時にLINEで自分宛にメッセージで通知してくれます。
・既読をつけずにメッセージを読む
どうしても既読をつけずメッセージを読みたい場合、以下の方法が一般に知られています。
- 読みたいメッセージを受信する
- 機内モードをONにしてからLINEアプリを立ち上げる
- 読みたいメッセージを確認する。
注意点:
iPhoneの場合は機内モードをOFFにしてLINEを起動すると相手に既読が送信されます。
Androidの場合は 機内モードをOFFにした時点で相手に既読が送信されます。
・トークの画像を一覧で表示
「トークに送信された画像を一覧したい」そんな場合には、トーク画面右上の「三」をタップします。
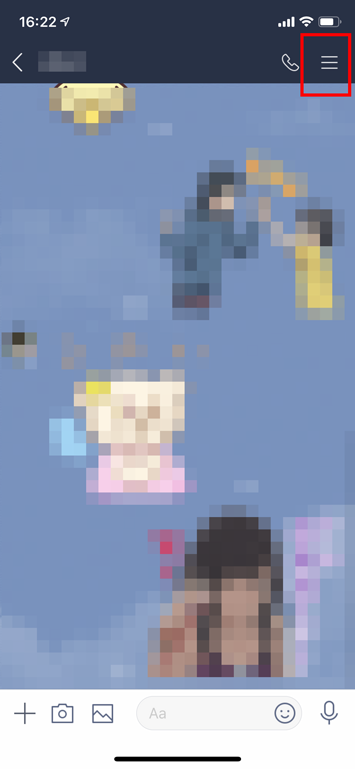
「写真・動画」をタップします。
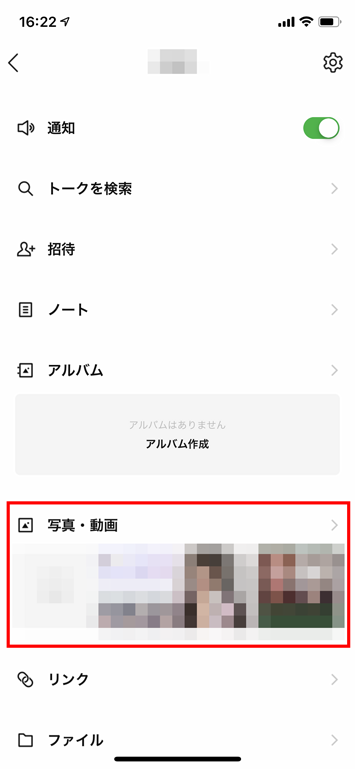
トークに送信された写真と動画の一覧が表示されます。
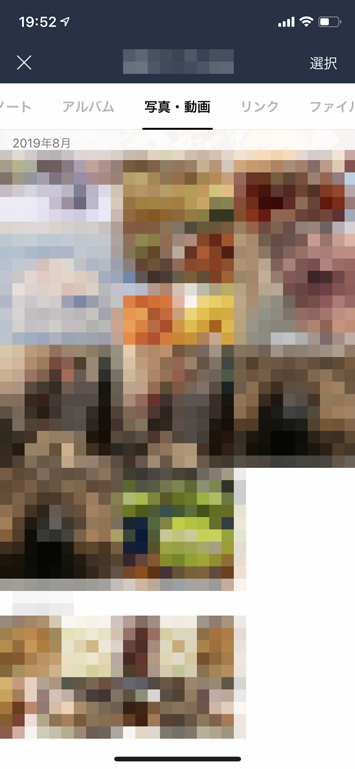
・誤爆しない方法
間違って違う相手にメッセージを送ってしまう「誤爆」を防ぎたい場合、トーク画面を開きっぱなしにしないことが重要です。
トーク画面を開きっぱなしにしていると、LINEを起動したときに開くトークを違う相手とのトークだと誤解して送信してしまうことがあります。
・トークの通知を一時的に停止させる方法
ホーム画面左上の歯車アイコンをタップして設定画面を開き「通知」を選択。それから「一時停止」をタップします。
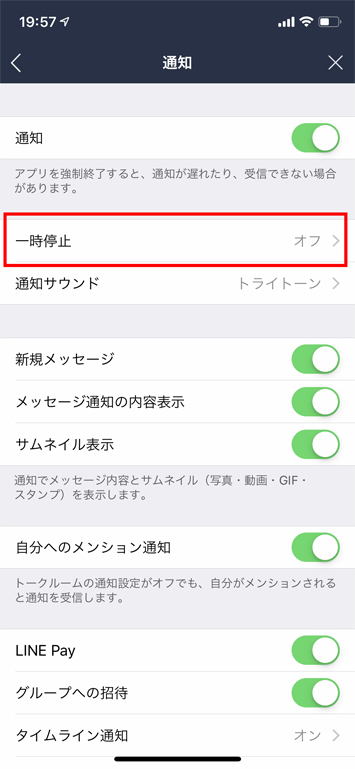
任意の設定を選択すれば、一時的に通知が停止します。
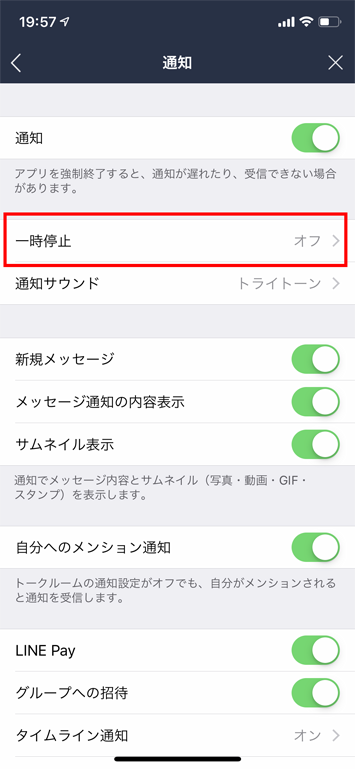
・通知を個別でオフにする方法
トーク一覧から任意のトークを右にスワイプし、通知ボタンをタップすれば個別に通知設定ができます。
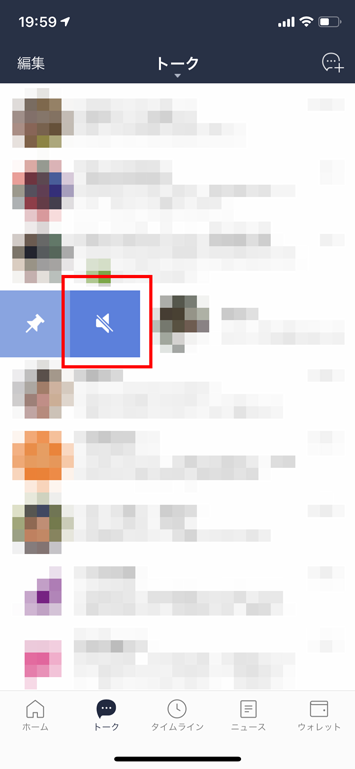
・メッセージを少し早く送る方法
先述したように通常はメッセージを入力後、送信ボタンを押すことでメッセージが送信されますが、設定画面から「トーク」を選択し「改行キーで送信」をONにすることで、画面に表示されるキーボードの改行キーが「送信」に変更され、素早くメッセージを送信できるようになります。
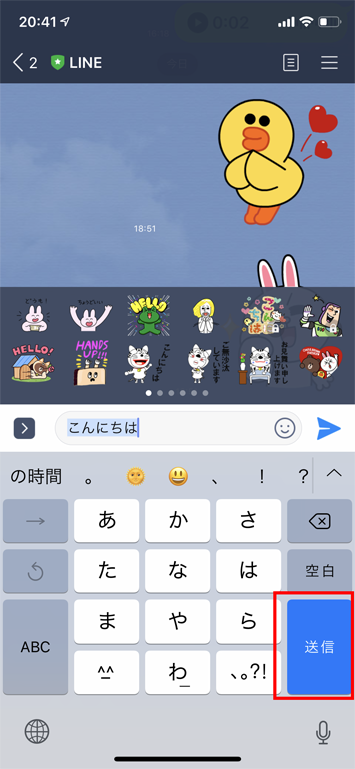
・着信音・呼び出し音をお気に入りの曲に変更する方法
設定画面から「通話」を選択し「着信音」あるいは「呼出音」をタップすることで、それぞれを好きな効果音やLINE MUSIC着信音から選択できるようになります。
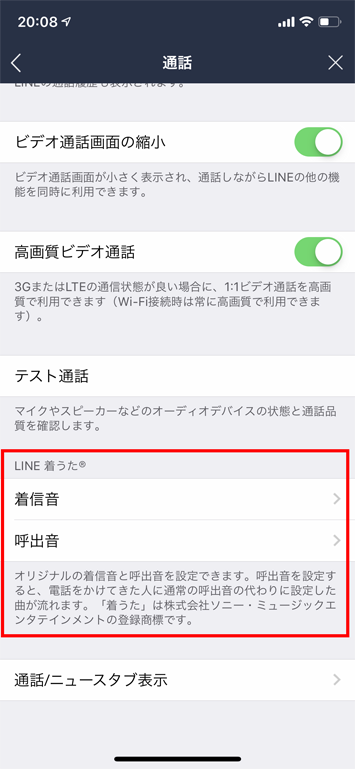
・目的のメッセージを探す方法
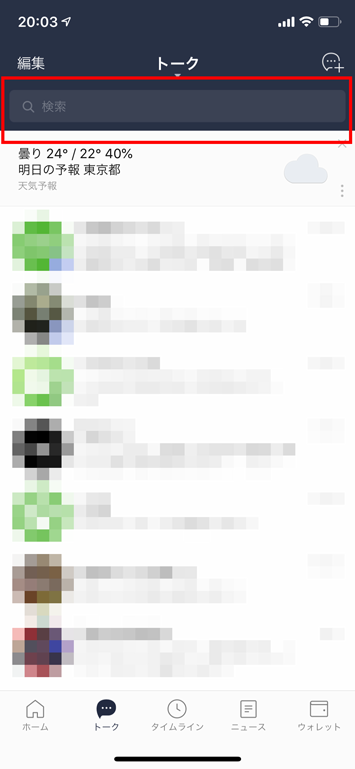
トーク一覧上部の検索窓から任意のワードで検索します。たとえば「サッカー」で検索すると「サッカー」が含まれているトーク一覧が表示され、それをタップするとトーク内の「サッカー」を含む吹き出しが表示されます。
・友だち追加に隠された機能
友だちとの連絡先交換に使う「QRコード」ですが、このQRコードリーダーはLINE以外のQRコードを読むこともできます。ちょっとしたテクニックですが、覚えておいて損はないかもしれません。
・スタンプを使いやすい順番に並び替える方法
スタンプ一覧の右端にある歯車アイコンをタップします。
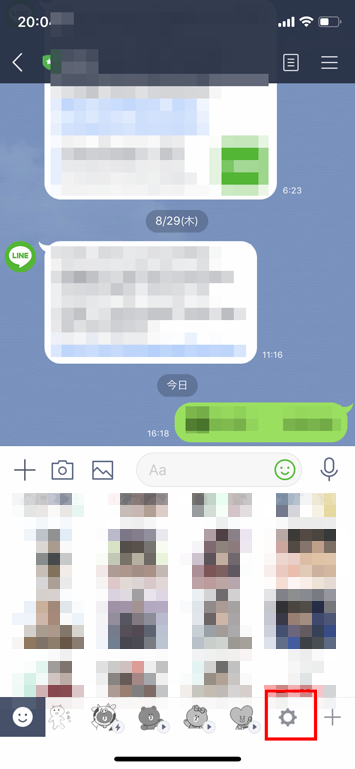
右上の「編集」をタップします。
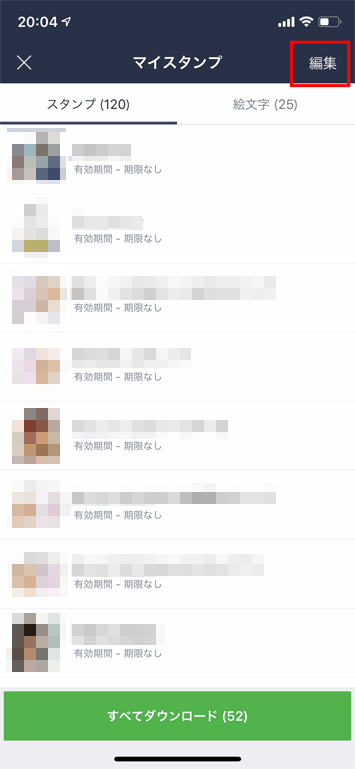
スタンプ右側の「三」をドラッグすると上下にスタンプを移動し、表示順を変更することができます。並べ替えたら「完了」をタップします。
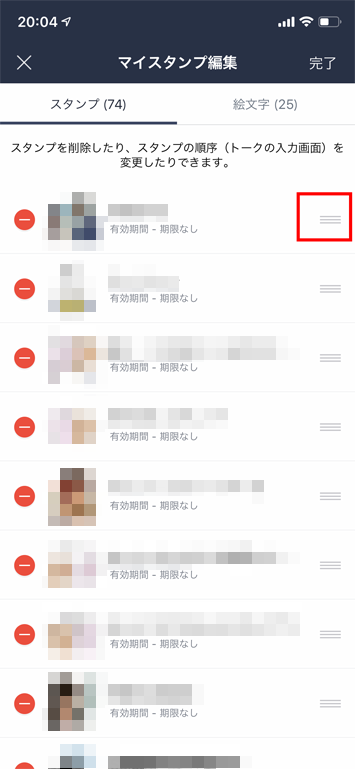
・スタンプの連打を可能にする方法
設定画面から「スタンプ」を選択し、「スタンププレビュー」をOFFにすると素早くスタンプを連打して送信できるようになります。
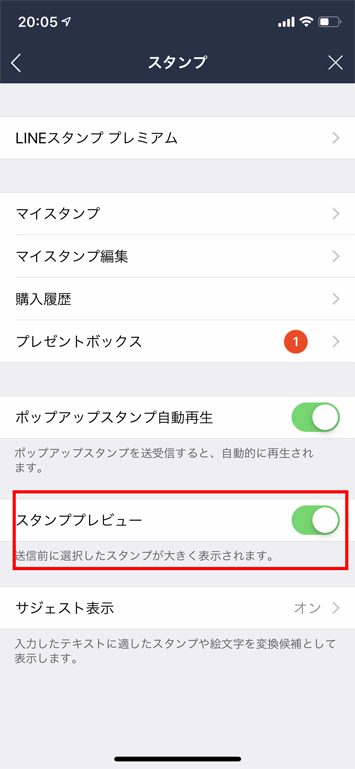
・「着せかえ」と「背景デザイン」
着せかえはLINE全体のデザインを変更する機能で、背景デザインはトークの背景を変更する機能です。
・LINE Out Free
無料通話はLINEアカウント同士での通話機能ですが、携帯電話や固定電話とも通話ができるのが「LINE Out」です。
LINE Outは本来有料サービスですが「LINE Out Free」では、最初に15秒程度の広告動画を視聴することで携帯電話へ1分、固定電話へ3分の無料通話できるようになります。※利用回数は1日5回まで
LINE Out Freeを使うにはホーム画面のサービスタブを開き「その他サービス」をタップします。
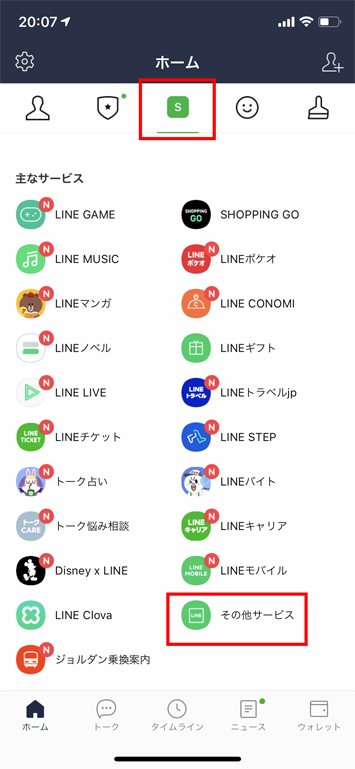
「LINE OUT free」をタップします。
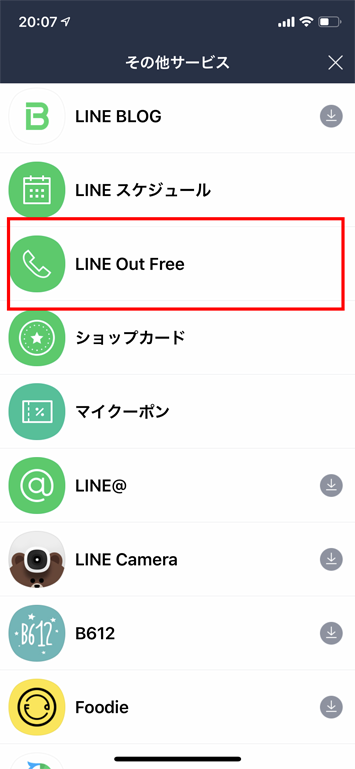
左上のボタンをタップし、かけたい相手の電話番号を入力し、電話をかけます。
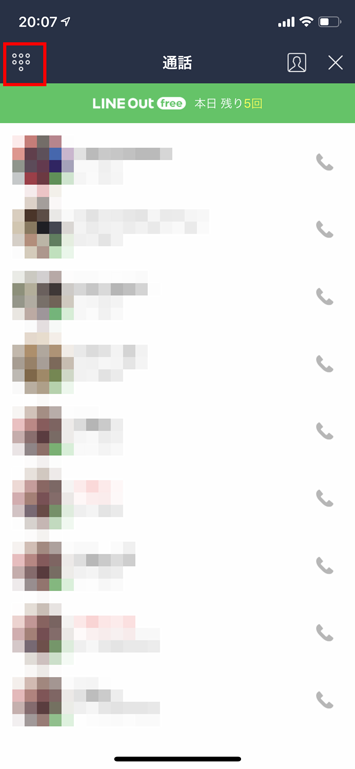
画面下の「ニュース」タブを「通話」に変更することができます。通話を利用することが多い方にオススメです。
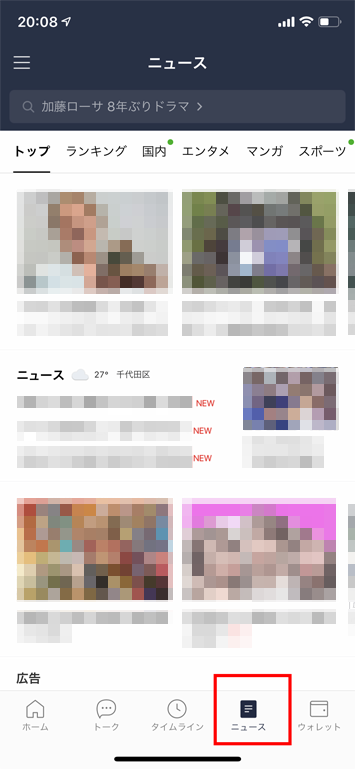
設定画面から「通話/ニュースタブ表示」を選択し「ニュース」を選択して完了です。
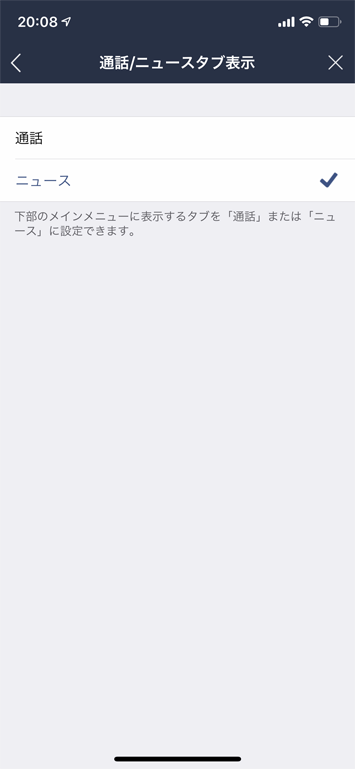
以上「LINE」の基本的な使い方から応用までをご紹介しました。メッセージやスタンプだけではなく、たくさんの機能が搭載されていLINE、ぜひ快適に活用しましょう。
TEXT:PreBell編集部
イラスト:くまみね
PHOTO:Thinkstock / Getty Images
この記事を気にいったらいいね!しよう
PreBellの最新の話題をお届けします。