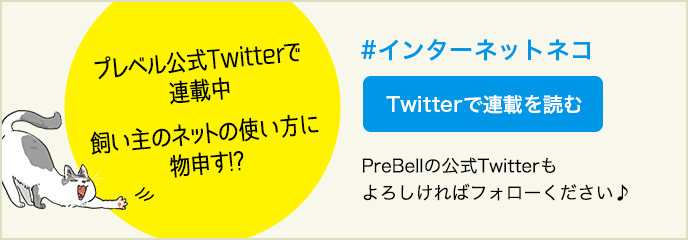インスタグラム(Instagram)の使い方。 登録方法、写真と動画の投稿、機能紹介まで。
Instagramが大人気だということは分かるけど、なんとなく乗り遅れた。今から始めても大丈夫? そう思っていませんか? ここではそんな初心者や、Instagramを始めたばかりの初級者に向け、登録から基本的な使い方、見落としがちな機能までをまとめてみました。
目次
Instagramは写真投稿を中心としたSNSです。2019年現在の運営はFacebook社で、「インスタ映え」という言葉もあるように、もはや社会現象の枠を超えインフラとなりつつある人気っぷり。サービス開始当初は写真しか投稿できませんでしたが、今は動画や24時間で消える“ストーリーズ”と呼ばれるコンテンツの投稿、さらにはライブ中継などもできるようになっています。写真を投稿するだけでなく、世界中のユーザーが投稿しているコンテンツを検索できることも大きな魅力です。
ここではInstagramに登録する方法から、投稿やハッシュタグの設定などの基本的な使い方を紹介します。iPhone版アプリを使ってご説明します。
まずはInstagramのアカウントを作ってみましょう。
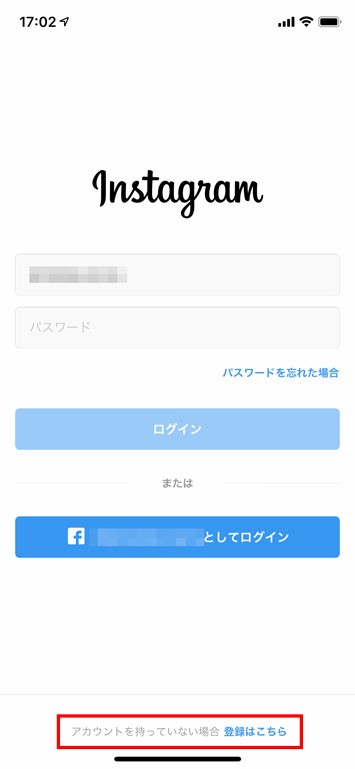
1. アプリを起動し、画面下部の「登録はこちら」をタップ。Facebookアカウントを使って登録する場合、アカウントを連携しユーザーネームを入力するだけで登録が完了します。Facebookアカウントと連携するとFacebookの友だちにInstagramアカウントが通知される場合がありますが、それでも問題ない場合はFacebookアカウントを使っての登録がスムーズです。
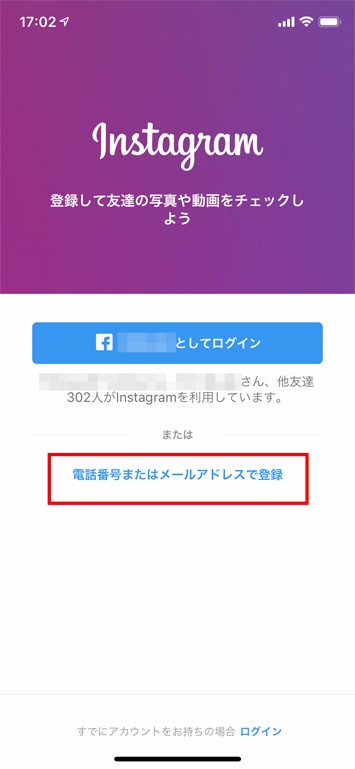
2.「電話番号またはメールアドレスで登録」をタップします。
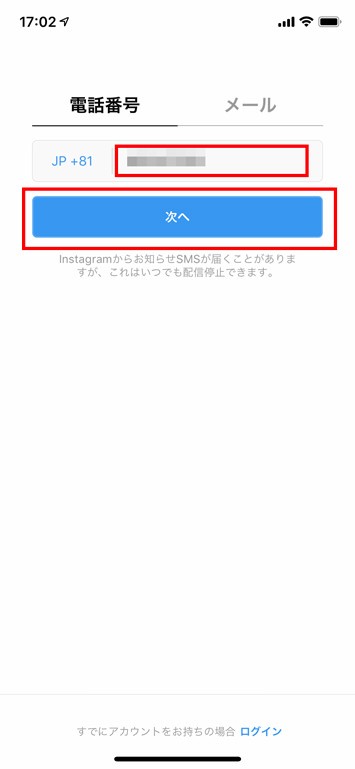
3. 電話番号もしくはメールアドレスの入力を求められるので、任意の情報を入力して「次へ」をタップします。
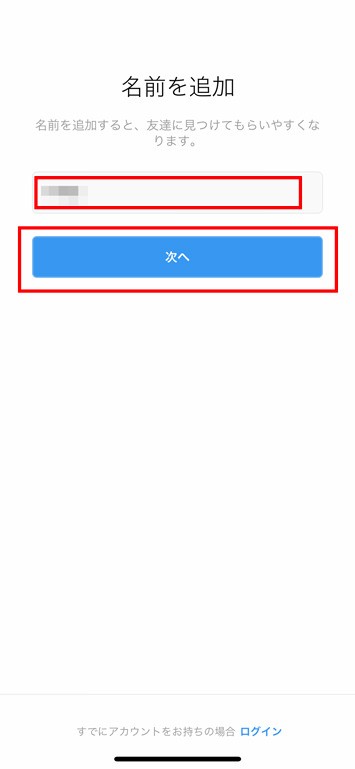
4. アカウント名を求められるので、任意の名前を入力して「次へ」をタップ。ニックネームでも実名でも構いません。
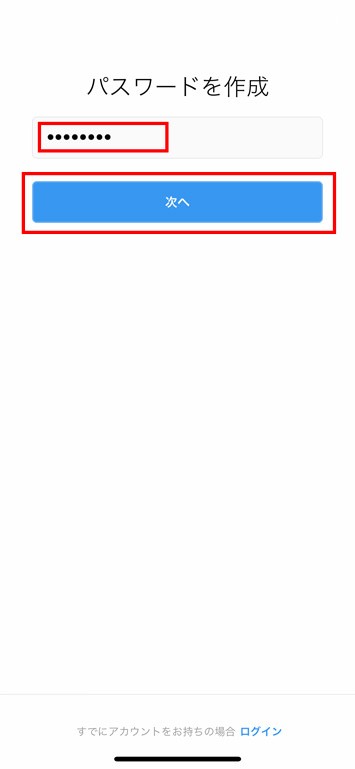
5. パスワードを求められるので、任意のパスワードを入力して「次へ」をタップして、登録が完了します。
他のSNS同様、Instagramでも自分以外のユーザーをフォローしてつながることができます。フォローしたユーザーが投稿したコンテンツは自分のホーム画面に表示されるようになります。

1. 気になる投稿の左上に表示されているプロフィール写真をタップし、プロフィールページを表示します。
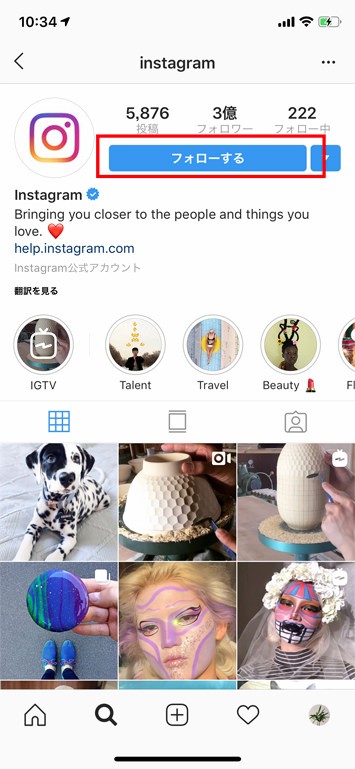
2. プロフィールページに表示されている「フォローする」をタップすればフォロー完了です。
自分や他のユーザーの各投稿にはリアクションができます。主なリアクションは「いいね」と「コメント」です。

1. 左側のハートをタップすると「いいね」されます。「いいね」は相手に「いいね」したことが通知されます。右側のコメントボタンをタップすると文字や絵文字をコメントできます。
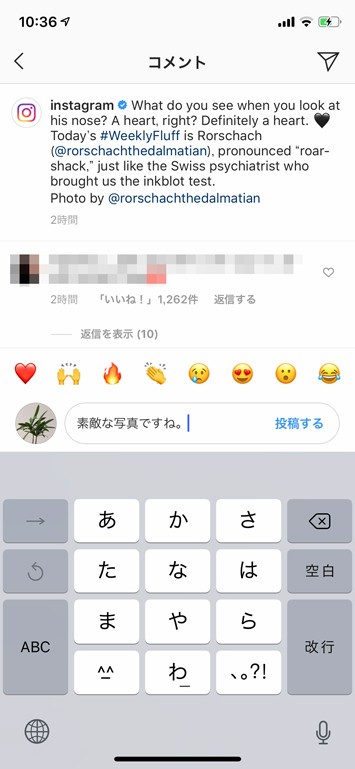
2. コメントボタンをタップすると、このようにコメント入力画面が表示されされます。コメントを入力し「投稿する」をタップするとコメントが投稿されます。
Instagramには他のユーザーには表示されず、宛先に入れたユーザーだけにメッセージを送ることのできる「DM(ダイレクトメッセージ」が用意されています。
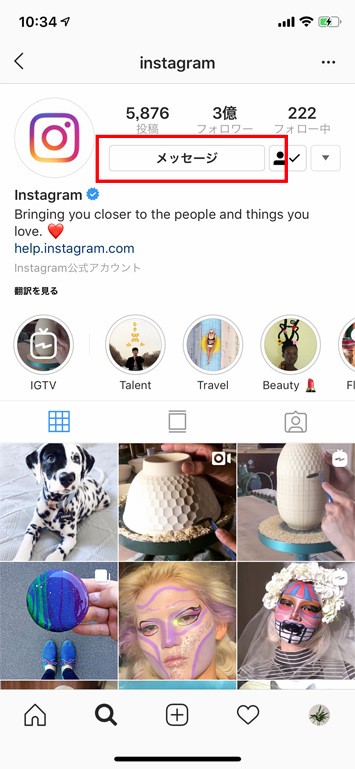
1. プロフィールページの「メッセージ」をタップするとDM入力画面が表示されます。相手がDMを受け付けない設定の場合、この「メッセージ」は表示されません。
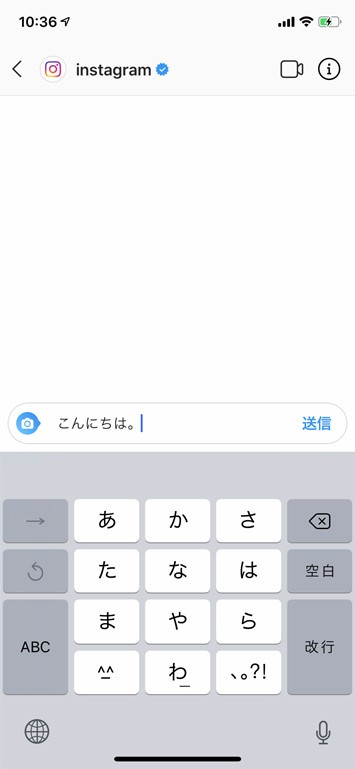
2. メッセージを入力し「送信」をタップするとDMが送信されます。
続いてインスタの基本である写真投稿の方法を紹介します。
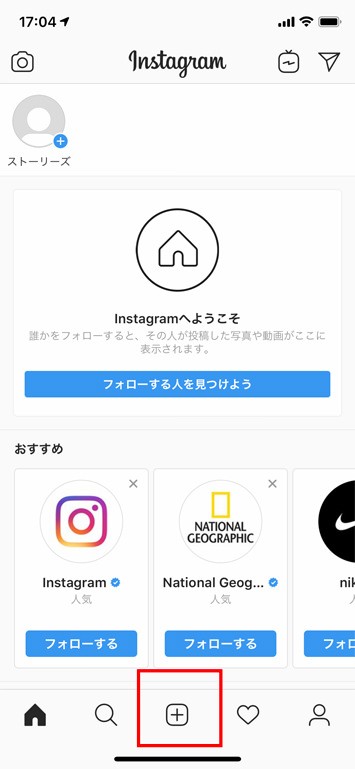
1. ホーム画面の下部にある「+」ボタンをタップします。
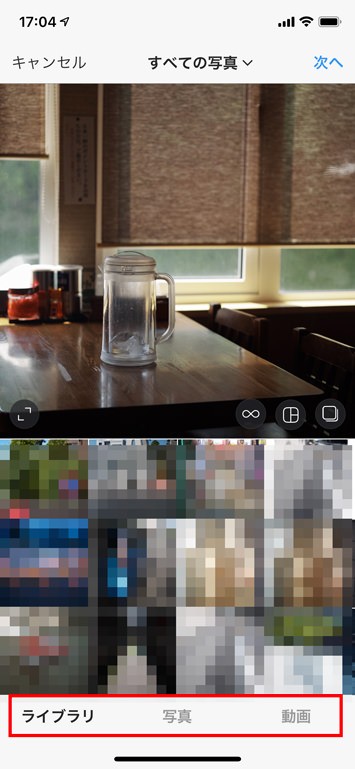
2. 画面下部にある「ライブラリ」(ライブラリから写真や動画を選択する)、「写真」(アプリ内のカメラ機能で投稿用の写真を撮影して使用)、「動画」(アプリ内のカメラ機能で投稿用の動画を撮影する)から任意の方法を選択します。ここでは「ライブラリ」を選択します。
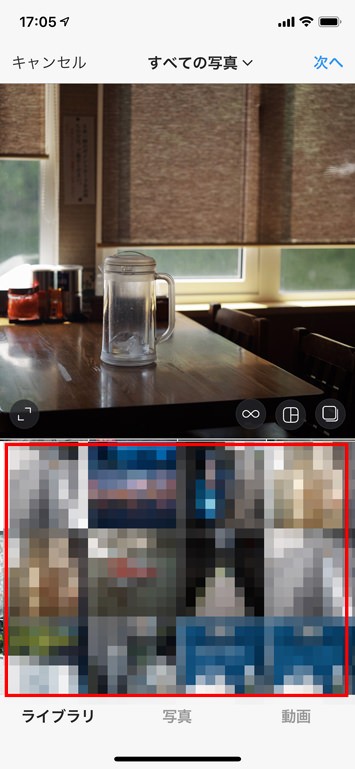
3. 投稿したい写真を選択します。
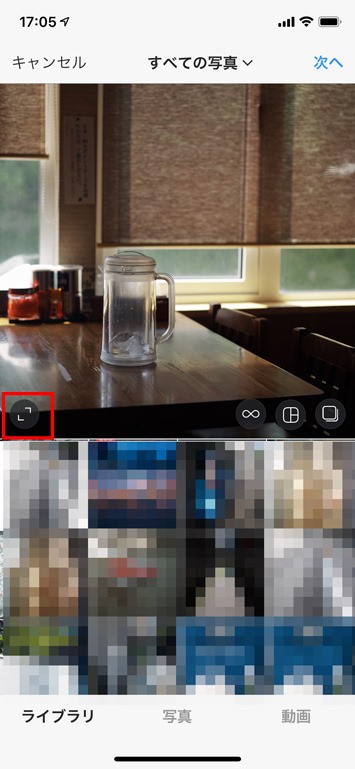
※デフォルトでは正方形に切り抜きされますが、写真の左下に表示されているボタンをタップすると、横長写真の場合は横長に、縦長の場合は縦長に投稿方法が切り替わります。
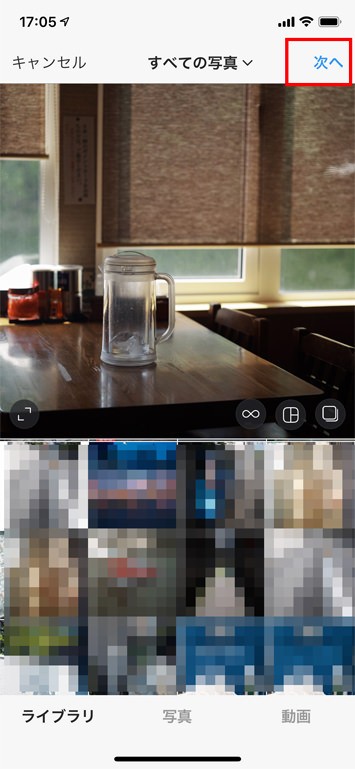
4.「次へ」をタップします。
※写真右下の3つのボタンはそれぞれ左から、写真を加工してミニ動画を作る「Boomerang」、複数写真を1枚の写真にレイアウトする「Layout」、複数の写真や動画を一度に投稿する「アルバム」の機能を持っています。「Boomerang」と「Layout」は外部アプリとの連携機能のため、アプリをインストールしていない場合はインストールを促されます。
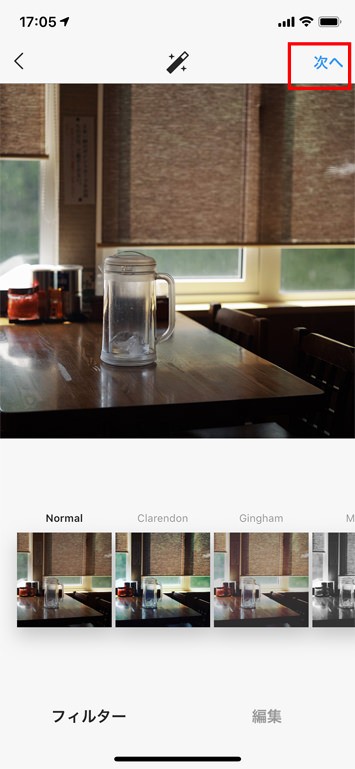
5. フィルター選択/編集画面が開くので、写真の調整を行ってから「次へ」をタップします。フィルターについては次の項で説明します。
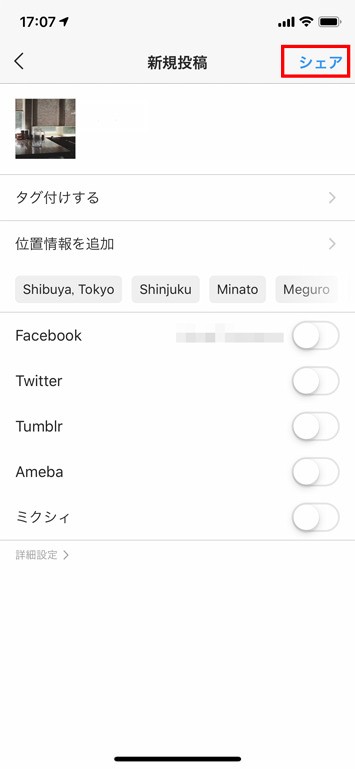
6. 文章の入力や、位置情報の追加などを行う画面が表示されます。任意の情報を追加し「シェア」をタップすると投稿完了します。
写真の投稿方法を紹介しましたが、その中にフィルター設定画面というものが出てきました。フィルターとは写真に適用することで、特定の色味や雰囲気を作れる加工のこと。
Instagramには、何気ない日常がおしゃれな雰囲気に変わるような魅力的なフィルターが多数用意されていますので、ぜひ活用してみましょう。
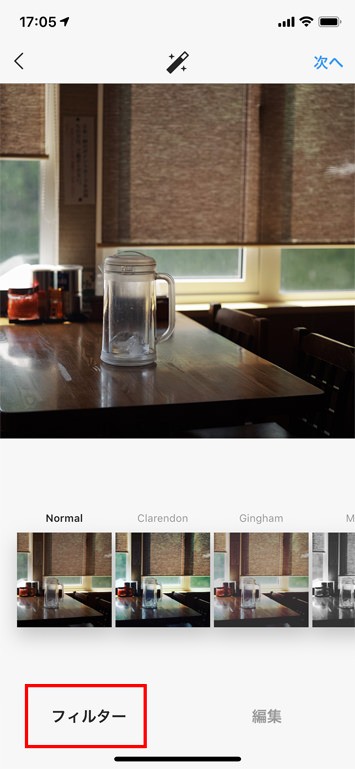
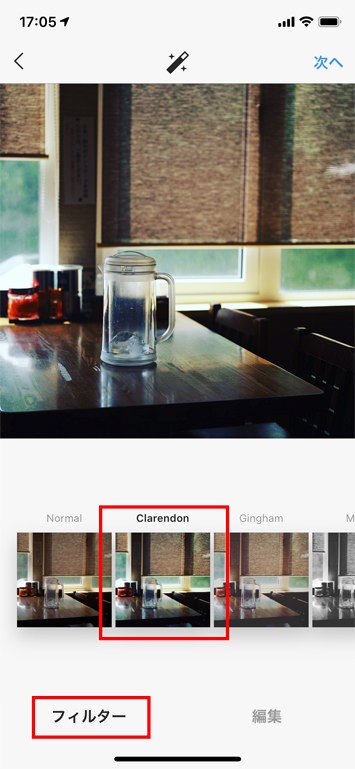
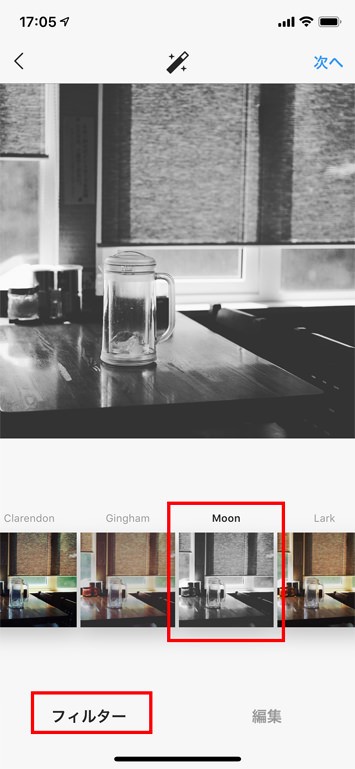
1. フィルター選択画面で任意のフィルターをタップすると、フィルター適用時のプレビューが確認できます。
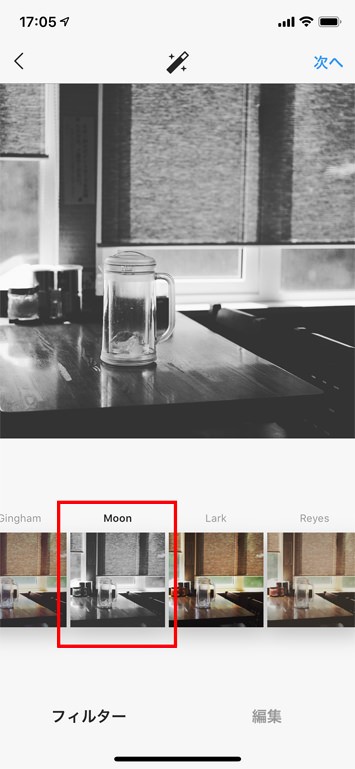
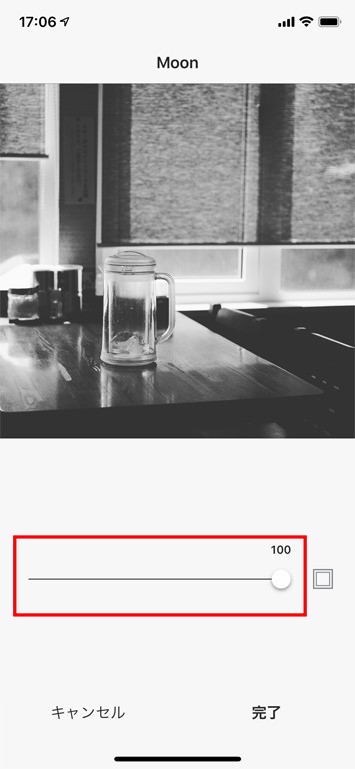
2. フィルターをもう一度タップすると、フィルターのかかり具合を調整するスライダーが表示されます。
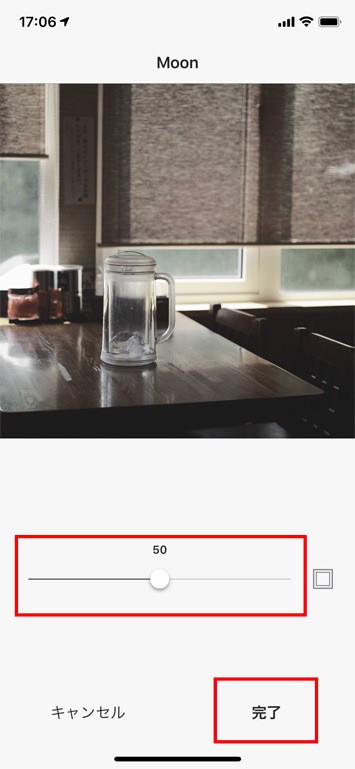
3. スライダーを左右に操作することで、フィルターのかかり具合を調節します。好みの写真に仕上がったら「完了」をタップして、キャプション入力画面へ。
雑誌やテレビ番組などで「#」が前についた言葉をよく見かけませんか? あれがハッシュタグです。ハッシュタグをタップすると、同じハッシュタグをつけている写真一覧が表示されるようになります。
例えば「#カフェ」というハッシュタグをつけて写真を投稿すれば、世界中のユーザーが「#カフェ」の写真一覧からあなたの写真を見つけられるようになります。同じ趣味の仲間と繋がりたい場合や、より多くの人たちに写真を見てもらいたい場合に便利な機能です。
またハッシュタグはアカウント同様にフォローすることができます。フォローしたハッシュタグがつけられた写真は自分のホーム画面に表示されるようになります。
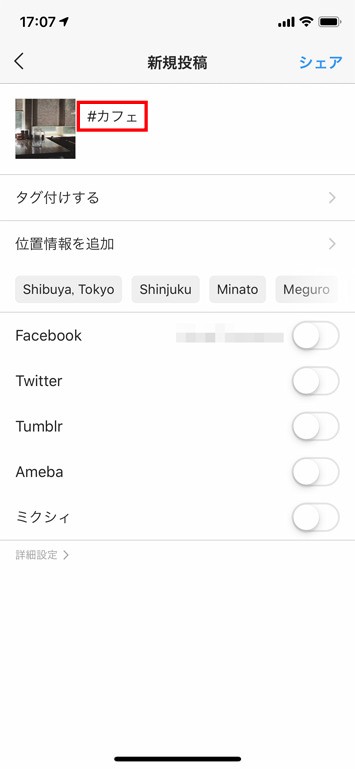
1.文章の入力欄に「#」の後に任意の文字を入力することでハッシュタグを設定できます。「_」(アンダーバー)以外の記号は使用できないので注意しましょう。
また、一つの投稿に対し、30個までハッシュタグを追加することができます。
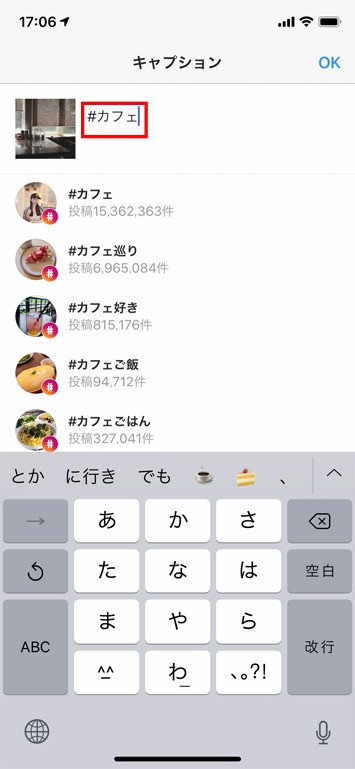
2.ハッシュタグ入力中、似たようなハッシュタグ候補が提案されるので、入力を短縮したい場合は候補をタップします。
次はInstagramをもっと便利に使うための応用的な使い方をいくつかご紹介します。
一度に複数の写真をまとめて投稿したい場合、アルバム機能を使いましょう。
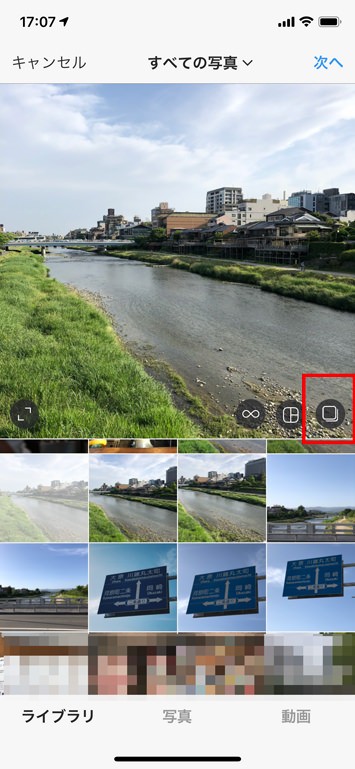
1. 写真の選択時、写真右下に表示される複数の四角が重なったボタンをタップします。
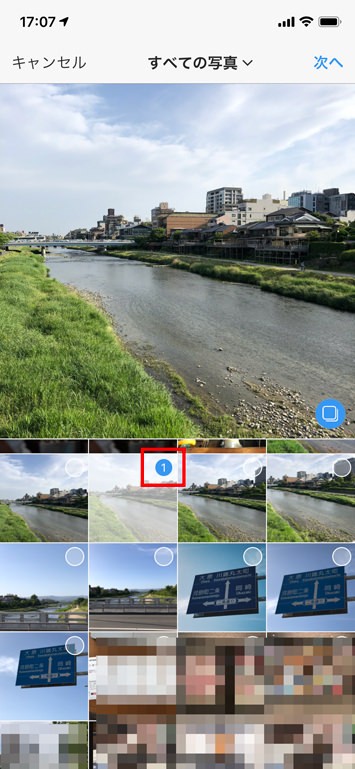
2. これによって複数の写真を選択できるようになります。アルバム内では選択した順番で写真が表示されます。また、表示順は選択済み写真の右上に表示される数字で確認できます。
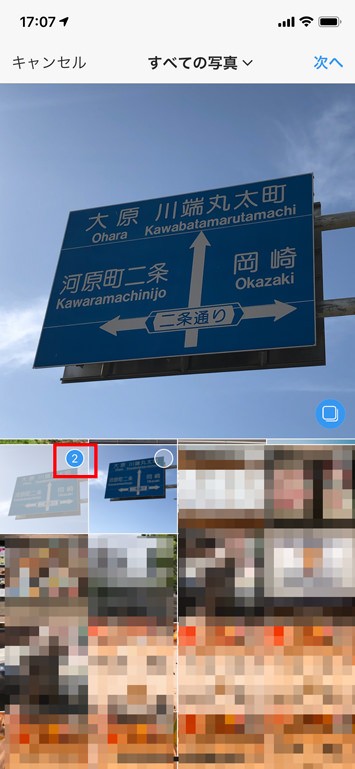
3. 写真は最大10枚まで選択可能です。
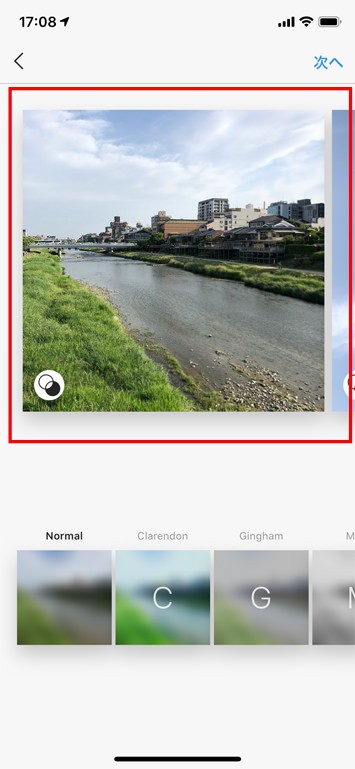
4. 選択した写真はそれぞれに別のフィルターや調整ができるようになります。
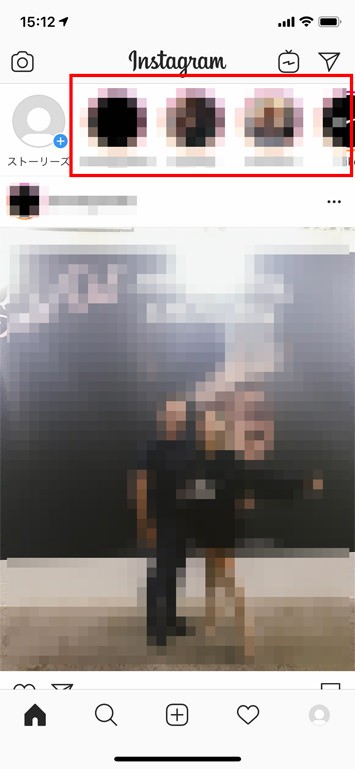
投稿した写真や動画が24時間で消える「ストーリーズ」はインスタの人気機能です。手軽にコンテンツを投稿できることから、通常の写真や動画投稿よりもストーリーズをメインに使っているユーザーも少なくありません。
ホーム画面上部に表示されるアイコンをタップすると、フォローしているユーザーのストーリーズが表示されます。
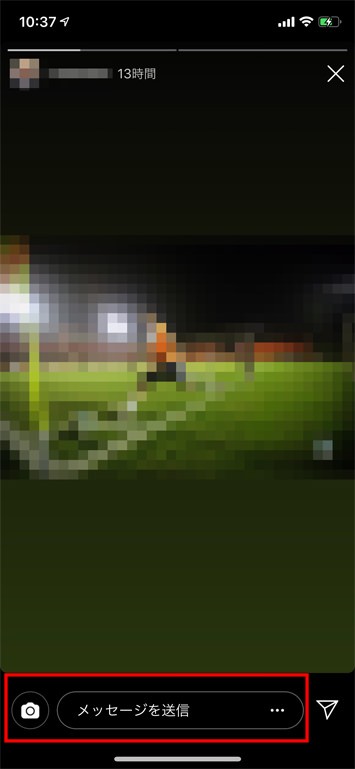
表示されたストーリーズには写真やテキストでリアクションすることができます。リアクションはDMとして相手に送信されます。
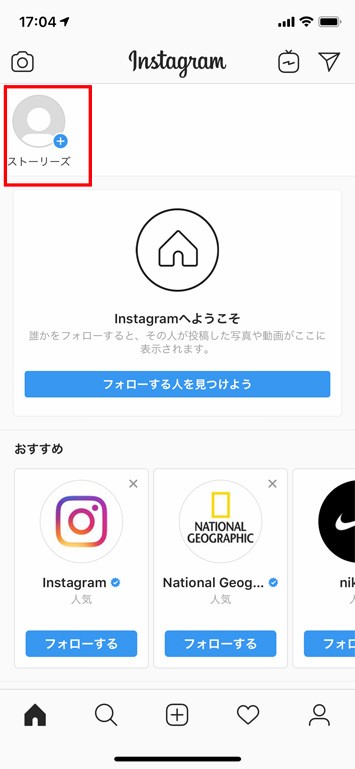
1. ホーム画面左上の「ストーリーズ」をタップします。

2. カメラが起動するので、画面下中央のボタンをタップすると写真を撮影できます。長押しすると、その間動画が撮影されます。15秒以上撮影した場合、別動画として分割されます。

※撮影済みあるいは保存済みの写真や動画を投稿したい場合、左下の写真をタップしてライブラリを開き、任意の写真や動画を選択します。
ストーリーズには上記の「通常」モード以外にも豊富な投稿形式が用意されています。
・タイプ
写真ではなくテキストだけを投稿する機能です。
・ライブ
生中継を世界中に配信できるようになります。ライブには他のユーザーを招待し、テレビ電話の様子を配信することも可能です。不特定多数のユーザーが視聴する可能性があるため、住所が特定されるような情報を配信しないよう注意が必要です。
・BOOMERANG
再生と逆再生を繰り返す動画を撮影できます。
・SUPERZOOM
効果音やエフェクトを使用した、ユニークな動画を撮影できます。
・フォーカス
フォーカスの対象以外をボカして撮影できる機能です。
・逆再生動画
その名の通り逆再生する動画を撮影できます。
・ハンズフリー
通常はボタンを長押しすることで動画を撮影できますが、この「ハンズフリー」では一度ボタンをタップした後、もう一度ボタンを押すまで動画撮影が続く機能です。

3. 撮影後に表示される編集画面では、画面上にスタンプやGIF動画を貼り付けてデコレーションしたり、フリーハンドで落書きしたり、テキストで説明を入力したりすることもできます。

編集が完了したら、「ストーリーズ」をタップしましょう。これでストーリーズへの投稿が完了します。
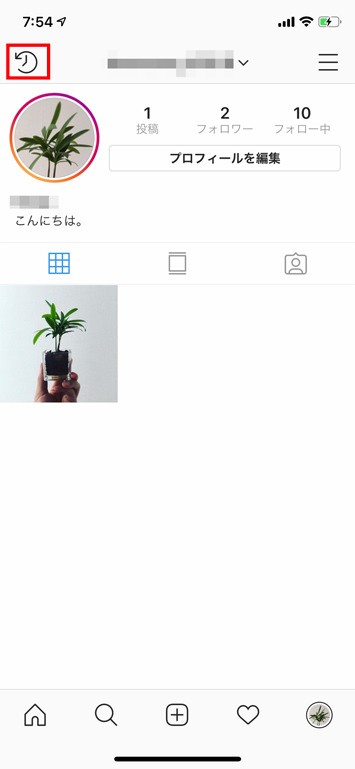
※ストーリーズは24時間で消えますが、自動的にアーカイブに保存されます。
アーカイブを表示するためには、画面下のメニューバー右端のプロフィールアイコン(複数アカウントを設定している場合はプロフィール写真が表示されます)をタップし、自分のプロフィールページを表示します。そこで左上にあるアーカイブボタンをタップすると…
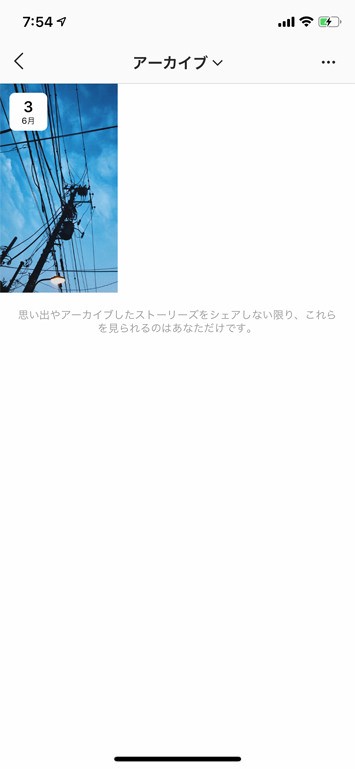
投稿したストーリーズの一覧が自分だけ確認できるようになっています。ここから各ストーリーズを表示するだけでなく、再投稿したり、カメラロールに保存したりすることもできます。

インスタに投稿できるのは写真だけではありません。ここでは動画の撮影と投稿の方法をご紹介します。
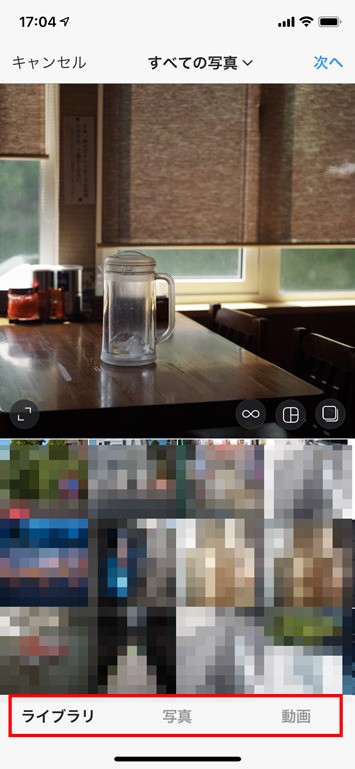
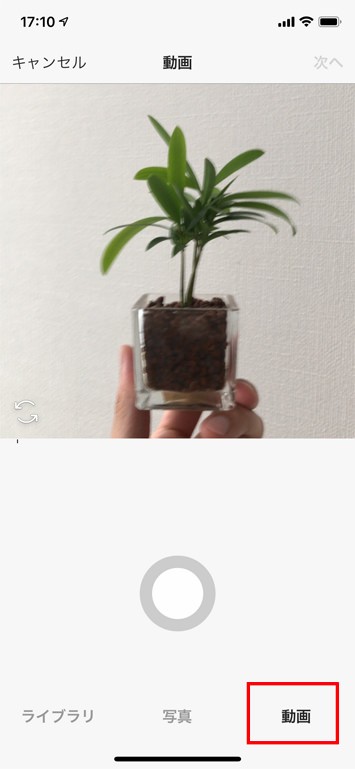
1. 投稿画面下のタブから「動画」を選択すると、動画撮影画面が開きます。
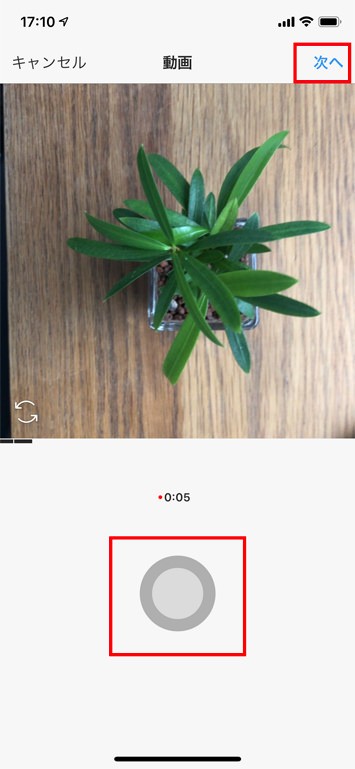
2.画面中央のボタンをタップし続けるとその間動画が撮影されるので、撮影完了後に、右上の「次へ」をタップします。
※一度動画を撮影して、また次に撮影ボタンを長押しすると一つの動画内に複数のカットを撮影することができます。動画は最大で60秒まで撮影できます。
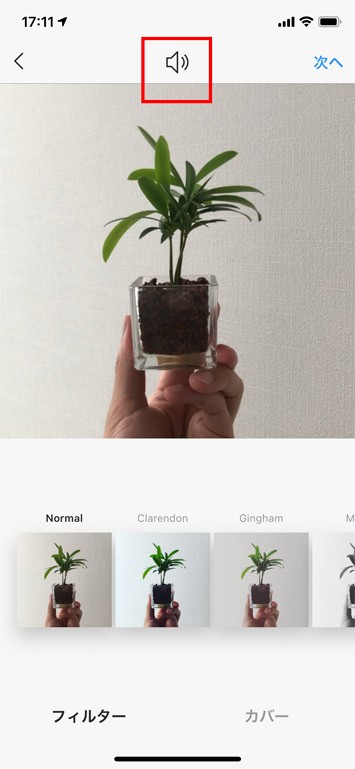
3. 画面上部のボタンをタップすると音声のオン/オフを切り替えができます。
4. 写真同様にフィルターの適用も可能。
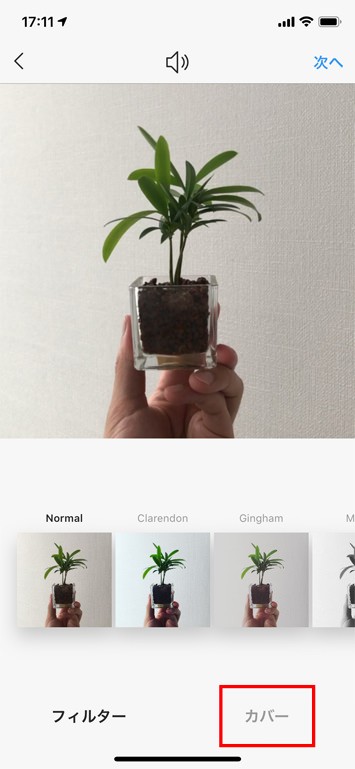
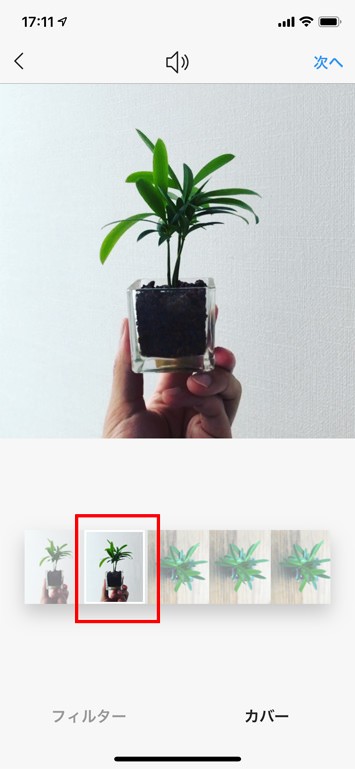
5. 右下の「カバー」を選択すると、サムネイルとして表示するコマを選択できます。
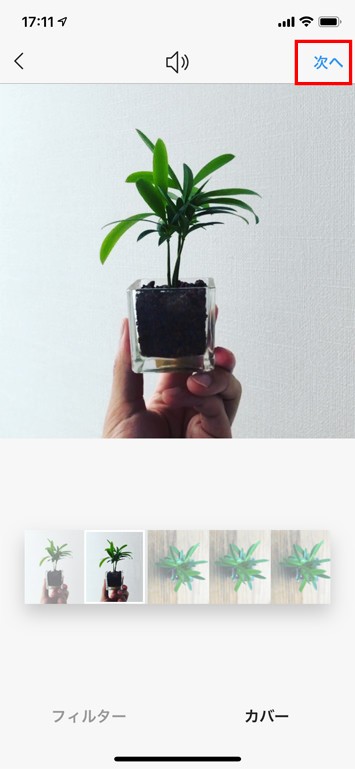
6.「次へ」をタップします。
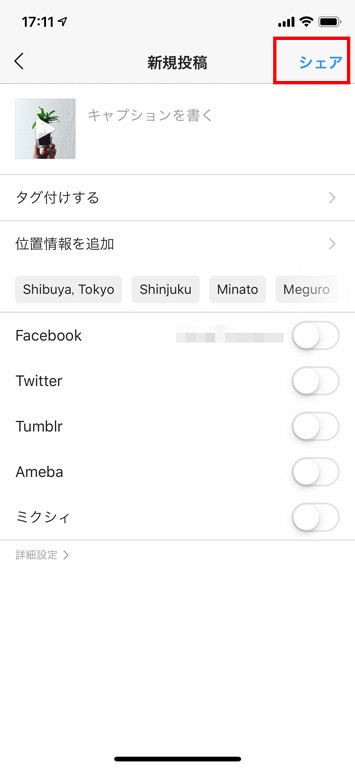
7. キャプション等の入力画面が開くので任意の情報を入力し「次へ」をタップすると投稿完了です。
インスタの楽しみ方は自分でコンテンツを投稿することだけではありません。世界中のユーザーが投稿しているコンテンツを検索することで、知りたかった情報に簡単にアクセスできるようになるでしょう。
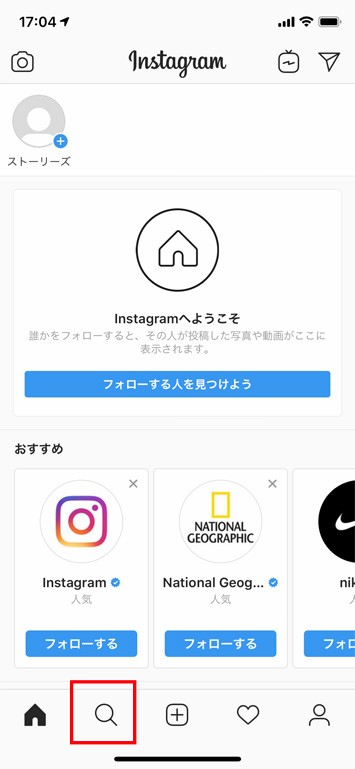
1. ホーム画面下の検索ボタンをタップします。
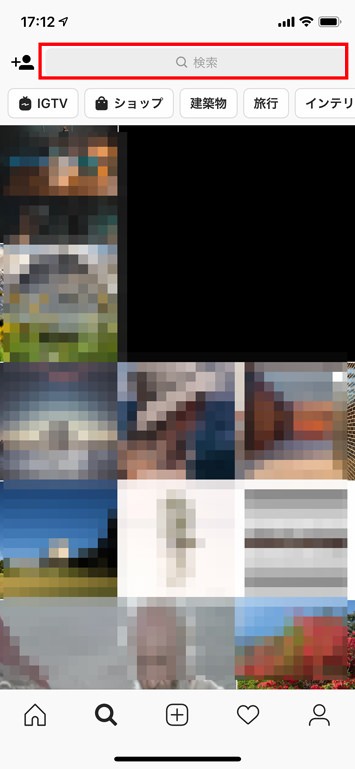
2. おすすめ写真や動画が表示される。画面上部の検索バーをタップします。
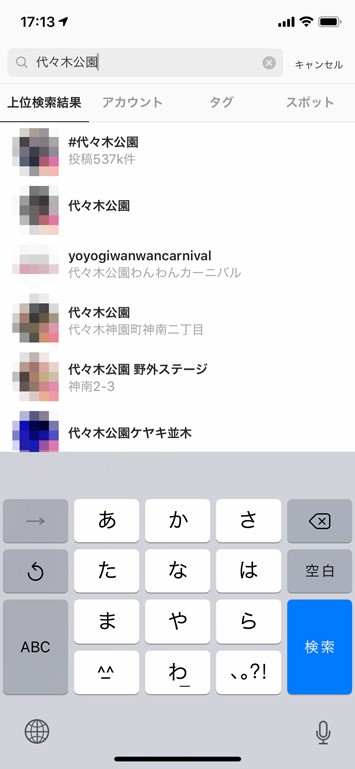
3. 検索バーに検索したいワードを入力すると、該当するアカウント、タグ、スポットが表示されます。
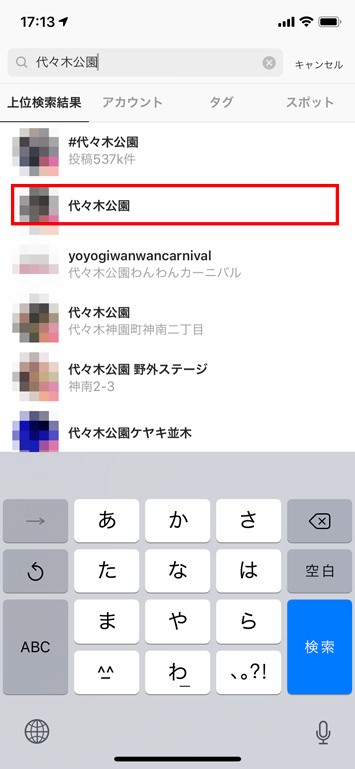
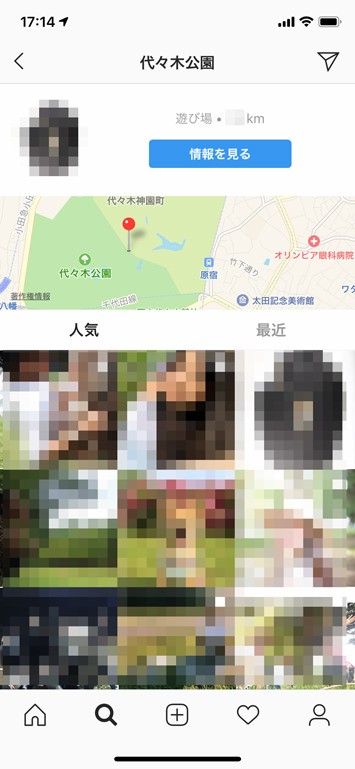
※アカウントの場合はアカウントページへ、タグの場合はハッシュタグがつけられた写真一覧が表示されます。スポットの場合は上の画像のように、そのスポットを位置情報に追加した写真一覧やマップなどが表示されます。
以上、Instagramの基本的な情報と、その使い方をご紹介しました。簡単にコンテンツを投稿できるだけでなく、世界中の写真や動画を閲覧できるのがインスタの大きな魅力です。ここで紹介したやり方をまずはマスターし、インスタの世界に飛び込んでみましょう。
TEXT:PreBell編集部
イラスト:くまみね
PHOTO:Thinkstock / Getty Images
この記事を気にいったらいいね!しよう
PreBellの最新の話題をお届けします。