バックアップで万が一の時も安心!スマホのバックアップはどのように行う?
今ではスマホは毎日の生活になくてはならないツールとなりました。しかし、日々スマホを利用していると、スマホが故障してしまったり、場合によっては紛失したりすることもあり得ます。
そんなときに備えて、スマホのデータをバックアップしておくといざというときも安心です。この記事ではスマホのバックアップの方法について説明します。
POINT
- スマホバックアップの方法を大きく分けると、クラウドの利用と記憶装置の利用
- バックアップで主流なのはクラウドを利用したバックアップ
- iCloudまたはGoogleドライブを利用したバックアップのほか、バックアップアプリを使う方法も
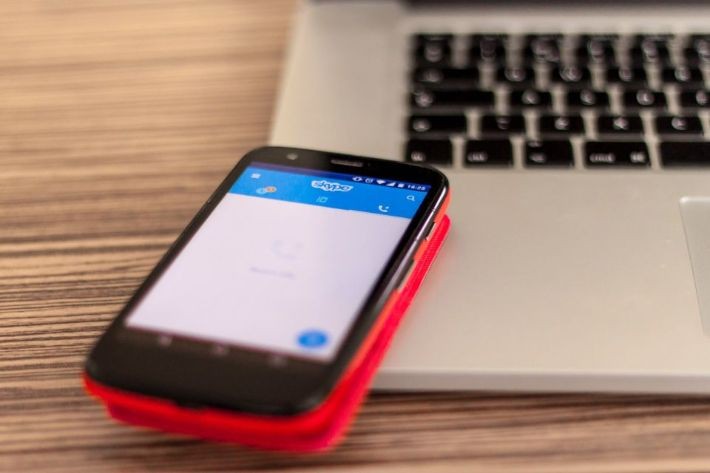
スマホで行うバックアップとは「データバックアップ」のことで、データを別の場所に移すことを意味します。
もともと、バックアップとは「サポートする」という意味合いがあります。スマホのバックアップとは、データを別の場所に移すという目的以外にも、スマホのデータの消失に備えて行う目的も持ち合わせています。

スマホのデータのバックアップは、主に以下のときに行われます。
・スマホの故障、紛失で使えなくなった場合に備える
・スマホの機種変更を行うためにデータを他の場所に移しておく
スマホのバックアップが意識されるのは主に機種変更のときですが、スマホを毎日使用していると思わぬトラブルによってスマホが故障し、使えなくなってしまうことがあります。
そのような事態に直面しても、スマホのバックアップを行っておけば、新しいスマホを用意することで、これまで使っていたスマホと同じように使えます。

バックアップの方法を大まかに分けると、クラウドを利用する方法と、パソコンやSDカードなど、データを保存するための記憶装置を利用する方法があります。現在では、クラウドを利用したバックアップが広く行われています。
クラウドを利用したバックアップ
バックアップデータはネットを経由してクラウド上のストレージに保管されます。そのため、バックアップを行う人がデータの記憶装置を用意する必要がありません。
なお、ネットを経由してバックアップを行う場合、通信環境が不安定だとバックアップに時間がかかる、またはバックアップに失敗する可能性があります。安定かつ不特定多数が利用しない通信環境でバックアップしましょう。
スマホのデータを保管するためのストレージは、原則として無料で利用できます。ただし、保存するデータ量が一定の量を超えるとストレージの利用料金がかかる場合があります。
クラウドを利用しないバックアップ
クラウドでバックアップを行わない場合は、バックアップデータを保存するための記憶装置はバックアップを行う人が用意します。
クラウドを利用しないバックアップはスマホと記憶装置の間で行われるため、ネットでの通信を行う必要がありません。そのため、通信環境が不安定な場合に適しています。
iOSでバックアップする方法としては、Appleが提供するクラウドサービスの「iCloud」を利用する方法と、コンピュータ上に保存する方法があります。
iCloudを利用する場合
iCloudを利用する場合、バックアップは以下の流れで行います。
・「設定」から「ユーザー名」を選び、「iCloud」をタップする
・「iCloudバックアップ」をタップしてバックアップをONの状態にする
・「今すぐバックアップを作成」をタップする
iCloudでバックアップを行う場合、スマホはあらかじめWi-Fiに接続しておきます。また、バックアップが全て終了するまではWi-Fiに接続したままにしておきます。
iCloudでバックアップできるものは、アプリや写真などの端末情報に含まれるデータです。
iCloudのストレージは5GBまでは無料であるため、バックアップデータが5GB以内であればストレージの利用料がかかりません。ただし、5GBを超える場合は、ストレージの利用が有料となります。
費用をかけずに多くのデータをバックアップしたい場合は、ストレージ内の不要なデータを削除し、ストレージ容量に空きを増やしておく方法もあります。
iTunesなどを利用する方法
クラウドを利用せずにバックアップを行う場合は、パソコンを利用して行います。パソコンのOSがMacOS 10.15 Catalina以降はFinderを利用し、MacOS 10.14 Mojave以前のものとWindowsの場合はiTunesを利用します。
バックアップの流れは以下の通りとなります。
・スマホをパソコンに接続し、FinderまたはiTunesを起動しておく
・パスコードの入力が求められるメッセージ、または「このコンピュータを信頼しますか」というメッセージが表示される
→パスコードを入力が求められた場合はパスコードを入力
→「このコンピュータを信頼しますか」と表示された場合 は「信頼」をタップ
・デバイスの種類として「Finder」と「iTunes」が表示されるのでいずれかから選ぶ
・「今すぐバックアップ」をタップする
歩数や歩行距離などのデータである「ヘルスケアとアクティビティのデータ」を保存する場合はバックアップの暗号化が必要です。画面に表示されている「ローカルのバックアップを暗号化」にチェックを入れ、パスワードを指定します。
Androidのバックアップは自動で行うことが可能です。自動バックアップの設定は以下の流れで行います。
・設定アプリを開き、「システム」→「バックアップ」の順にタップする
・バックアップサービスをONにする
スマホの種類によっては、設定アプリを開いた後にシステムのメニューが表示されない場合があります。そのような場合は「バックアップ」のメニューが直接表示されていることがあるので確認してみましょう。
Googleドライブにバックアップされるものは、連絡先、アプリ、Androidの設定などです。
また、写真と動画はGoogleフォトライブラリーにバックアップされます。自動バックアップ設定をオンにしておくと、写真と動画を自動でバックアップできます。
バックアップアプリでバックアップする方法も
そのほか、Androidでバックアップを行う方法として「バックアップアプリ」の利用があります。
バックアップアプリを利用すると、連絡先や通話履歴、アプリ一覧、システム設定、動画や画像、音楽データをまとめてバックアップできます。
スマホの中にGoogleアカウントにひもづいていないデータが入っている場合は、バックアップアプリを利用してバックアップをしておきましょう。
バックアップアプリの一例としては「JSバックアップ」がありますが、そのほかにもさまざまなバックアップアプリがあります。予備としてバックアップアプリの利用も検討してみましょう。

スマホのバックアップは、iPhoneの場合はiCloudを、Androidスマホの場合はGoogleドライブなどを利用することで簡単にバックアップが行えます。
そのほかにも、バックアップアプリを利用する方法や、パソコン、SDカードなどの記憶装置にバックアップする方法もあります。
スマホは毎日のように使っているため、思わぬ事態でスマホが使えなくなることがあります。そのような場合に備えて、日頃からバックアップを行うようにしておきましょう。
PHOTO:写真AC/Unsplash/Pixabay
TEXT:PreBell編集部
この記事を気にいったらいいね!しよう
PreBellの最新の話題をお届けします。
