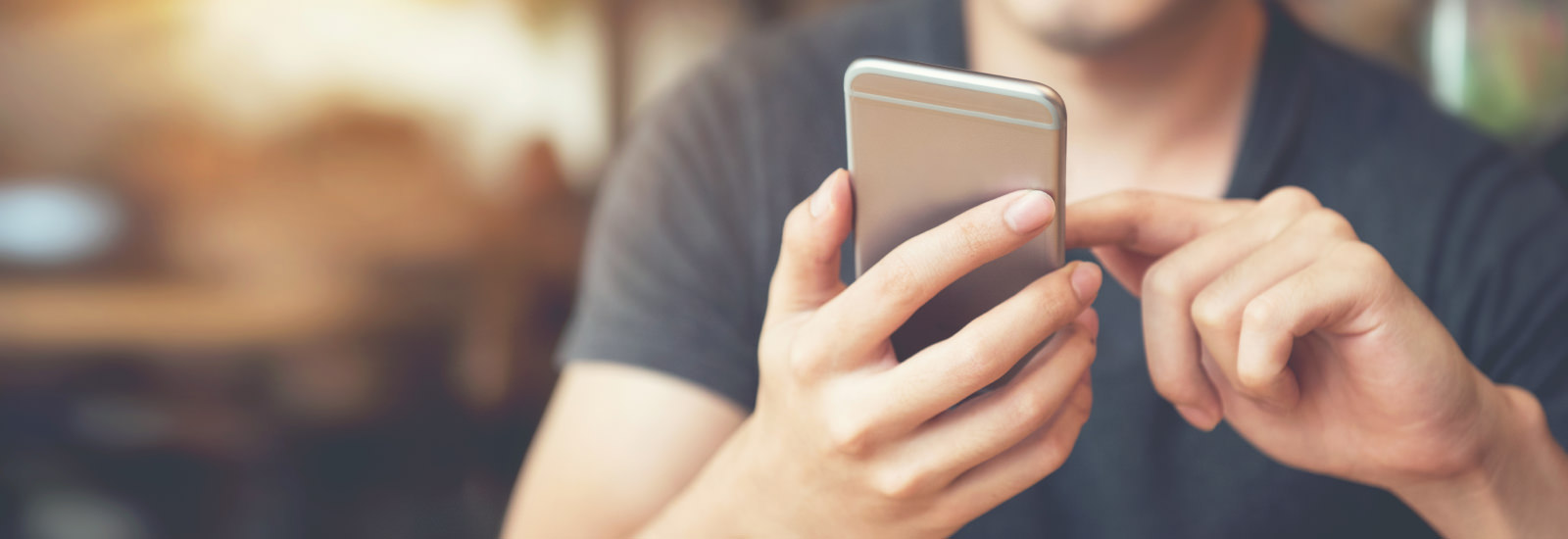AndroidからiPhoneへの乗り換えは簡単?データの移行方法と押さえておきたい注意点
種類や色のバリエーションも増え、Androidを愛用している人の中にも、一度はiPhoneを使ってみたいと思っている人もいるのでは? iPhoneは毎年大きいアップデートと、微々調整を繰り返しているため、常に最新OSが利用でき、セキュリティも強化されるというメリットがあります。
今回は、iPhoneへの乗り換えをする前に知っておきたい、データの移行方法や注意点などを紹介します。
目次
AndroidからiPhoneへの乗り換えは簡単といわれています。Androidはカスタマイズ性が高く、操作画面などを自分好みに調整したいといったガジェット好きに向いています。いっぽうで、iPhoneはカスタマイズ性が低いものの、初心者の人でも比較的操作しやすいように設計されています。最初は、機能の違いや操作性の違いなどに戸惑うかもしれませんが、すぐに慣れるでしょう。
さらにデータ移行は、Apple社から公式にデータ移行のためのアプリが提供されているので、スムーズに移行することができます。通話履歴やアカウントを作らないタイプのアプリなどの例外はありますが、ほとんどのデータが移行可能です。
AndroidからiPhoneへデータ移行したい場合、「Move to iOS」というアプリが便利です。これはApple社の公式アプリで、iPhoneのほかに、iPadやiPod touchへ Android端末からデータを移行するときも活用できます。
「Move to iOS」は、以下のデータを移行する機能があります。
電話帳(連絡先)
Googleアカウント
メッセージ(SMS)履歴
カレンダー
カメラロールの写真とビデオ
ブラウザのブックマーク
それでは「Move to iOS」を使用した移行の手順を順に見ていきましょう。
<事前準備>
1. Androidスマートフォンに「Move to iOS」をインストールします。Google Playストアで検索すればすぐに見つかるでしょう。
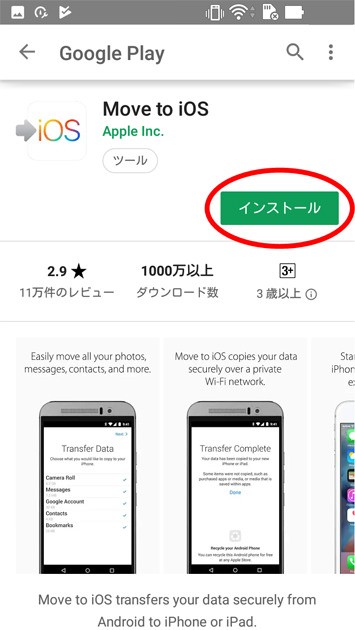
2. iPhoneを初めて起動させると初期設定(アクティベーション)になります。キーボードやWi-Fiの設定、Touch ID(指紋認証センサー)の登録、パスコードの登録など、ひと通りの設定をすると「Appとデータ」という画面が出てきますので、その画面でいったん止めておきます。
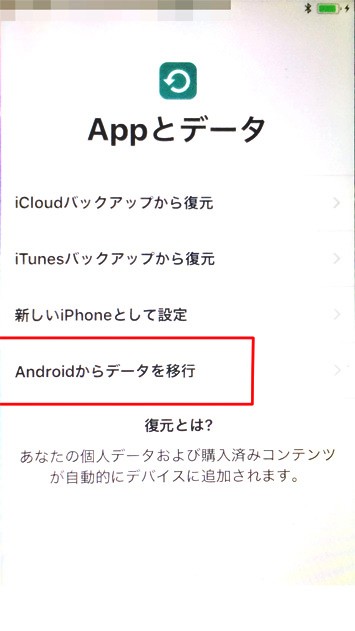
<移行方法>
1. ここでは「Androidからデータ移行」を選択します。
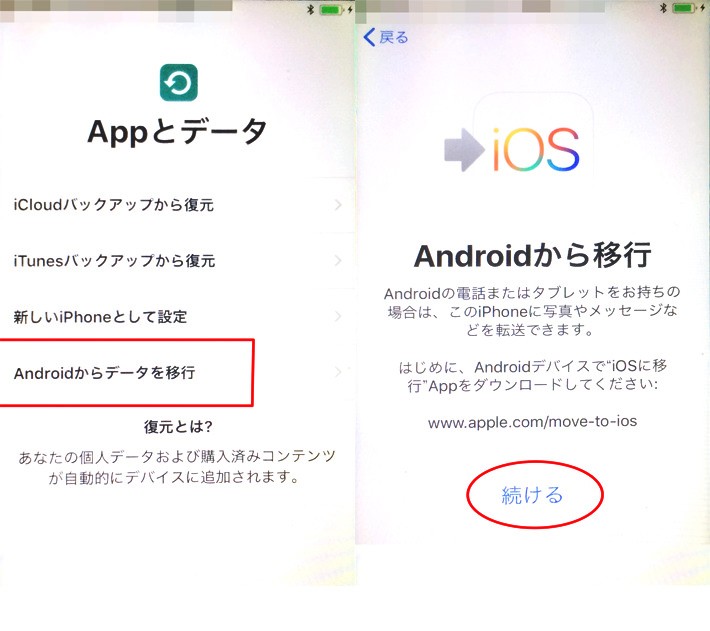
2. 「Androidからデータ移行」を選択後、手元にAndroidを用意し、iPhoneに表示されているパスコードを控えておきます。
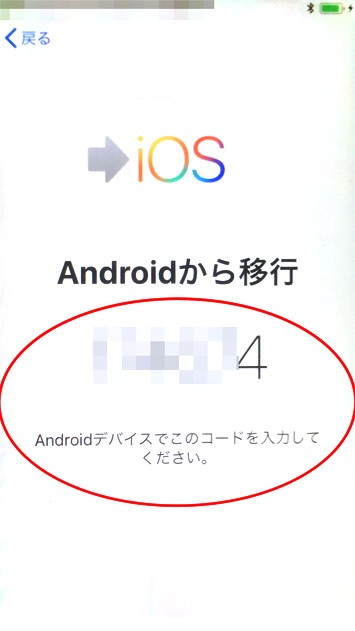
3. Androidを操作して、「Move to iOS」を開き、「コードを検索」画面で「次へ」を選択します。
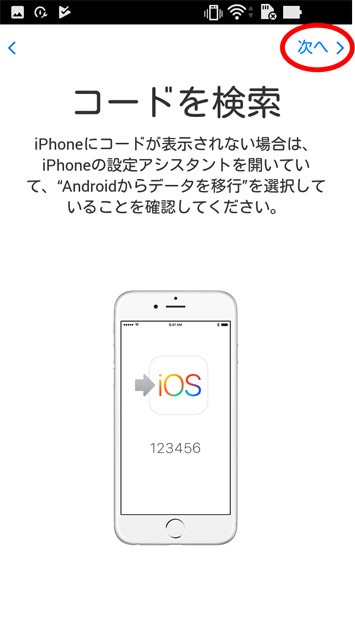
4. 「3」にてiPhone上に表示され、控えておいたコードをAndroidに入力すると、iPhoneに接続する画面が出てきます。
5. 接続後、移したいデータを選ぶことができますので任意のデータを選択し、移行が完了するのを待ちましょう
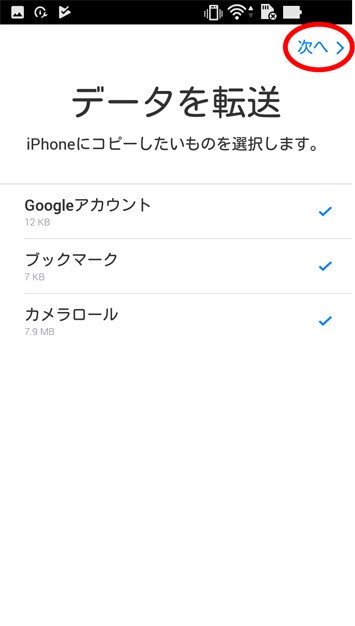
6. データの移行が終了後、Apple IDなどを入力する画面が出てきますが、「Apple IDをお持ちでない場合」をタップします。続いて出てくる画面でも、「"設定"であとで設定」をタップします。
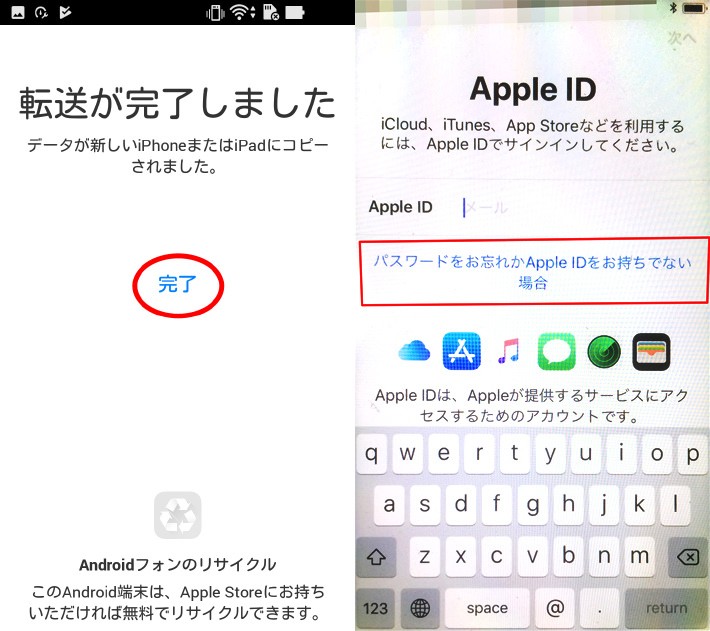
7. 「Apple IDを使用しない」を選び、画面の指示に従っていけばiPhoneを利用できる状態になります。
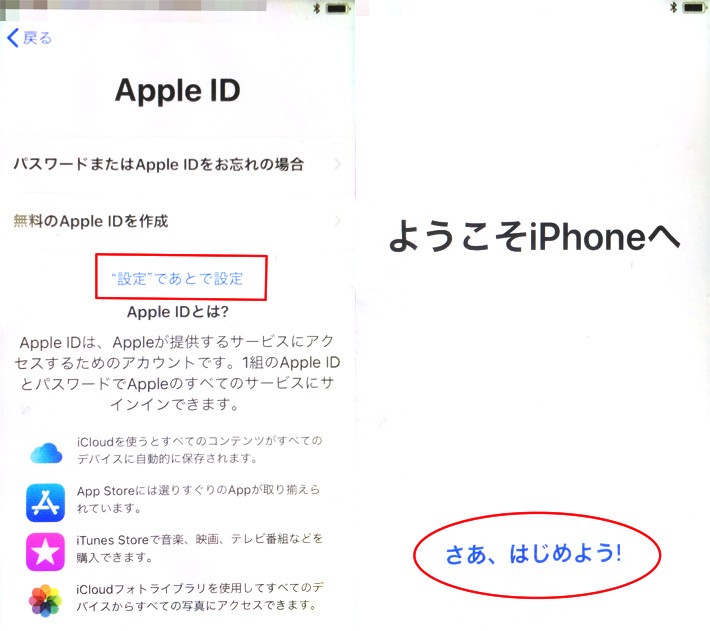
なお、「Move to iOS」はお使いの回線などの状況によっては途中でデータの移行が止まってしまう恐れもあります。そのため、時間に余裕を持って操作するようにしましょう。
文書データなどは、「Google ドライブ」を活用することで移行できます。
<手順>
1. Androidスマートフォンで「Google ドライブ」アプリをインストールし、移したいデータを選択し、アップロードします。
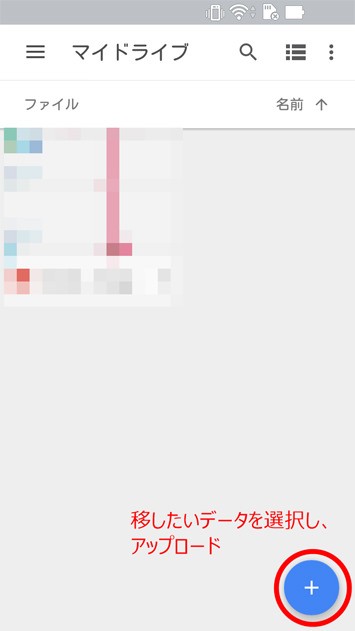
2. 次にiPhoneで「Google ドライブ」アプリをインストールし、ドライブ内のデータをダウンロードします。
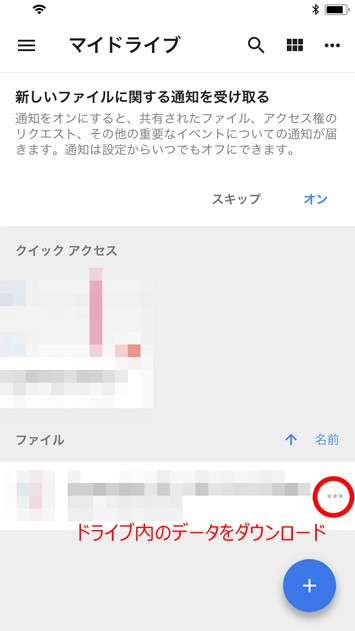
これでAndroidからiPhoneへデータ移行が完了します。しかし、全てを手作業で行うことになり、数が多い場合は大変な作業になってしまいますので、時間に余裕を持って行うことをおすすめします。
AndroidからiPhoneへ機種変更した場合、LINEのアカウントは引き継ぎ設定をしなければ使えなくなってしまいます。また、ログインできなかった場合も同様で、アカウント自体に入れなくなり、今までのやりとりができなくなってしまう恐れがありますので、アカウントの引き継ぎは慎重に行いましょう。また、残念ながらiOSとAndroid間で、トーク履歴とコイン残高は引き継いで復元することができません。ただ、トーク履歴を残す方法はあります。ここではアカウントの引き継ぎ方法と、トーク履歴のバックアップ手順を解説します。
アカウントの引き継ぎ方法
(A)メールアドレスでアカウントを引き継ぐ場合
<事前準備>
1. まず、メールアドレスの登録をします。[ホーム]>[設定]>[アカウント]>[メールアドレス]の順にタップしましょう。
2. メールアドレス⋅パスワードを入力し、[確認]をタップします。
3. メールを開き、LINEから届いた認証番号を入力、またはURLをタップします。
4. [登録する]をタップ
5. 続いて、アカウントの引き継ぎを行う設定をします。[ホーム]>[設定]>[アカウント引き継ぎ設定]の順にタップしましょう。
6. [アカウントを引き継ぐ]をオンにします。
※設定をオンに変更してから36時間以内に引き継ぎが必要です。
※利用状況によって[続行]が表示されない場合があります
<引き継ぎ手順>
1. LINEを起動し、[ログイン]をタップします。
2. 変更前の端末で[メールアドレス登録]から登録されたメールアドレスおよびパスワードを入力し、[確認]をタップします。
3. [続行]をタップすることで、引き継ぎ完了となります。
※ご利用状況によって[続行]が表示されない場合があります
(B)Facebookでアカウントを引き継ぐ場合
<事前準備>
1. まず、Facebookアカウントと連携をします。[友だち]>[設定]>[アカウント]をタップしましょう。
2. Facebookの[連携する]をタップすると、Facebook側の連携画面が表示されますので、Facebookにログインし、LINEアカウントと連携します。
3. 続いて、アカウントの引き継ぎを行う設定をします。なお、この設定は機種変更後に同一の電話番号でログインする場合は不要です。
4. [ホーム]>[設定]>[アカウント引き継ぎ設定]の順にタップしましょう。
5. [アカウントを引き継ぐ]をオンにします。
※ 設定をオンに変更してから36時間以内に引き継ぎが必要です
※利用状況によって[続行]が表示されない場合があります
<引き継ぎ手順>
1. LINEをインストールし、開いた最初の画面で[ログイン]をタップします。
2. [Facebookでログイン]をタップします。
3. Facebook画面でFacebookにログインします。
4. 「すでにLINEにFacebookを使用してログインしたことがあります」と表示されるため[次へ]をタップ
5. [続行]をタップすることで、引き継ぎ完了となります。
※利用状況によって[続行]が表示されない場合があります
6. 「既にこのアカウントを利用している端末があります」と表示されるため[削除して認証する]をタップします。
※メールアドレスの登録が求められる場合は、登録します
トーク履歴のバックアップ方法
新しいiPhoneに移行したい友達のトークを開き、「トーク設定」→「トーク履歴をバックアップ」の順に選択します。この時、「テキストでバックアップ」を選び、自分宛にメールで新しいiPhoneへ送りましょう。この際はプライベートな情報となりますので、メール宛先には必ず自分が設定されていることを十分に確認しましょう。
テキストでバックアップされたトーク履歴は、テキストエディタなどで確認することができます。
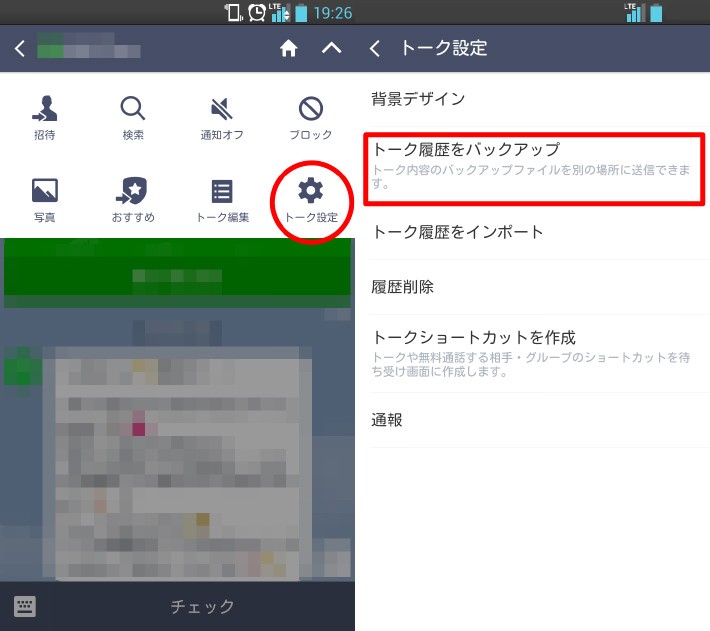
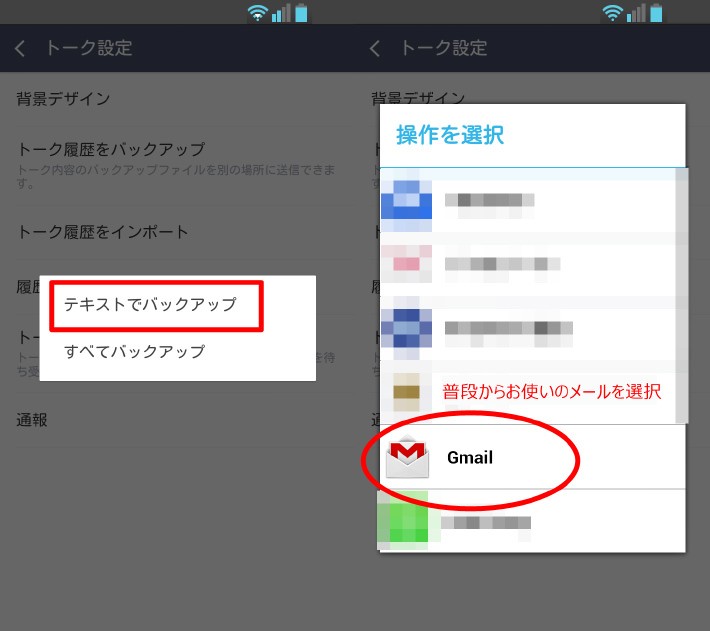
AndroidからiPhoneへの乗り換えは、Apple社の公式アプリ「Move to iOS」を使えば簡単です。しかし、データが完全に移行できないLINEや、電子マネーによっては移行自体ができない「おサイフケータイ」など、注意すべきポイントは多いといえます。
Androidのスマートフォンには、「おサイフケータイ」という機能が存在しますが、iPhoneには存在していません。そのため、Androidのスマートフォンで利用していた電子マネー(例:Edy、WAON、nanacoなど)は、新しいiPhoneへは移行ができません(2021年8月現在)。
しかし、モバイルSuicaはApple Payに引き継ぎができます。iPhoneでSuicaアプリを起動し、「機種変更」をタップしてログイン操作を実行します。モバイルSuicaに登録してあるメールアドレスとパスワードを入力すれば、情報が引き継がれ、今まで通りのSuicaとして利用できます。
なお、Androidで引き継ぎ設定(機種変更設定)をしていない場合は、情報の引き継ぎができません。さらにiPhoneで新しくSuica情報を登録してしまった場合も同様となり、モバイルSuicaの情報を引き継げないため、注意が必要です。
これらの注意点は日々の暮らしに影響する場合も多いため、iPhoneへの乗り換えを決める前に、普段どのようにAndroidを使っているのかをじっくり確認してみましょう。
データ移行が不安な場合、スマートフォンを購入したショップや家電量販店、または修理店のなかには、バックアップやデータ移行の相談に乗ってくれるサービスを提供している場合もあります。心配な方はサポートを受けることも検討するとよいでしょう。
【関連記事】
- 乗り換え前にチェックしよう!iPhoneからAndroidへのデータ移行
- スマホの機種変更 「事前準備」を行えば作業がスムーズに!
- バックアップで万が一の時も安心!スマホのバックアップはどのように行う?
- 備えあれば憂いなし!データ消失を防ぐためにできるスマホのバックアップ方法をご紹介
- Androidのバックアップ方法は?クラウドと外部デバイスを使い分けよう
- バックアップでiPhoneの機種変更や故障や紛失に備える。その注意点とは?
- 【iPhone/Android共通】すぐに解決できるスマホ処理が重くなったときの対処法
- iPhoneの「iCloudの空き容量が不足」って何?バックアップできないときはこの方法で解決!
- ストレージとは?今さら聞けない言葉の意味や容量不足になったときの解消法、無料で使える便利なオンラインストレージサービスまで解説
- スマホのデータ容量不足を解消!オンラインストレージ活用術
- iPhoneで通信制限になってしまう人必見!アプリ別の通信量を確認する方法
- メールが送信できない!iPhoneのメールトラブルを解決するためのチェックリスト9選を確認
- iCloudって何ができるの?今さら聞けないバックアップと復元方法をおさらい
- iOSのバージョンがわからない!iOSバージョン確認やアップデート方法を解説
- Google maps(グーグルマップ)の使い方。基本から知らなかった応用技まで紹介
- Googleの「ハングアウト」とは?ハングアウトでWeb会議をしてみよう
- エアドロップ(AirDrop)を利用できない!iOS・Mac OSでの13の対処法を解説
- iCloudメール使ってる?iPhoneユーザーなら知っておきたい利用方法
- ストレージとは?その基本や容量不足の解消法、無料オンラインストレージまで解説
- パソコンのウイルス対策は必要?ウイルスの基礎と危険性、対策を徹底解説
- メールが受信できない!Windowsでの対処方法を解説
TEXT:PreBell編集部
PHOTO:Getty Images
この記事を気にいったらいいね!しよう
PreBellの最新の話題をお届けします。