備えあれば憂いなし!データ消失を防ぐためにできるスマホのバックアップ方法をご紹介
私たちが利用しているスマートフォンは、日頃から紛失や故障などのリスクに晒されています。何の前触れもなくスマートフォンが故障し、端末の中にあるデータを引き継げない場合も考えられるでしょう。
予期せぬ事態に遭った時の対策として、定期的なスマートフォンのバックアップは必要です。
日頃からスマートフォンの中にあるデータのバックアップをとっておくことで、不測の事態が発生しても慌てずに済みます。しかし中には、バックアップを事前にとる重要性は分かっているけれど、方法が分からないという人もいるでしょう。
本記事では主にスマートフォンだけでバックアップをとる方法をご紹介いたします。
POINT
- バックアップをとる方法は2種類
- バックアップデータの保存にはオンラインストレージ
- オンラインストレージは有効活用した方が良い


バックアップの説明の前に、スマートフォンだけで済ませるということの、メリットとデメリットをご紹介いたします。
●メリット
・パソコンやSDカードがなくても、バックアップをとれる
・OSの標準機能なので手間がかからず手軽に行うことができる
・通信環境が良ければ毎日バックアップがとれる
●デメリット
・通信環境により、時間がかかったり失敗したりする場合もある
・Wi-Fi環境下にないと、大容量のデータをバックアップする場合などには通信料が高額になる
メリットは手軽さと最新データ保存の確実性、デメリットは通信環境に左右されてしまう点が目立ちます。
スマートフォンだけでバックアップをとる方法は2通りあります。一つ目はOSの標準機能の利用、二つ目は専用アプリを使う方法です。
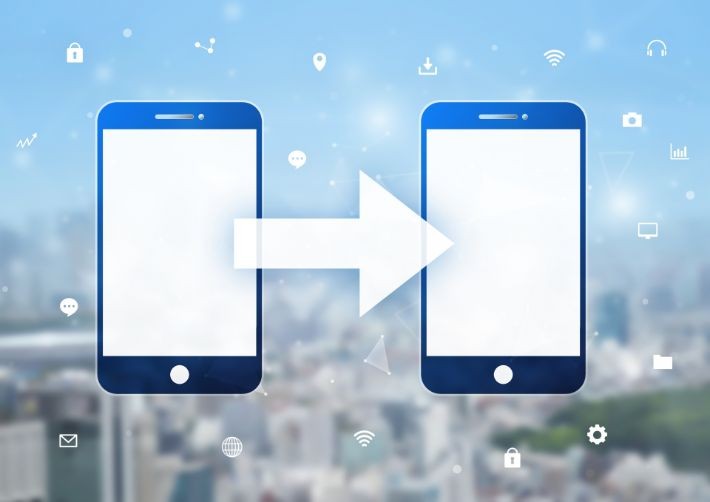
一つ目はスマートフォンに標準装備されているバックアップです。
方法は利用する端末によって異なりますが、スマートフォン以外のツールの準備が不要で手間がかからず、最も手軽な方法といえます。
iPhone
iPhoneに標準装備されている機能を使ってバックアップをとるには、iCloudを使う必要があります。iCloudはAppleが提供するクラウドサービスで、スマートフォンのデータをクラウド上に保存できます。
連絡先やメールなど、スマートフォンに保存した設定情報やデータのほとんどがiCloudへバックアップが可能です。iCloudでバックアップをとれる主なデータは下記の通りです。
●iCloudでバックアップ対象データ
・App Storeからダウンロードしたアプリ(アプリ内のデータは別)
・iPhoneに登録されている電話帳
・iPhoneに保存したメモ、テキストなど
・Apple Watchのバックアップ
・iPhoneの設定
・ホーム画面とAppの配置
・iPhone、iPad、iPod touch上の写真や動画
・Appleサービスからの購入履歴 (音楽、映画、テレビ番組、App、ブックなど)
・着信音
・Visual Voicemailのパスワード(バックアップ時に使っていたSIMカードが必要)
また、iCloudを使ってiPhoneのバックアップをとる手順は、下記の通りです。
●iCloudでiPhoneのバックアップをとる手順
1.ホーム画面で『設定』アプリをタップ。
2.『いちばん上の『ユーザー名』をタップ。
※『ユーザー名』が表示されていない場合は、iCloudの初期設定を行う必要があります。
3.『iCloud』を選択。
4.『iCloudバックアップ』をタップ。
5.『iCloudバックアップを開始』が表示されたら『OK』をタップ。
6.iCloudバックアップがONになったのを確認した後は、同じ画面の『今すぐバックアップを作成』をタップ。
※充電中・画面ロック中・Wi-Fiに接続中で3つの条件が重なっている間は、自動的にバックアップをとる場合があります。
7.バックアップを作成。
8.『最後に作成されたバックアップ』に時刻が表示され、バックアップが完了します。
iCloudにデータを保存する場合、5GBまでは無料で利用できますが、容量が足りない時は追加料金を支払う必要があります。
画像は後述するGoogleドライブなどのアプリやサービスの併用も検討すると良いでしょう。
Android
Android OS標準のバックアップ機能を利用するには、スマートフォンからすでに取得済みのGoogleアカウントにログインしておく必要があります。
スマートフォン内のデータには端末自体に登録されているものと、Googleアカウントに登録されているものの2種類があり、保存できるデータは連絡先などGoogleアカウントに紐付けたデータのみです。このままでは全てのデータがバックアップされないので、端末に登録されている方のデータもGoogleアカウントに同期しなければなりません。
●Googleドライブの自動バックアップ保存の対象データ
・アプリ
・通話履歴
・端末の設定
・連絡先
・カレンダー
・SMS(Pixel スマートフォンのみ)
・写真と動画(Pixel スマートフォンのみ)
機種によって異なる場合がありますが、バックアップをとる手順は下記の通りです。
●スマートフォンでバックアップをとる手順
1.スマートフォンから『設定』アプリを開く。
2.『設定』アプリ内の『システム』から『バックアップ』をタップ。
3.『Googleドライブへのバックアップ』をONにした状態で、『今すぐバックアップ』をタップ。
連絡先のパックアップ先は複数選択できるため、バックアップをとる際にはGoogleアカウントにも保存するよう設定しておくと良いでしょう。Googleアカウントに設定すると自動バックアップにも対応しているため、管理がしやすいです。
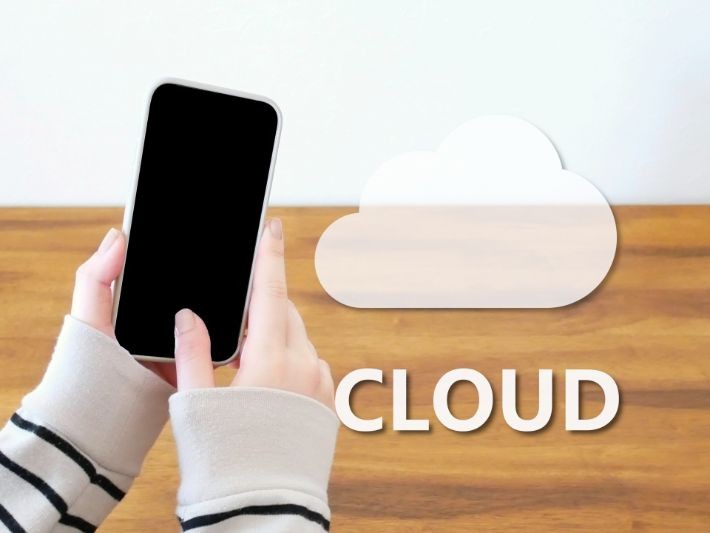
2つ目はアプリでバックアップをとる方法です。
使えるアプリは『JSバックアップ』や『Googleドキュメント』などのオンラインストレージがあります。保存できるデータ毎にご紹介いたします。
標準アプリデータ
スマートフォンの中にある電話帳やカレンダー、写真などのバックアップを保存できます。データのほとんどをバックアップとして保存できるアプリの例が『JSバックアップ』です。
『JSバックアップ』はiPhoneやAndroid端末で利用できるアプリ。利用するには、オンラインストレージであるDropboxやGoogleドライブなどのアカウントが必要です。iPhoneとAndroid端末で操作が異なるため、それぞれご紹介いたします。
●iPhoneの場合
1.iPhoneに『JSバックアップ』をインストールし、アプリを開く。
2.初回は連絡先や写真のアクセスを求められるので、全て『許可』する。
3.アプリのメインメニューから『バックアップ』を選択。
4.保存するデータを選んだら、バックアップ先を指定。
※バックアップ先とデータの保存先が同じなら変更は不要。
5.設定にを確認後『スタート』をタップ。
●Android端末の場合
1.インストールしたアプリを開く。
2.メニューから『バックアップ&復元』を選択する。
3.『バックアップする』をタップ。
4.バックアップ先を選択して『OK』。
5.バックアップ先の操作を完了させたら、メッセージアプリを一時的に『JSバックアップ』に設定。
6.『バックアップスタート』を選択。
7.バックアップ完了後デフォルトのメッセージアプリに戻す。
『JSバックアップ』はオンラインストレージにバックアップを保存するアプリなので、端末に動画や画像が大量にある場合は通信するデータ量が多くなります。
通信速度に制限がかかる可能性があるため、Wi-Fi環境下でバックアップの保存をおすすめいたします。
動画や画像などのデータ
端末の中にある動画や画像などをバックアップする場合は、オンラインストレージアプリが使いやすいでしょう。
一例として挙げるのが『Googleドライブ』です。
『Googleドライブ』はGoogleアカウントを持っていれば、誰でも利用できるオンラインストレージです。
保存できるデータの種類は動画や画像をはじめに、テキストやPDFファイルなどがあります。操作方法は下記の通りです。
●Googleドライブでデータをアップロードする方法
1.Googleドライブのアプリを開き、Googleアカウントにログイン。
2.画面下にある『+(プラスマーク)』をタップして『アップロード』をタップ。
3.アップロードしたいデータを選択して完了。
LINEトーク履歴のバックアップ
データのバックアップで心配になるのは、LINEトークの履歴も挙がるでしょう。LINEのトーク履歴は『自動バックアップ』を設定しておくと、定期的にトーク履歴のバックアップが自動で行われます。
また、すぐにでもトーク履歴のバックアップデータをとりたい場合は、下記操作にて保存できます。
●iPhoneの場合
1.「ホーム」をタップ。
2.画面右上にある「歯車アイコン」をタップ。
3.「トーク」を選択。
4.「トークのバックアップ」をタップ。
5.「今すぐバックアップ」をタップ。
6.データの圧縮・アップロードが自動的に開始される。
7.バックアップ完了と表示され、トークのバックアップ」の履歴に日時が記録されていれば完了。
●Androidの場合
1.「ホーム」をタップ。
2.「歯車アイコン」をタップ。
3.「トーク」をタップ。
4.「トーク履歴のバックアップ・復元」をタップ。
5.「Googleアカウント」をタップして使用するメールアドレスを選択、「OK」
6.「Google ドライブにバックアップする」をタップ。
7.バックアップの日付が更新されていれば完了。
ゲームデータのバックアップ
もともとクラウドに保存されるタイプのものは、必要な時にサーバーにアクセスしデータを取得することができます。ほかにスマホ内に一部のデータを保存するタイプのアプリもあります。この場合はいったんクラウド上にバックアップしておかなければなりません。スマホが復旧したあとや新しいものに機種変更したときなどに、再度ゲームサーバーにログインしデータの引継ぎを行うという流れです。
データの保存方法はアプリによって異なるため、うっかりデータが消えてしまったと後悔しないように、公式ページなどでよく確認しておくことをおすすめします。異なったキャリア間では引き継げないもの、そもそも引き継ぎが行えないものもあるため注意が必要です。

スマートフォンだけでバックアップをとる方法を主にご紹介いたしました。
SDカードを使う以外の方法はオンラインストレージを使ったバックアップのとり方をしているため、Wi-Fi環境下でデータを保存すると良いです。
オンラインストレージは一定の容量を超えるまでは無料で利用できるため、有効活用していきましょう。
PHOTO:PhotoAC/Unsplash/Pixabay/Pexels
TEXT:PreBell編集部
この記事を気にいったらいいね!しよう
PreBellの最新の話題をお届けします。
