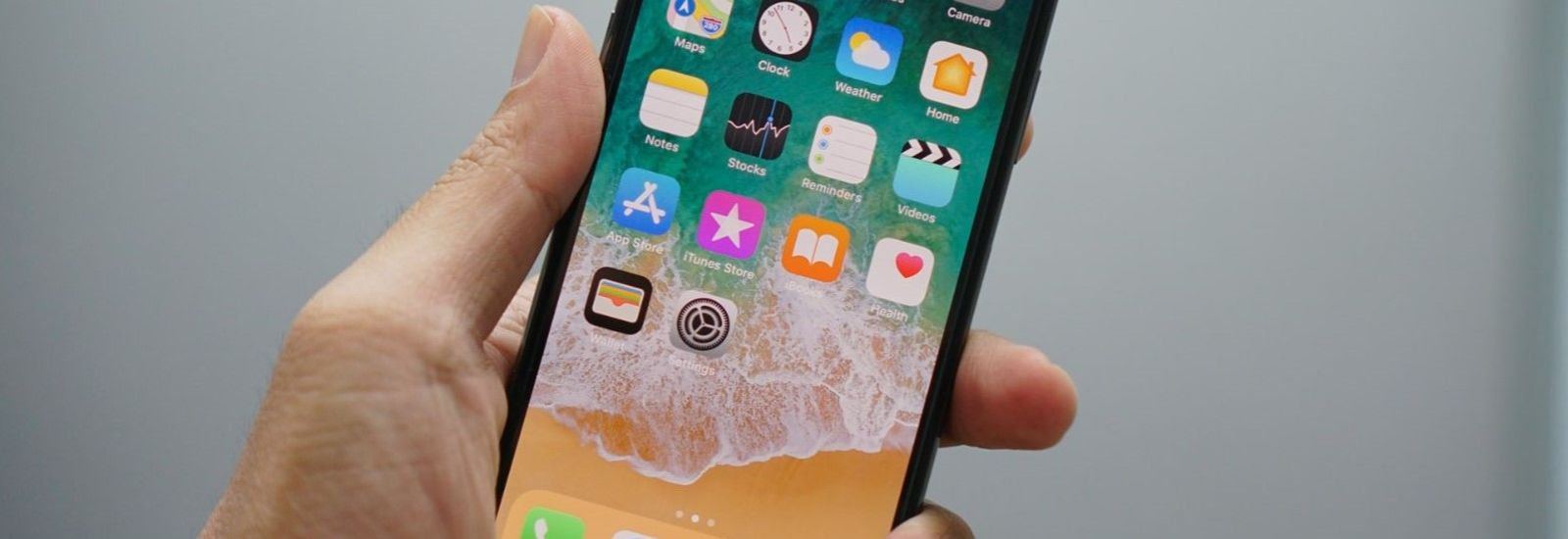iOSのバージョンがわからない!iOSバージョン確認やアップデート方法を解説
iPhoneやiPadなどのiOSデバイスは、定期的に新しいバージョンが公開されています。利用しているiOSデバイスで最新バージョンを利用するためにはアップデートの作業が必要です。
しかしながら、アプリのアップデートとは異なり、iOSのアップデートは行う頻度が少ないため、現在使用している端末のiOSが最新であるかがわからない、またアップデートの方法が良くわからないという人もいるのではないでしょうか。
この記事では、iOSデバイスのアップデートの前準備となる「iOSバージョンの確認方法」と「iOSデバイスのアップデートの方法」について説明します。
POINT
- iOSのバージョンはiOSデバイスを使って簡単に調べることが可能
- アップデートは、iOSデバイスから直接行えるほか、パソコンを利用して行うことも可能
- アップデートを行うことでiOSデバイスのセキュリティ対策が強化
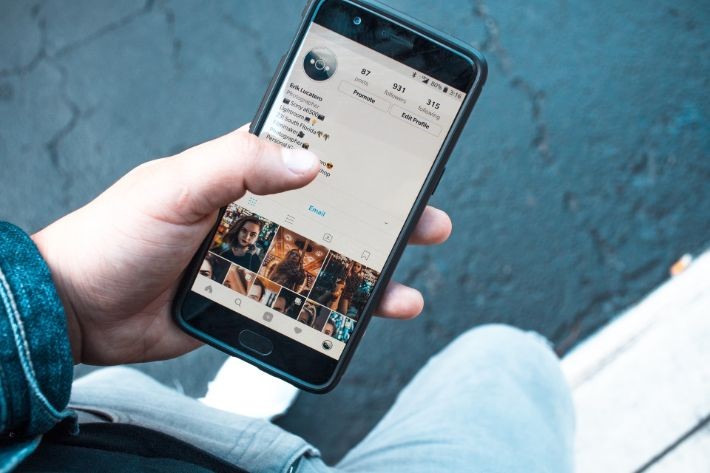

iPhoneやiPadなど、iOSデバイスのバージョンは以下の方法で確認できます。
・設定アプリをタップ
・一般をタップ
・情報をタップする
・「システムバージョン」という項目に表示されている数字がiOSのバージョン
最新バージョンは、以下ページでもご確認頂けます。
https://support.apple.com/ja-jp/HT201222
上記のページで最新バージョンを確認し、手持ちのiOSデバイスが最新バージョンでない場合は、iOSのアップデートを行いましょう。
iOSのアップデートの方法について説明する前に、アップデートとは何か、アップデートはなぜ行う必要があるのか、という理由について説明します。
アップデートの作業は面倒に感じてしまいがちですが、アップデートについて理解を深めておくと、その重要性に気がつくことでしょう。
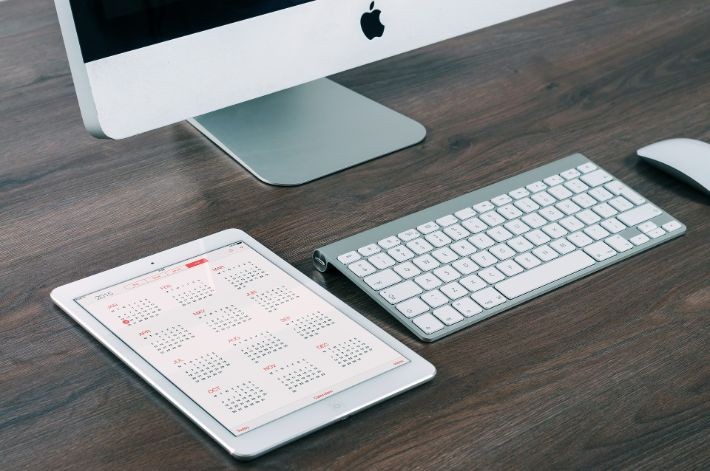
アップデートとは、直訳すると「更新」を意味します。一般的には、スマートフォンやパソコンなどで使用されているソフトウェアを最新の状態に更新する作業を指します。
ソフトウェアの種類には、スマートフォンやパソコンを作動させる「オペレーティングシステム(OS)」や、スマートフォンやパソコンで特定の機能が利用できる「アプリケーションソフトウェア(アプリ)」があります。
なお、「iOS」とは、AppleがiPhoneやiPadなどiOSデバイス向けに開発したOSのことです。この記事では、iOSデバイスのアップデートについてみていきます。
アップデートを行う理由としては、以下があげられます。
・新機能が搭載される
・ソフトウェアの不具合を改善する
・セキュリティ対策を強化する
上記の3種類の中で特に重要視されるのは「セキュリティ対策の強化」です。
通常、ソフトウェアは機能面やセキュリティ面に問題がないと確認された場合にリリースされます。しかしながら、場合によってはソフトウェアがリリースされた後にセキュリティ面の脆弱性が見つかってしまうことがあります。脆弱性を抱えた端末を使用し続けることで、サイバー攻撃の対象となり情報が漏洩したり、ウイルスに感染したりする可能性があります。
ソフトウェアを利用しているユーザーが不利益をこうむることを防ぐためにも、脆弱性の問題は迅速に解決しなければなりません。
ソフトウェアを安全な状態で利用できるようにするためにも、OSをアップデートする作業は重要といえるのです。
iOSのスマートフォンでアップデートが必要な場合は、スマートフォンの画面に通知される仕組みとなっています。
通知の内容は「ソフトウェア・アップデート iOS○○(○○はバージョン名)のインストールの準備ができました」と表示され、「今すぐインストール」または「後で」のいずれかを選びます。
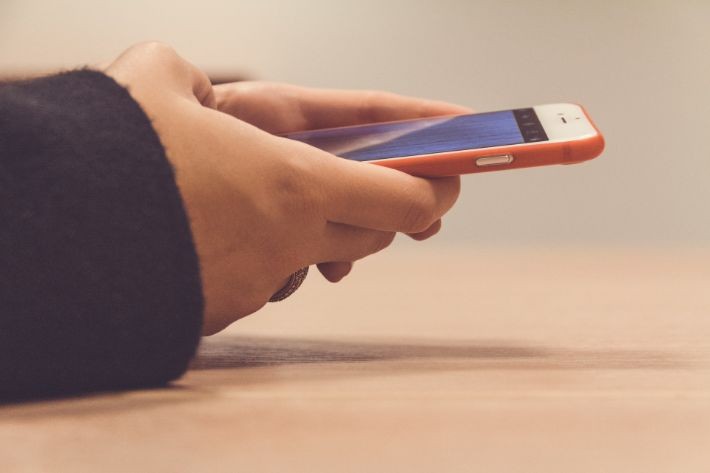
iOSのアップデートは以下の流れで行います。
・設定アプリをタップ
・「一般」をタップ
・「ソフトウェア・アップデート」をタップ
・「ダウンロードしてインストール」をタップ
・利用規約を確認し「同意する」をタップ
この後、アップデートが始まります。ダウンロードとインストールが終了すると再起動が始まり、再起動が終了するとダウンロードが終了します。
iOSデバイスのアップデートは、iPhoneやiPadなどそれぞれの端末を使って行えるほか、iOSデバイスをパソコンにつないでアップデートすることもできます。
パソコンでアップデートの方法は以下の通りとなります。
・iTunes(WindowsまたはMacの場合)、またはFinder(Macのみ)を開く
・iOSのデバイスをパソコンにつなぐ
・コンピュータ上でデバイスを選択
・「概要」(iTunesの場合)または「一般」(Finderの場合)をクリックし、「アップデートを確認」をクリック
・「ダウンロードしてアップデート」をクリック
※パスコードの入力を求められた場合はパスコードを入力する
万が一、アップデート中にエラーが発生した場合は、以下の方法で対応します。
・パソコンをアップデートする
・iOSのデバイスをパソコン本体のUSBポートにつなぐ
・パソコンとiOSデバイスを再起動する
・もう一度iOSのアップデートを行う
iOSデバイスがアップデートできない原因としては、以下が考えられます。
・ストレージの空き容量が不足している
・ネットの速度が遅い
・iOSデバイスの電池が切れている
それぞれについて説明します。
ストレージの空き容量が不足していると、アップロードを行うことができません。
ストレージの空き容量が不足している場合は、画像や動画のデータをSDカードに移す方法や、アプリのキャッシュを削除する方法があります。
キャッシュとはアプリなどに一時的に保存されているデータのことです。キャッシュが利用できることにより、一度ネットを通じて取得したデータを保存できるため、再度ネットを通じてデータを取得する必要がなく、画面上に素早くデータが表示されるメリットがあります。
しかし、キャッシュが増えるほどスマートフォンのストレージを圧迫してしまいます。それを防ぐための方法がキャッシュの削除です。キャッシュの削除はそれぞれのアプリの設定画面で行います。
ネットの速度が遅い場合は、アップデートに時間がかかってしまいます。
iOSデバイスのアップデートでは大量のデータをダウンロードする必要があるため、モバイル回線など、光回線と比べるとネットの速度が遅い機器を使用すると、なかなかダウンロードが終わらないと感じてしまいがちです。
なるべく速くアップデートを終わらせるためにも、光回線など、速度の速いネット環境のもとで利用しましょう。
iOSデバイスの電池が切れてしまうと、iOSデバイス自体がフリーズしてしまうことがあります。
そのような状況ではアップデートを行うことができなくなるため、アップデートを行う場合は、iPhoneを充電器につないだ状態で行いましょう。
アップデートを行う前には、念のためバックアップをとっておきましょう。
バックアップをとる理由は、万が一、アップデートに失敗してしまうと、iOSデバイスの中に保存されていたデータが消えてしまい、起動すらできなくなる可能性があるためです。
充電器を準備し、Wi-Fi環境においてアップデートを手順通りに行えば、多くの場合アップデートは順調に行われますが、万が一に備えてバックアップを行っておけば、いざというときに安心できます。
バックアップをとる方法としては、iCloudを利用する方法と、iTunesまたはFinderを利用する方法があります。iCloudを利用するとクラウドにバックアップされ、iTunesまたはFinderを利用した場合はパソコンにバックアップします。
次の項目で、iCloudを利用した場合、iTunesまたはFinderを利用した場合のバックアップについて説明します。
iCloudを利用してバックアップする方法は以下の通りとなります。
・設定アプリを選び、Apple ID、iCloudの順にタップし、「iCloudバックアップ」を選ぶ
・バックアップの画面が表示されたら「iCloudバックアップ」をONにする
・「今すぐバックアップを作成」をタップするとバックアップが始まる
iCloudバックアップで注意したい点は、無料でバックアップできる容量は5GBに限られる点です。それ以上のデータをバックアップする場合は有料となります。50GBまでなら月額130円(税込)で利用できます。
コンピュータにバックアップする場合は、iTunesまたはFinderを利用します。Macにバックアップする場合はFinderを、Windowsにバックアップする場合はiTunesを利用します。
ここでは、iPhoneからMacにバックアップする方法を説明します。
・Lightningケーブルを使ってiPhoneをMacにつなぎ、Finderを起動する
・左側のサイドバーにiPhoneの表示が出たらクリックする
・MacとiPhoneを同期するにあたって、Macの画面で、接続したiPhoneを信頼するかどうかを問われるので「信頼」をクリックする
・iPhoneでも同じく「信頼」をタップする
・「iPhoneを同期」の画面が表示されるので「はじめよう」をタップする
・「iPhone○○(○○はバージョン名)のバックアップを暗号化しますか」と問われるので、「バックアップを暗号化」をタップする
・「iPhone内のすべてのデータをこのMacにバックアップする」にチェックを入れる
・「適用」をクリックするとバックアップが始まる、
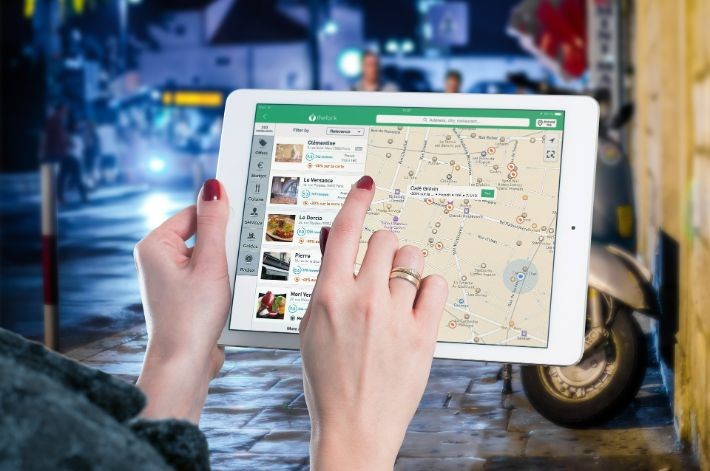
iOSのバージョンを確認したい場合は、設定アプリから「一般」「情報」の順にタップし、システムバージョンの項目で確認できます。
バージョンを確認する方法自体は簡単であるため、iOSのバージョンが最新かどうか知りたい場合はチェックしてみましょう。
また、アップデートはセキュリティ対策を万全にするためにも必ず行っておきたいところです。アップデートを確実に行うためには、充電器を用意しておき、Wi-Fiを利用することがポイントとなります。
そして、万が一に備えてiOSのバックアップをとっておくと確実です。
iPhoneなどのiOSデバイスを快適に利用するためにも、アップデートの通知が届いたらアップデートを行う習慣をつけましょう。
PHOTO:PhotoAC/Unsplash/Pixabay/Pexels
TEXT:PreBell編集部
この記事を気にいったらいいね!しよう
PreBellの最新の話題をお届けします。