家庭用のプリンターはWi-Fi接続が便利!PCやスマホと無線で接続するには?
店頭やネットショップなどで販売されているプリンターはWi-Fi接続に対応しているものも多くあります。
しかし、プリンターをWi-Fiに接続する方法がわからないまま使用しているユーザーもいるのではないでしょうか。
プリンターをWi-Fiで接続すれば、ケーブルが不要なのでWi-Fiが届く範囲であればプリンターをどこでも設置できるほか、ケーブルがないためにパソコンやプリンターのまわりがスッキリします。
この記事では、家庭用のプリンターをWi-Fiで接続する方法について紹介します。
POINT
- Wi-Fi接続なら、ケーブルが不要で簡単に写真の印刷が可能
- パソコンとプリンターをWi-Fi接続する場合は、セットアップとソフトウェアのインストールを行う
- スマートフォンとプリンターをWi-Fi接続するなら、印刷アプリの利用がおすすめ


プリンターをWi-Fiにつなぐと印刷が簡単に、そして手軽に行えます。その理由としては以下があげられます。
・Wi-Fiが届く範囲ならどこでも印刷できる
・パソコンのほか、スマートフォンからも印刷が可能
・プリンターの置き場所を自由に選べる
それぞれについて、以下で説明します。
Wi-Fiが届く範囲ならどこでも印刷ができる
プリンターをWi-Fiにつなぐと、Wi-Fiが届く範囲ならどこでも印刷できます。
パソコンを使っている部屋とプリンターが置いてある部屋が別々であっても、パソコンから印刷のボタンをクリックするだけで、離れた場所にあるプリンターで印刷が行えます。
そのため、プリンターがある部屋にわざわざパソコンを持っていって印刷する必要がありません。
特に、1台のプリンターを家族で共有しているなら、プリンターをWi-Fiに接続しておく方が便利です。Wi-Fiに接続していれば、家族が使っているそれぞれのパソコンをケーブルでつなぐ必要がないため、印刷の利便性が高まります。
パソコンのほか、スマートフォンからも印刷が可能
また、プリンターをWi-Fiにつないでおくと、パソコンのほかスマートフォンからも印刷ができます。現在では、スマートフォンで写真を撮影する機会が増えているため、スマートフォンを操作しながら写真を印刷できれば簡単です。
もし、Wi-Fiを使わずにスマートフォンの写真のデータをプリンターで印刷する場合、データをパソコンに取り込んでから、プリンターにつながっているパソコンで印刷しなければなりません。そのため、印刷までに手間がかかってしまいます。
スマートフォンで撮影した写真をプリンターで印刷するなら、スマートフォンとプリンターをWi-Fiで接続しておきましょう。
プリンターの置き場所を自由に選べる
そのほか、プリンターをWi-Fiに接続しておけば、プリンターの置き場所を自由に選べます。
パソコンとプリンターをLANケーブルでつないでいる場合は、LANケーブルの長さによってプリンターを置く場所が限られてしまいます。その点、Wi-Fi接続なら、Wi-Fiが利用できる範囲であればプリンターはどこに置いても差し支えありません。
Wi-Fi接続を利用すれば、プリンターを使いやすい場所に置けるので、作業の効率性も向上します。

家庭用のプリンターをWi-Fiで接続する場合、パソコンと接続する方法、スマートフォンと接続する方法のそれぞれについて説明します。
パソコンと家庭用のプリンターをWi-Fiで接続する場合、以下の流れで行います。
・パソコンがWi-Fiに接続していることを確認する
・プリンターとWi-Fiルーターを接続する
・セットアップの準備をする
・セットアップを行う
・ソフトウェアをインストールする
それぞれについて説明します。
パソコンと家庭用のプリンターをWi-Fiで接続する前に、パソコンがWi-Fiに接続していることを確認します。なぜなら、プリンターとパソコンを無線で接続するためにはWi-Fiが必須となるためです。
通常、パソコンでインターネットを利用する場合、Wi-Fiルーターに接続することが多いですが、場合によっては、LANケーブルを利用して有線で接続することもあります。無線を利用して印刷する前に、Wi-Fi接続となっているかどうかを確認しておきましょう。
プリンターとWi-Fiルーターを接続する方法は、それぞれのメーカーによって異なります。
検索サイトで「(メーカー名) プリンター Wi-Fi接続」と検索すると、各メーカーのプリンターをWi-Fiルーターに接続する方法を調べられます。
セットアップを行う前に、セットアップ用のファイルをダウンロードします。
セットアップ用のファイルのダウンロードは、プリンターのメーカーのサイトから行えます。そのほか、プリンターに付属されているCD-ROMを利用する方法もあります。
CD-ROMにはセットアップ用のデータが書き込まれているので、パソコンのCDドライブにセットすればインストールできます。
セットアップ用のファイルのダウンロードが終了したら、セットアップを行います。パソコンの画面にセットアップを進めていく内容が表示されるので、画面上の指示に従ってセットアップを進めていきます。
セットアップが終了したら、ソフトウェアをインストールします。
ソフトウェアのインストールも、セットアップと同様に画面上の指示に従って行います。インストールが完了すると、Wi-Fiを通じてパソコンから印刷できます。
スマートフォンと家庭用のプリンターをWi-Fiで接続する場合、以下の流れで行います。
・スマートフォンをWi-Fiに接続する
・プリンターとWi-Fiルーターを接続する
・印刷アプリをダウンロードする
・アプリを起動し、アプリを使って印刷する
それぞれについて説明します。
スマートフォンを使ってプリンターで印刷したい場合は、あらかじめスマートフォンをWi-Fiに接続しておきます。
スマートフォンをWi-Fiに接続するほかに、プリンターもWi-Fiに接続しておきます。
「パソコンと家庭用のプリンターをWi-Fiで接続する方法」の項目でも説明したとおり、プリンターとWi-Fiルーターを接続する方法は、それぞれのメーカーによって異なります。
プリンターをWi-Fiルーターに接続する方法は、検索サイトで「(メーカー名) プリンター Wi-Fi接続」と検索すると調べられます。
スマートフォンで印刷アプリをダウンロードすると、スマートフォンを使ってプリンター印刷ができます。
印刷アプリは、プリンターのメーカーが提供しているものを利用しましょう。以下に、プリンターのメーカーが提供しているアプリについて、App StoreのものとGoogle Playのものを紹介します。印刷アプリのダウンロードは、使用しているプリンターのメーカーを確認したうえで行いましょう。
・Canon PRINT Inkjet/SELPHY
App Store:
https://apps.apple.com/jp/app/canon-print-inkjet-selphy/id664425773
Google Play:
https://play.google.com/store/apps/details?id=jp.co.canon.bsd.ad.pixmaprint&hl=ja&gl=US
・EPSON iPrint
App Store
https://apps.apple.com/jp/app/epson-iprint/id326876192
Google Play
https://play.google.com/store/apps/details?id=epson.print&hl=ja&gl=US
・Brother iPrint&Scan
App Store
https://apps.apple.com/jp/app/brother-iprint-scan/id382775642
Google Play
https://play.google.com/store/apps/details?id=com.brother.mfc.brprint&hl=ja&gl=US
・HP Smart
App Store
https://apps.apple.com/jp/app/hp-smart/id469284907
Google Play
https://play.google.com/store/apps/details?id=com.hp.printercontrol&hl=ja&gl=US
なお、AirPrintのように、アプリを利用しなくても印刷できる機能もあります。AirPrintとは、Wi-Fiを利用してiPhoneやiPadなどのiOS端末からプリンターに接続し、直接印刷できる機能です。
印刷用のアプリを起動したら、アプリを使って印刷します。印刷するための大まかな流れについて、「Canon PRINT Inkjet/SELPHY」の方法を例にあげて説明します。
・「写真印刷」をタップ
・印刷したい写真を選ぶ
・「プリント」をタップ
・写真が印刷される
印刷アプリの使い方は各メーカーによって異なるので、あらかじめ確認しておきましょう。
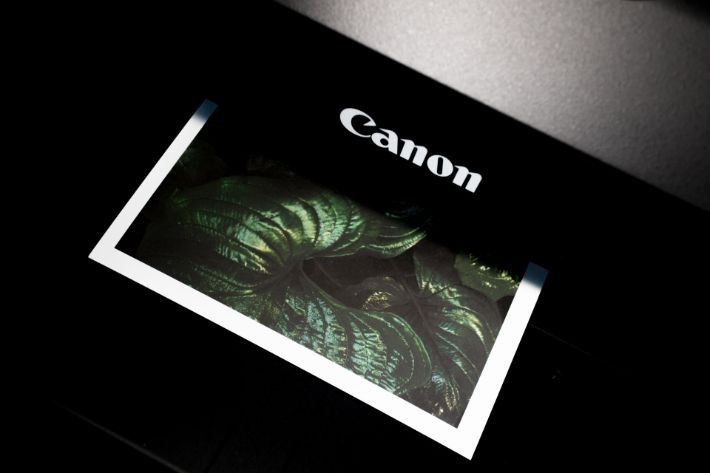
プリンターとパソコン、またはスマートフォンをWi-Fiで接続すると、プリンターから離れた場所にいながら写真の印刷を行えます。
作業スペースの関係でパソコンとプリンターを並べて置くことができない場合や、家族で1つのプリンターを共有する場合は、Wi-Fi接続が最適です。
特に、スマートフォンで撮影した写真の印刷でWi-Fi接続を活用すると、スマートフォンの写真のデータをWi-Fiルーター経由でプリンターに送信できるため、印刷が気軽に行えます。
現在ではケーブルの使用をできるだけ控える傾向がみられ、無線化、ケーブルレス化が進んでいます。Wi-Fi接続ならではのメリットを活かしながら、家庭用のプリンターをWi-Fiに接続してみましょう。
PHOTO:PhotoAC/Unsplash/Pixabay/Pexels
TEXT:PreBell編集部
- tag
この記事を気にいったらいいね!しよう
PreBellの最新の話題をお届けします。
