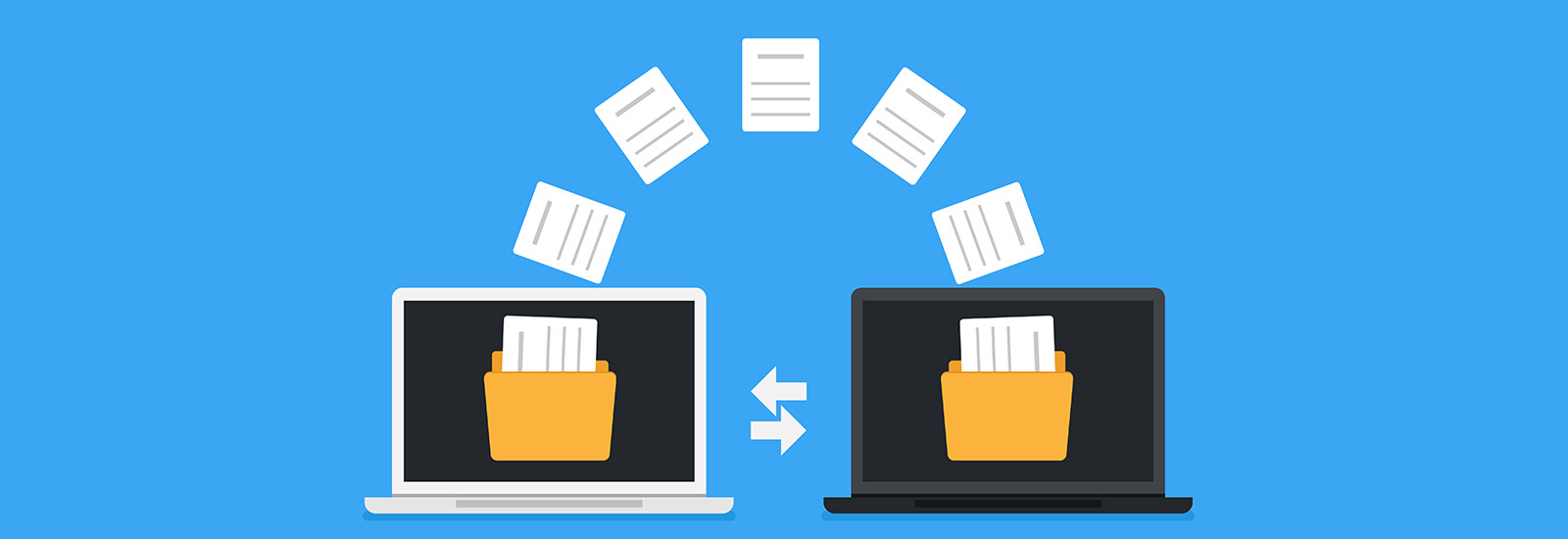パソコンのデータ移行を行うための正しい方法
新しいパソコンに買い替えたときに実施しておきたいことが、これまで使っていたパソコン内からのデータ移行です。大切な写真や音楽データ、使用しているソフトを新しいパソコンに引越しするだけでなく、各メーカーが用意しているデータ移行方法を使えば、アプリのダウンロードや再インストール、初期設定を簡略化することもできます。それではパソコンのデータ移行方法について見てみましょう。
目次
パソコン間のデータ移行方法は大きく2種類あります。1つ目は「HDDやSSDなどの外付け記憶デバイスを使う方法」、2つ目は「メーカー純正の移行ツールを使う方法」です。それぞれの特徴についてご紹介します。

外付けHDD(ハードディスクドライブ)やSSD(ソリッドステートドライブ)を使うことにより、データを移行する方法です。
まずは移行元の古いパソコンに外付けHDDやSSDを接続し、そこに移行したいファイルをコピー。その外付けHDDやSSDを新しいパソコンに接続し、内臓のHDDもしくはSSDにコピーを行い、それぞれのデータを所定のフォルダに移動させれば移行が完了します。
ただし注意したいのは、この方法では写真や音楽データなどは移行できても、インストールしていたアプリは移動できないということです。アプリは新しいパソコンでインストールし直すようにしましょう。
パソコン間を接続してデータを移行するには、メーカーが提供している純正の移行ツールを利用します。新たにソフトを購入する必要はなく、OS純正機能で対応可能です。それぞれのOSによって移行できる項目は異なりますが、外付けHDDやSSDではコピーできない項目も移行することができます。
Microsoftが提供する「Windows 転送ツール」は、パソコンからパソコンへデータを移行することができます。移行できるデータは下記の通りです。
- ユーザー アカウント
- メール
- 自分で作成した書類などのドキュメント
- お気に入り
- 音楽、ビデオ、写真
- その他
Windowsを搭載したパソコンを使って「Windows 転送ツール」でデータを移行する手順を紹介します。
・新しいパソコンでの操作
まず、新しいパソコンでデータを移行するための操作を行います。
1.スタートメニューから「すべてのプログラム」→「アクセサリ」→「システムツール」→「Windows 転送ツール」の順に選択する。
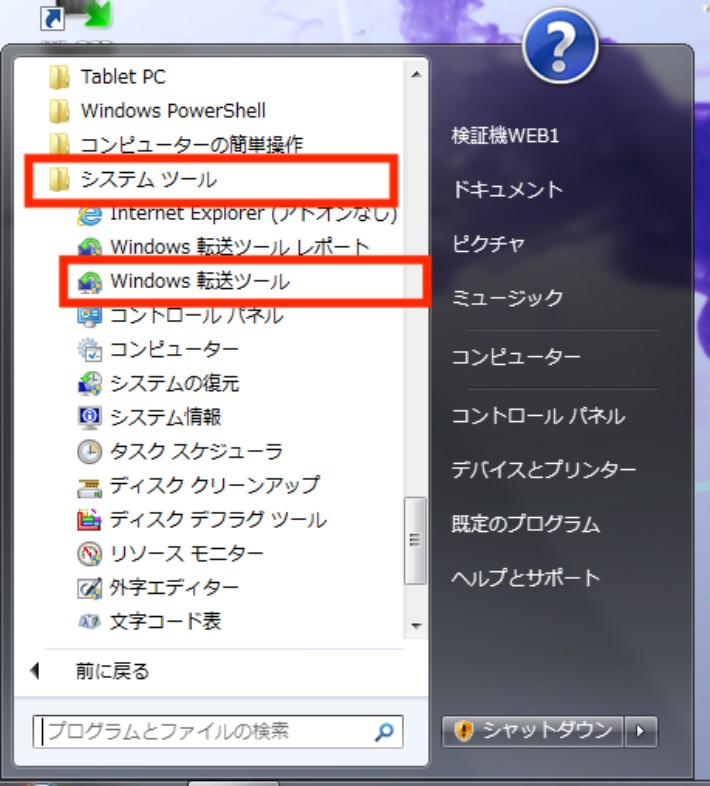
2. Windows 転送ツールが起動されるので「次へ」を選択する。
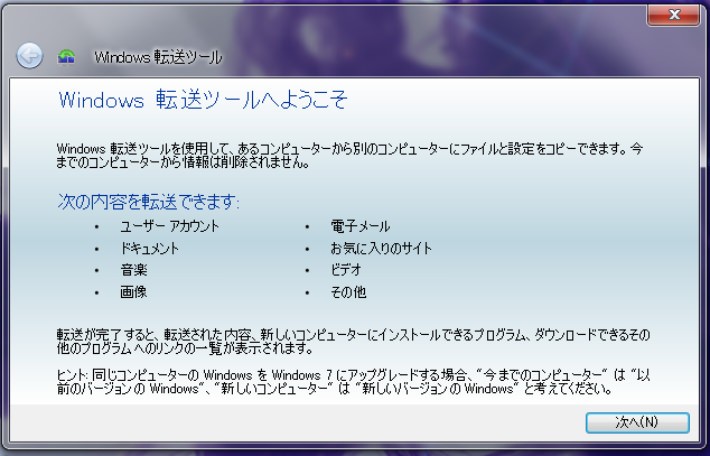
3. 外付けSSDやHDD、もしくはUSBメモリを接続し「外付けハードディスクまたはUSBフラッシュドライブ」を選択する。
※USBケーブルを使ってパソコン同士を接続したり、ネットワーク接続を使ったり、クラウドサービスのOneDriveを活用した移行も可能です。
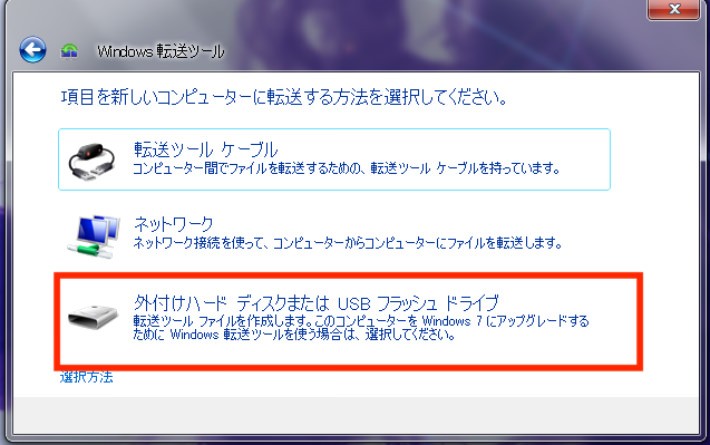
4.「現在使用しているコンピューター]と表示されるので[これは新しいコンピューターです」の順に選択する。
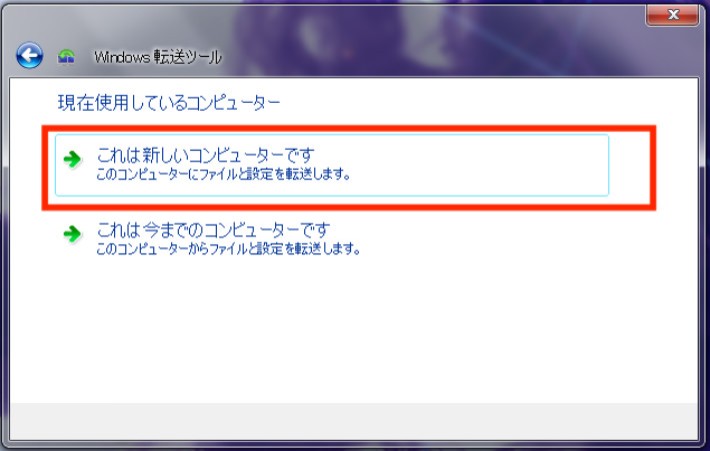
5. 「Windows 転送ツールで、今までのコンピューターのファイルを外付けハードディスクまたはUSBフラッシュドライブに保存済みですか?」と表示されたら「いいえ」を選択する。
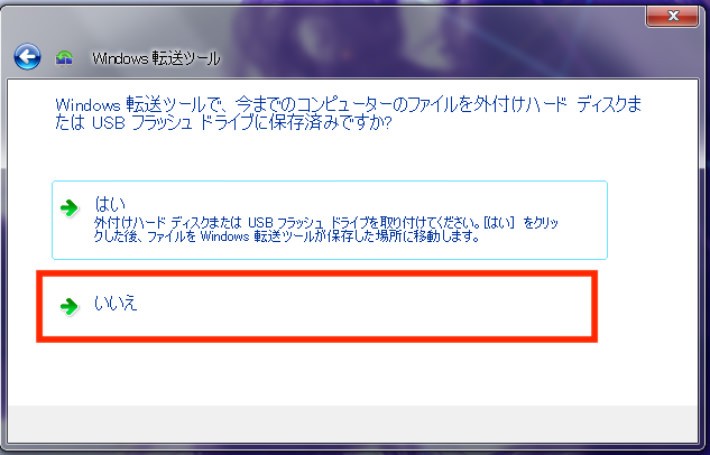
6. 「今までのコンピューターにWindows 転送ツールをインストールする必要がありますか?」と表示されたら「ここでインストールする必要があります」を選択する。
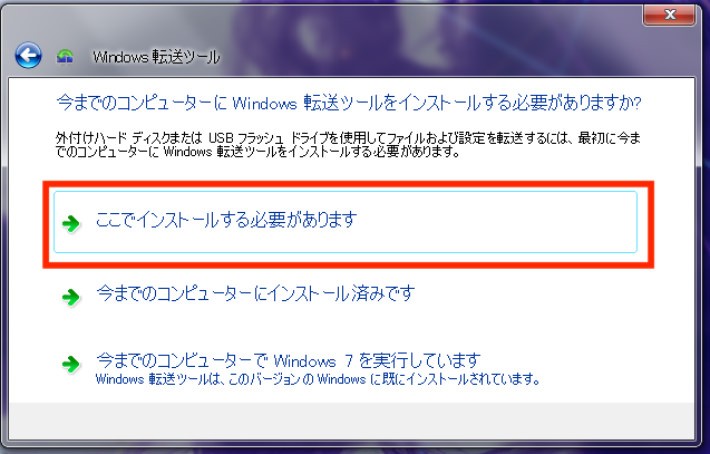
7. 転送ツールのインストール方法を選択する画面になるので、該当するインストール先を選択し、インストールを完了させます。
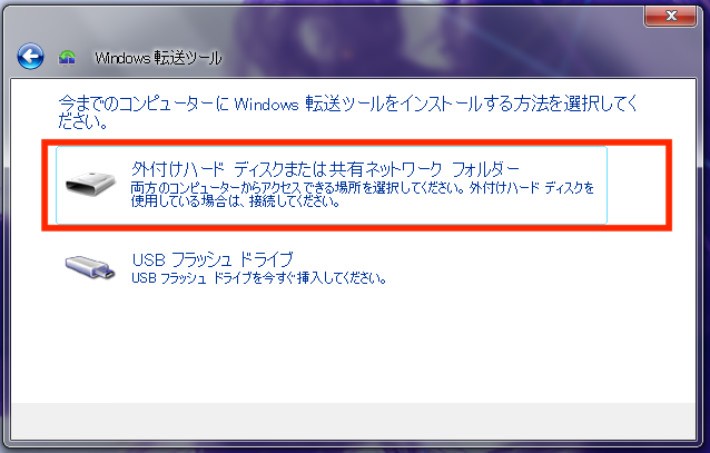
・古いパソコンでの操作
次に、古いパソコンからデータを移行する操作を行います。
1.古いパソコンに先ほどの外付けSSDやHDD、もしくはUSBメモリを接続すると、ウインドウが開くので「Windows 転送ツールを今までのコンピューターにインストール」→「OK」の順に選択する。
2. Windows 転送ツールの画面が表示されるので、「次へ」→「外付けハードディスクまたはUSBフラッシュドライブ」の順に選択する。
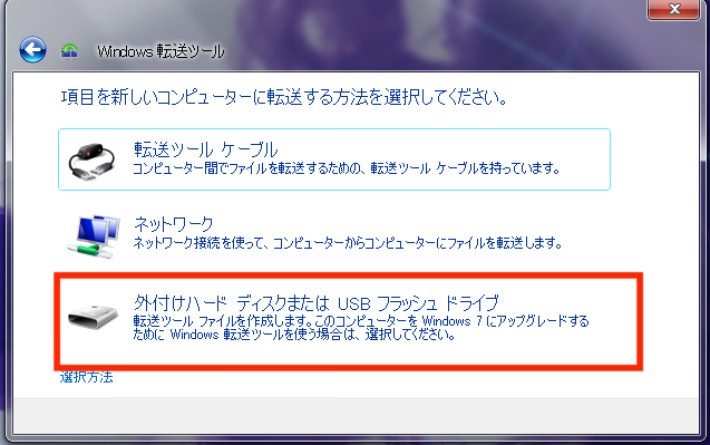
3. 「これは今までのコンピューターです」選択すると、転送できるデータの確認が始まります。確認が完了したら、新しいパソコンに移行したいユーザーを選択し「保存」を選択します。
※転送するデータを選ぶことができます。
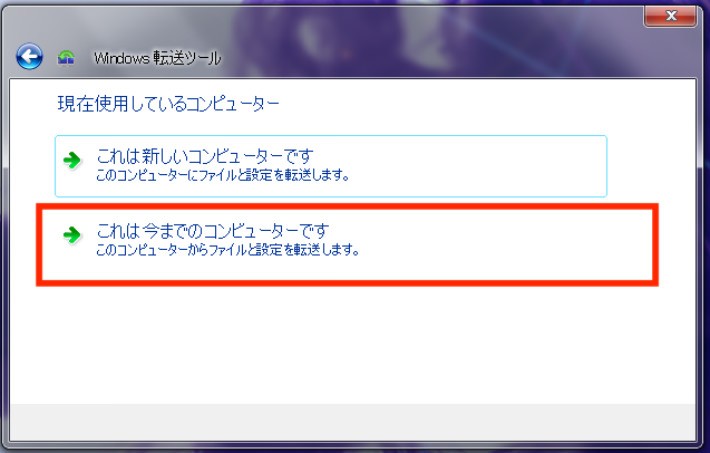
4. パスワードの設定を求められるので任意のパスワードを入力し「保存」を選択する。
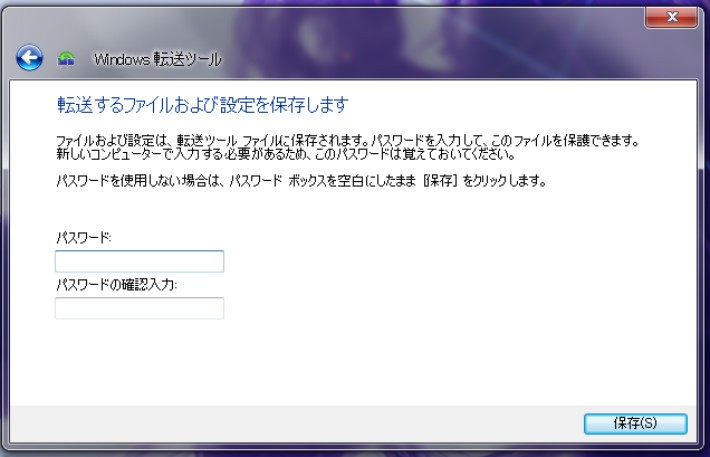
5. ファイルの保存場所をどこに保存するか表示されるので、先ほどの外付けSSDやHDD、もしくはUSBメモリを選択し、保存を完了させ、作業を進める。
6. 「このコンピューター上でのWindows 転送ツールの処理は完了しました」と表示されたら「閉じる」を選択し、先ほどの外付けSSDやHDD、もしくはUSBメモリを新しいパソコンに接続する。
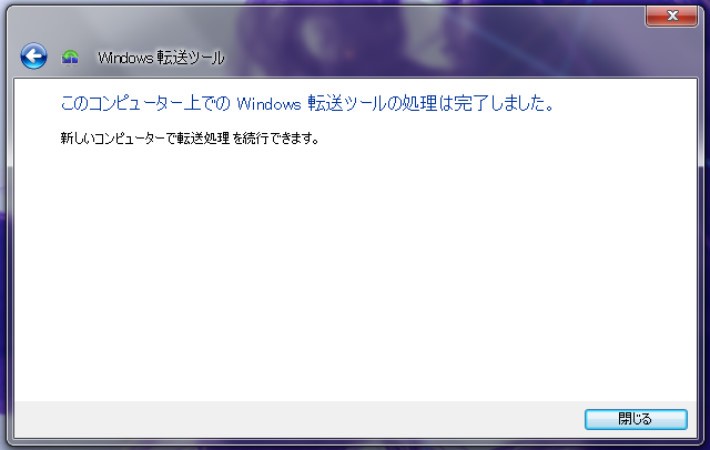
・新しいパソコンでの操作
最後に、新しいパソコンに古いパソコンのデータを移行する操作を行います。
1.先ほどの外付けSSDやHDD、もしくはUSBメモリを新しいパソコンに接続すると自動的にWindows 転送ツールが開くので「外付けハードディスクまたはUSBフラッシュドライブ」を選択する。
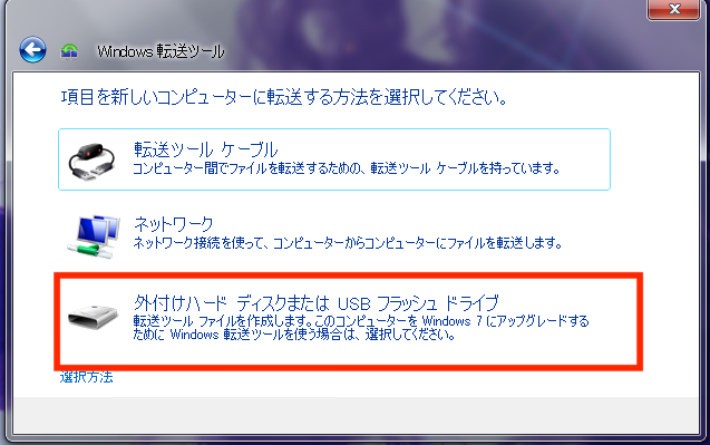
2. 「現在使用しているコンピューター」と表示されたら「これは新しいコンピューターです」→「はい」の順に選択する。
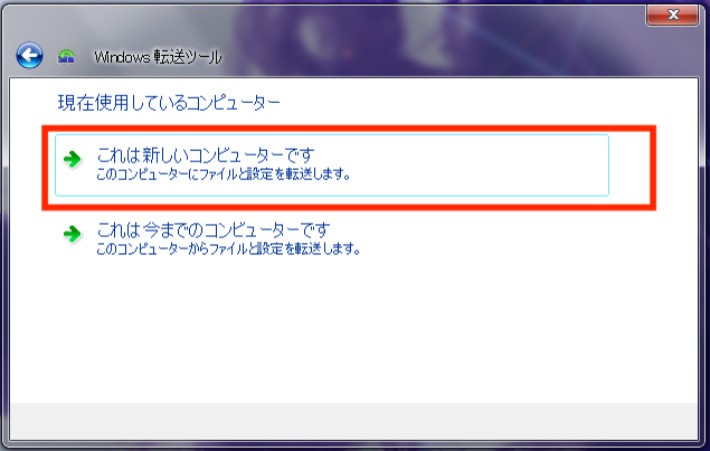
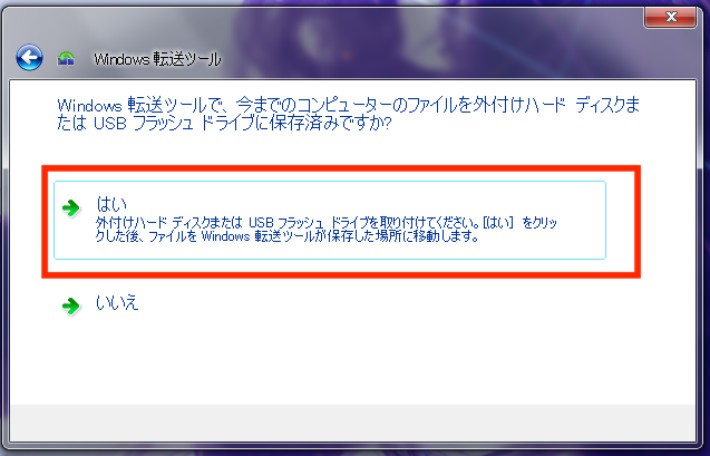
3. 接続した外付けSSDやHDD、もしくはUSBメモリを選択し「Windows 転送ツール - 今までのコンピューターの項目」→「開く」の順に選択する。
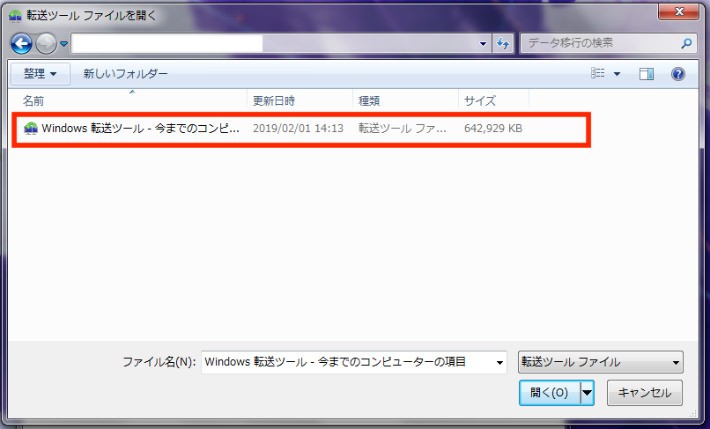
4.先ほど古いパソコンで設定したパスワードを入力し、転送したいユーザーを選択して「転送」を選択する。データの転送が開始。
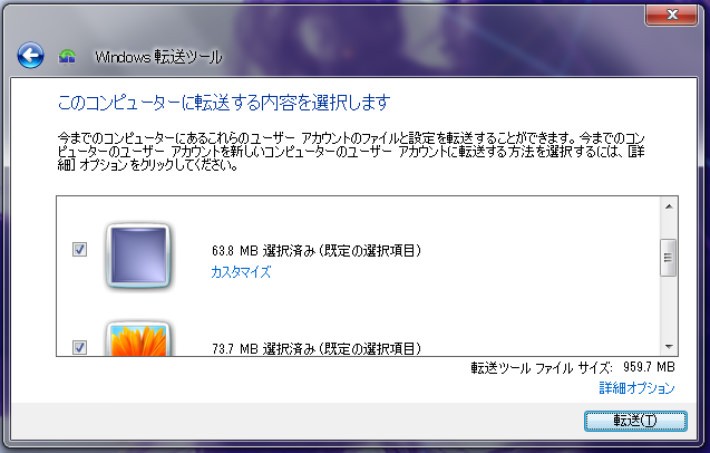
5. 「転送が完了しました」と表示されたら新しいパソコンへの移行は完了です。
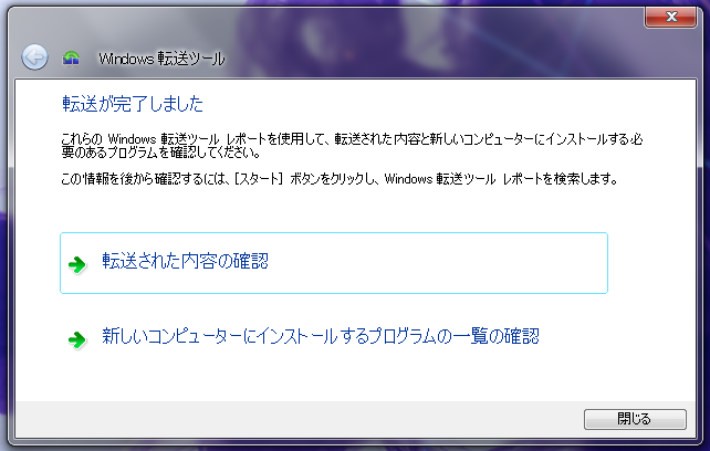
データの転送方法は、紹介したHDDやSSDなどの外付け記憶デバイスを使用する方法のほかに、パソコン同士をUSB接続する方法、ネットワークを使用する方法、クラウドサービス「OneDrive」を使用する方法があります。パソコンを2台並べる必要のないHDDやSSDを使用する方法が手軽でおすすめです。OneDriveを使用する方法もクラウドサービスを使うので簡単ですが、データ容量の上限が7GBという制約があります。
Appleが提供する「移行アシスタント」は、古いパソコンから新しいパソコンへのデータ移行を行う機能です。この機能はMacだけでなくWindowsパソコンからのデータ移行も可能です。移行できるデータは下記の通りで、全てのデータを移行することができます。
- ユーザーアカウント
- 設定情報
- アプリケーション
- そのほかのファイルおよびフォルダ
まず、「移行アシスタント」でデータを移行する手順を紹介します。ここではThunderboltまたはUSB3.0以上の規格に対応したUSB-Cケーブルで、Mountain Lion以降のOSを搭載したMac同士を接続する方法で移行していきます。
1. (新しいMacでの操作)「アプリケーション」→「ユーティリティ」の順に開き、移行アシスタントを選択して開く。
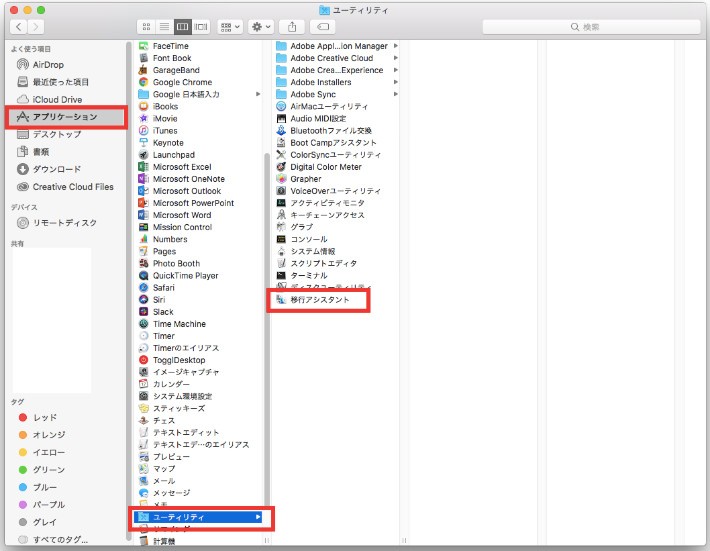
2. 移行アシスタントを開いたら「続ける」を選択する。
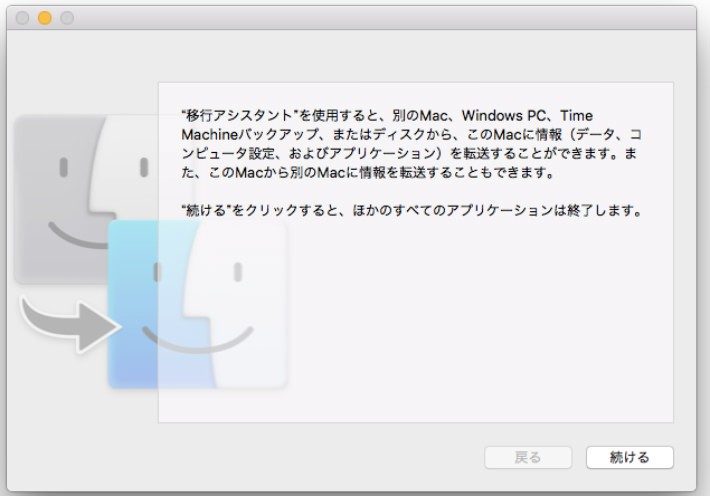
3. 転送元のデータとして「Mac」を選択し「続ける」を選択する。
4. (古いMacでの操作)1,2と同様に移行アシスタントを開き選択。「別のMacに転送する」→「続ける」を選択する。
5. (新しいMacでの操作)1,2と同様に移行アシスタントを開き、転送元のデータとして「Mac」をクリックし「続ける」を選択する。
6. (古いMacでの操作)セキュリティコードが新しいMacに表示されているコードと同じであることを確認し「続ける」を選択する。
7. (新しいMacでの操作)使用するバックアップを選択し「続ける」を選択する。
8. 転送するデータを選び「続ける」を選択して、転送が終われば移行は完了です。
データの転送方法には、上記で説明したThunderboltまたはUSB-Cケーブルを使用する以外の接続方法も存在します。
まず、Wi-Fiを使ってパソコン同士を接続する方です。この方法はUSBやThunderbolt、LANケーブルなどを用意する必要なく、手軽に移行できるのがメリットです。しかし、パソコンの容量によって非常に長い時間がかかってしまうため注意が必要です。
そのほか、Macのバックアップ純正バックアップ機能「Time Machine バックアップ」を使ってデータを転送する方法もあります。転送元のパソコンを新しいパソコンの近くに準備できない場合は、この方法を使うといいでしょう。
ここまで紹介してきた通り、パソコン間のデータ移行にはいくつかの方法が用意されています。しかし、それぞれのOSや方法ごとに移行できる項目が異なります。写真や音楽などの消えてしまっては困るデータは、外付けHDDやSSDにコピーし、その上で各メーカーが提供している移行ツールを使うのがオススメです。
また、クラウドを利用しての移行は速度面で他の方法に劣るため、もしもの時のためのバックアップとして意識しておくようにしましょう。
Google Chromeのユーザーの場合は、ブックマークやさまざまなサイトのアカウントとパスワードをもChromeに保存していますので、パソコン買い替えの場合、Chromeを完全に移行していく必要があります。再インストールせずにブックマーク等を含むChrome全体を新しいパソコンに移行、Googleアカウントでブックマークを同期する、ブックマークのエクスポート/インポート機能で同期/移行/移動するなどの方法があります。
写真や音楽、メールなど、パソコンには私たちの大切なデータがたくさん詰まっています。
新しいパソコンに移行するときにそんなデータを紛失してしまわないよう、一つの手段に頼るのではなく、複数の方法でデータの移行を行うよう心がけておくことをオススメします。
パソコンのセキュリティが気になる場合は、こちらの記事をチェック!
セキュリティ対策におすすめの製品はこちらをチェック!
【関連記事】
- 家庭用のプリンターはWi-Fi接続が便利!PCやスマホと無線で接続するには?
- iPhoneの容量不足をサクッと解決。iPhone写真をPCに取り込む方法
- PS4をもっと手軽にエンジョイしよう!PCモニターやモバイルディスプレイに接続するための準備を徹底解説
- スマホやPCを自宅のWi-Fiと接続する方法
- 話題のPCゲームが勢揃いのSteam!使用方法とPS4コントローラー設定方法を解説
- プロが教えるPCのキーボード掃除。水道水で拭き掃除はNGな理由とは!?
- 【Windows7 サポート終了】今使っているパソコンは大丈夫?買い替え必須?使い続けるリスクや移行方法について解説
- パソコンのウイルス対策は必要?ウイルスの基礎と危険性、対策を徹底解説
- 【なるほど!】USBの種類・形状と困った時の対処法を写真付きで解説
- Googleフォトの使い方を解説。スマホ容量を無料で賢く拡張!
- Microsoft OneDriveことはじめ講座! ログインからファイルの共有方法まで基本の使い方を解説
TEXT:PreBell編集部
PHOTO:Getty Images
この記事を気にいったらいいね!しよう
PreBellの最新の話題をお届けします。