PS4でHuluを視聴する方法!登録手順もキッチリ解説
「自宅で所有しているPS4をもっと活用したい!」と考えたとき、選択肢のひとつとして挙がるのが動画配信サービスの視聴です。PS4では、専用のアプリケーションをダウンロードすることで簡単に視聴環境を用意できますので、すでに動画配信サービスを利用されている方もいるでしょう。しかし、ゲームばかりしていて知らなかったなんて人もいるかもしれませんし、登録の方法がわからなかったという人もいるかもしれません。
そこで、本記事ではメジャーな動画配信サービス「Hulu」をPS4とテレビで視聴する方法を紹介します。登録手順も書いてありますので、登録に不安がある人も安心してください。
目次
まずは、必要な機材と環境をご紹介します。
■機材
- PS4:PS4本体(PS4Proでも可)
- テレビ:HDMI入力端子のあるテレビ
- キーボード:PS4に接続できるキーボード(必須でははい)
機材としては、当然ですが「PS4」と「テレビ」が必要になります。
PS4は、ノーマルのPS4でもPS4Proでもかまいません。
次にテレビです。Huluを視聴できるテレビの条件としては、「HDMI端子」があるかどうかです。ただし、PS4の画像出力は基本的にHDMIですから、PS4をテレビに接続している方は、HDMIのテレビをお持ちだと思います。
 ↑HDMI端子
↑HDMI端子ちなみに、必須の機材ではありませんが、無線方式のキーボードがあると、Huluのログイン登録画面などで文字の入力がスムーズに行えます。文字入力をスムーズに行うために、無理に購入する必要はありませんが、PS4で使用できるキーボードがあればお手元に準備しておくといいでしょう。
■環境
- インターネット:下り速度 6Mbps以上
- 接続方法:可能なら有線LAN
環境としては、高速のインターネット環境が必要です。Huluヘルプセンターによれば、ゲーム機の場合「下り速度 6Mbps以上」が推奨されています。なお、Huluを視聴する場合、インターネットを無線LANで接続するのではなく、有線LANで接続するほうが安心かもしれません。
無線LANの場合、無線ルーターからPS4までの距離や障害物などの環境によってはスペック以下の速度しか出ない場合もあります。また無線LANではパケット・ロスが起きやすいという懸念もあります。
PS4で使用しているのであれば、オンラインゲームなどもプレイする機会もあるでしょう。オンラインゲームをプレイ中に回線トラブルによる切断などは避けたいところです。これを機会により安定した通信環境の有線LANに切り替えてみてはいかがでしょうか?
前項では、PS4でHuluを視聴するために必要な機材や環境を紹介してきました。ここからは、実際にPS4を利用してHuluを視聴する手順を画像付きでご紹介します。
1. アプリのダウンロードと起動
PS4を起動し、ホーム画面から「PlayStation®Store」を選択します。
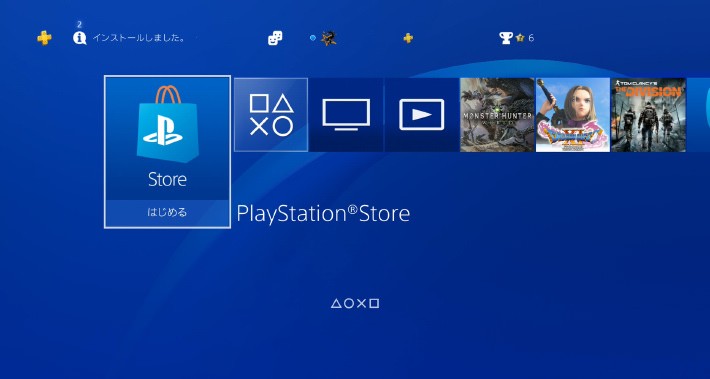 ↑まずはアプリをダウンロードするためPlayStation®Storeを選択
↑まずはアプリをダウンロードするためPlayStation®Storeを選択そして、Huluのアプリケーションを探します。探すときに注意しなければいけないのが、間違ってストアメニューの「ビデオ」を選んでしまうこと。ビデオは、映像コンテンツを探すところで、アプリを探すところではありません。
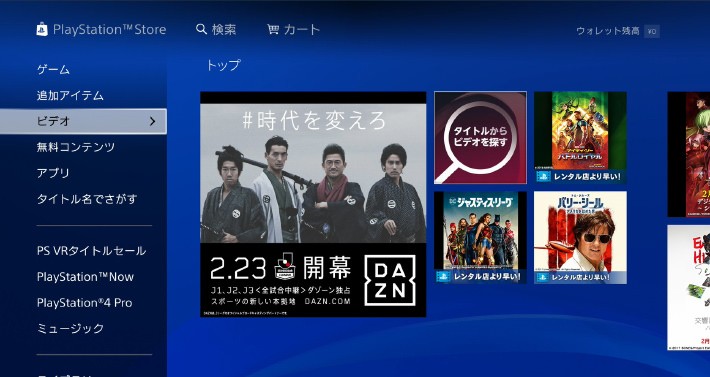 ↑ストアメニューの「ビデオ」には映像コンテンツが並ぶ
↑ストアメニューの「ビデオ」には映像コンテンツが並ぶ「ビデオ」と聞くと動画配信サービス関連のメニューと勘違いしてしまいそうですが、必ず「アプリ」→「アプリトップ」から探しましょう。簡単に見つかると思いますが、どうしても見つからない場合は、検索機能を使って探しましょう。アプリを見つけたら、選択してダウンロードしてください。
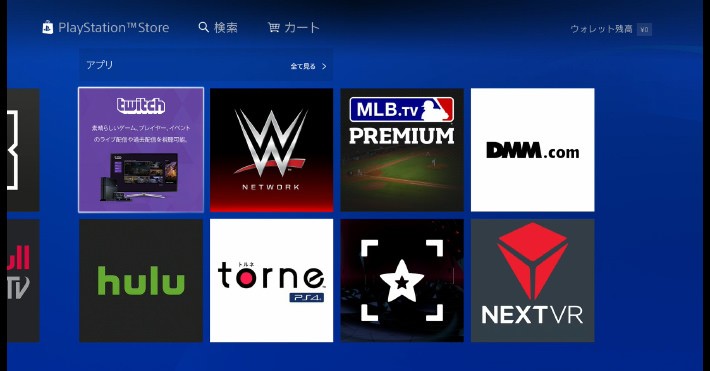 ↑アプリトップから、Huluアイコンを探す
↑アプリトップから、Huluアイコンを探す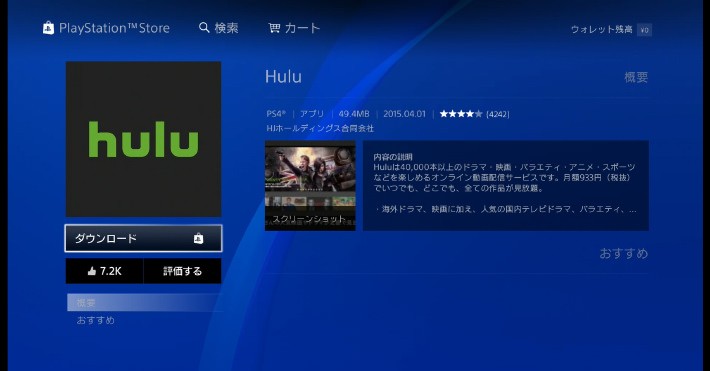 ↑ファイルが小さいのでダウンロード時間は短い
↑ファイルが小さいのでダウンロード時間は短いダウンロードが終了したら、アプリを起動します。ダウンロード終了後に、すぐに起動もできます。
すぐにアプリを起動しなかった場合は、再びホーム画面から「テレビ&ビデオ」を選び、Huluのアプリを探します。見つけたら、選択して起動してください。
2. Huluのログイン方法を選択する
次に、Huluのログイン方法を選択します。
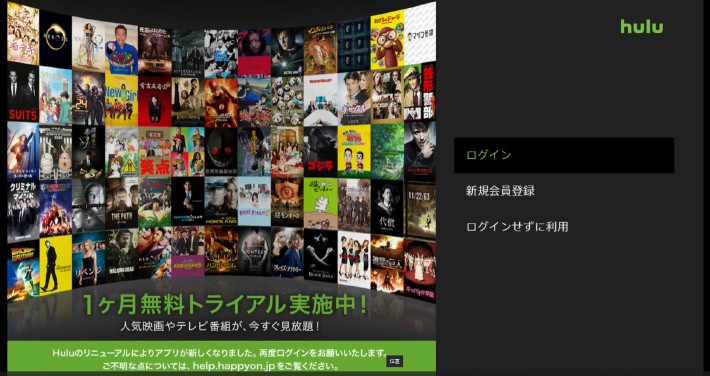 ↑ログイン画面ではカタログのように映像作品のイメージが並ぶ
↑ログイン画面ではカタログのように映像作品のイメージが並ぶこの画面では、以下3つの選択肢が現れます。
- ログイン:Huluに登録済みの場合に選択
- 新規会員登録:PS4からHuluに登録する場合に選択
- ログインせずに利用:Huluに登録せずに利用する場合に選択
Huluに登録済みの方で、PS4でHuluを使っていない場合に「ログイン」を選択すると、アクティベーションコードが表示されます。この画面が出たら、Huluにログイン済のパソコンやスマートフォンで、表示されているアクティベーションコードを入力しましょう。
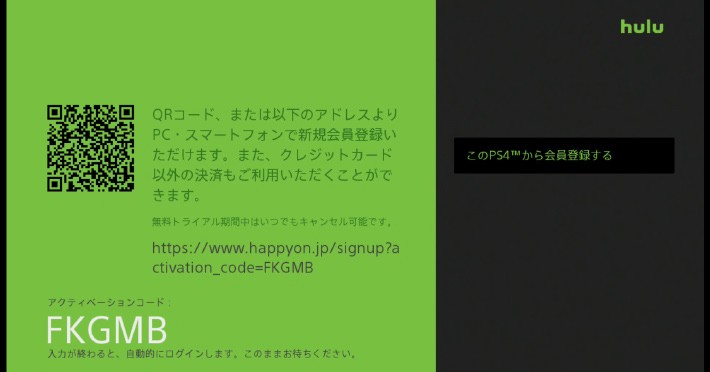 ↑アクティベーションコードは左下に表示される
↑アクティベーションコードは左下に表示される一度、アクティベーションしてしまえば、次回からPS4でHuluのアプリケーションを起動すれば、自動的にログインできます。
なお、「ログインせずに利用」を選択すると、視聴制限がつきますがHuluのコンテンツを一部楽しめます(予告編やドラマの1話目など)。会員登録を迷っている方が、Huluがどのようなものか様子を見るのに最適です。また、このときに動画を見ておいて、フリーズなどが発生しないかチェックしておけば、通信環境に問題がないかを確かめることもできるでしょう。
3. Huluに新規会員登録をする
Huluの会員ではない方は、初めに新規会員登録が必要となります。
「新規会員登録」を選ぶと、「会員登録」画面となり、「メールアドレス」と「パスワード」の入力を求められます。パスワードは文字数が少ないとエラーになりますのでご注意ください。Huluのパスワードは、8文字以上必要です。
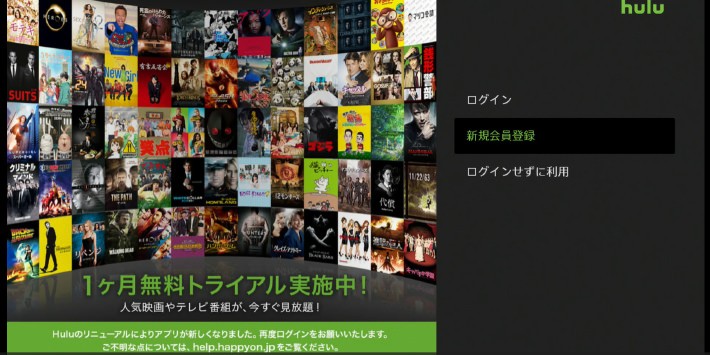 ↑新規会員登録を選択
↑新規会員登録を選択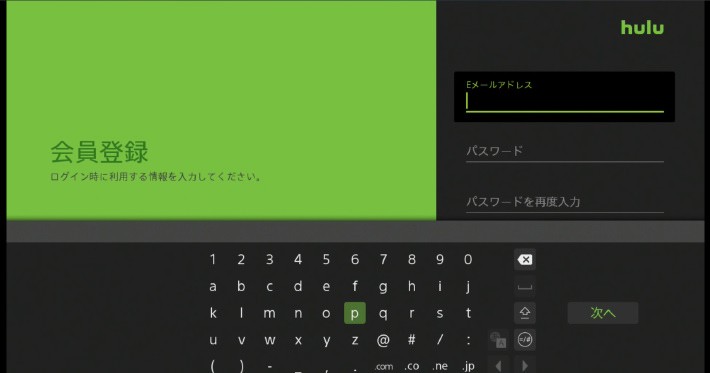 ↑メールアドレスなどを入力
↑メールアドレスなどを入力続いて、「お客さま情報の入力」画面です。
この画面では「姓」「名」「誕生日」「性別」を入力します。
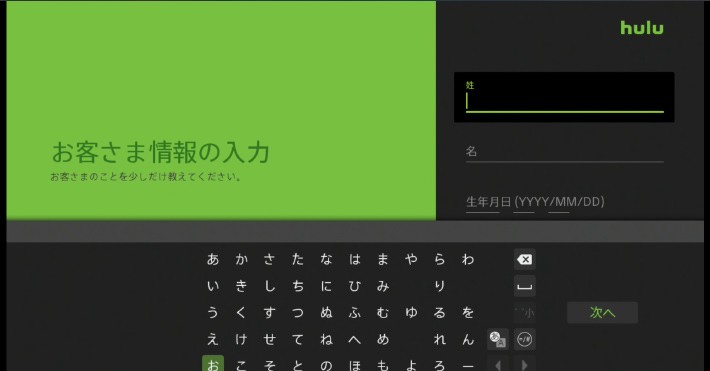 ↑名前などの情報を入力
↑名前などの情報を入力最後は、「お支払い情報の入力」画面です。
ここでは「クレジットカード番号」と「有効期限」「セキュリティコード」の入力が必要となります。また、「お支払い時に決済情報を通知する」かどうかの選択もします。
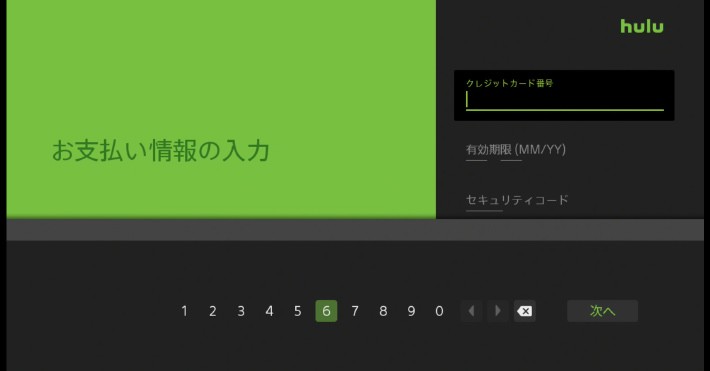 ↑支払い情報を入力
↑支払い情報を入力このとき、すでにHuluで使用しているクレジットカード番号を入力すると、すべての情報が合っていても「セキュリティコードが不正です」と表示されてしまいますのでご注意ください。
以上の手続きがすべて完了すれば、ウェルカムメッセージに続いて、Huluの視聴画面が現れます。これで、PS4とテレビを使い、Huluを視聴できる環境が整いました。
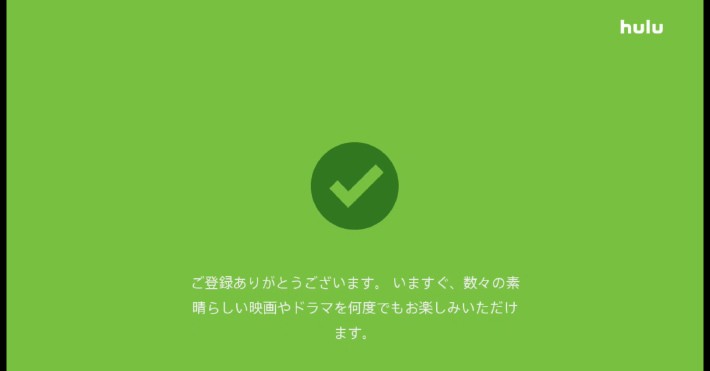 ↑登録が終わるとウェルカムメッセージが表示される
↑登録が終わるとウェルカムメッセージが表示される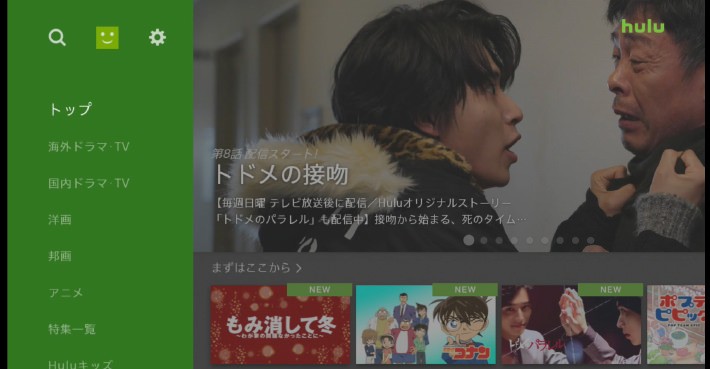 ↑ゴールの視聴画面に到達
↑ゴールの視聴画面に到達準備が完了したら、視聴を開始します。
表示されている作品群から選ぶか、検索で見たい作品を探しましょう。作品検索などをする場合はソフトウェアキーボードからの入力になります。基本的には2文字以力すると候補が表示されます。
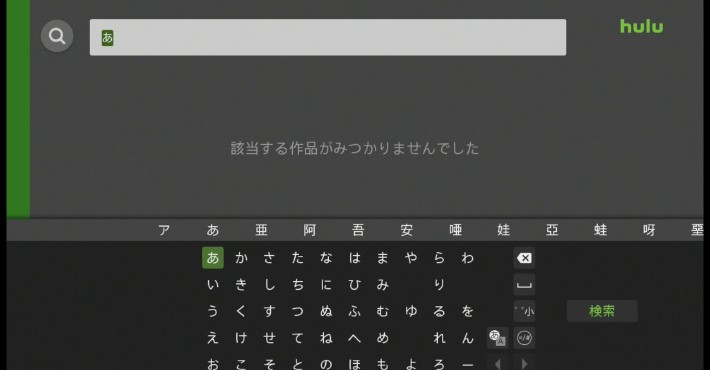 ↑ソフトウェアキーボードでタイトルなどを検索できる
↑ソフトウェアキーボードでタイトルなどを検索できる画質について「PS4で見るときれいかな?」と気になる方もいらっしゃると思います。しかし、Huluから配信されている映像データが同じであれば、基本的にはどの機材で視聴しても同じ画質です。きれいかそうでないかは、出力するテレビにもよりますが、少なくともPS4でHuluを視聴することに、問題はありません。
ここまで、PS4でHuluを視聴する方法を紹介してきましたが、「PS4は持ってないけどゲーム機でHuluが観たい」という方もいるでしょう。PS4以外のゲーム機でHuluを視聴する方法には、いくつか選択肢があります。2018年2月現在、Huluを視聴できるゲーム機は、PS4以外に、PS3、PS Vita、Wii Uが対応しています。もし、お持ちであればこちらの機材で観るのもいいでしょう。
これまで、PS4を利用してHuluを視聴する方法を紹介してきました。必要なのは「PS4本体」と「HDMI端子のあるテレビ」そして「下り速度 6Mbps以上」のネットワーク環境です。
すなわち、PS4を所有している方であれば、ネットワーク環境の条件さえクリアすれば、簡単に視聴を開始できるということ!
余談ですが、「PlayStation VR」があれば、「シネマティックモード」で、Huluを視聴可能です。もし、PlayStation VRをお持ちでしたら、Huluのコンテンツを視界いっぱいに拡げて楽しんでみてはいかがでしょうか。
TEXT:Prebell編集部
PHOTO:Prebell編集部
- tag
この記事を気にいったらいいね!しよう
PreBellの最新の話題をお届けします。
