YouTubeをPS4で視聴する方法!登録手順もキッチリ解説
「YouTube」は、ゲーム実況やゲーム攻略など、ゲームファン全般が観たくなる動画がいろいろとあるサービスです。パソコンやタブレット、スマートフォンなどで観る人が多いかもしれません。
しかし最近では、スマートテレビやストリーミング端末、ゲーム機などで使用できるYouTubeアプリがリリースされ、テレビの大画面で観る人も増えています。YouTubeは、テレビでの視聴が最適な動画共有サービスに変化しているともいえます。また、高画質の4K映像や360°映像に対応したこともあり、PS4 PROやPlayStation VRを使えば、よりダイナミック映像を楽しめます。
ここでは、PS4を使ってYouTubeを視聴する方法をご紹介しましょう。
目次
まずは、必要な機材をご紹介します。
機材としては、「PS4」と「テレビ」が必要になります。PS4の映像出力はHDMIケーブル専用ですので、現在PS4をテレビに接続して使われている方は、HDMI対応のテレビをお持ちだと思います。
PS4はノーマルのPS4でもPS4 Proでも構いませんが、高画質な4K映像を楽しみたいのであれば、PS4 Proが必要です。また、テレビも4K対応テレビが必要になります。VR映像を観たい場合は、「PlayStation VR」が必要です。
まとめると次のとおりです。
- PS4:PS4本体(4K画像を見たい場合はPS4Pro)
- テレビ:HDMI入力端子のあるテレビ(4K映像を見たい場合は4K対応テレビ)
- VRゴーグル:PlayStation VR(VR映像を観たい場合)
次に環境についてです。
インターネット環境としては、有線LAN、無線LANどちらでも大丈夫ですが、高画質で快適に楽しみたい場合は有線LANをおすすめします。
理由は、YouTubeはインターネットの通信速度に合わせて、画質が調整されるからです。YouTube ヘルプに記載されているインターネット推奨環境は、4K映像で20Mbps、HD 1080pで5Mbps、HD 720pで2.5Mbps、SD 480pで1.1Mbps、SD 360pで0.7Mbpsとなっています。これらの基準を持続的に満たさない限り、画質はどんどん下がっていくことになるのです。
無線LANを使用した場合、お使いの無線LANルーターがスペック上は推奨環境を満たしていても、PS4までの距離や障害物など、使用環境によってはスペック以下の速度しか出ない場合もあります。また、パケット・ロスが起きてしまう懸念もあります。そのため、可能であれば、無線LANではなく、有線LANでインターネットに接続しましょう。
まとめると次のとおりです。
- インターネット:4K映像で20Mbps、HD 1080pで5Mbps、HD 720pで2.5Mbps、SD 480pで1.1Mbps、SD 360pで0.7Mbps
- 接続方法:可能なら有線LAN
ここからは、実際にPS4を利用してYouTubeを視聴する手順を画像付きでご紹介します。YouTubeは無料のため、特にアカウント登録などは必要ありませんが、Google アカウントがあるとYouTubeに「ログイン」することで、使いやすさがアップします。Google アカウントの作成については、後述しますので、まずはPS4にYouTubeのアプリを入れて視聴環境と整えましょう。
PS4を起動し、ホーム画面から「PlayStation Store」を選択します。
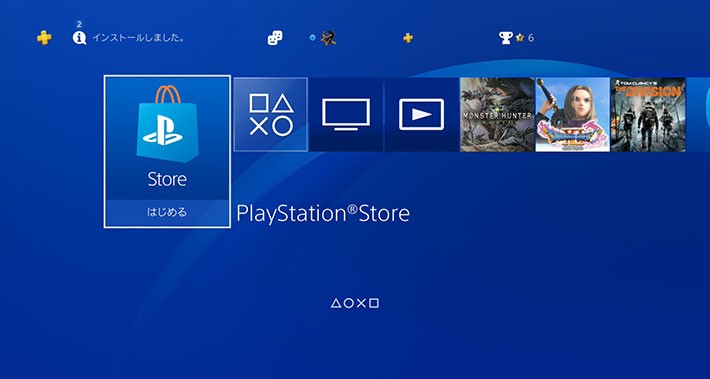 ↑まずはアプリをダウンロードするためPlayStation Storeを選択
↑まずはアプリをダウンロードするためPlayStation Storeを選択そして、YouTube用の公式アプリを、「アプリ」→「アプリトップ」から探しましょう。YouTubeの公式アプリを見つけたら、選択してダウンロードしてください。
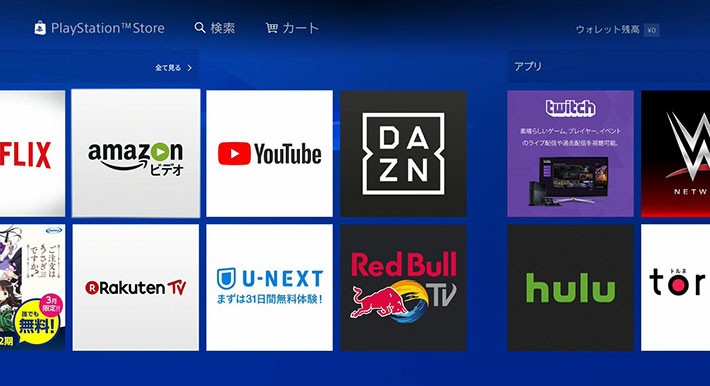 ↑アプリのリストからYouTubeの公式アプリケーションを探す
↑アプリのリストからYouTubeの公式アプリケーションを探す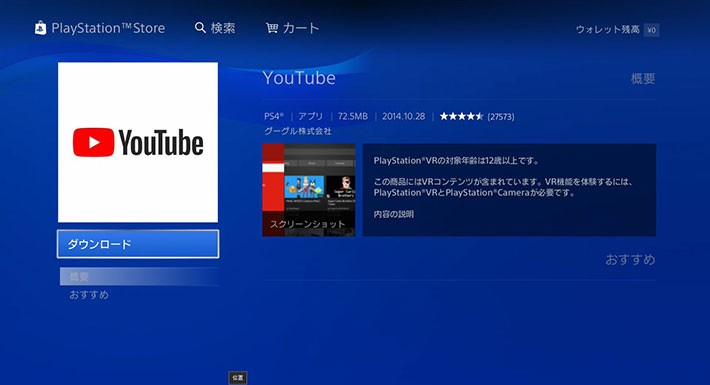 ↑ダウンロードにそれほど時間はかからない
↑ダウンロードにそれほど時間はかからないアプリのダウンロードが終了したら、早速起動します。
もし、PlayStation VRを接続している場合、ここで「PlayStation VR版」か「通常版」のどちらを開くかという選択画面が表示されます。
これで視聴準備は完了です。
準備が完了したら、視聴を開始します。
今回は、有線LANで接続したPS4 Proを使用して視聴しました。視聴した動画は「ファンタスティック・ビーストと黒い魔法使いの誕生」の予告編で、HD画質でしたが途中で停止することなく滑らかに動き、ブロックノイズなども一切出ませんでした。
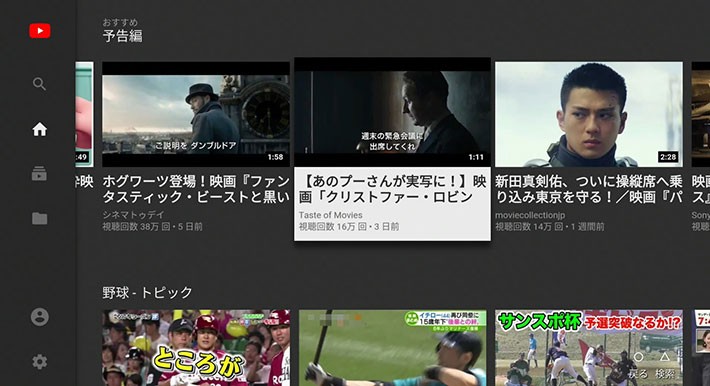 ↑予告映像は画質の良さを調べるのに最適
↑予告映像は画質の良さを調べるのに最適次に検索画面を使ってみましたが、予測変換なども出るため、使い勝手は悪くありません。
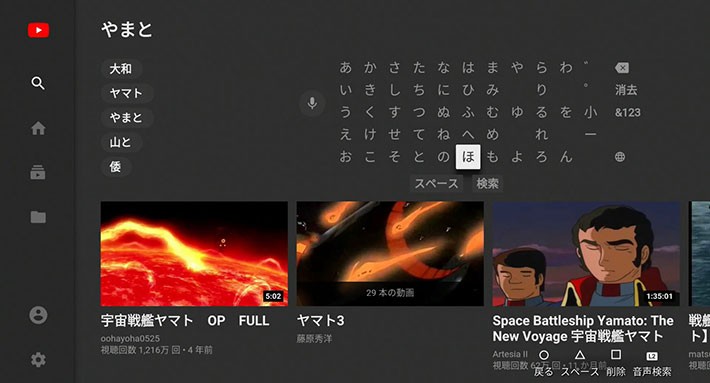 ↑検索画面も使いやすい
↑検索画面も使いやすいPlayStation VRを使ってVR映像も視聴してみました。きれいな映像が多く、質感なども見てとれました。映像の種類は180°と360°のタイプがあり、世界の風景やゲームの世界など、さまざまなコンテンツが用意されています。PlayStation VRを持っている方は、一度視聴してみてはいかがでしょうか。
前述したように、YouTubeにログインすれば、登録したチャンネルや視聴履歴なども観ることができます。YouTubeにログインするには、Google アカウントが必要となりますので、まずはパソコンを使って、Google アカウントを作りましょう。
1:YouTubeのサイトからログインを選択
パソコンのウェブブラウザから、YouTubeのサイトにアクセスし、右上の「ログイン」を選択します。
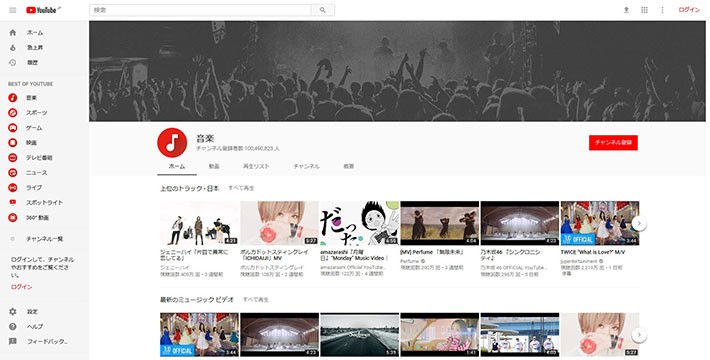 ↑YouTubeのサイトから「ログイン」を選択
↑YouTubeのサイトから「ログイン」を選択Googleのログイン画面で「アカウントを作成」を選択
Googleのログイン画面が開かれるので、「アカウントを作成」を選択します。
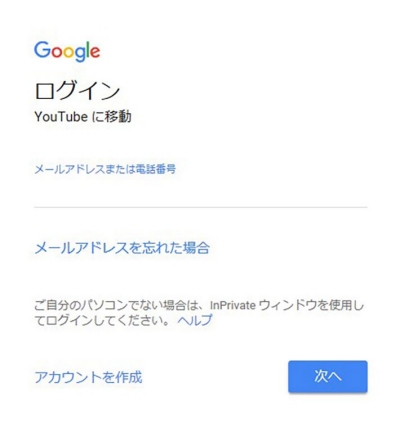 ↑Googleのログイン画面で「アカウントを作成」を選択
↑Googleのログイン画面で「アカウントを作成」を選択3:「Google アカウントの作成」画面で必要事項を入力
「Google アカウントの作成」画面で名前などの必要事項を入力します。メールアドレスには、作成したいアカウント名を入力しますが、すでに登録されているアカウント名では作成できませんので、ご注意ください。すべてを記入したら、「次のステップ」を選択します。
「プライバシーと利用規約」が表示されるので、内容を読んで納得したら「同意します」を選択しましょう。
問題がなければ、ウェルカムメッセージと作成されたアカウントが表示されます。これで、Google アカウントの作成は完了です。
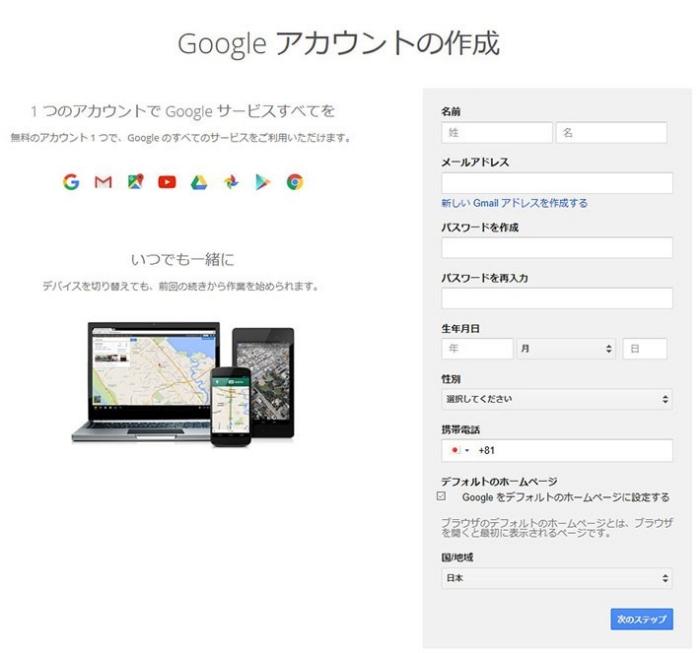 ↑「Google アカウントの作成」画面で必要事項を入力
↑「Google アカウントの作成」画面で必要事項を入力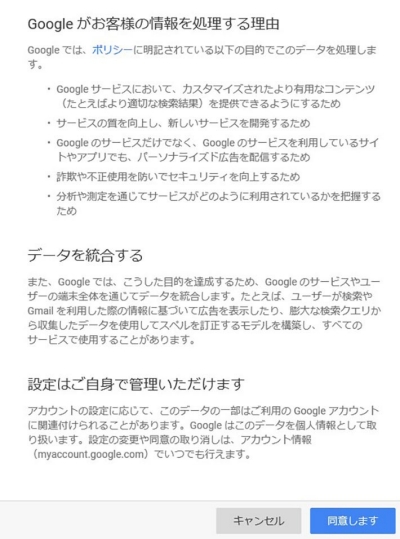 ↑「プライバシーと利用規約」で「同意します」を選択
↑「プライバシーと利用規約」で「同意します」を選択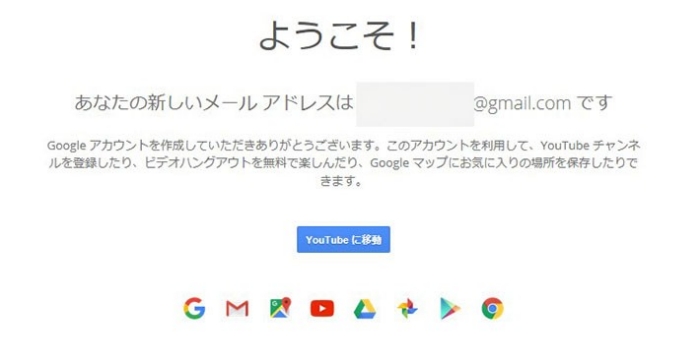 ↑問題がなければアカウント作成が完了する
↑問題がなければアカウント作成が完了するPS4でYouTubeにログイン
パソコンでGoogle アカウント作成したら、PS4のYouTubeアプリから「ログイン」を選びます。続いて「アカウントをYouTubeにリンク」画面が開かれるので「サインイン」を選択しましょう。
PS4上でブラウザが起動し、Googleのログイン画面が現れますので、メールアドレスなど、作成したGoogle アカウントを入力します。
入力が完了するとメールアドレスの表示など、「PlayStation Network」での使用許可がリクエストされますので、「許可」を選びます。最後に、YouTubeを利用するGoogle アカウントが設定されたことを知らせる画面が出て、YouTubeへのログインは完了です。
YouTubeにログイン後は、視聴履歴などが残りますので、しばらく使った後に確認してみましょう。
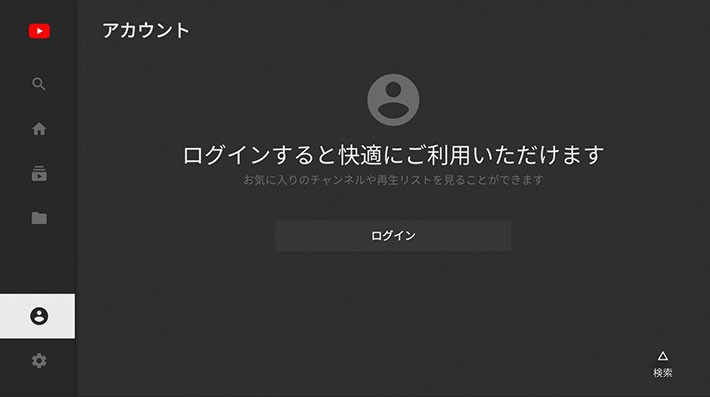 ↑PS4のYouTubeアプリから「ログイン」を選択
↑PS4のYouTubeアプリから「ログイン」を選択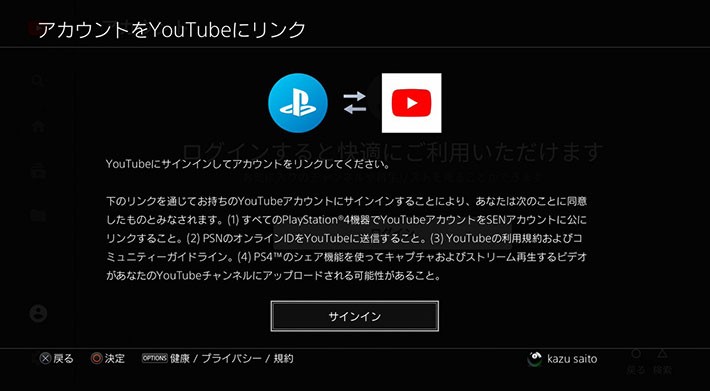 ↑「アカウントをYouTubeにリンク」画面が開かれるので「サインイン」を選択
↑「アカウントをYouTubeにリンク」画面が開かれるので「サインイン」を選択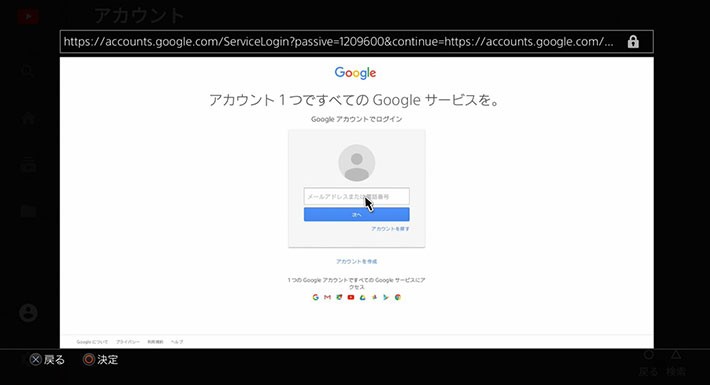 ↑作成したGoogle アカウントを入力
↑作成したGoogle アカウントを入力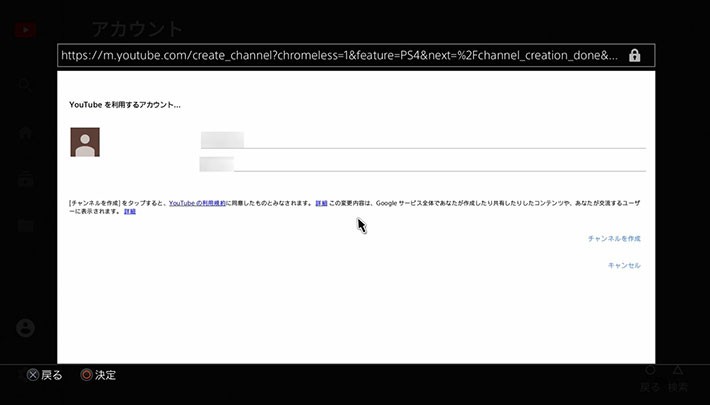 ↑YouTubeを利用するGoogle アカウントが設定された
↑YouTubeを利用するGoogle アカウントが設定された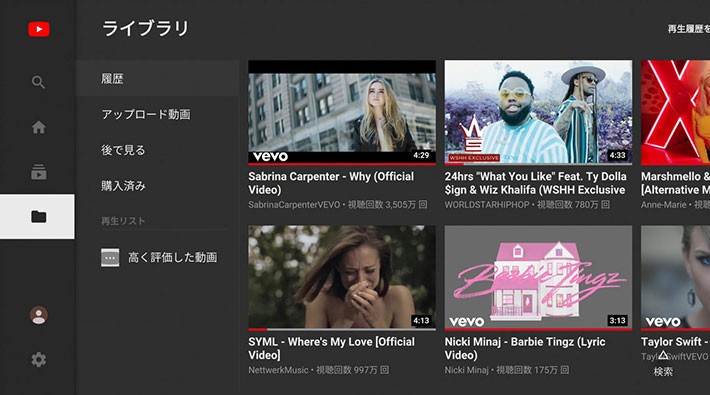
これまで、PS4を利用してYouTubeを視聴する方法を紹介してきました。読んでみて「やはりスマホで十分」という方もいるかもしれませんが、高画質のコンテンツをテレビの大画面で観られるのは、やはり魅力的です。また、PlayStation VRをお持ちの方は楽しめるコンテンツが増えます。
テレビでYouTubeを観るなら、PS4は有力な候補のひとつではないでしょうか。また、2021年11月現在、次のような動画配信サービスもPS4であれば専用のアプリケーションをダウンロードして登録すれば視聴可能です。ぜひ、記事をチェックしてください。
【関連記事】
- PS4でNetflixを視聴する方法!登録手順もキッチリ解説
- PS4でHuluを視聴する方法!登録手順もキッチリ解説
- PS4でAmazonプライム・ビデオを視聴する方法!失敗しやすい登録手順もキッチリ解説
- PS4でDAZN(ダゾーン)を視聴する方法!登録手順もキッチリ解説
- PS4でU-NEXTを視聴する方法!登録手順もキッチリ解説
- PS4ゲーマー必見!ゲームと好相性なチャットアプリ「Discord」とPS4のVC連携を解説
- YouTubeが見れない!その原因と対処法を確認しよう
- PS4でビデオクリップを投稿!ゲーム画面の録画方法と注意すべきことは?
- タブレットとはどんな製品?基本やスマホとの違いまで
TEXT:Prebell編集部
PHOTO:Prebell編集部
この記事を気にいったらいいね!しよう
PreBellの最新の話題をお届けします。
