PS4でAmazonプライム・ビデオを視聴する方法!失敗しやすい登録手順もキッチリ解説
PS4には、ゲームをプレイする以外の機能がたくさんあります。そのひとつが、専用のアプリケーションを使った動画配信サービスの視聴です。動画配信サービスは、専用のアプリケーションをPS4にダウンロードすることで利用可能になります。
「Hulu」や「Netflix」などの動画配信サービスには、視聴できる映像コンテンツに特徴があります。ですから、自分の観たいコンテンツがあるかないかで、最適なサービスを選びましょう
ですが、コスト面で選びたいという人もいるでしょう。動画配信サービスは、「利用料金」は明確に違います。HuluやNetflixは、プランによって異なりますが、月額1,000円前後の料金がかかります。たくさんの映像コンテンツを楽しめることを考えれば、かなりリーズナブルな設定ですが、中には「ワンコインで済ませたい!」という方もいらっしゃるかもしれません。そんな方にご紹介したいのが、「Amazonプライム・ビデオ」です。
Amazonプライム・ビデオは、なんと月額に換算すると400円以下で動画コンテンツが楽しめる、動画配信サービスなのです(正確には動画配信サービスではなく、「Amazonプライム」会員向けのサービスのひとつ)。
ここでは、PS4でAmazonプライム・ビデオを観る方法をご紹介いたします。初心者が失敗しやすいポイントも解説していますので、これを読めばきっとトラブルなくPS4で視聴できるようになりますよ。
目次
■機材
- PS4:PS4本体(PS4Proでも可)
- テレビ:HDMI入力端子のあるテレビ
- キーボード:PS4に接続できるキーボード(必須ではない)
まずは、必要な機材と環境をご紹介します。
機材としては、「PS4」と「テレビ」が必要です。
PS4は、ノーマルのPS4でもPS4 Proでも構いません。テレビはHDMI端子を持つ物が必要です。PS4の映像出力はHDMIしかありませんので、現在PS4をテレビに接続して使われている方は、HDMIのテレビをお持ちだと思います。
なお、必須ではありませんが、PS4に接続できるキーボードがあると、サインイン時に文字入力がスムーズです。
■環境
- インターネット:SD(標準画質)で900Kbps、HD(高画質)で3.5Mbps
- 接続方法:可能なら有線LAN
次に、インターネット環境です。「Amazon.co.jp ヘルプ」のページによると、「SD(標準画質)で900Kbps、HD(高画質)で3.5Mbps」が必要とされています。つまりSD画質で良ければ900Kbpsあれば観ることができます。
インターネットへの接続方法は、有線LAN、無線LANどちらでも大丈夫です。ですが、無線LANの場合、無線ルーターからPS4までの距離や障害物などの環境によっては、スペック以下の速度になってしまう場合がありますし、パケット・ロスが起きるかもしれないという懸念もあります。
PS4ユーザーであれば、今後オンラインゲームをプレイする機会があるかもしれません。「オンラインゲームのプレイ中に回線トラブルで切断」などということがないように、より安定した有線LANの通信環境を準備するのもいいでしょう。
前項では、PS4でAmazonプライム・ビデオを視聴するために必要な機材や環境を紹介しました。ここからは、実際にPS4を利用してAmazonプライム・ビデオを視聴する手順を画像付きでご紹介します。登録は、パソコンやスマートフォンで行うことができますが、ここではパソコンでのアカウント作成を例にご紹介します。
1. パソコンでAmazonアカウント作成
まずはパソコンのブラウザでAmazonのサイトに行き、Amazonアカウントを作成します。
画面上部にある「今すぐ登録 プライム」をクリックすると、Amazonプライムの告知画面が表示されますので、「30日間の無料体験を試す」を選択してください。
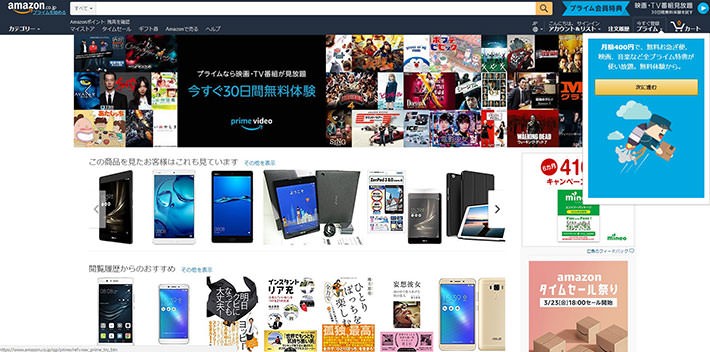 ↑まずはAmazonのサイトでアカウントを作成する
↑まずはAmazonのサイトでアカウントを作成する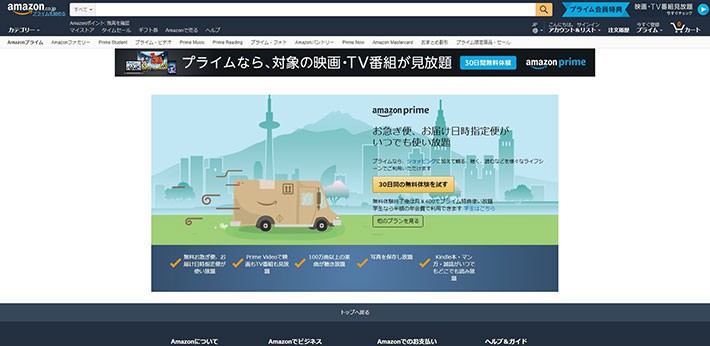 ↑Amazonプライムの告知画面
↑Amazonプライムの告知画面すると、ログイン画面が表示されます。ここで、Amazonアカウントを持っていない場合は、「Amazonアカウントを作成」をクリックします。
アカウント作成画面では、「名前」「フリガナ」「Eメールアドレス」「パスワード」を入力します。
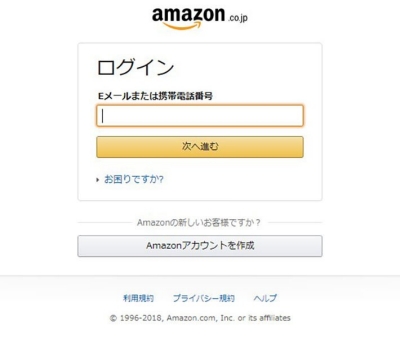 ↑ログイン画面ではログインか新規作成を選べる
↑ログイン画面ではログインか新規作成を選べる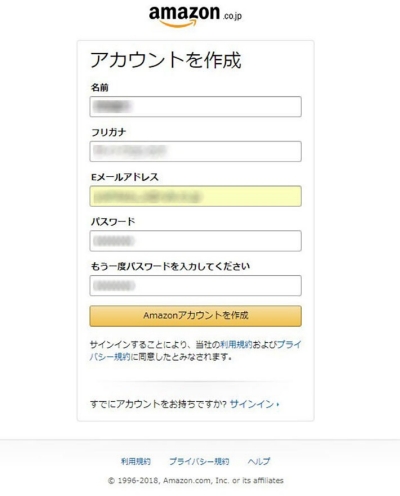 ↑「アカウントを作成」画面で必要事項を入力しよう
↑「アカウントを作成」画面で必要事項を入力しよう2. パソコンでAmazonプライムへの登録を完了させる
Amazonアカウントの設定が終われば、次はプライム会員への登録です。
プライム会員には30日の無料期間がありますが、クレジットカードなどの支払い情報を入力しないと会員にはなれません。
そこで、Amazonプライムへの無料体験申込み画面で、クレジットカードや住所など、登録に必要な情報を入力していきましょう。
必要な情報の入力が完了すると「次に進む」ボタンがクリックできるようになります。
Amazonプライムへの登録意思を確認する画面が表示されますので、「30日間の無料体験を試す」を選んでください。
Amazonプライムへのウェルカムメッセージが表示されれば、登録完了です。
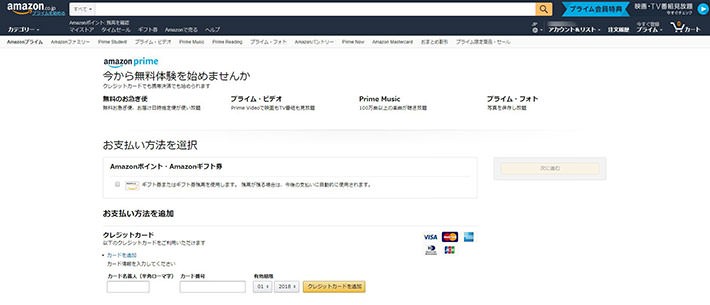 ↑クレジットカードや住所など支払いについての情報を入力する
↑クレジットカードや住所など支払いについての情報を入力する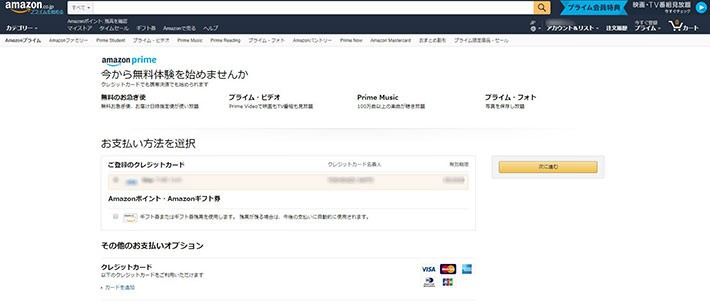 ↑入力が完了すると「次に進む」ボタンがアクティブになる
↑入力が完了すると「次に進む」ボタンがアクティブになる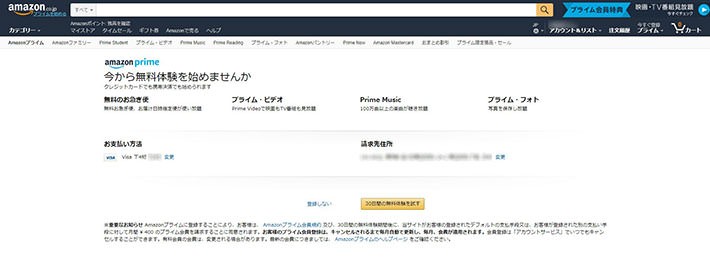 ↑最終確認画面で「30日間の無料体験を試す」を選ぼう
↑最終確認画面で「30日間の無料体験を試す」を選ぼう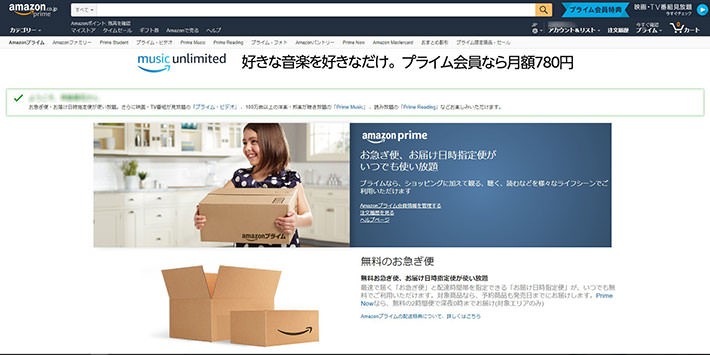 ↑Amazonプライムへのウェルカムメッセージが出れば完了
↑Amazonプライムへのウェルカムメッセージが出れば完了3. PS4でアプリのダウンロードと起動
Amazonプライムの登録が終われば、PS4での作業です。
まず、PS4を起動し、ホーム画面から「PlayStation Store」を選択します。
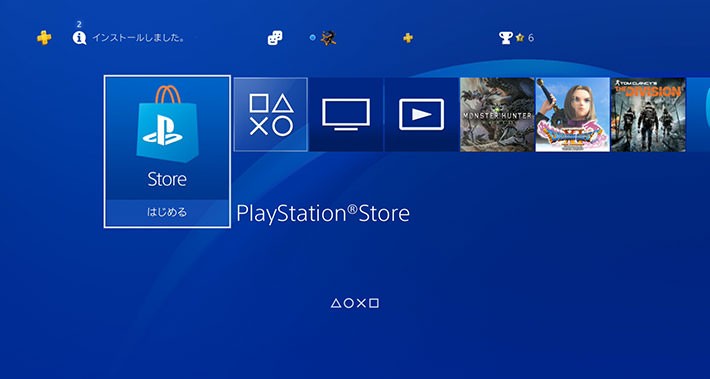 ↑まずはアプリをダウンロードするためPlayStation Storeを選択
↑まずはアプリをダウンロードするためPlayStation Storeを選択そして、Amazonプライム・ビデオ用のアプリケーション「Amazonビデオ」を探します。探すときに注意しなければいけないのが、ストアメニューの「ビデオ」を選んでしまうこと。ビデオは、映像コンテンツを探すところで、アプリを探すところではありません。
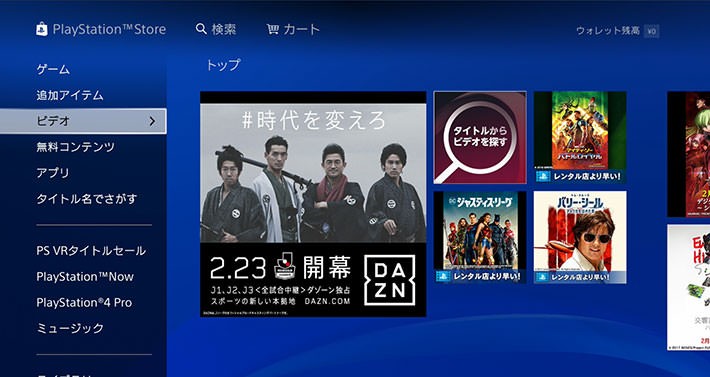 ↑ストアメニューの「ビデオ」には映像コンテンツが並ぶ
↑ストアメニューの「ビデオ」には映像コンテンツが並ぶ「ビデオ」と聞くと動画配信サービス関連のメニューと勘違いしてしまいそうですが、必ず「アプリ」→「アプリトップ」から探しましょう。アプリを見つけたら、選択してダウンロードしてください。
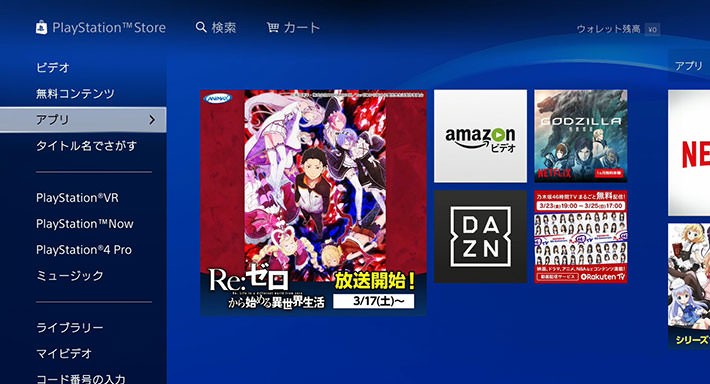 ↑アプリトップから、Amazonビデオのアイコンを探す
↑アプリトップから、Amazonビデオのアイコンを探す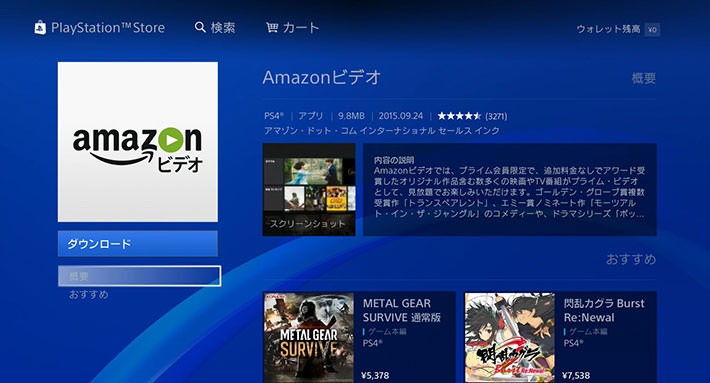 ↑ファイルが小さいのでダウンロード時間は短い
↑ファイルが小さいのでダウンロード時間は短いAmazonビデオのダウンロードが終了したら、アプリを起動します。ダウンロード終了後に、すぐに起動できます。
4. Amazonプライム・ビデオにサインインする
次に、Amazonプライム・ビデオへのサインインです。
「サインインして今すぐ観る」と「Amazonウェブサイトで登録」の2種類が表示されています。
「サインインして今すぐ観る」を選ぶと、Amazonアカウントの入力画面が表示されますので、Eメールアドレスとパスワードを入力します。あとは、「サインイン」ボタンを押せば、Amazonプライム・ビデオの画面が表示されます。
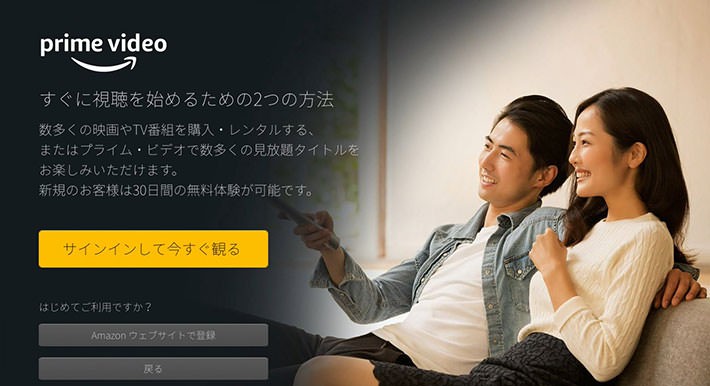 ↑アプリを起動すると2種類のサインイン方法が表示される
↑アプリを起動すると2種類のサインイン方法が表示される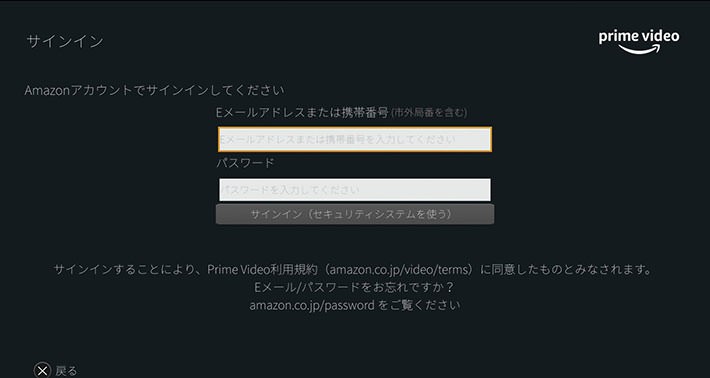 ↑「サインインして今すぐ観る」を選ぶとアカウントデータの入力を求められる
↑「サインインして今すぐ観る」を選ぶとアカウントデータの入力を求められるなお、「サインインして今すぐ観る」を選ぶ方法でうまくいかない場合もあるようです。その場合は、「Amazonウェブサイトで登録」を選んでください。
「Amazonウェブサイトで登録」を選ぶと、テレビ画面に「デバイスを登録」する画面が表示されます。ここでは、アクティベーション用のコードが表示されます。
次にAmazonプライムにサインインしているパソコンでAmazonプライム・ビデオの「設定」ページを開きます。「Primeビデオの設定」ページが表示されますので「デバイスを登録」を選びます。
表示された機材の中からゲーム機を探し、2番の手順の中にある「Amazonサイト」をクリックします。
すると、コード入力画面が開きますので、PS4のテレビ画面に表示されているコードを入力すれば完了です。
これで、PS4とテレビを使い、Amazonプライム・ビデオを視聴できる環境が整いました。
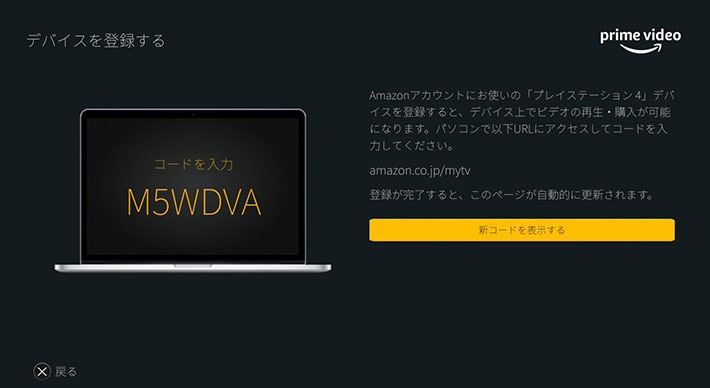 ↑デバイスを登録するためのコードが表示される
↑デバイスを登録するためのコードが表示される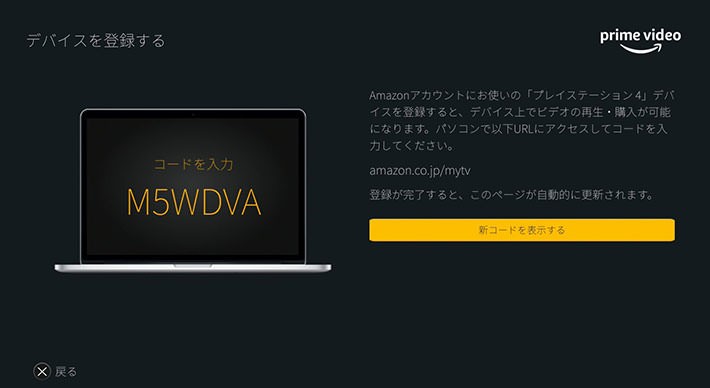 ↑「Primeビデオの設定」ページでは「デバイスを登録する」を選ぶ
↑「Primeビデオの設定」ページでは「デバイスを登録する」を選ぶ ↑「ゲーム機」の2番の手順の中にある「Amazonサイト」をクリックする
↑「ゲーム機」の2番の手順の中にある「Amazonサイト」をクリックする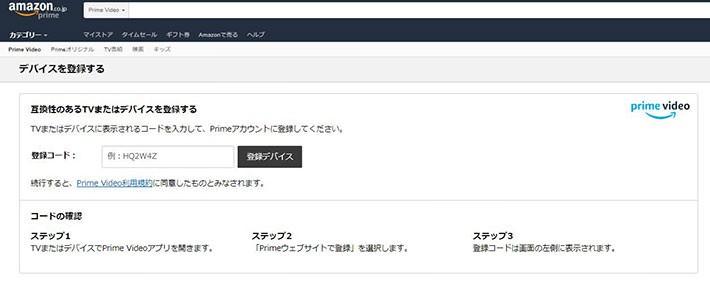 ↑コード入力画面でコードを入力する
↑コード入力画面でコードを入力する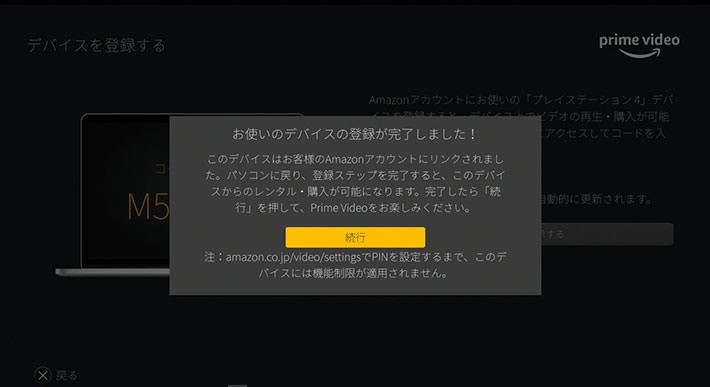 ↑PS4がデバイスとして無事登録された
↑PS4がデバイスとして無事登録された準備が完了したら、視聴を開始します。
まずは視聴する作品を選びますが、Amazonプライム・ビデオの作品は、プライム特典として無料で観られる作品と、有料で購入またはレンタルすることで観られる作品に分かれます。
これは、作品画像の左上に「Prime」の帯がかかっているかどうかで見分けられます。この帯がある作品はすべて無料です。
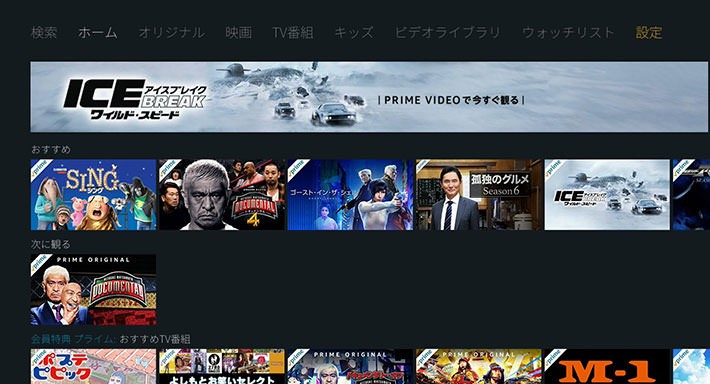 ↑「Prime」の帯があれば無料
↑「Prime」の帯があれば無料作品を視聴した感想としては、きれいに見えるときと、画面に色のにじみのようなものが見えるときがありました。これには、再生動画フォーマットが、SD画質になっていると思われます。SD画質になるのは、以下のような原因が考えられます。
1:映像コンテンツ自体の画質がSDのみ
2:通信速度で画質が劣化
Amazonプライム・ビデオの仕様として、接続している回線スピードに合わせて、画質が調整されます。したがって、インターネットの通信速度が落ちると、再生画質がSD画質になってしまうのです。
PS4を利用してAmazonプライム・ビデオを視聴する方法を紹介してきました。現在、PS4をお持ちの方であれば、月額400円以下で、簡単にAmazonプライム・ビデオの視聴ができることを、おわかりいただけたかと思います。
4K Ultra HDで視聴したい場合は、Amazonプライム・ビデオを視聴できるほかの機器を選択することになりますが、手軽に楽しむにはPS4は選択肢のひとつとして有力ではないでしょうか。
TEXT:Prebell編集部
PHOTO:Prebell編集部
©2016 Sony Interactive Entertainment Inc.All rights reserved.
Design and specifications are subject to change without notice.
※プレイステーション4の画像について
- tag
この記事を気にいったらいいね!しよう
PreBellの最新の話題をお届けします。
