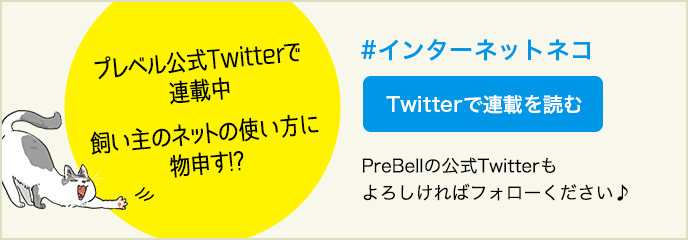今さら聞けないFacebookの基本の使い方から、友達申請の取消やタグ付け防止など、お役立ちテクまで解説!
「最近Facebookを久しぶりに開いてみたけれど、どう使うんだっけ?」そんなあなたに、Facebookの基本的な使い方のおさらいから友達の整理方法、つながりたくない人の対処法、そして知っておくと安心なプライバシー設定方法などをご紹介します。日々Facebookには新たな機能が追加されており、より安全に利用できるように工夫されています。ぜひここからFacebookを楽しんでみませんか?
Facebookはリアルな知り合いを中心とした交流をネット上で行えるSNSです。数あるSNSの中でも実名、顔出しで利用している人が多いという特徴があります。懐かしい学生時代の友人と再会したり、意外な共通の友人がいることが発覚したりと、Facebookだからこそ楽しめる交流が多数あることでしょう。ここではスマートフォンアプリでのFacebookを中心に、基本的な使い方やちょっとしたテクニックを紹介します。
Facebookの最初の一歩は自分のプロフィール設定です。ここに記載された情報をもとにFacebookがあなたに友達や知り合いかもしれないユーザーを提案し、相手にもあなたを提案します。プロフィールの作成や設定の方法を紹介します。
1.画面右下のプロフィールアイコン(①)をタップし、プロフィールを開き、設定アイコン(②)をタップします。
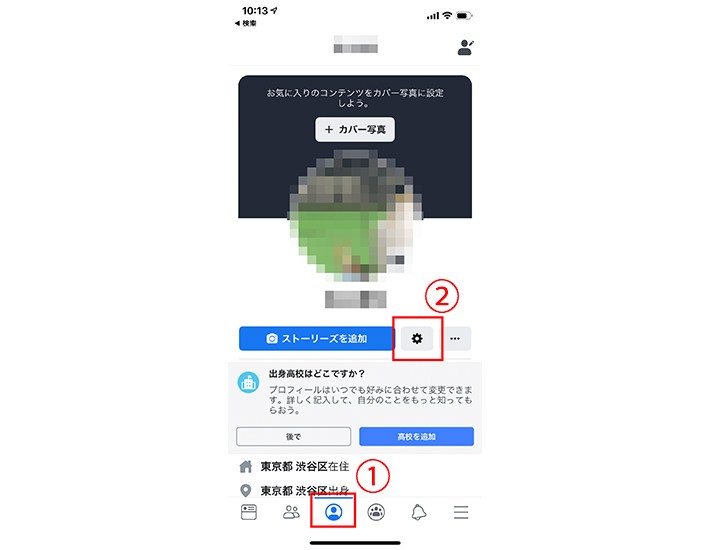
2.「プロフィールを編集」をタップします。
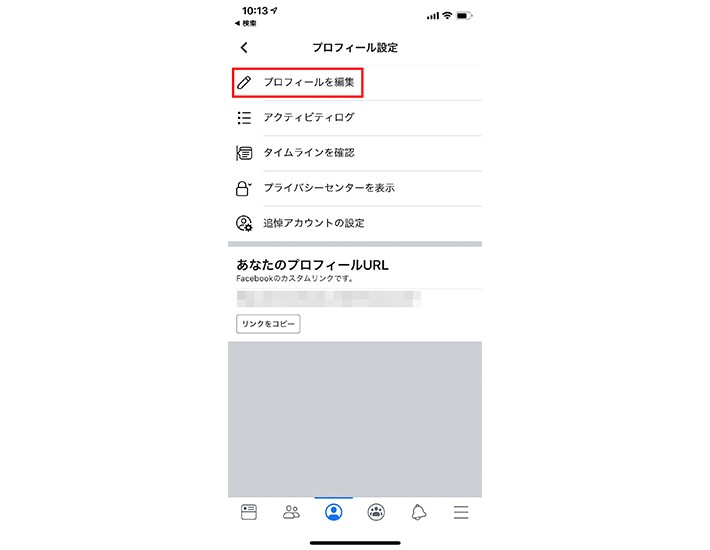
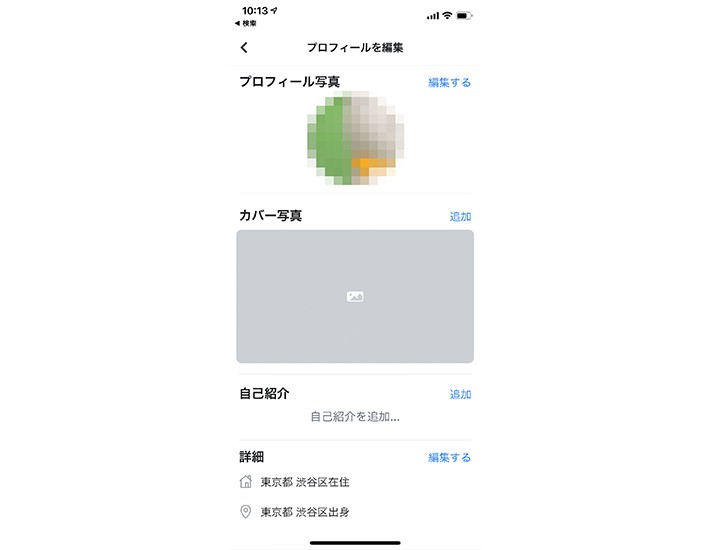
3.自己紹介や居住地、出身校、勤務先、趣味、好きなコンテンツなどを追加してプロフィールを作ることができます。すべての項目を設定する必要はありません。
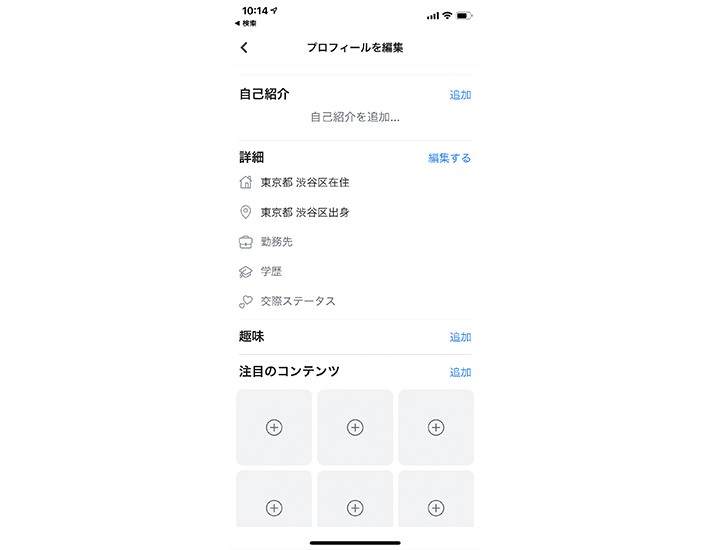
1.画面下のメニューからプロフィールアイコン(①)をタップして自分のプロフィールを表示し、設定アイコン(②)をタップします。
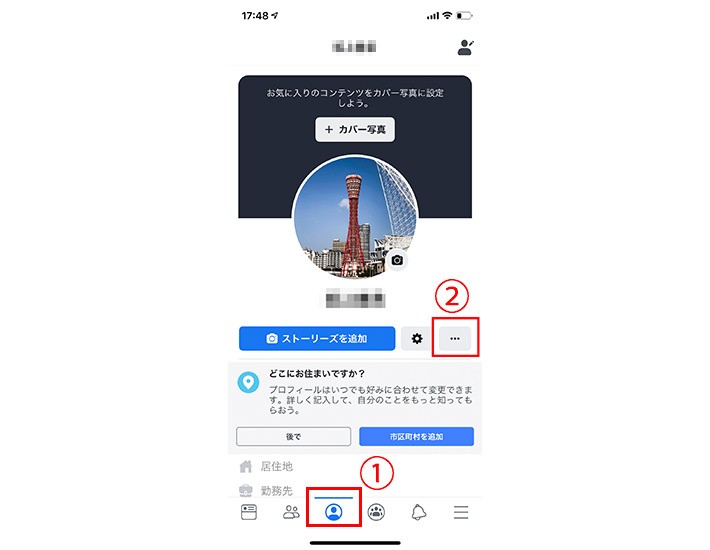
2.「プライバシーセンターを表示」をタップします。
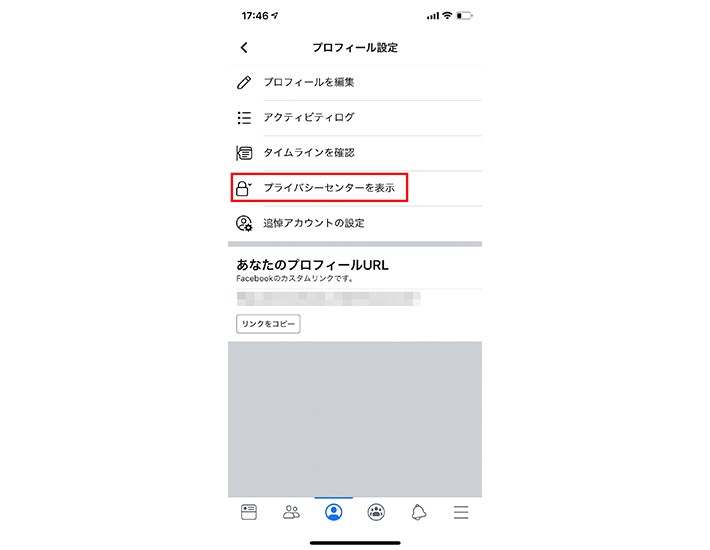
3.「重要なプライバシーを設定」をタップします。
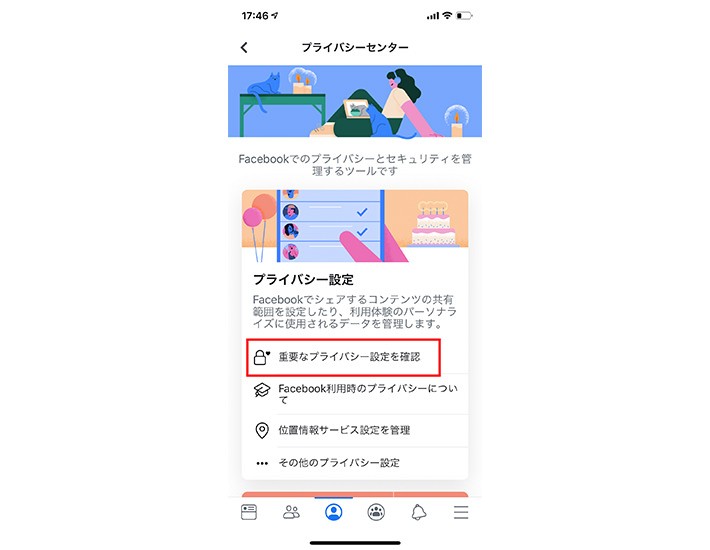
4.「次へ」をタップします。
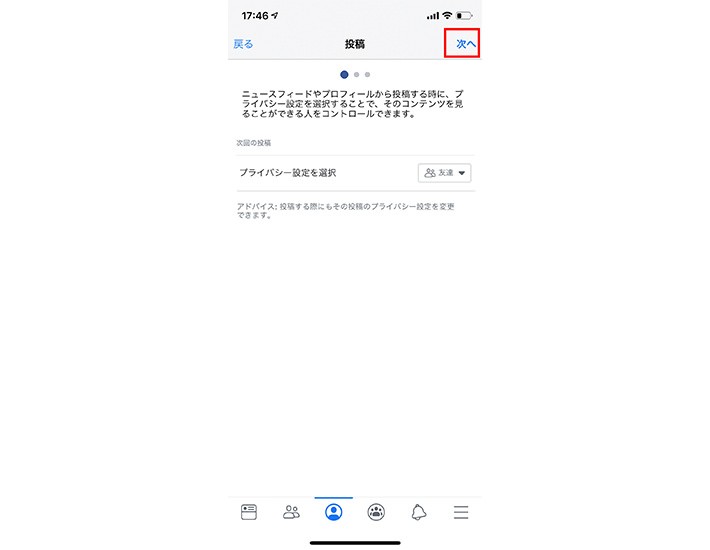
5.プロフィールの各項目の公開設定を選択して設定完了です。
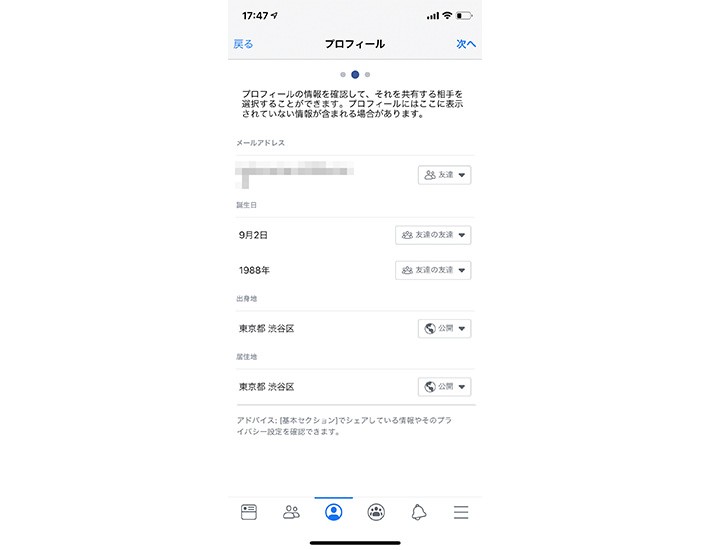
1.自分のプロフィールページの「…」をタップします。
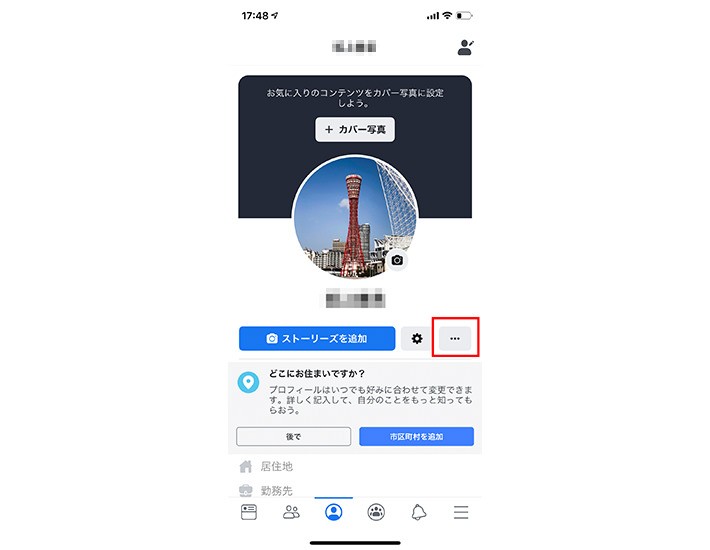
2.「プレビュー」をタップします。
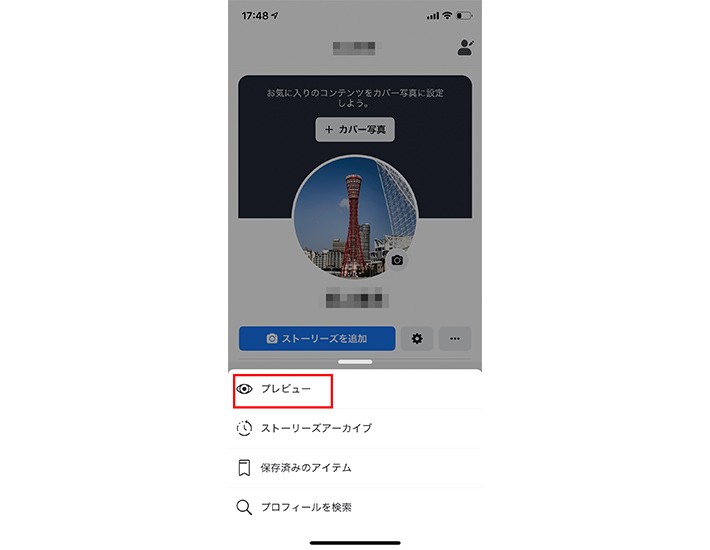
3.他のユーザーから見た自分のプロフィールページが表示されます。
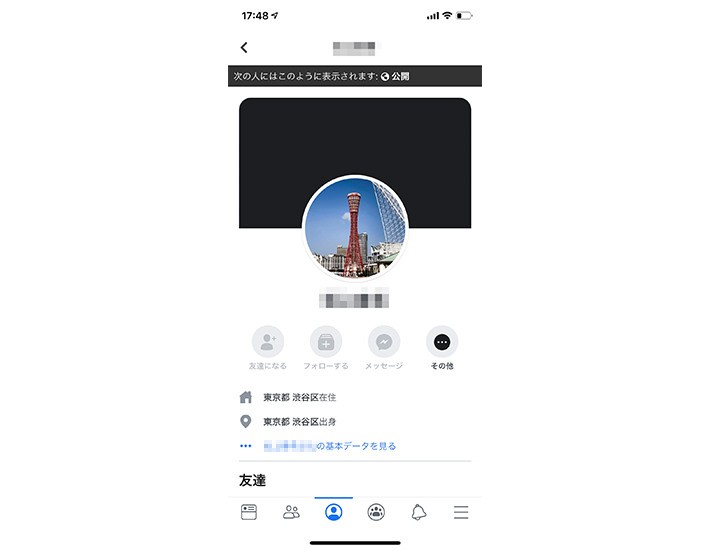
プロフィールのアイコンには写真だけではなく、最長10秒までの動画も設定可能です。アイコンの右下にあるカメラアイコンをタップして「プロフィール写真または動画を選択」から、写真ではなく動画を選択するだけです。
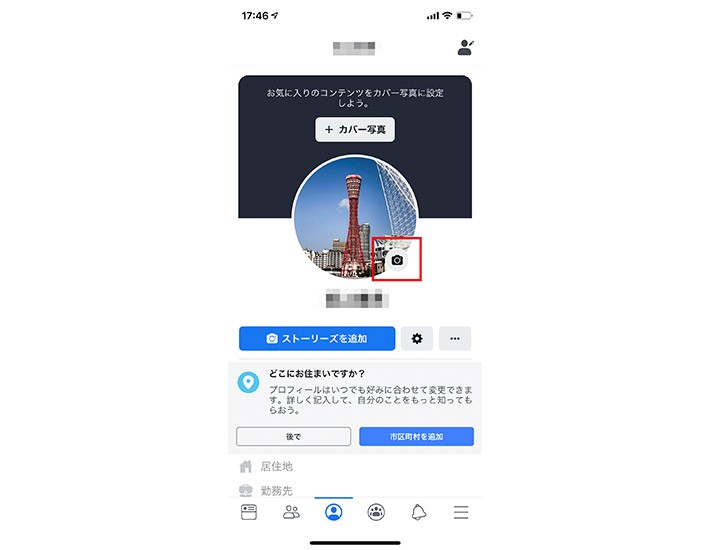
Facebookでは思わぬ友達との再会も少なくありません。友達に見つけたもらうコツとしては、「本名で登録する」「学校や職場をプロフィールに設定する」の大きく3つが挙げられます。
Facebookはこれらの情報を活用した独自のアルゴリズムにより、友達や知り合いではないかと思われるユーザーを提案してくれる機能を持っています。
せっかくFacebookのアカウントを作っても、友達がいなければ全く楽しめないと言っても過言ではありません。プロフィールを設定したら、まずは友達を探しましょう。
1.画面下のメニューから友達アイコンをタップします。
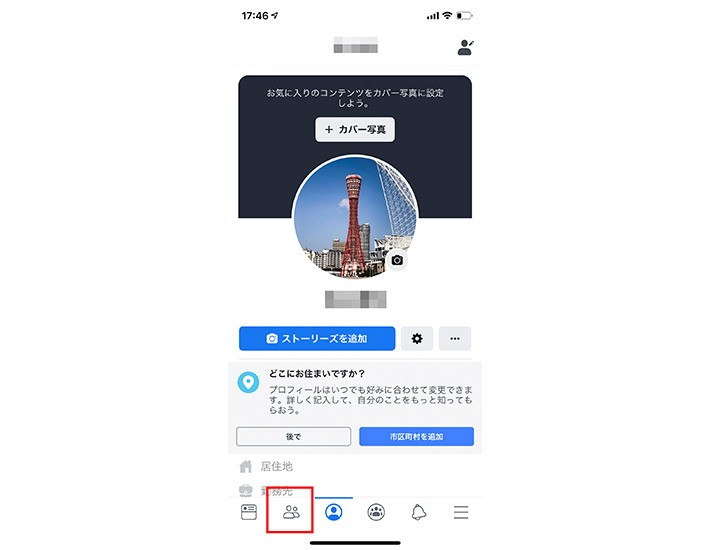
2.Facebookが友達あるいは知り合いではないかと判断したユーザーが提案されるので、友達や知り合いがいないかどうかスクロールして探してみましょう。
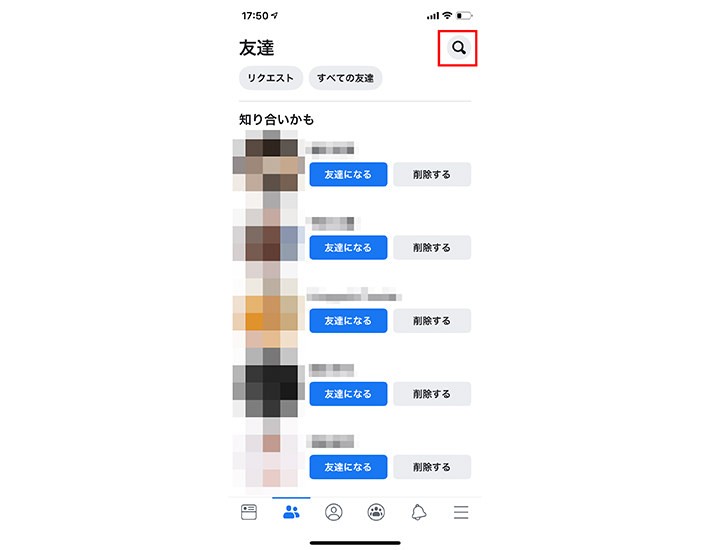
友達や知り合いが提案されなかった場合や、名前から検索したい場合は右上の検索ボタンをタップして、検索画面を開きましょう。
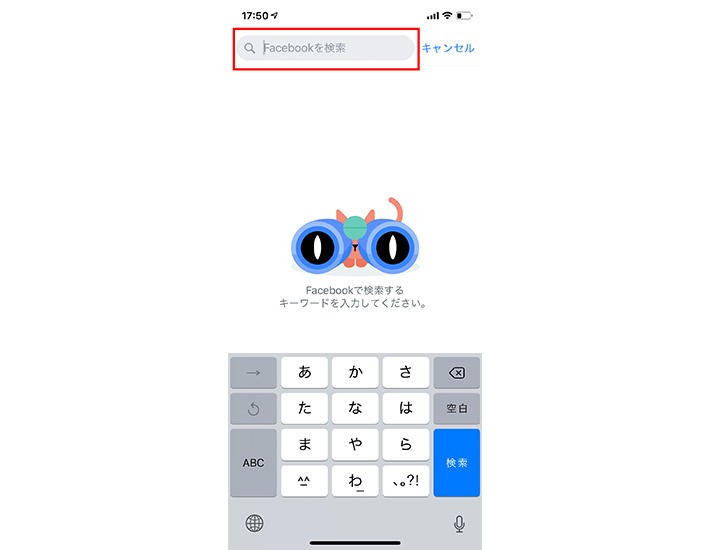
友達あるいは知り合いを見つけ、Facebook上で友達になりたい場合は「友達になる」をタップしましょう。これで相手に友達リクエストが送られます。承認されれば友達になることができます。
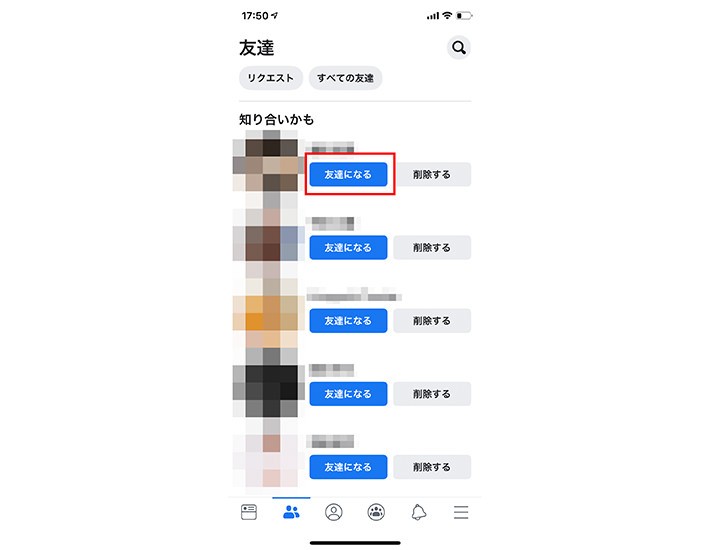
友達と一言で言っても、仲の良い友達からあまり話したことにない友達、あるいは趣味ごとの友達などがいることでしょう。そこでFacebookでは「友達リスト」という友達の分類機能が用意されています。これらのリストに友達を設定しても、相手にはそのことは通知されません。
友達リストは、PCあるいはスマートフォンのブラウザ版Facebookで「発見」>「友達一覧」から利用できます。
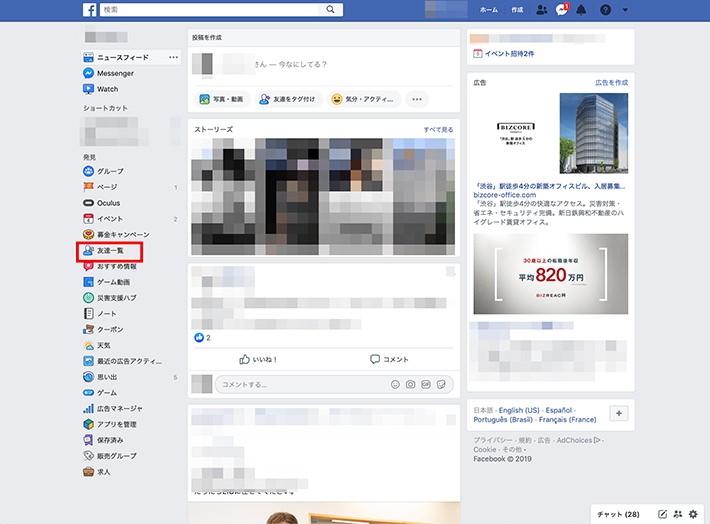
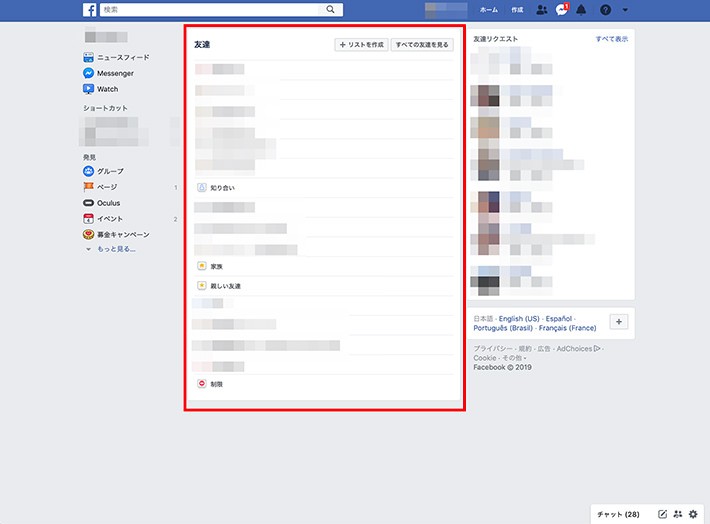
リアルな友達や知り合いのうち、Facebookでつながりたくない人がいる場合、次の方法をそれぞれの目的に合わせて使い分けましょう。
削除
Facebookで友達になったけどやっぱり友達を解除したい。そんな場合は相手のプロフィールページで「友達から削除」を選択しましょう。
ブロック
最初に相手のアカウントを見つけ、先回りして対処したい場合、あるいはもう自分の投稿を一切見られたくない場合などは、相手のプロフィールページで「ブロック」を選択しましょう。ブロックしても相手に通知が行くことはありません。ただし、ブロックされているか確認する方法はあるので、なにかの機会に相手にわかってしまうこともあるかもしれません。
友達リクエストの非承認
友達リクエストが来たけどつながりたくない場合、放置するか「削除」を選択しましょう。相手に通知は行きませんが、自分の「知り合いかも」にまた削除した友達が出てくる可能性もあります。
友達リクエストには初期設定で「親しい友達」「知り合い」が用意されています。それぞれの特徴は次の通りです。
友達リクエストが来たけどつながりたくない場合、放置するか「削除」を選択しましょう。相手に通知は行きませんが、自分の「知り合いかも」にまた削除した友達が出てくる可能性もあります。
親しい友達
他の人たちは見ることができないコンテンツをシェアしたい友達です。親しい友達が投稿するとお知らせが届きますが、いつでもこのお知らせをオフにできます。
知り合い
コンテンツによってはあまりシェアしたくない相手です。投稿するときにこれらの利用者を選択して除外することができます。これを行うには、プライバシー設定選択ツールで[知り合い以外の友達]を選択します。
「旅行に行っている友達の投稿が多すぎる!」など、一時的にその友達と距離を置きたい場合があるかもしれません。そんな時はスヌーズ機能を利用しましょう。30日間相手の投稿が表示されなくなります。
1.距離を置きたい友達の投稿の「…」をタップします。
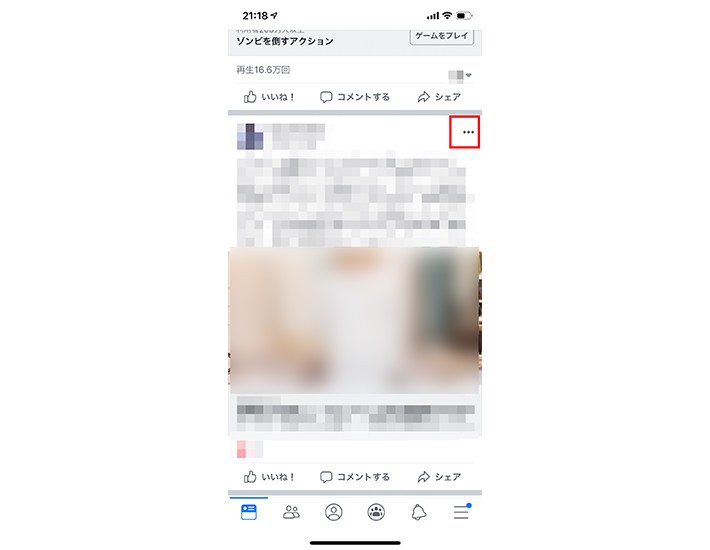
2.「○○さんのフォローを30日間休止」をタップして完了です。
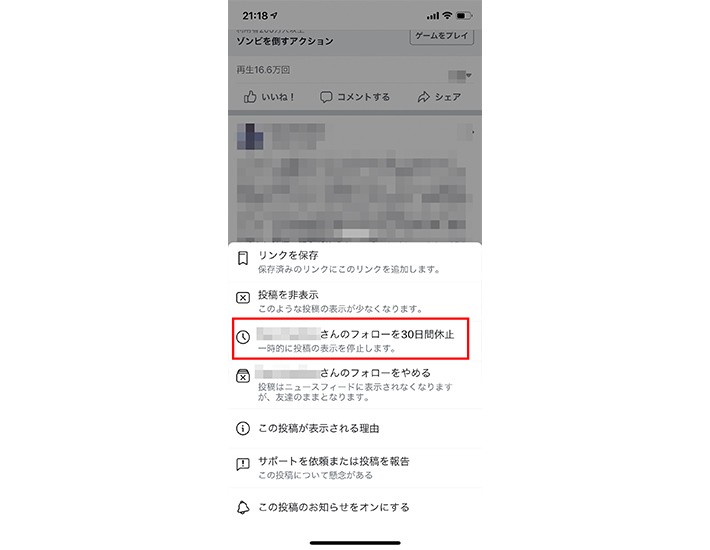
Facebookの投稿はニュースフィード画面から行うことができます。基本はテキストや写真、画像などの組み合わせで投稿する形式となります。
Facebookにはタイムラインとニュースフィードがあり混同されがちです。タイムラインは自分あるいは誰かの投稿が時系列順に並んだプロフィールページのこと、ニュースフィードは自分や自分の友達複数人の投稿が混在する画面です。Facebook起動時に表示されているのは、このニュースフィードです。
投稿の共有範囲の初期設定はプロフィール設定で行いますが、投稿ごとに個別で設定することもできます。
1.投稿画面に表示されている共有範囲をタップします。
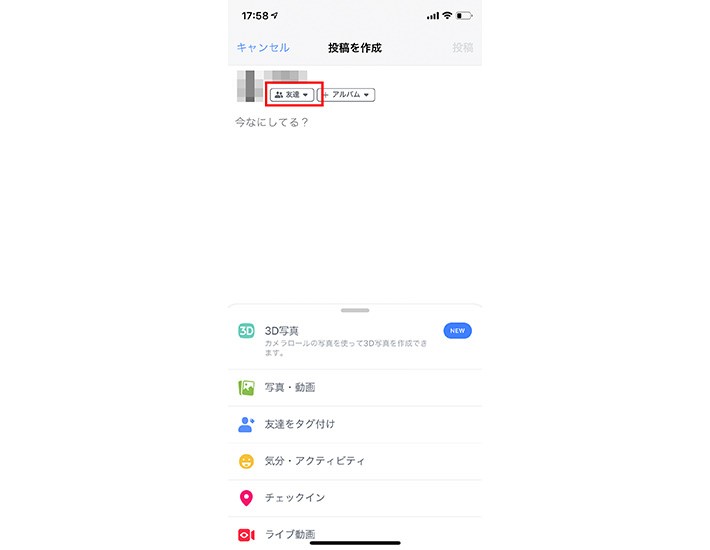
2.共有範囲の設定画面が開くので、任意の設定を選択します。
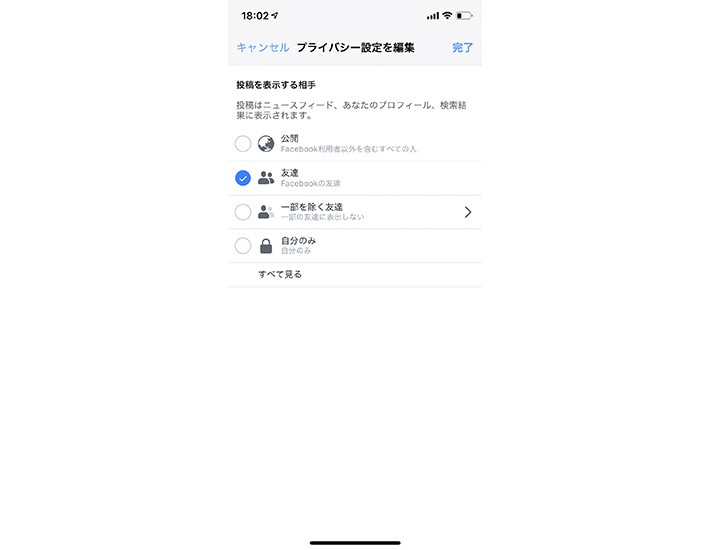
投稿にはアクティビティという項目があり、今自分が何をしているのかを情報として投稿に付け加えることができます。
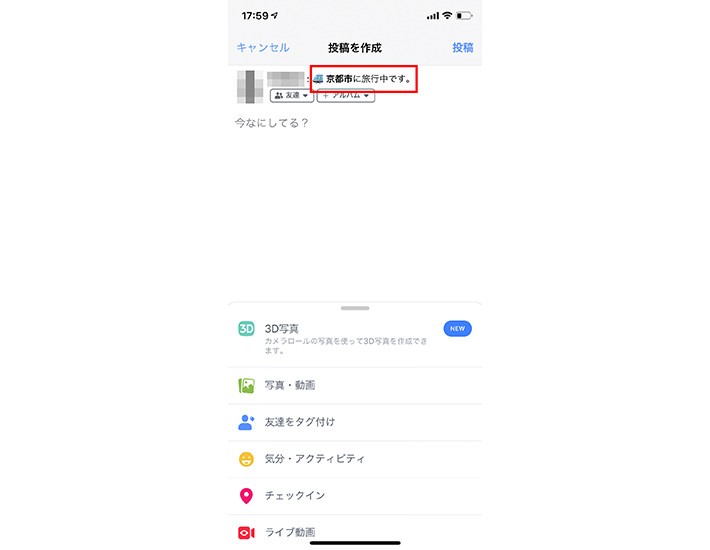
1.投稿画面から「気分・アクティビティ」をタップします。
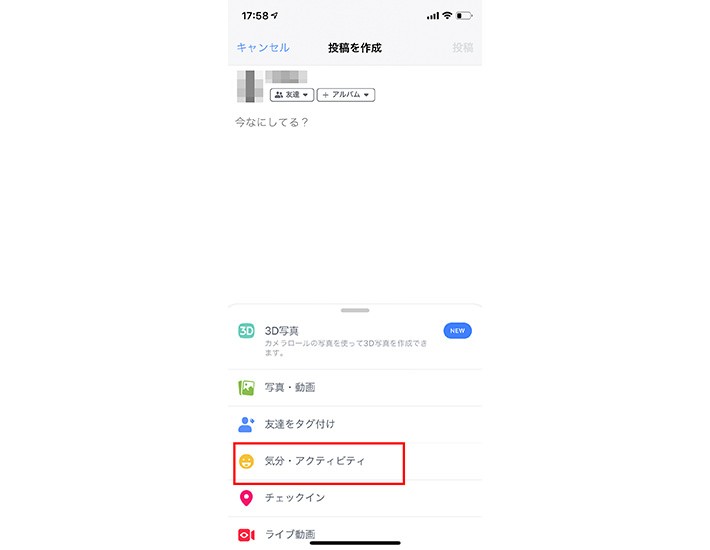
2.右上の「アクティビティ」をタップします。
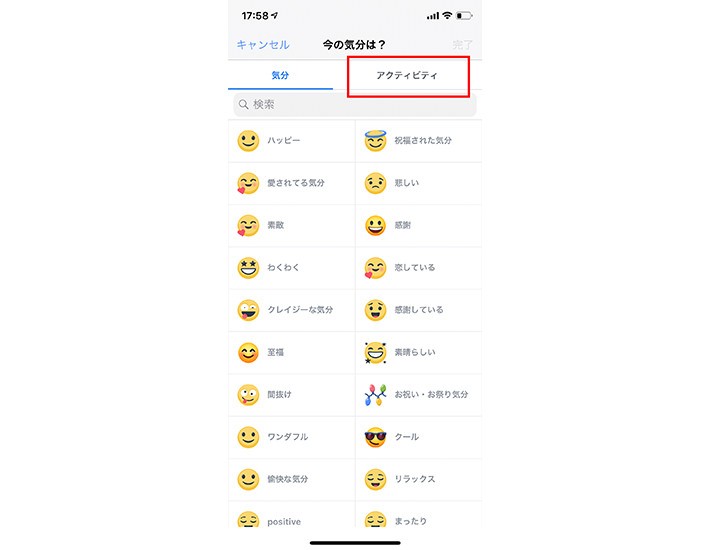
3.任意のアクティビティをタップして設定します。
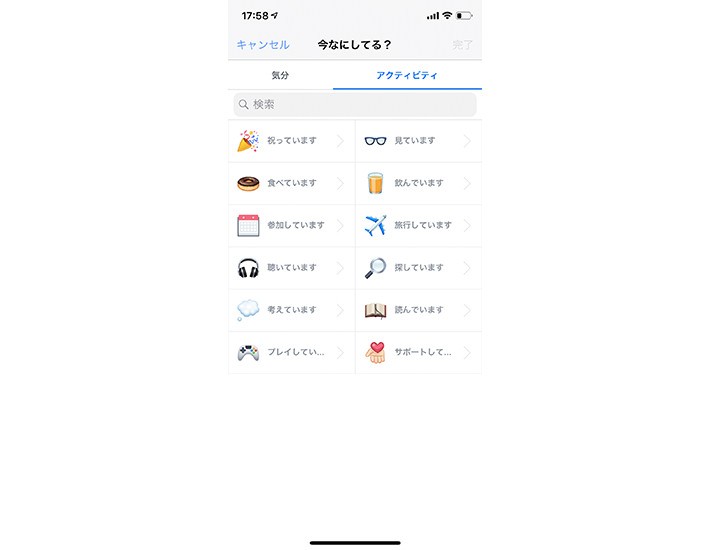
1.修正あるいは削除したい投稿の「…」をタップします。
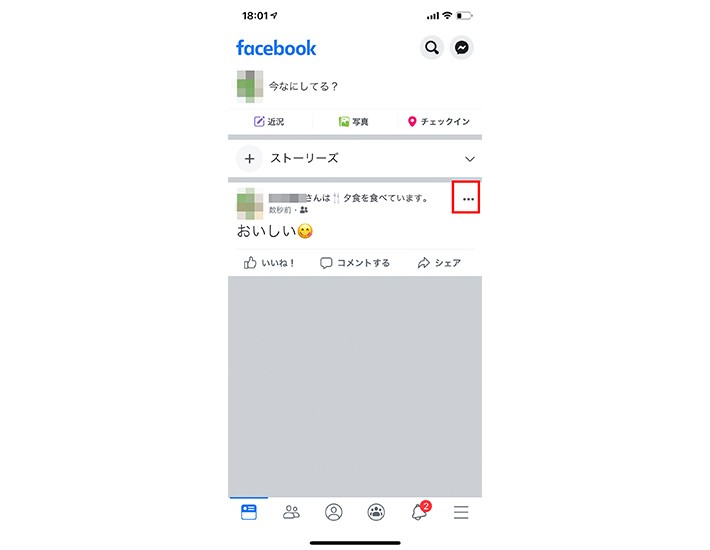
2.編集あるいは削除を選択し、作業を完了させます。
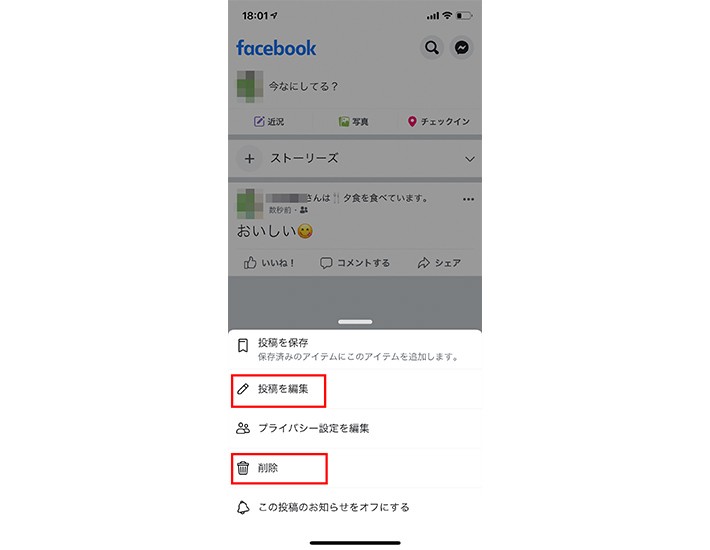
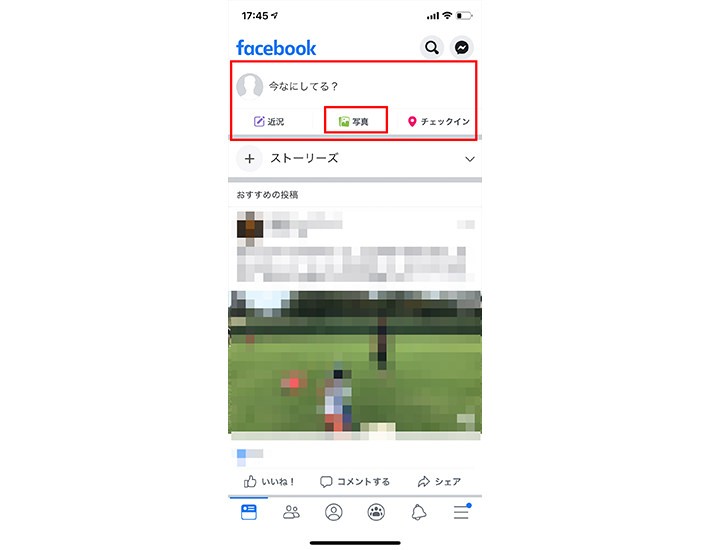
写真や動画をつけて投稿したい場合、投稿画面の「写真」を選択し、任意のデータを選択するだけです。
・「いいね!」と「コメント」
Facebookでは、友達の投稿へのリアクションとして主に「いいね!」と「コメント」が用意されています。「いいね!」はタップするだけで相手に「いいね!」したことが通知されますが、「コメント」は自分で任意のテキストを入力する必要があります。
・コメント内でタグ付けする
コメント内で他の友達にも通知を飛ばしたい場合など「@」に続けて相手の名前を入力することで、タグ付けすることができます。
・いいねマークが変更できる
「いいね!」が反応としてそぐわない場合などのために、「いいね!」にはいくつかのバリエーションが用意されています。
1.いいねボタンを長押しします。
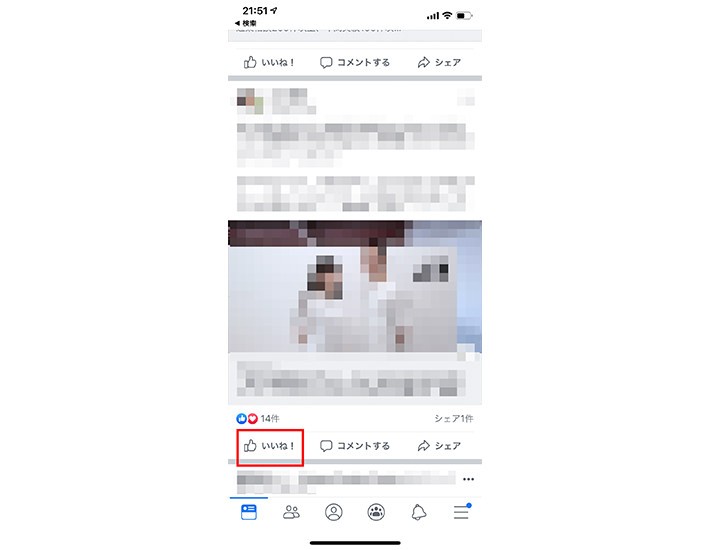
2.他のバリエーションが表示されるので、スライドして選択します。
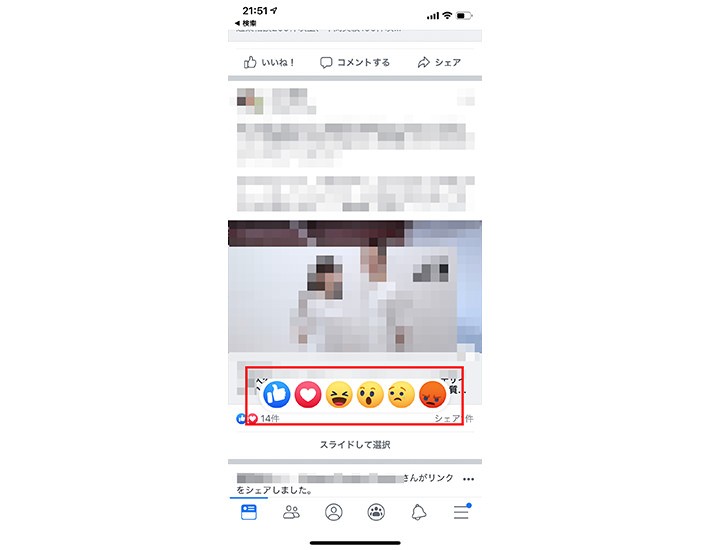
・自分の「いいね! 」が広告に使われないようにするには
Facebookを使っていると「○○さんが「いいね!」と言っています」という広告が表示されることがあります。この広告に自分の名前を使われたくないときは以下の設定をしましょう。
1.PCでFacebookの設定画面を開き、左のメニューから「広告」を選びます。
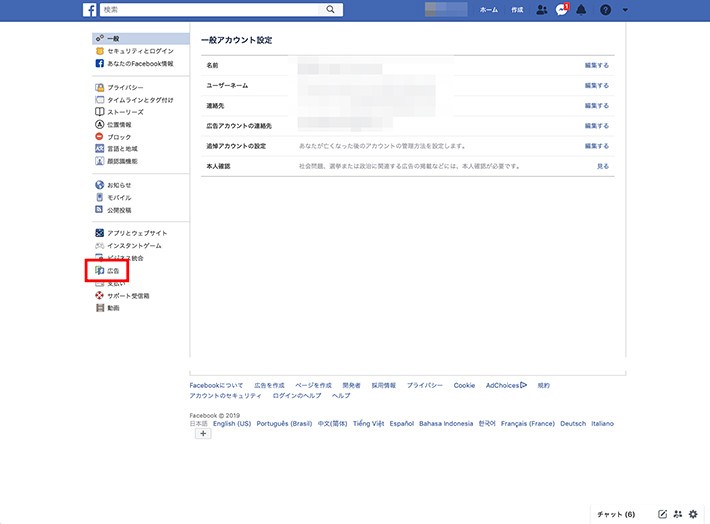
2.「ソーシャルアクションを反映した広告」を「非公開」に設定します。
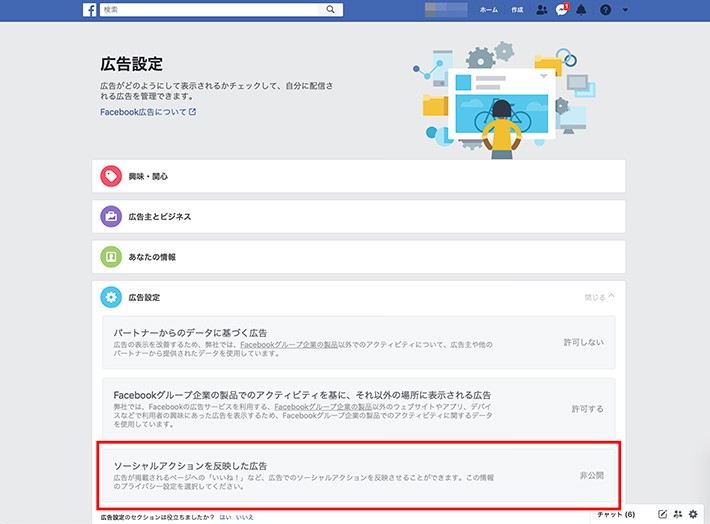
「ストーリー」は写真や動画を投稿する機能です。通常の投稿と異なるのは、24時間で自動で消去される仕様であることです。ストーリーに投稿した静止画は6秒表示されると、次の投稿へと自動で切り替わります。動画は最大20秒の長さで公開可能です。また、ライブ配信もストーリーを使って行うことができます。
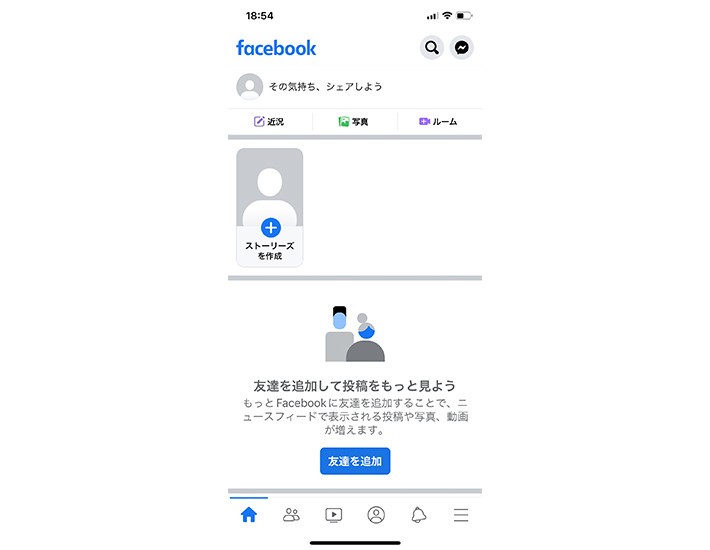 FacebookアプリまたはFacebookのホーム画面を開き、「ストーリーズに追加」を選択
FacebookアプリまたはFacebookのホーム画面を開き、「ストーリーズに追加」を選択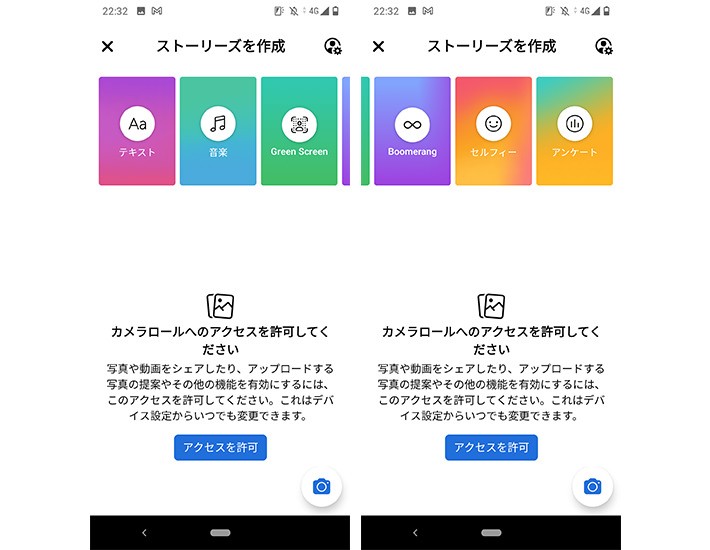 FacebookアプリまたはFacebookのホーム画面を開き、「ストーリーズに追加」を選択
FacebookアプリまたはFacebookのホーム画面を開き、「ストーリーズに追加」を選択スマホやパソコンに保存された写真や動画を選んだり、その場で写真や動画を撮ったり、テキストを入力して内容に合った写真背景を選んだり後、「ストーリーズでシェア」ボタン、または「投稿」ボタンを押す。写真や動画を使う場合は、文字や手書きイラスト、スタンプなどを加えること可能
ストーリーズで公開した投稿は24時間後に自動で消えますが、写真や動画の形で保存することができます。なお、InstagramのストーリーもFacebookとほぼ同じ機能です。
Facebookグループとは、ビジネスや趣味といった同じテーマのもとに仲間を集め、必要な情報の共有や、仲間同士で交流ができるツールです。同じ趣味や目的、興味を持った仲間同士で交流や親睦を深めたい場合はFacebookグループが最適です。次のようなことができます。
・メンバー同士で参加できるイベント作成
・グループ内限定の公開で写真のアルバム作成
・グループ内限定のファイルの共有
・グループに所属しているメンバーの顧客管理
・掲示板のメッセージを、話題ごとにまとめられるスレッド作成が可能
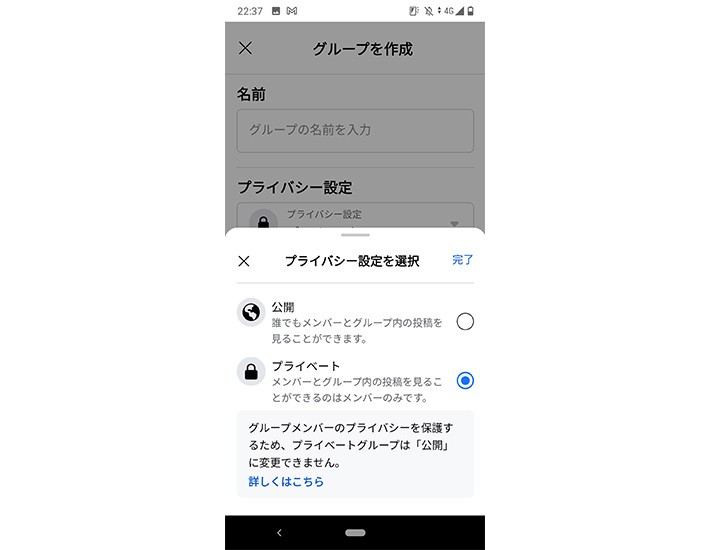
Facebookグループのホームをクリック後に、グループという項目をクリックすると、新しいグループの作成ができる画面が表示されるので、グループ名を入力します。
プライバシー設定では、公開する範囲を次の3つの中から選択可能です。
公開グループ:検索で発見ができて、メンバー以外も投稿と閲覧が可能。
非公開グループ:検索で発見はできるが、投稿はメンバーに加入しないと閲覧が不可。
秘密のグループ:検索の結果には出てこず、既存メンバーから招待・追加の手続きをしてもらわないとグループの存在自体を知りえない。
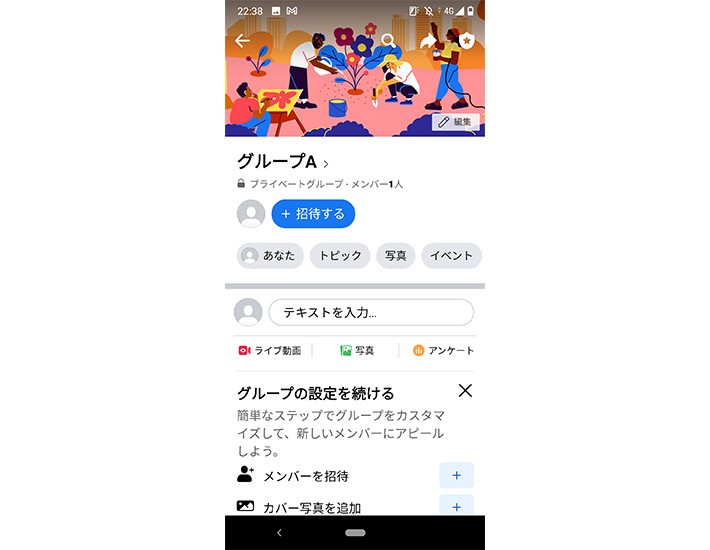
必要事項を入力して作成すると、グループページの画面に遷移するので、詳細設定をします。

Facebookは実名顔出しでの利用が推奨されている反面、プライバシーの心配があります。そこでFacebookは数々のプライバシー保護のための設定を設けています。
1.画面右下のメニュー(①)をタップし「設定とプライバシー」(②)内にある「設定」をタップします。
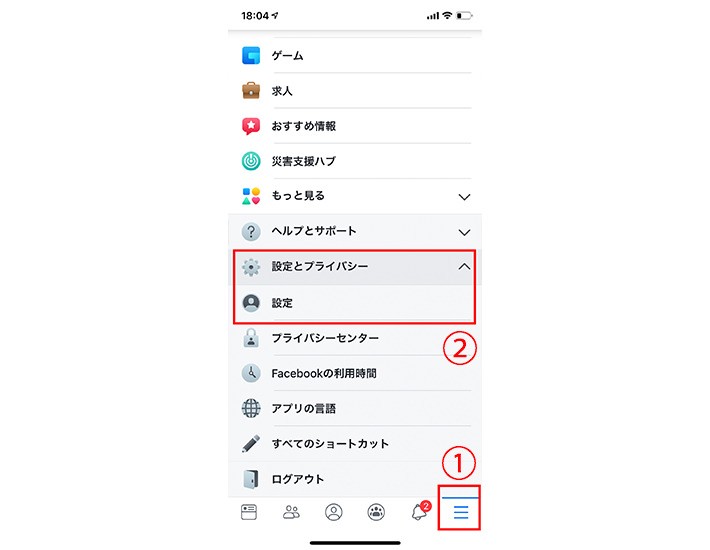
2.「プライバシー設定」をタップします。
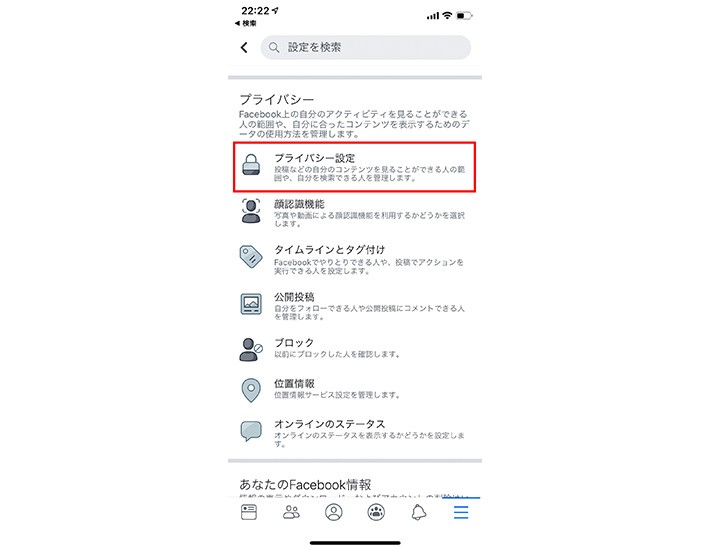
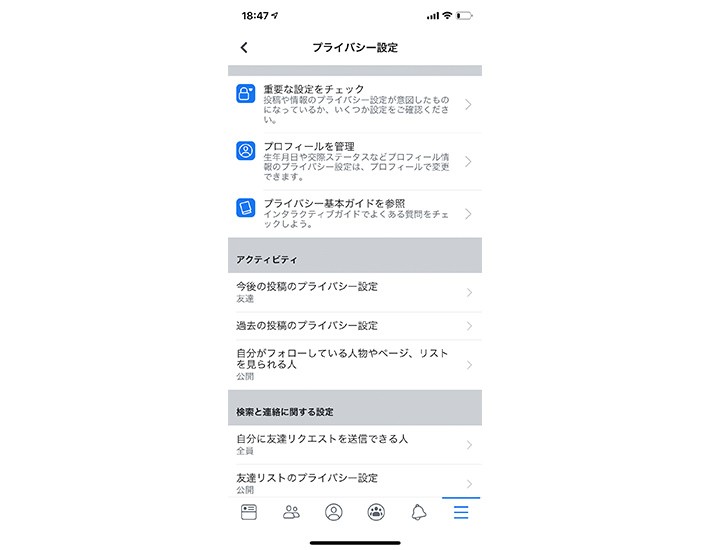
3.画面下側までスクロールし「メールアドレスを使って私を検索できる人」「電話番号を使って私を検索できる人」を設定します。
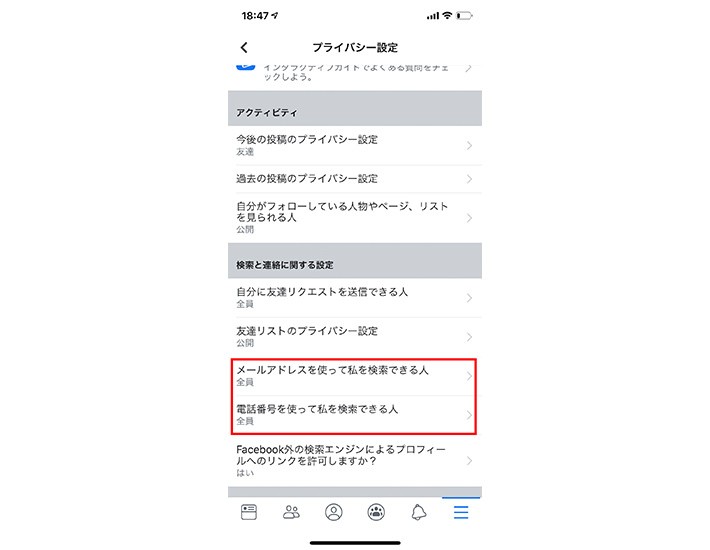
Googleなどの検索エンジンに自分のプロフィールを表示させたくない場合、次の設定を行います。
1.画面右下のメニュー(①)をタップし「設定とプライバシー」(②)内にある「設定」をタップします。
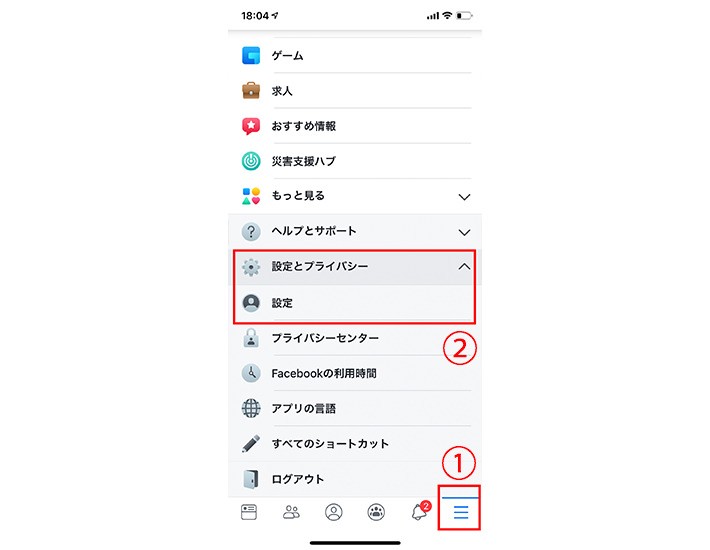
2.「プライバシー設定」をタップします。
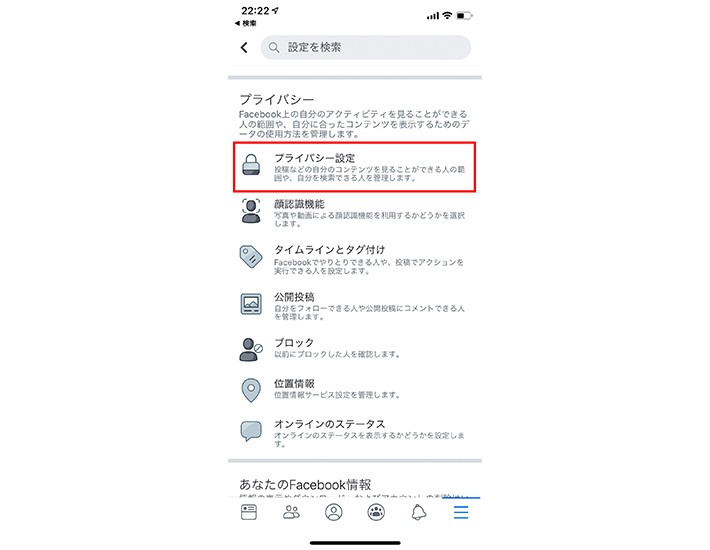
3.画面下側までスクロールし、検索エンジンへのリンクの許可を「いいえ」に設定します。
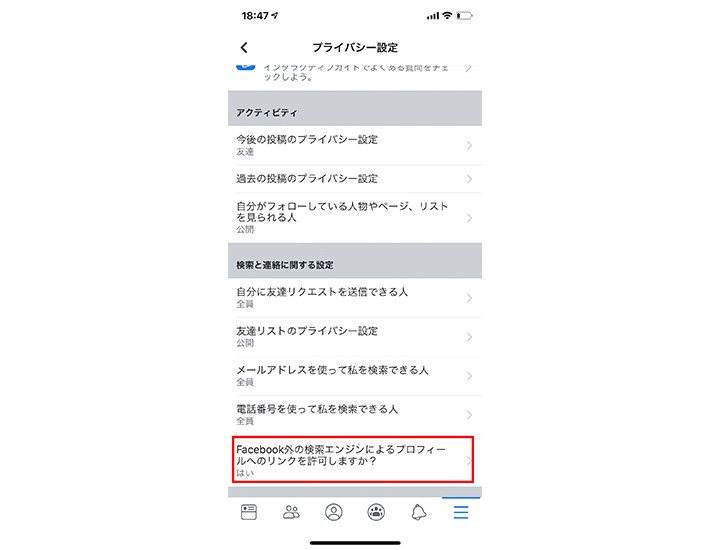
これで、自分の名前でGoogle検索されたときに検索結果に表示されなくなります。
1.画面右下のメニュー(①)をタップし「設定とプライバシー」(②)内にある「設定」をタップします。
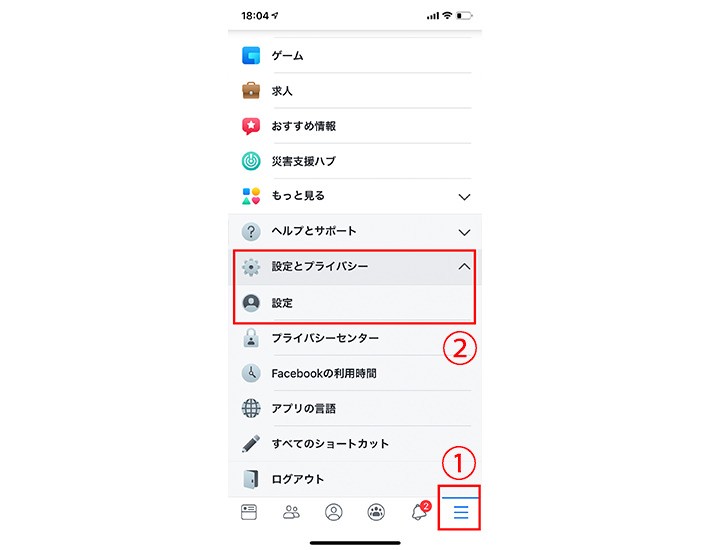
2.「タイムラインとタグ付け」をタップします。
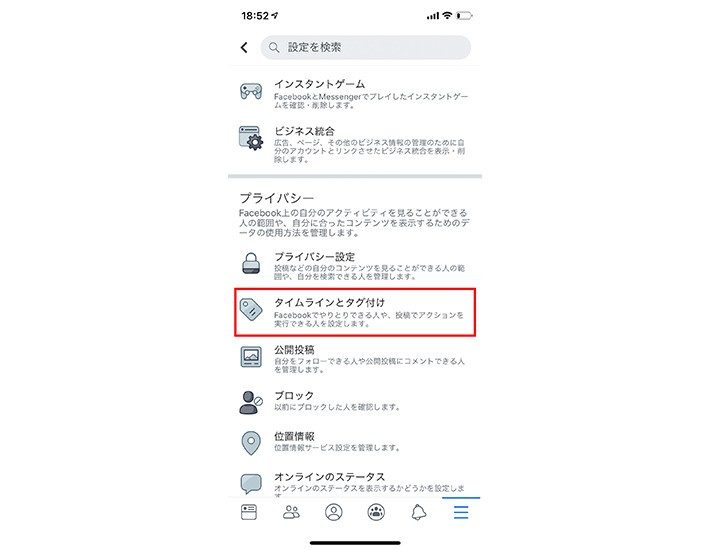
3.「タグ付け」内のそれぞれの項目を設定することで、自分がタグ付けされた投稿をどの範囲にまでタイムラインで公開するかを設定できます。
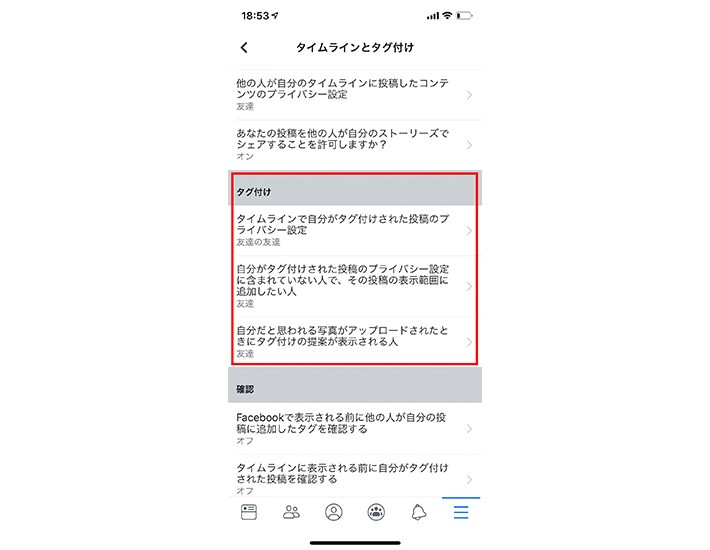
1.画面右下のメニュー(①)をタップし「設定とプライバシー」(②)内にある「設定」をタップします。
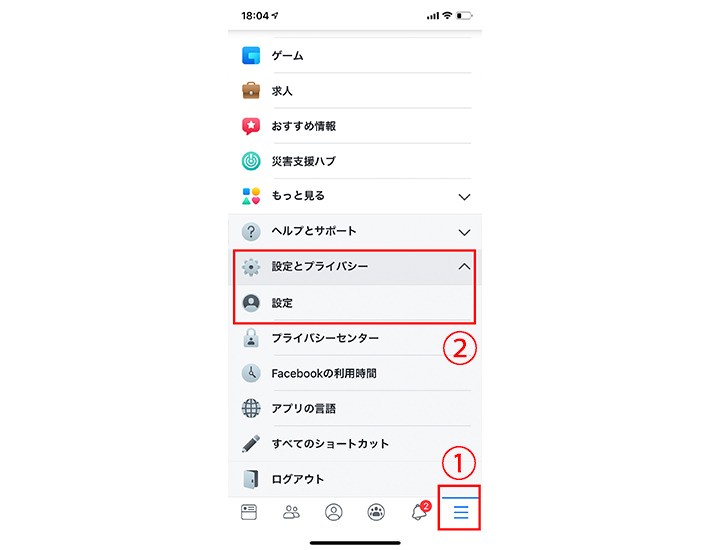
2.「タイムラインとタグ付け」をタップします。
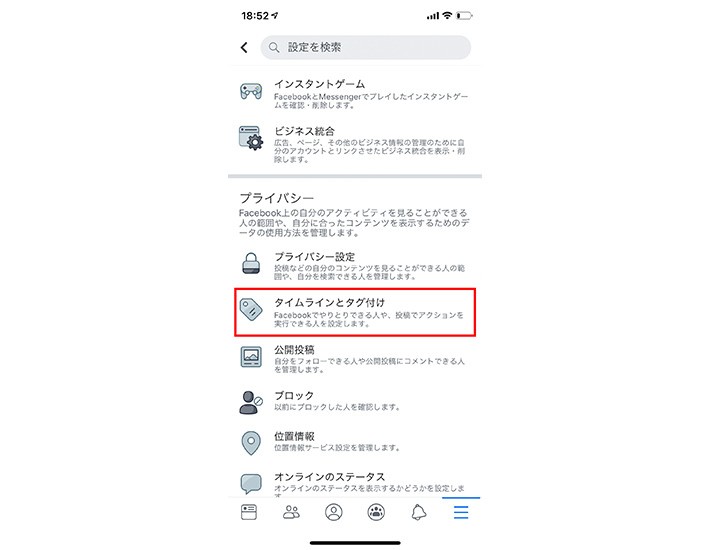
3.「確認」内のそれぞれの項目を設定することで、自分がタグ付けされた投稿をタイムラインに表示させるかどうかを選択できます。
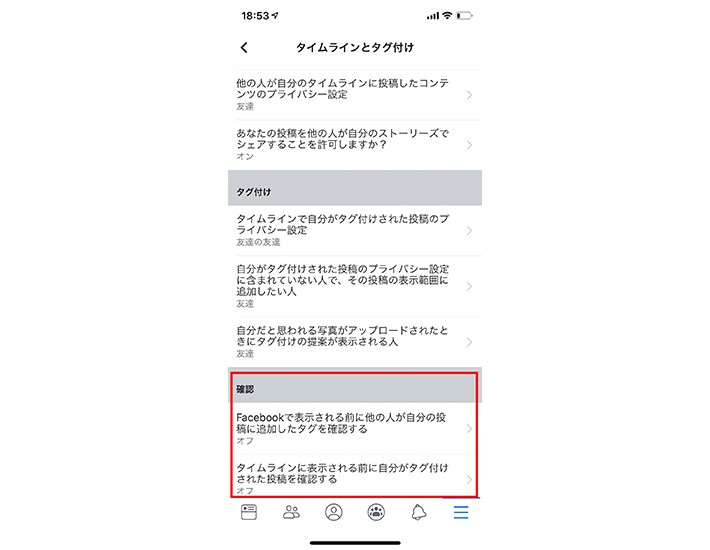
以上「Facebook」の基本的な使い方から応用までをご紹介しました。思いがけない再会や出会いがあるのがFacebookの魅力です。利用規約を守って、ぜひ快適にFacebookを活用しましょう。
【参考】
Facebook利用規約(日本語)
TEXT:PreBell編集部
イラスト:くまみね
PHOTO:Thinkstock / Getty Images
この記事を気にいったらいいね!しよう
PreBellの最新の話題をお届けします。