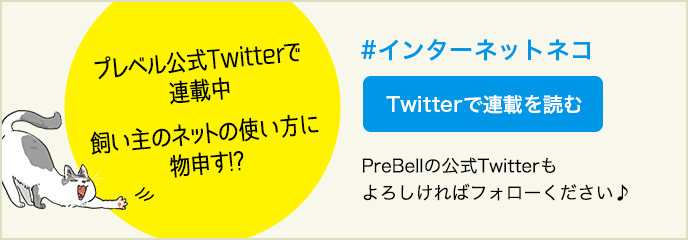PS4リモートプレイの設定と、つながらないときのチェックポイント
PS4をiPhoneやiPad、Android、あるいはPCやMac、PS VitaといったPS4以外のデバイスで楽しめる「リモートプレイ」。PS4がない部屋や外出先でも楽しめるとても便利な機能ではありますが、利用にはいくつかの条件があり、必要な設定があります。その設定方法や必要な環境、そしてうまくリモートプレイできない場合の対処法を紹介します。
PS4のゲームをiPhoneやiPad、Android、あるいはPCやMac、PS Vitaで遊ぶための機能が「リモートプレイ」です。実際のゲームはPS4上で動かしながら、ネットワークで繋がった手持ちのデバイスでその画面を確認、そして操作するというこの仕組みを使えば、PS4がない部屋や、家の外など、好きなゲームを好きな場所で楽しむことができます。
PS4のリモートプレイを使うには、手持ちのデバイスの設定が必要です。ここではiOSデバイスでの利用を中心にその設定を紹介します。
まずはPS4本体のシステムソフトウェアを最新のものにアップデートしておきましょう。バージョン6.50以降のバージョンで、リモートプレイがiOSで楽しめるようになります。
iOSでリモートプレイを楽しむためのアプリ「PS4 Remote Play」はiOS 12以降のOSで動作します。iOSのバージョンを確認し、必要であればアップデートしておきましょう。
「PS4 Remote Play」を手持ちのデバイスにインストールしておきましょう。
次のリンクから、それぞれのデバイス向きのアプリをダウンロードできます。
iPhone、iPad:App Store
Android:Google Play
Windows PC
Mac
PS4でリモートプレイを利用するには、PS4でPlayStation Networkにサインインする必要があります。(設定)>[アカウント管理]>[PlayStation Networkにサインインする]を選び、サインインしましょう。
アカウントを持っていない場合は[PlayStation Networkは初めてですか?アカウントを作成してください]を選び、アカウントを作成します。
PS4でリモートプレイを快適に楽しむには、高速なインターネット環境が必要で、有線LANでの接続がおすすめです。次の記事を参考にネット環境を確認しましょう。
続いてPS4の設定を行いましょう。
1.(設定)>[リモートプレイ接続設定]を選び、[リモートプレイを有効にする]のチェックを付ける。
2.(設定)>[アカウント管理]>[いつも使うPS4として登録する]>[登録する]を選ぶ。
PS4の設定が完了したら、「PS4 Remote Play」アプリからPS4へ接続します。
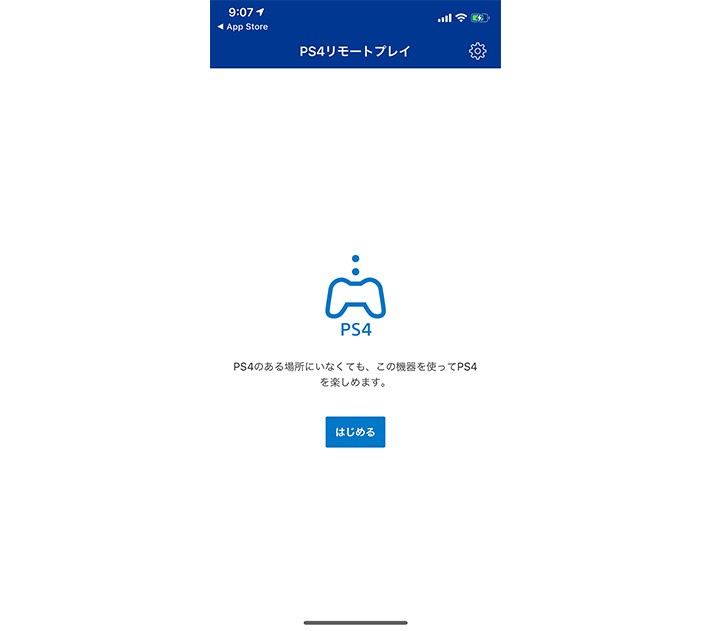
1.アプリを起動し、「はじめる」をタップします。
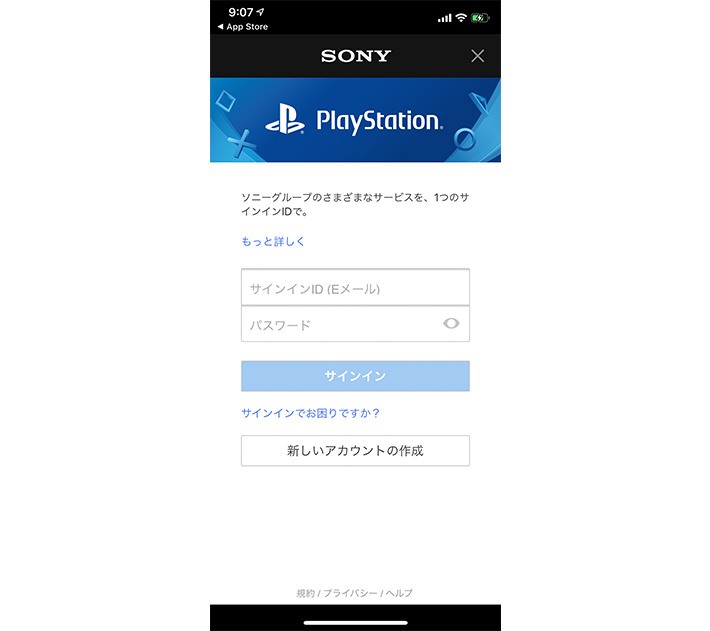
2.PlayStation Networkにサインインします。
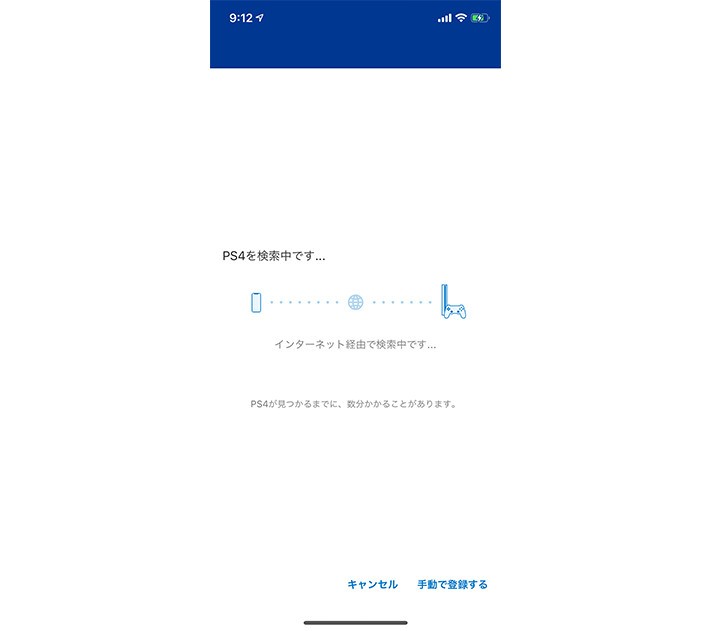
3.PS4の検索が開始され、その後登録が自動的に始まります。
「PS4 Remote Play」からPS4にリモート接続すると、PS4上の画面とコントローラーがiPhoneあるいはiPadに表示されます。画面上のコントローラーによって、PS4の画面を操作できるようになります。L3とR3ボタンは、アナログスティックを2回タップすることで動作します。
「PS4 Remote Play」の設定によって変えられる2項目について紹介します。
・タッチ操作で振動する
画面上のコントローラーをタッチ操作した際に、デバイスを振動させることができます。タッチパネル操作ながらも、実物のボタンを操作している感覚に近づけることができるでしょう。
・リモートプレイのビデオ品質
リモートプレイ利用時のビデオ品質を設定できます。
解像度:「低(360p)」「標準(540p)」「高(720p)」「最高(1080p)」の4種類から選択できます。数値が高いほど高精細な映像が楽しめますが、より高速なネット接続が必要となります。
フレームレート:「標準」「高」の2種類から選択できます。高い方が滑らかな動きの映像が楽しめますが、より高速なネット接続が必要となります。
リモートプレイを終了するには、アプリを終了させるか、PS4の電源を切ります。
デバイスに着信があった場合はリモートプレイが切断されるため、注意が必要です。
便利なリモートプレイですが、あくまでネットワークを通してPS4を遠隔操作しているにすぎません。そのためどうしても動作に遅延が生じます。アクションや格闘など、スピーディーな判断や操作が必要とされるゲームよりも、RPGやシミュレーションなどじっくりと考えながら進められるゲームと相性が良いです。

ここではPS4のリモートプレイがうまく動作しない時のための対処法をいくつか紹介します。
まず確認したいのがPS4本体の電源がオンになっていることです。電源オフ状態でリモートプレイは動作しません。
続いて確認したいのはPS4のシステムソフトウェアが最新であるかどうかです。最新でない場合はアップデートするようにしましょう。
続いて見直したいのが省電力です。
PS4がスタンバイモード中にリモートプレイを始めるには、(設定)>[省電力設定]>[スタンバイモード中の機能を設定する]を選び、[インターネットに接続したままにする]および[ネットワーク経由でPS4の電源を入れられる]のチェックを付ける必要があります。
また、(設定)>[省電力設定]>[PS4の電源を切るまでの時間を設定する]で、[電源オフ]が選択されていないかチェックしましょう。
PS4とPCは、それぞれ有線でのインターネット接続が推奨されています。Wi-Fiで接続する場合は、PS4™とアクセスポイントまたはルーターを近づけ、機器の間に通信を遮断するものがないことを確認してください。
PS4の設定で「いつも使うPS4」設定ができていない場合、(設定)>[PSN]>[いつも使うPS4として登録する]>[登録する]で、いつも使うPS4として設定します。
PS VitaでPS4リモートプレイを楽しむ場合、PS4とPS Vitaは同じPlayStation Networkアカウントを利用する必要があります。
スタンバイモードのPS4でリモートプレイする場合、設定が必要です。
[省電力設定]>[スタンバイモード中の機能を設定する]で、[インターネットに接続する]と[ネットワーク経由でPS4の電源を入れられる]が有効になっていることを確認します。
リモートプレイには、目安として上り下りとも最低5Mbps以上の通信速度が推奨されています。PS4の通信速度は、(設定)>[ネットワーク]>[インターネット接続を診断する]で予測値を確認できるため、ここで推奨速度を下回っている場合、ルーターやネット環境の見直しをしてみましょう。通信速度の面で無線LANではなく有線LANの利用がおすすめです。
非純正のUSBキーボードがPS4に接続されている場合、ログインに失敗してしまう場合があります。リモートプレイを楽しみたい場合、非純正キーボードは接続しておかないようにしましょう。

PS4を好きな時に好きな場所で楽しめるリモートプレイ。とても便利な機能である反面、安定して高速なネットワーク環境や、PS4本体とリモート機器の設定が必要となっています。ここで紹介した内容に沿ってネット環境の構築や、それぞれの機器の設定を行い、快適なリモートプレイを楽しみましょう。
TEXT:PreBell編集部
イラスト:くまみね
PHOTO:Thinkstock / Getty Images
この記事を気にいったらいいね!しよう
PreBellの最新の話題をお届けします。