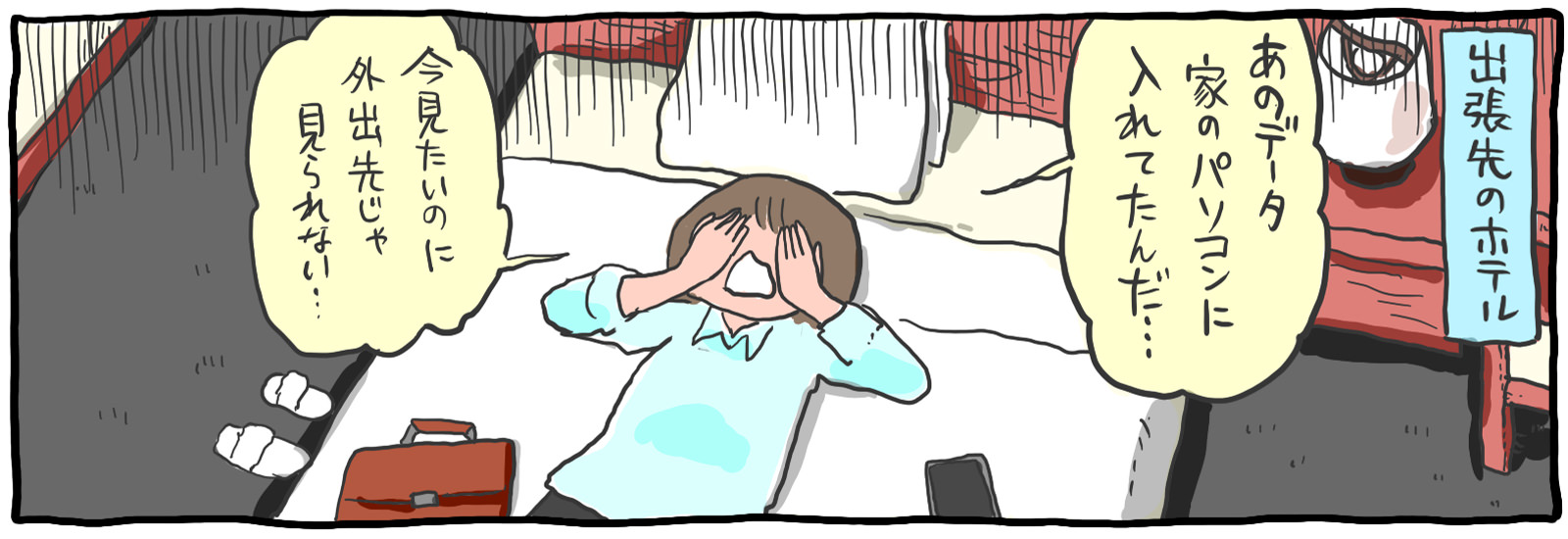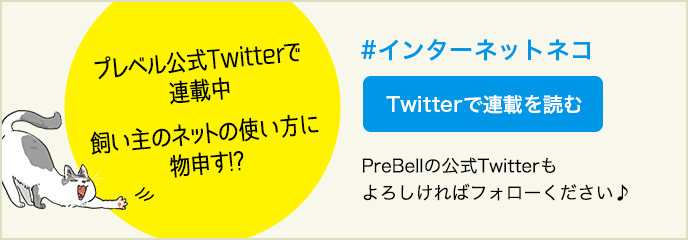Chromeのリモートデスクトップを設定して、外出先から自分のPCにアクセスしよう。
「外出先から自宅のPCにアクセスしたい!」と思ったことはありませんか? そんなニーズに応えてくれるのがGoogleの提供する「Chrome リモートデスクトップ」です。Googleアカウントを利用することで、遠隔でPCを操作できるようになるこの機能の設定方法から基本的な使い方、困った時の対処法などをご紹介します。
目次
Chrome リモートデスクトップとはどんな機能なのか。それがどんなシチュエーションで便利なのかを紹介します。
Chrome リモートデスクトップとは、Google社が提供するWebブラウザ「Google Chrome」の拡張機能の一つです。インターネット接続されたChromeを介して、リモート側のPCあるいはスマートフォンやタブレットからホスト側のPC接続し、遠隔でPCの画面を表示したり操作したりすることができるようになります。
ホスト側対応機器:
- Windows OS
- macOS
- Linux
リモート側対応機器:
- Windows OS
- macOS
- Linux
- iOS
- Android
- 外出先から自分のPCに保存されているデータを確認したい場合
- 勤務先のPCでしかアクセスできないサイトを開く必要がある場合
- 遠隔で複数のPCを操作する必要がある場合

ここではiOSあるいはAndroidのスマートフォンをリモート側の機器として使い、ホスト側のPCへアクセスするための設定方法を紹介します。
- Googleアカウント
- Chrome(ホスト側とリモート側の両方に必要です)
- Chrome リモートデスクトップ(iOS、Androidでリモートする場合に必要です)
・ホスト側(PC)の設定
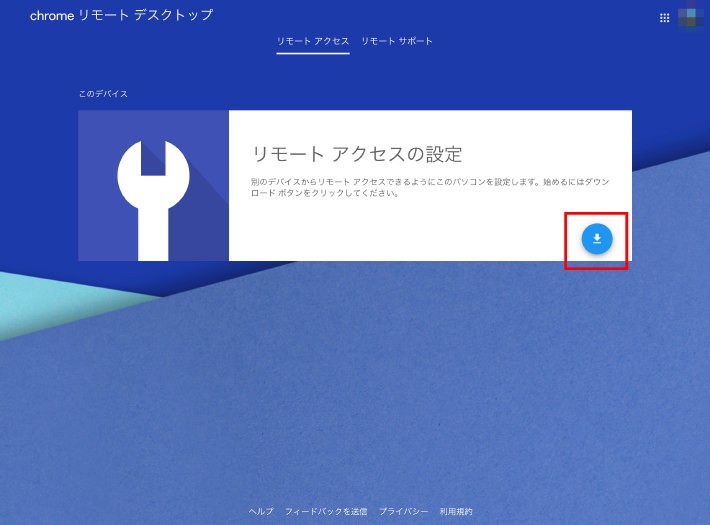
1.パソコンで Chrome を開き、アドレスバーに「remotedesktop.google.com/access」と入力。[リモート アクセスの設定] 画面でダウンロードボタンをクリックします。
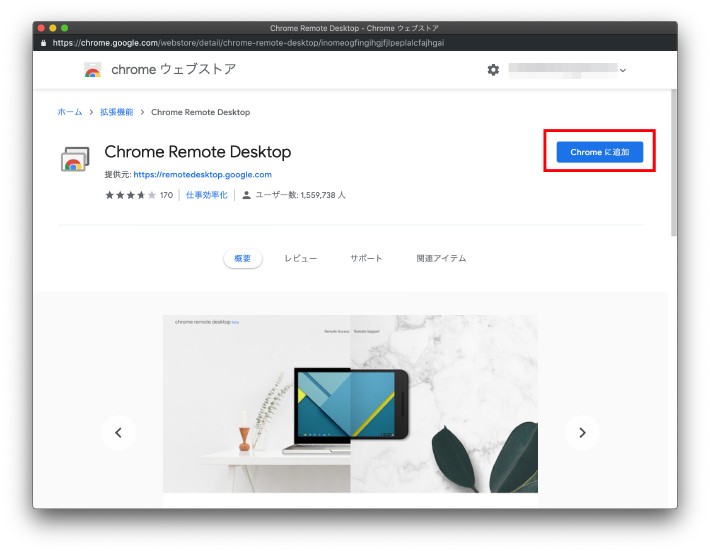
2.ダウンロードサイトがポップアップするので「Chromeに追加」をクリックし「Chrome リモート デスクトップ」をダウンロードしてインストールします。
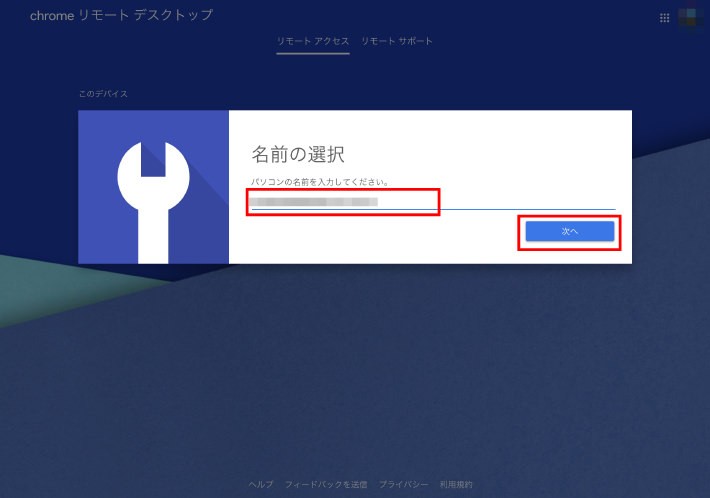
3.インストールが完了するとパソコンの名前を求められるので、任意の名前を入力し「次へ」をクリックします。
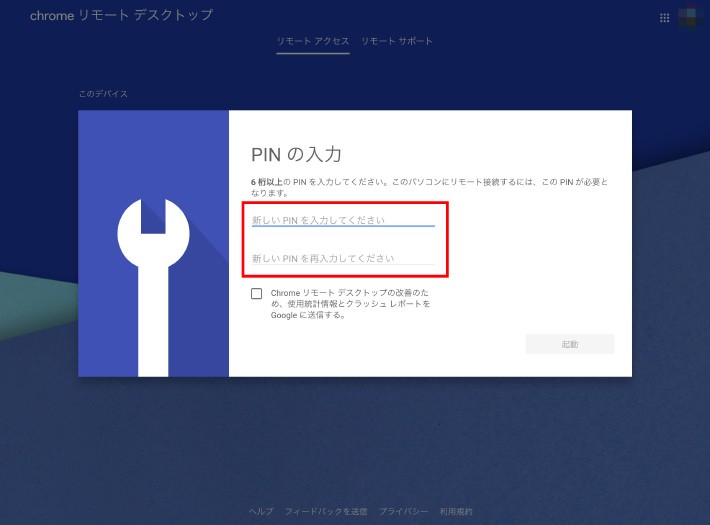
4.最後にPINコードを求められるので、6桁の数値を任意で入力します。
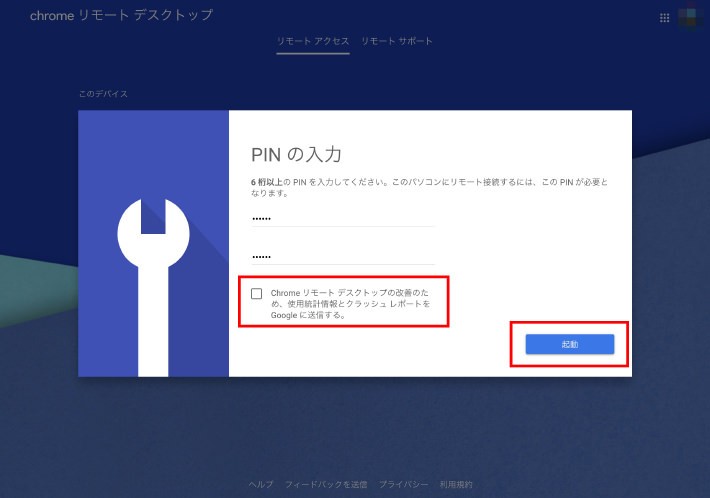
5.PINコードを入力したら、クラッシュレポートをGoogleに送信するかどうかを任意で選択し「起動」をクリックすれば設定完了です。
・リモート側(スマートフォン)の設定
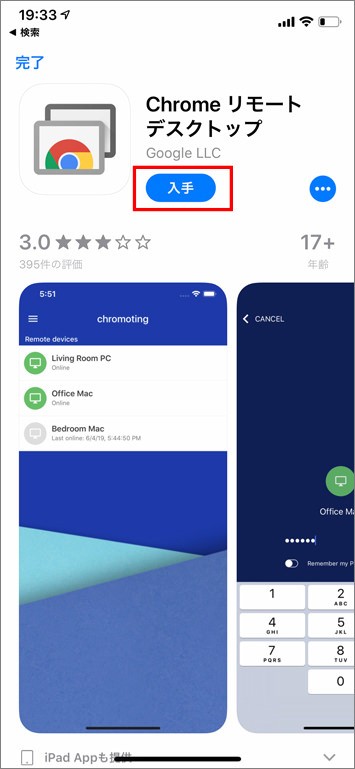
1.App StoreもしくはGoogle Playストアで「Chrome リモートデスクトップ」を検索し、インストールします。
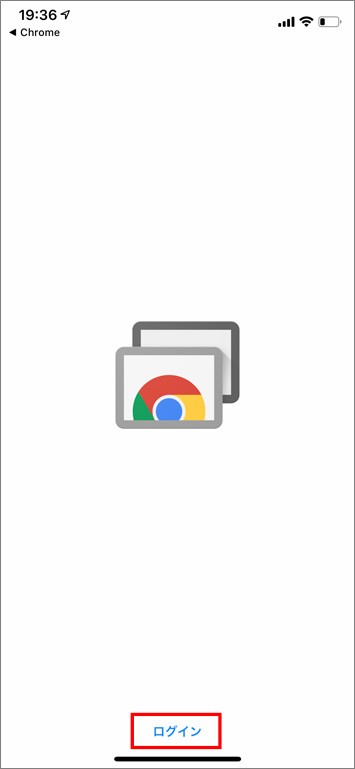
2.「Chrome リモートデスクトップ」を開いたら「ログイン」をタップし、ホスト側と同じGoogleアカウントでログインします。
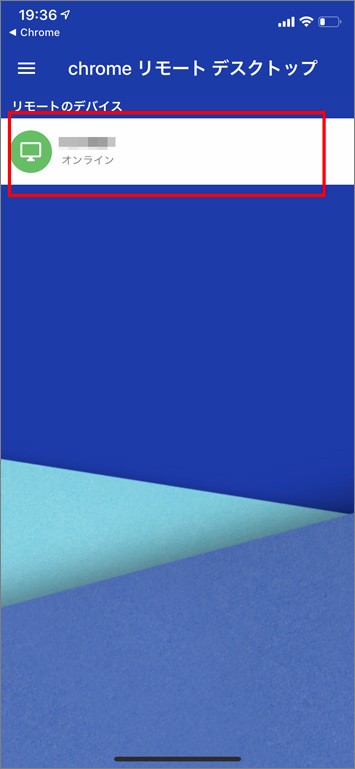
3.リモート可能なデバイスが表示されるので、リモートしたいデバイスをタップします。
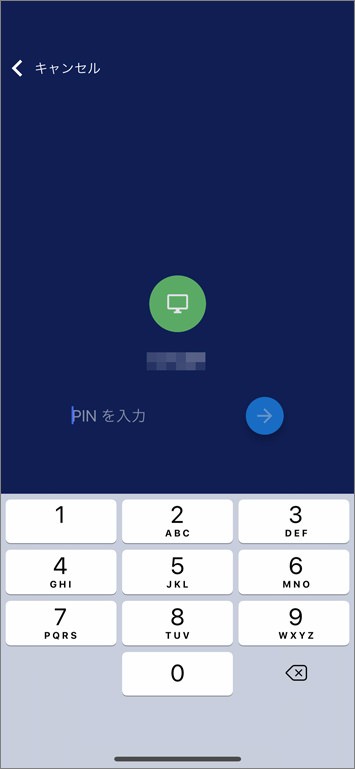
4.設定したPINコードを入力するとログインが完了し、リモート側の画面が表示されます。
●スマートフォンでの操作方法
画面がタッチスクリーンとして機能する「タップモード」と、画面がトラックパッドとして機能する「トラックパックモード」の2種類の操作方法があります。
- 上下にスクロール: 2 本の指でスワイプします。
- クリックしてドラッグ: 指でドラッグします。
- ズーム: 2 本の指を置いてその指を広げます。
- キーボードを表示: 3 本の指で上にスワイプします。
- ツールバー アプリを表示: 3 本の指で下にスワイプします。
- マウスを動かす: 画面上でスワイプします(トラックパッド モードのみ)。
- 左クリック: 画面をタップします。
- 右クリック: 画面を 2 本の指でタップします(トラックパッド モードのみ)。
- 中央クリック: 画面を 3 本の指でタップします(トラックパッド モードのみ)。
Googleアカウントを持っていれば、ちょっとした設定で複数のデバイスを接続できるようになる「Chrome リモートデスクトップ」ですが、遠隔でPCを操作できるようになるためリスクはつきものです。
万が一Googleアカウントのパスワードが流出し、さらにPINコードも知られてしまった場合、遠隔でPC内のデータを盗まれる可能性があります。くれぐれもGoogleアカウントの情報やPINコードの取り扱いには注意しましょう。

リモートデスクトップを設定したのに、うまく接続できない。前は接続できたのに、いつの間にかできなくなってしまった。そんな時は以下の項目を確認してみましょう。
リモートデスクトップを利用するには、同じGoogleアカウントでホストとリモートそれぞれにログインする必要があります。仕事とプライベートなど、複数のGoogleアカウントを持っている方も少なくないと思います。そうした場合、同じGoogleアカウントでログインしているかどうかを再確認してみましょう。
ネットワーク設定のセキュリティにおいて、ファイアウォール設定に問題がある場合、リモートデスクトップがうまく動作しない可能性があります。
特にホスト側で外部ネットワークからの接続を拒否する設定にしている場合、リモートからアクセスすることはできなくなってしまいます。PCのファイアウォール設定や、セキュリティソフトを入れている場合はそのセキュリティレベルを確認してみましょう。
ホスト側のPCの電源がシャットダウンされている場合、リモートからアクセスすることはできません。ホスト側の電源は切らないでおきましょう。
またホストにアクセスできているのに画面が真っ暗な場合、ラップトップPCをホストとしていて、画面を閉じた状態になっている可能性があります。ラップトップPCをホストにする場合は、画面を閉じておかないようにしましょう。
ちなみに、スリープやロック画面、スクリーンセーバーでも問題なく操作可能です。
以上、Chrome リモートデスクトップの概要や、ホストとリモート両方の設定方法、そしてうまく動作しない場合のトラブルシューティングを紹介しました。外出先に起こりがちなちょっとした問題やニーズをうまく解決できる便利な機能である反面、アカウント情報が流出した場合は大切なデータを盗まれてしまう危険性も秘めています。くれぐれもセキュリティに気をつけ、安全に活用するよう意識しておきましょう。
TEXT:PreBell編集部
イラスト:くまみね
PHOTO:Thinkstock / Getty Images
この記事を気にいったらいいね!しよう
PreBellの最新の話題をお届けします。