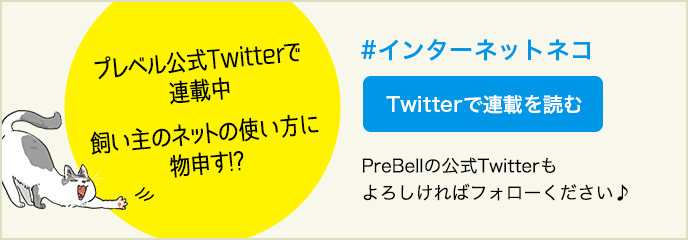Google maps(グーグルマップ)の使い方。基本から知らなかった応用技まで紹介
スマートフォンの中にある便利な地図、グーグルマップ。多くの人が日常的に使っているのではないでしょうか。そんなグーグルマップですが、実は普通に使っているだけでは知らないような、便利な機能が備わっているのです。
この記事ではグーグルマップの基本的な使い方はもちろん、お気に入りの場所をリスト化して保存しておける機能、家族や友人と位置情報をリアルタイムで共有する機能、オフラインで使用できる機能など、知らなかった便利な機能をご紹介します。普段の生活や旅行をもっと快適にする技を、ぜひ役立ててみてください。
目次
まずは、基本的な使い方を紹介します。経路検索にナビ、地図表示形式の変更、周辺スポット検索など、意外と知らない方法もあるはずです。
拡大、縮小
スマートフォンの画面をピンチイン(2本指でつまむ動作)、あるいはダブルタップで地図が拡大表示されます。

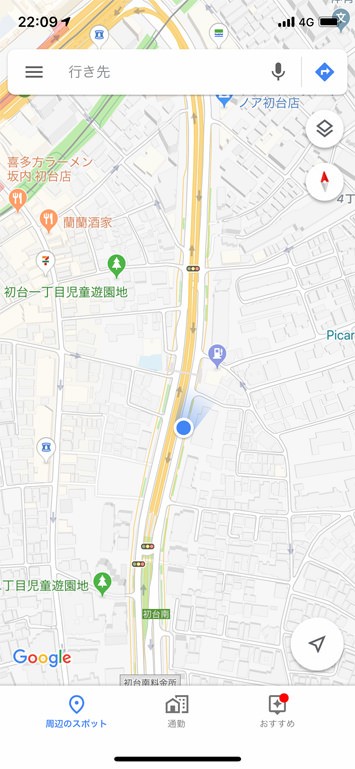
ピンチアウト(2本指で広げる動作)、あるいは2本指タップで地図が縮小表示されます。
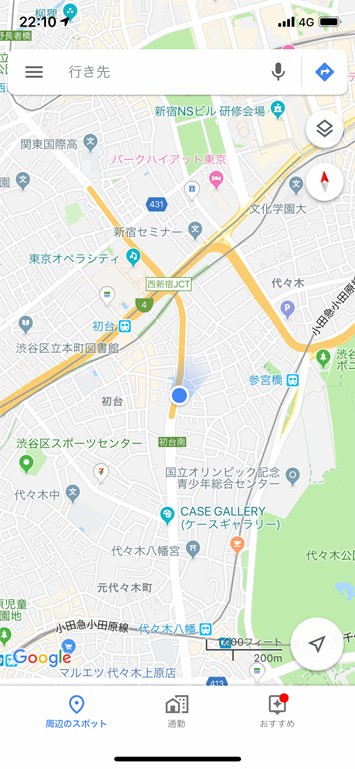
現在地を表示
地図を移動していて現在位置を見失った場合は、右下のボタンをタップしましょう。
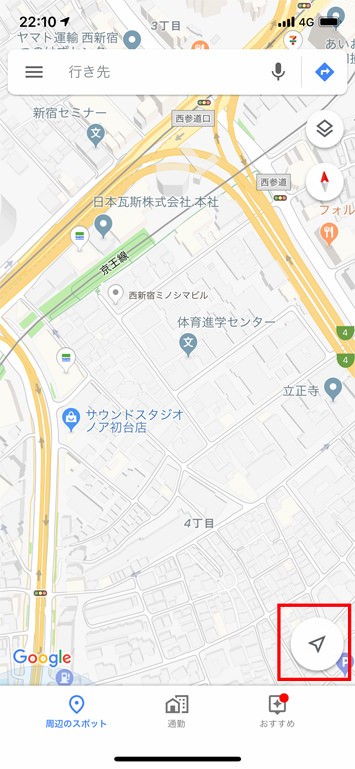
現在地を中心とした地図に画面が遷移します。
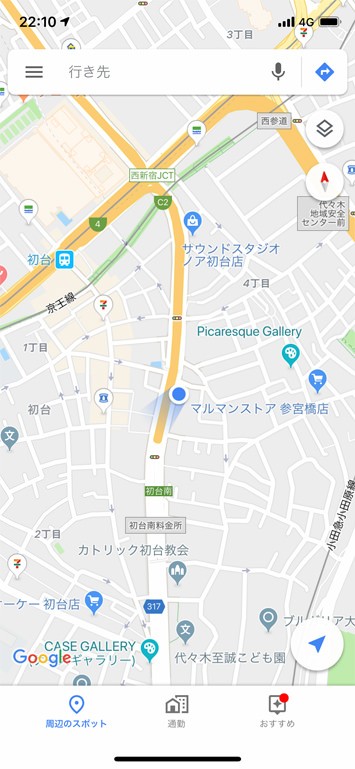
3D表示
現在地を表示させた状態で、右下のボタンをさらにタップします。
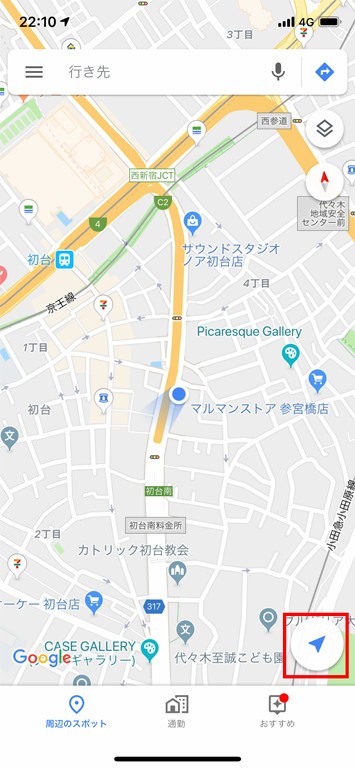
すると以下のように地図が3D表示され、建物の高さがわかるようになる上に、自分の進行方向も分かりやすくなります。また、2本指で上下することで3Dの視点を移動することができます。
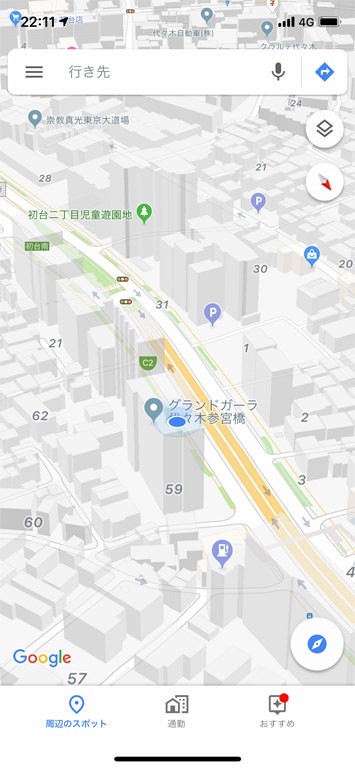
グーグルマップでは行きたい場所へのさまざまな経路を表示することができます。
行きたいスポットを選択し、左下の「経路」をタップすると「徒歩」「電車」「自動車」「タクシー」それぞれの交通手段に応じた経路を表示できます。
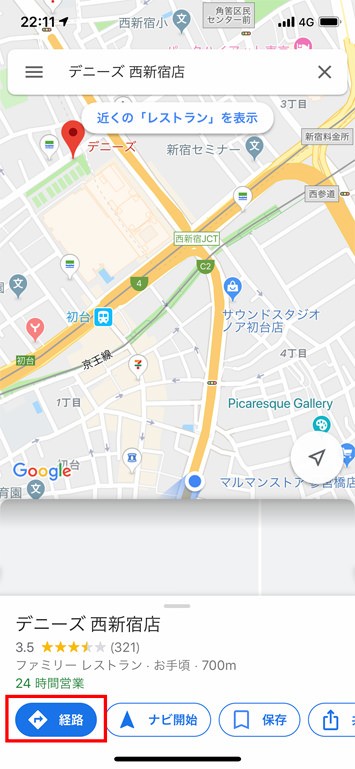
徒歩
徒歩での最短経路が表示されます。その経路でかかる時間と距離もわかります。また、かかる時間が近い場合、いくつかの経路が候補として表示されます。
この機能があれば、初めて訪れた土地でも、迷うことなく、目的地にたどり着くことができます。グーグルマップで使用頻度の高い機能のひとつです。
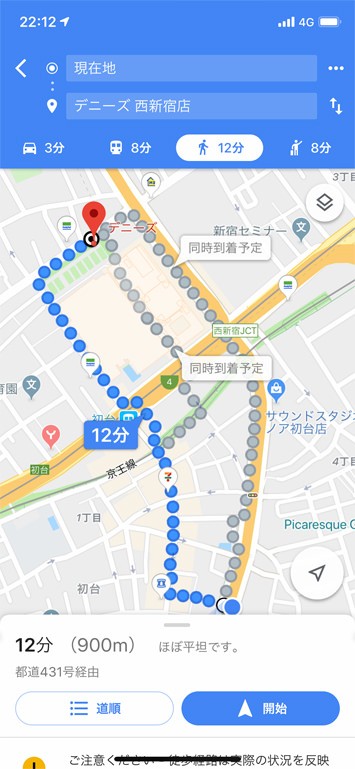
電車
電車での経路が表示されます。かかる時間が近い場合、いくつかの経路が候補として表示されます。電車の乗り換え案内として活用することができます。
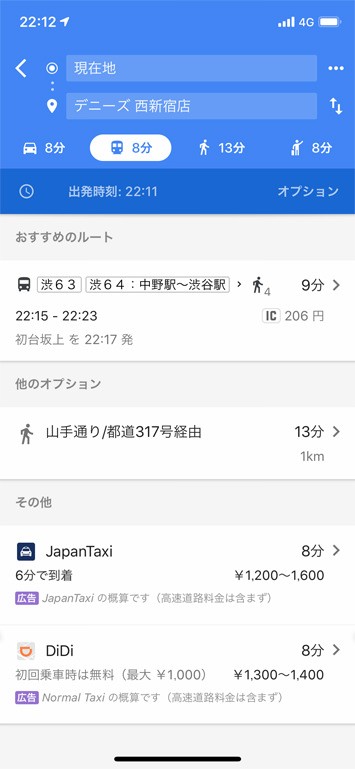
自動車
自動車での経路が表示されます。ナビ機能と併用することで、カーナビ代わりに使用することもできます。

タクシー
タクシーでの経路が表示されます。配車アプリのJapanTaxi、Uber、DiDiと連携されていて、現在、付近を走っているタクシーが表示されます。実際にタクシーを呼ぶには、それぞれのアプリを使用する必要があります。
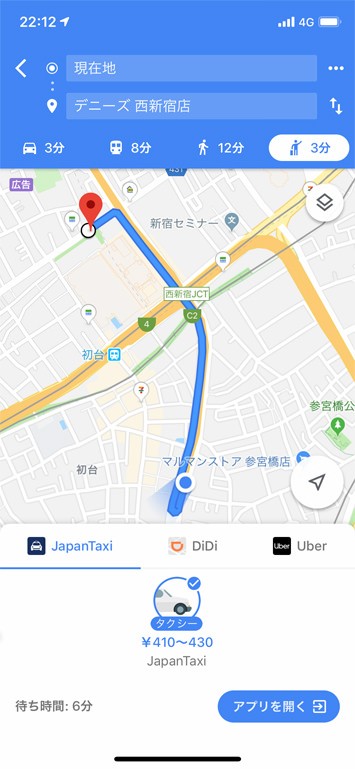
グーグルマップには車以外の移動手段でも、カーナビのようにナビをする機能が搭載されています。行きたい場所を選択し「ナビ開始」をタップします。
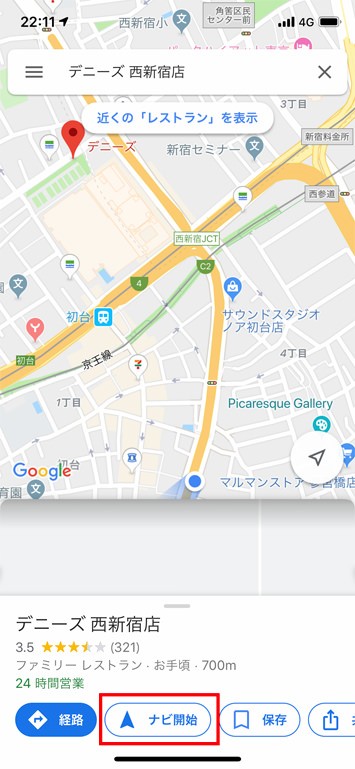
すると経路が表示されるので、ルートを確認し「開始」をタップします。

あとは現在地に合わせて、直進や右折などの指示がなされます。
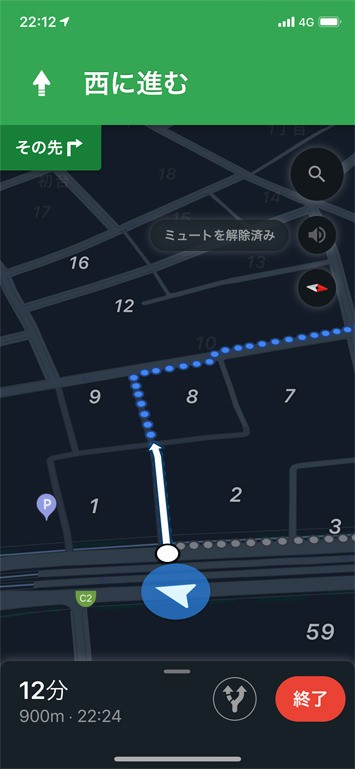
音声でのナビも設定することができるので、スマートフォンの画面を覗き込みながら歩かなくても目的地にたどり着くことができます。
グーグルマップには地図に表示する情報を変更する機能があります。右上の「◇」の形をしたボタンをタップすると、
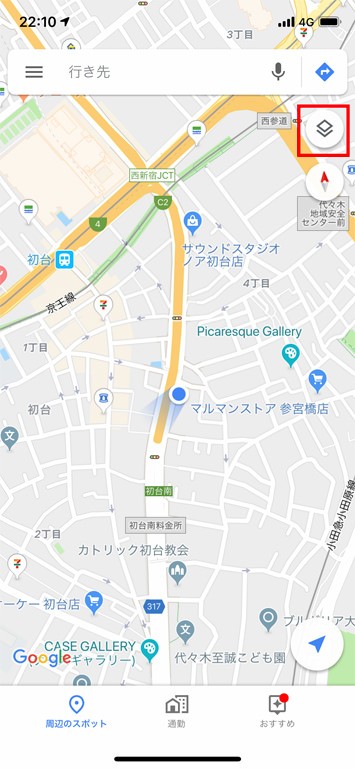
以下のようにさまざまな表示形式を選択できるようになります。
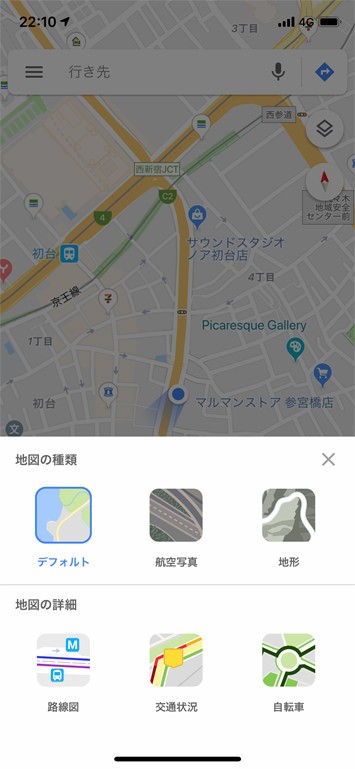
路線図
その名の通り電車の路線図が目立つように表示されます。地下鉄などの路線は通常表示の地図では分かりづらいため、この表示にすることで地下鉄の経路がひと目でわかるようになります。

交通状況
ユーザーの利用状況をもとにした道路の混雑状況が表示されます。赤い表示になるほど混雑していることになります。車ででかけるときに便利です。
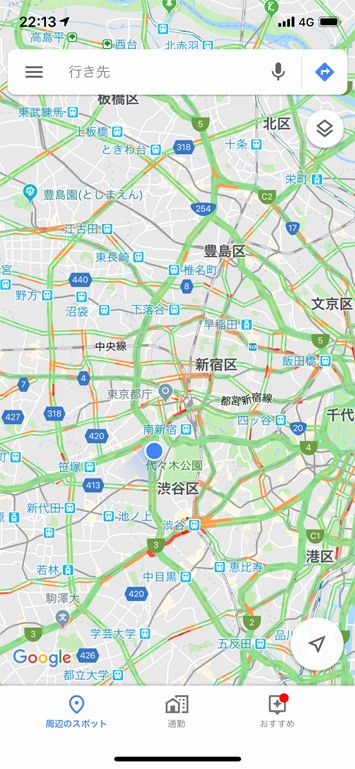
航空写真
地図がグラフィックではなく写真表示に切り替わります。初めて行く街がどんな外観をしているのかを航空写真で確認することができ便利です。
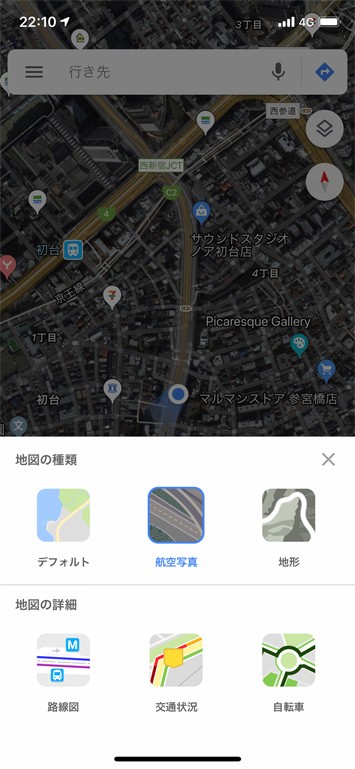
地形
山や谷などの高低差が分かりやすい表示です。自転車に乗るときなど、坂が多い場所なのかどうかを理解する上で役立つでしょう。
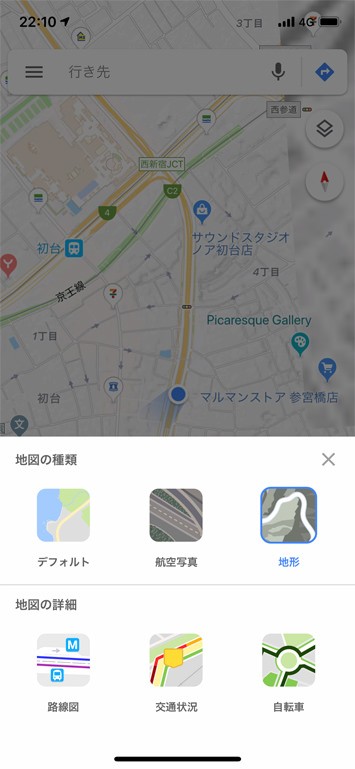
旅行先や慣れない土地などで「カフェを探したい」と思った場合、グーグルマップを起動して「カフェ」と検索するだけで、以下のように近隣のカフェが自動的に表示されるようになります。「トイレ」と検索すれば近くのトイレが表示されるので、緊急時にもおすすめです。
また、音声検索を活用することで、手動で入力することなく目的地を検索することができます。
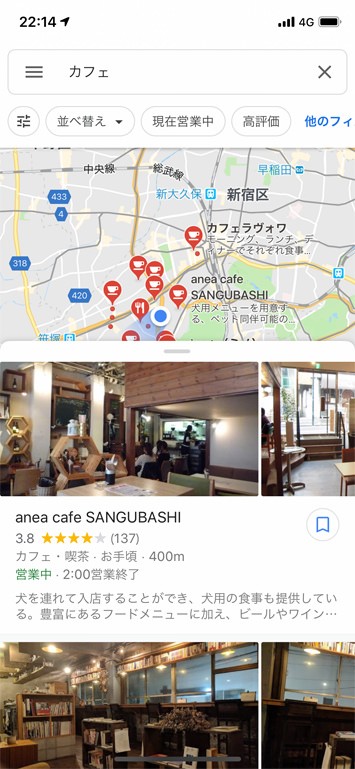
ここからは応用編です。場所をリスト化できるマイプレイス登録をはじめ、使いこなせば日常を便利にするテクニックばかりです。
頻繁に行くお店や、いつか行ってみたいお店はリストに登録しておくと便利です。こうすることで、以下のマンガのように行ったことがあるけど、場所を忘れてしまったお店でも、検索する手間が省けます。

スポットを選択し「保存」をタップすると、
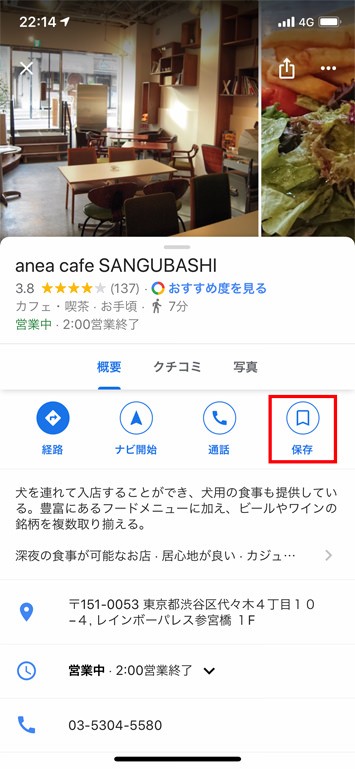
以下のように保存するリストの候補が表示されます。
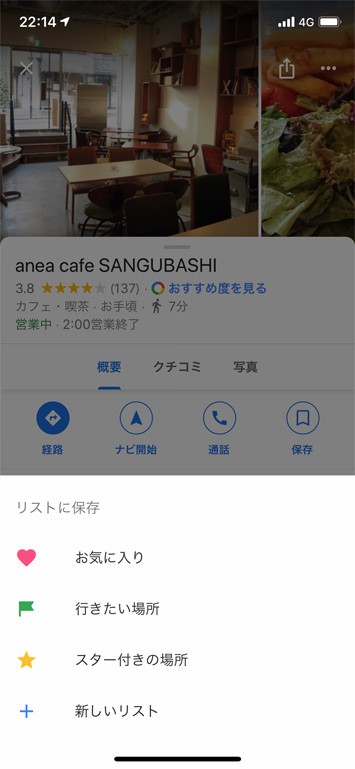
希望のリストに登録すると、以下のようにリスト登録済みであることが示されます。リストは「飲み屋」「カフェ」「ランチ」「服屋」などのジャンル別に作成して、登録しておくと便利です。
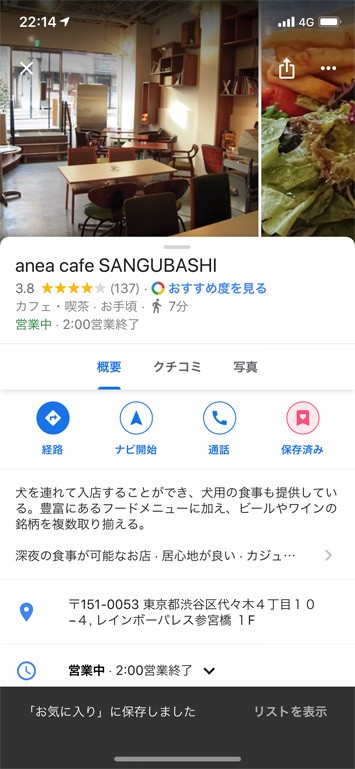
リストに登録したスポットは以下のようにいつでも一覧できるようになります。
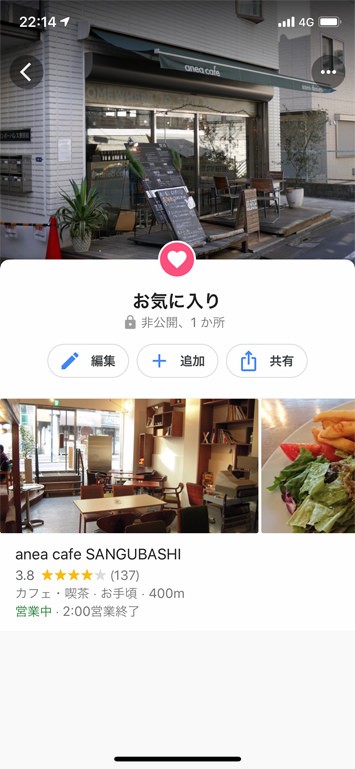
このリストは共有用のリンクによって、他の人と共有できるようになります。「共有」をクリックし、リンクを共有したい人にSNSなどで送ることで共有できます。
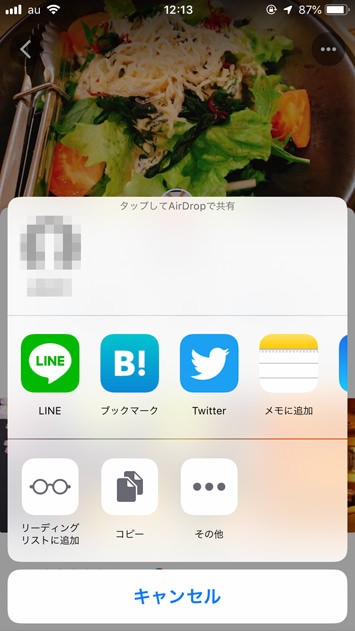
デートプランの相談や、友人との旅行計画などにも活用できることでしょう。
旅行先で同行者と一時的に別行動をする場合やはぐれてしまった場合などに便利なのが、現在地のリアルタイム共有です。
青い丸で示されている自分の現在地をタップし「現在地を共有しましょう」をタップします。
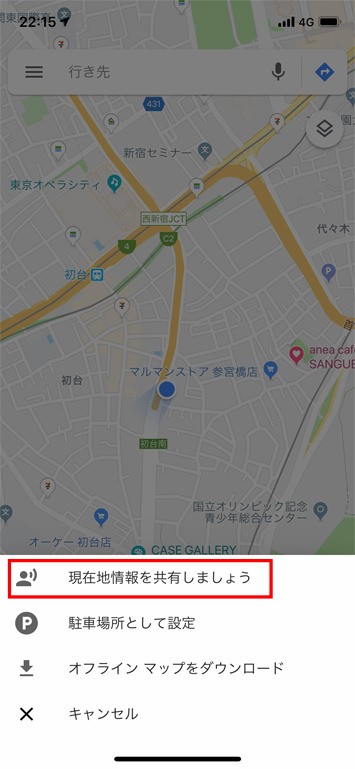
すると以下のように現在地の共有する時間や、誰とどのように共有するかといったオプションが表示されます。
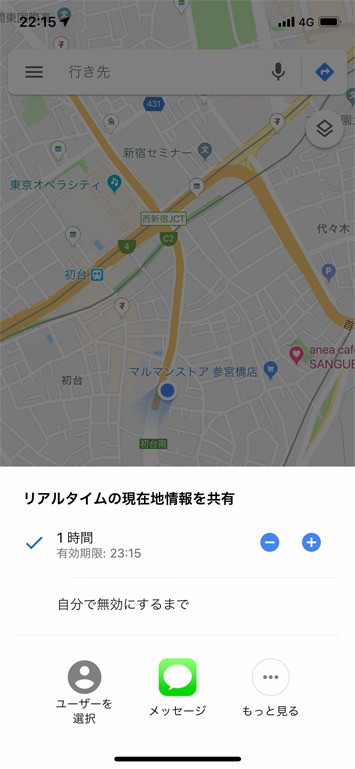
共有方法は2通り。Googleアカウントを所有しているユーザーであれば、「ユーザーを選択」から、共有したい相手のGoogleメールアドレスを選択することで、相手のグーグルマップアプリ上に位置情報が共有されます。
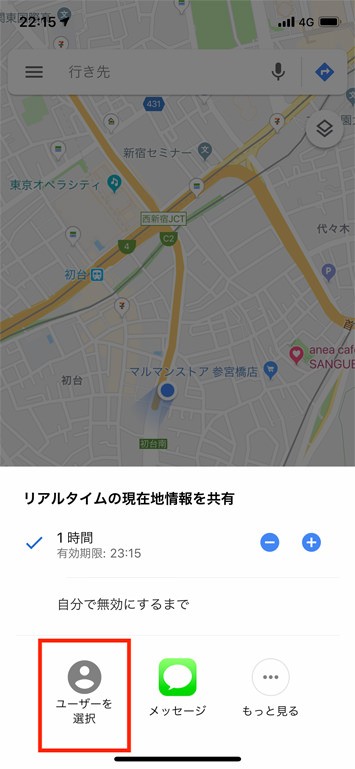
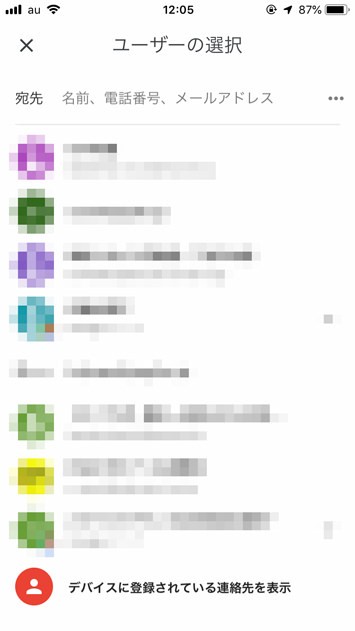
Googleアカウントを所有していなければ、「もっと見る」をタップしURLを発行し、そのURLをSNSなどで共有したい相手に送ることで共有されます。
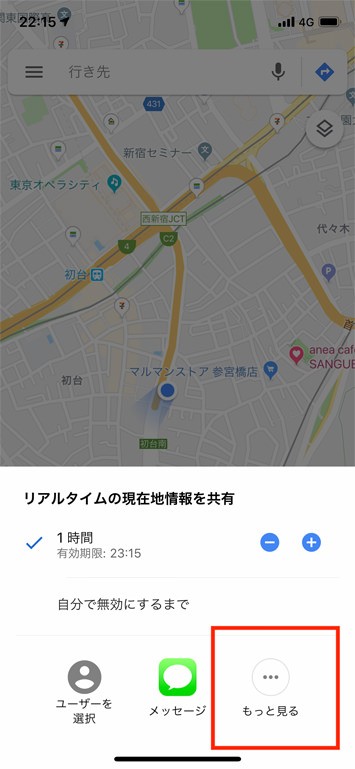
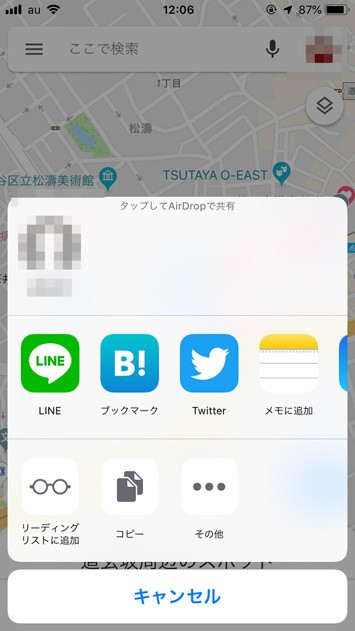
地図だけでは分かりづらい小道や、気になるスポットの周辺がどんな雰囲気なのかを知るのに便利なのがストリートビューです。
スポットの左下に表示される写真をタップすると、

周辺の写真が表示されます。このストリートビューは360度自在に見渡せ、さらに移動もできるため、旅行の下見などにも便利です。
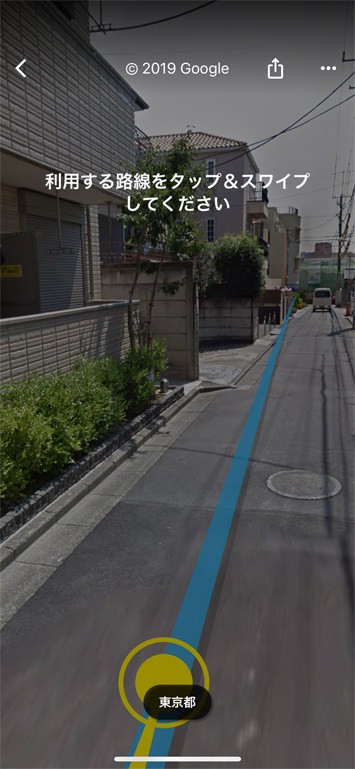
グーグルマップをダウンロードすることで、オフラインで使用することができます。マップをダウンロードできる地域は限られていますが、通信速度やモバイルデータ使用量に制限のある海外では便利な機能です。海外で利用する場合、事前にダウンロードしておくようにしましょう。
※2019年5月13日時点では、日本のマップをダウンロードすることはできませんが、今後、提供を予定しているようです。
方法は次の通り。
ダウンロードしたい地域を検索し、詳細を表示します。右上の「…」をタップ、「オフラインマップをダウンロード」をタップし、マップをダウンロードします。
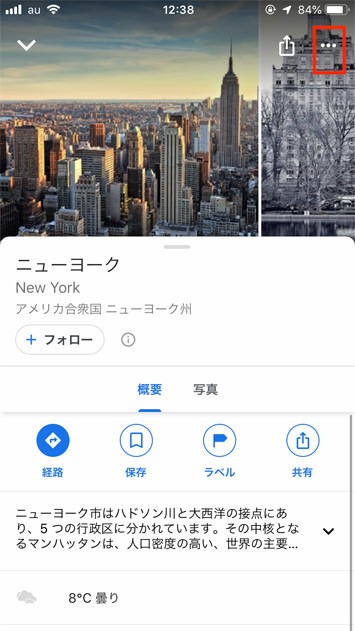
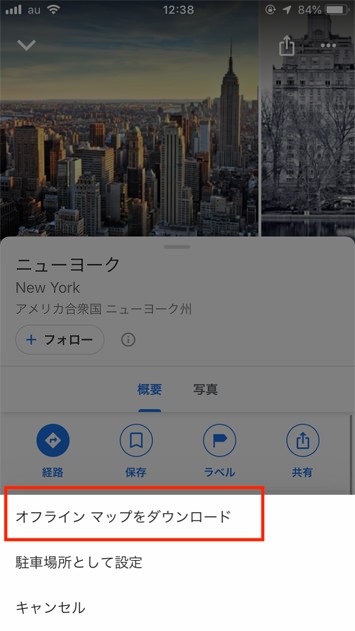
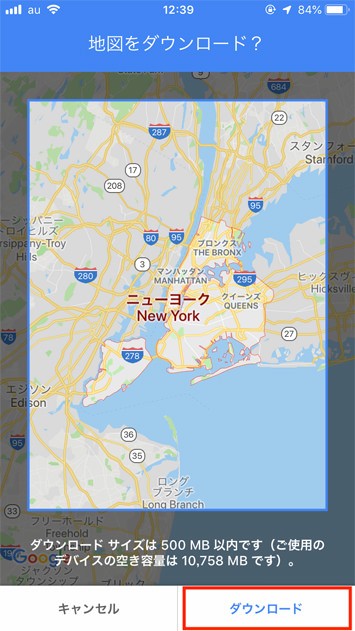
オフラインマップの利用方法は、ダウンロードした地域をグーグルマップで表示するだけ。通信環境がなくても、マップを利用することができます。
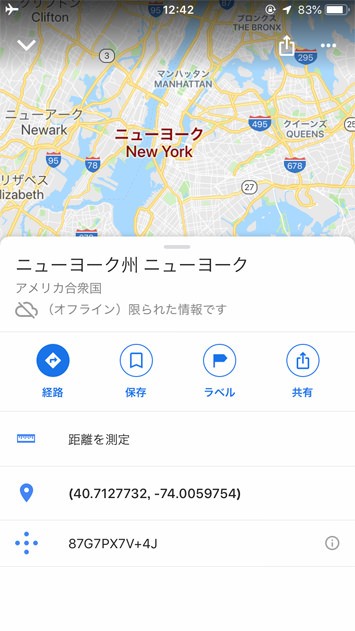
マップはダウンロードした日を含めて、30日間のみ使用可能で、それ以降に利用したい場合は再ダウンロードする必要があります。
また、オフラインマップのダウンロードには、「Wi-Fi経由のみ」からと「Wi-Fiまたはモバイルネットワーク経由」からの方法を選択できます。マップはデータ量が大きいので、「Wi-Fi経由のみ」に設定しておくことをおすすめします。
以上、グーグルマップの使い方を基本編と応用編に分けてご紹介しました。用意された便利な地図を閲覧したり検索するだけでなく、リスト機能などを使うことで地図に自分のお気に入りスポットや行きたい場所などが記録され、どんどん便利な地図になっていきます。この記事で紹介した機能を使って、日常的な利用から旅行までぜひお役立てください。

Googleの各種サービスに使い方はこちらをチェック!
- Googleカレンダーの使い方。プライベートも仕事も予定管理は全部これ!
- 仕事だけじゃない!Google ToDoでプライベートもタスク管理
- 【GoogleKeep(グーグルキープ)の使い方】手書き、音声入力OK!Googleの多機能メモアプリ徹底解説!
- ちゃんとGoogle使えてる?今すぐ使えるネット検索方法まとめ
- 検索エンジンの変遷。Google一強となったそのワケとは?【So-net25周年企画 そこにはいつもネットがあった#1】
- Googleの「ハングアウト」とは?ハングアウトでWeb会議をしてみよう
- Chromeのリモートデスクトップを設定して、外出先から自分のPCにアクセスしよう。
- Googleフォームの使い方。アンケートの作成、回収、集計が簡単に!
- Gmailの使い方まとめ。基本から誤送信を防ぐ送信取消機能まで!
- ビジネスパーソン必見!Googleドキュメントの使い方まとめ
- 【Google フォトの使い方】無料で賢くスマホの容量を拡張するならGoogle フォト!
- 動画再生やゲームも楽しめる!Chromecastでできること
- Chromecastの使い方から接続に失敗しない設定方法まで
- ATMも飲食店も居酒屋も。近場のスポットを探すならGoogleマップで「検索」が超便利
- Google翻訳アプリをつかえば外国人と友達になれるの? 英語は話せないけど、外国人とコミュニケーションをしてみた。
- YouTube Musicなら曲数も検索機能も充実!無料と有料の比較から、YouTube Premiumとの違いまで
シーン別でのGoogle活用法はこちらの記事をチェック!
Google社の運営する世界最大の動画共有サービスYouTubeについての人気記事はこちらをチェック!
劔樹人さんが日々の暮らしに役立つYouTubeチャンネルを紹介する人気連載はこちら
TEXT:PreBell編集部
イラスト:くまみね
PHOTO:Thinkstock / Getty Images
この記事を気にいったらいいね!しよう
PreBellの最新の話題をお届けします。