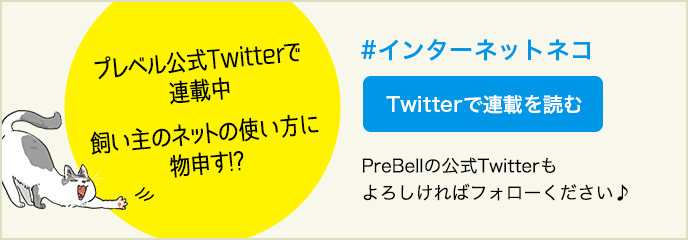【Google Keepの使い方】手書き、音声入力OK!人気の多機能メモアプリ徹底解説!
スマホやタブレット、手書きなど、いろんなメモの方法がある現在。デジタルでは「Evernote」が有名ですが、数々の便利なサービスを提供しているGoogleもメモを提供しています。それが「Google Keep」。Googleらしいシンプルなデザインと使い勝手、便利な検索機能などが搭載されたサービスです。そんな「Google Keep」の基本的な使い方から、友達への共有やスマートフォンとの連携などの便利な機能までを紹介します。
目次
Googleによるメモアプリである「Google Keep」は、シンプルなデザインと使い勝手でメモを作成・管理できる便利なサービスです。パソコンで利用する場合は「Webアプリ」を利用し、スマートフォンやタブレット向けにはAndroid用、iOS用のアプリも用意されています。同じGoogleアカウントでログインすれば、スマートフォンやタブレット、PCなどあらゆるデバイスから同じメモを管理できます。まずは基本的な使い方を紹介します。
1.画面下の「メモを入力」欄をタップします。
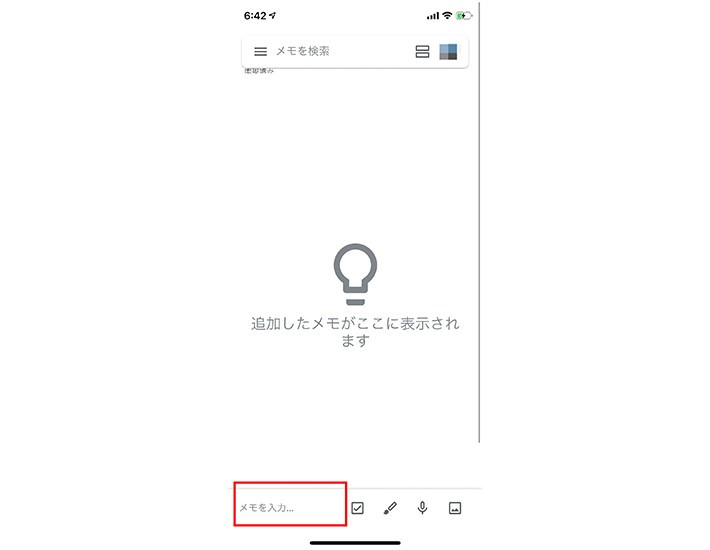
2.メモ入力画面が開きます。
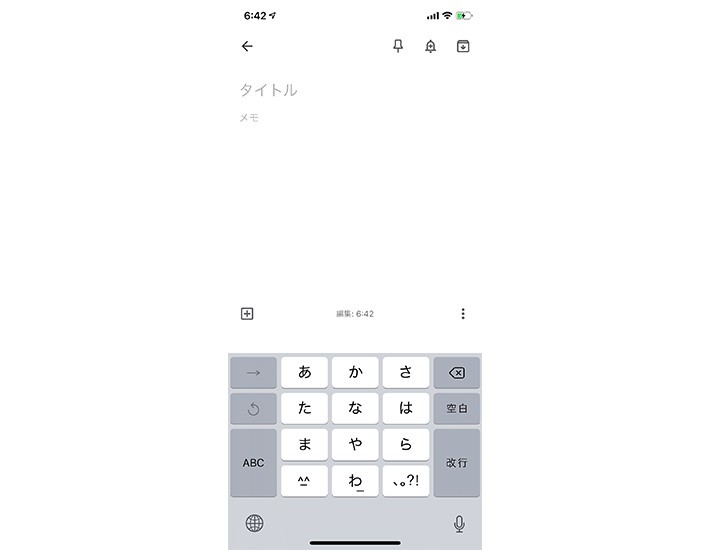
3.タイトルや本文を入力します。
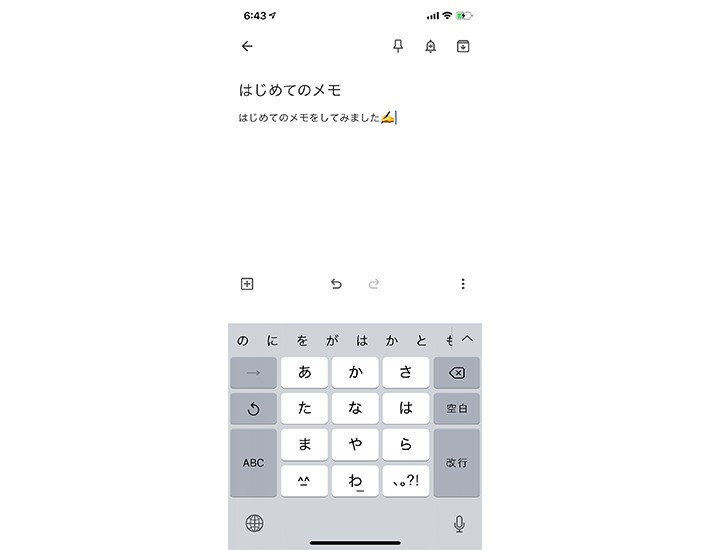
4.このようにメモが保存されます。
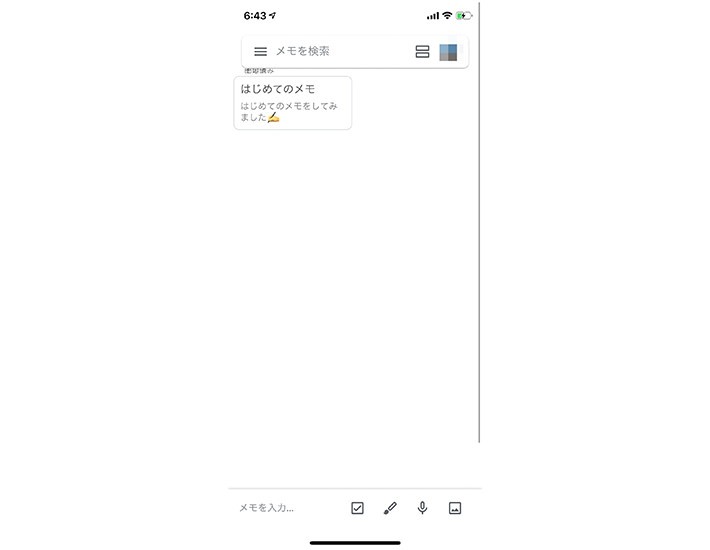
Google KeepではToDoリストのようなリスト型メモを簡単に作成できます。
1.メモ入力画面左下の「+」をタップします。
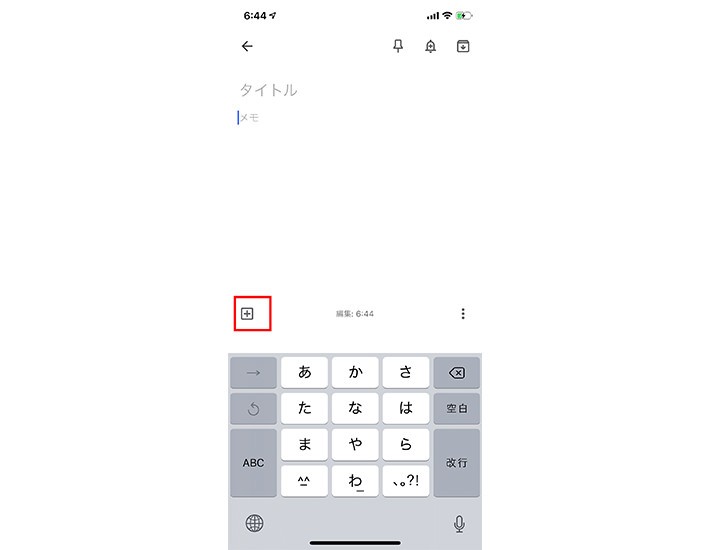
2.「チェックボックス」をタップします。
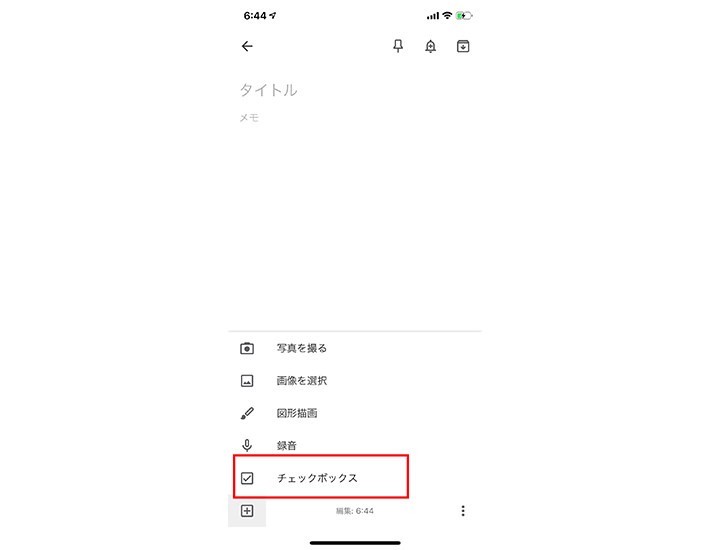
3.通常のメモのようにタイトルと入力し「+リストアイテム」をタップします。
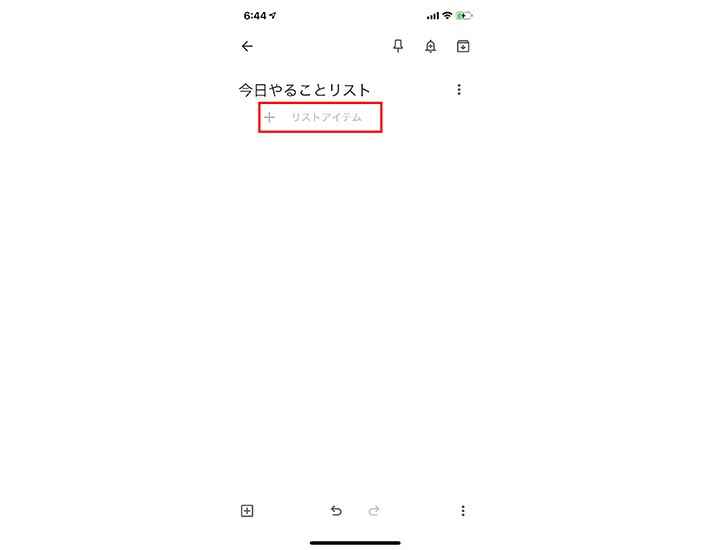
4.チェックボックスができるので、そこに項目名を入力すれば名前をつけることができます。作ったチェックボックスは、「□」をタップすることでチェックマークをつけられます。
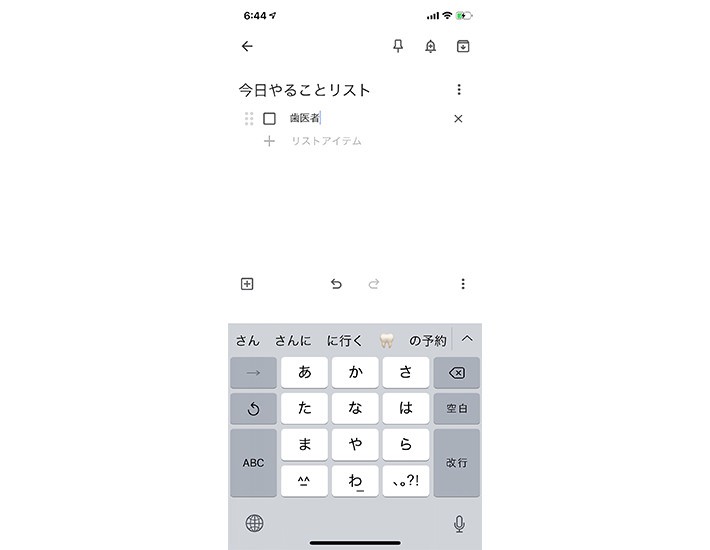
Google Keepはボイスメモの作成や、音声入力が行えます。
1. ホーム画面下のマイク型アイコンをタップします。
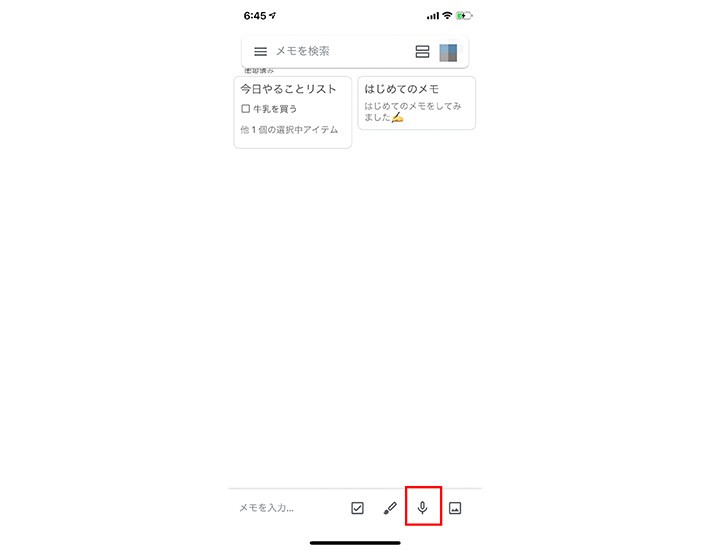
2. 音声入力画面が開きます。
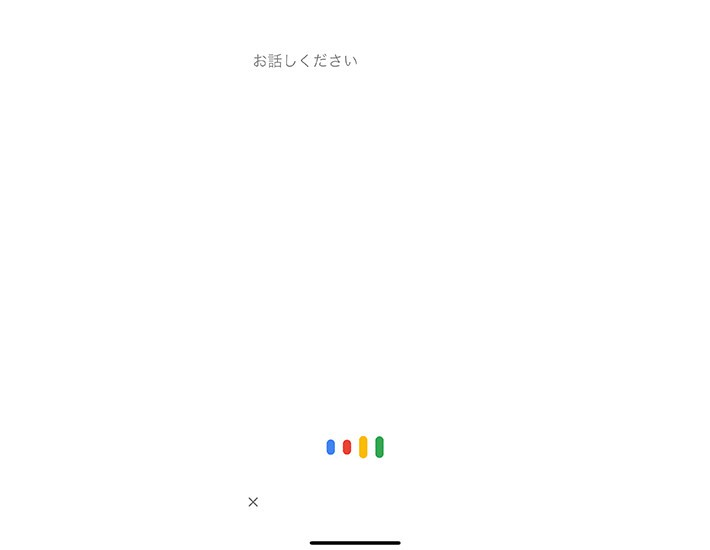
3.スマートフォンに向かって話しかけると音声認識が始まります。
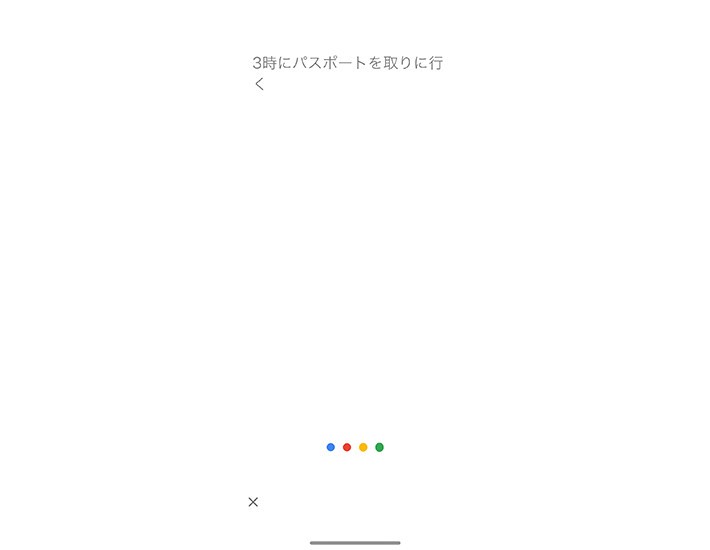
4.音声認識されて自動的に本文入力されると同時に、ボイスメモが添付されます。
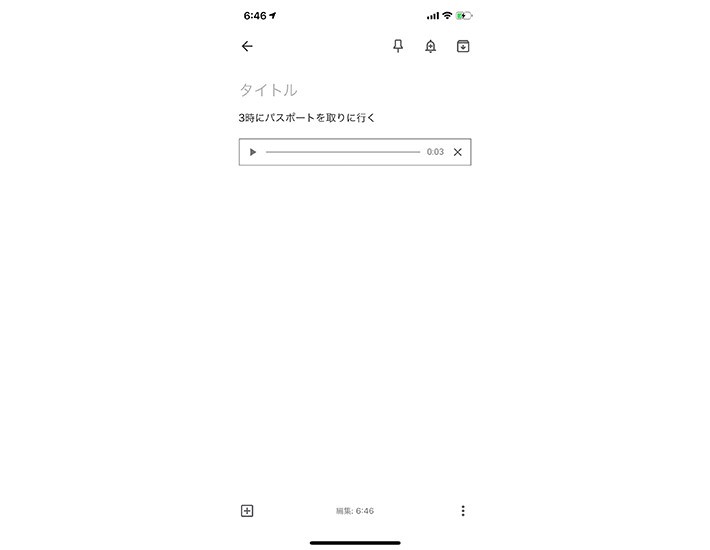
Google Keepではテキストや音声のほか、写真をメモに追加できます。
1.メモ入力画面で左下の「+」をタップし、「写真を撮る」あるいは「画像を選択」をタップします。
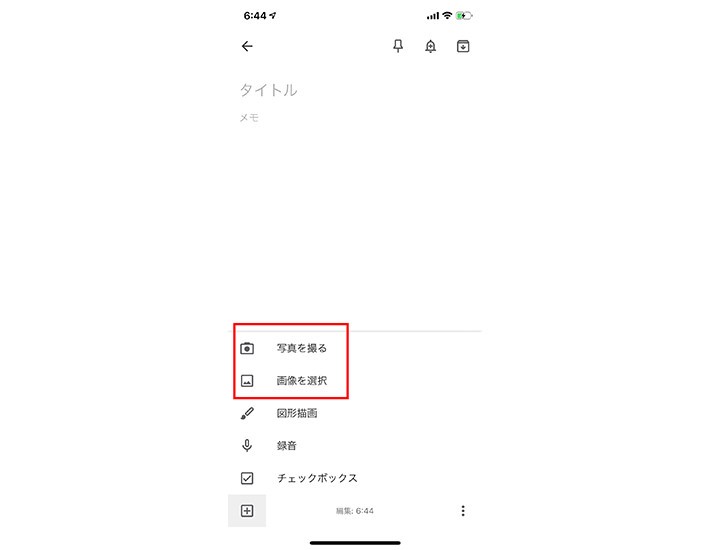
2.写真を撮影、もしくはカメラロールから画像を選択するとメモに画像が登録されます。あとは通常通りタイトルや本文を入力すれば完了です。
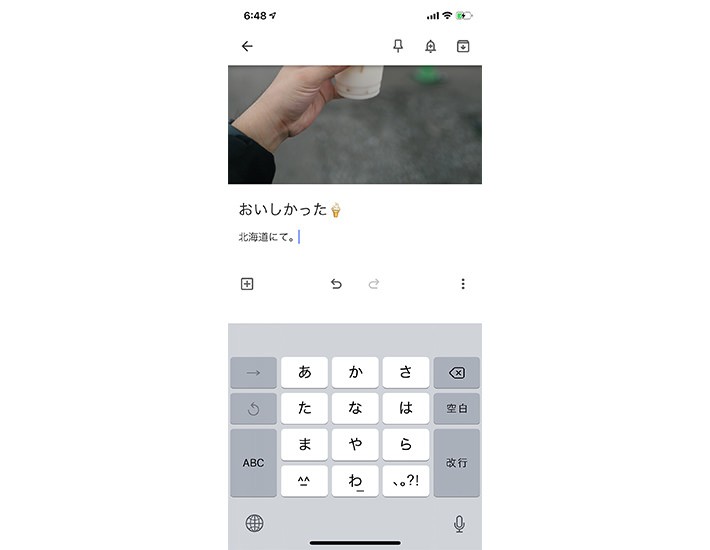
3.このように画像付きのメモが作成されます。
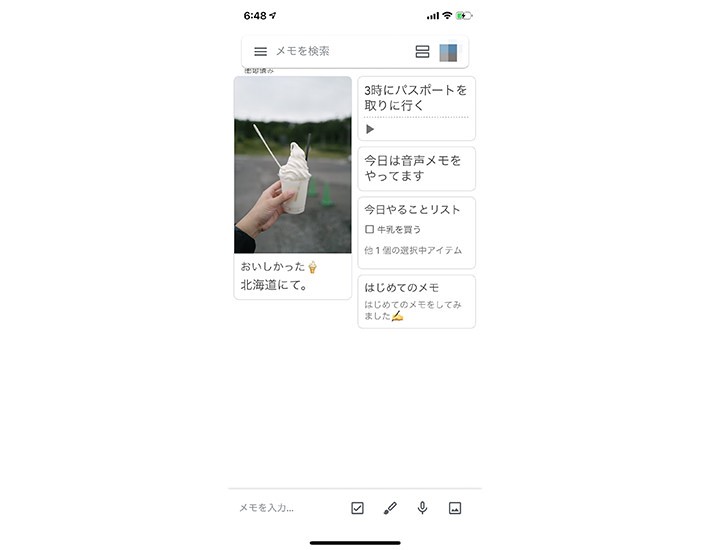
Google Keepでは手書きでイラストや文字をメモに追加することもできます。
1. ホーム画面下のペン型のアイコンをタップします。
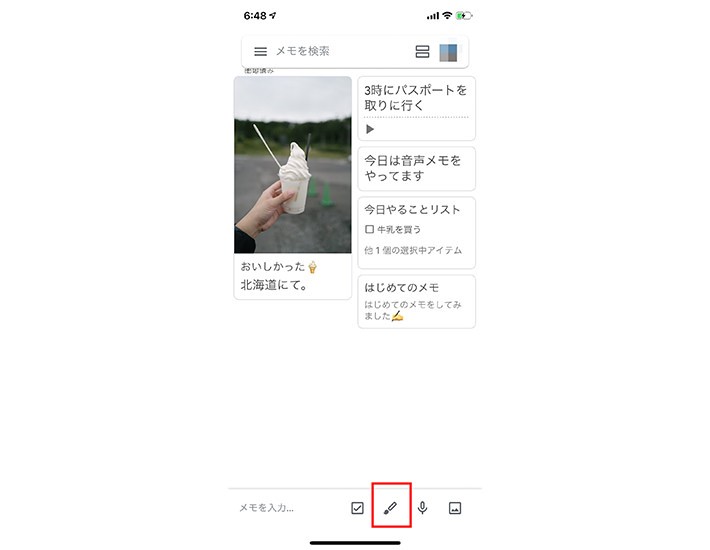
2.手書き入力画面が表示されるので、指やスタイラスペンを使ってイラストや文字を描きましょう。
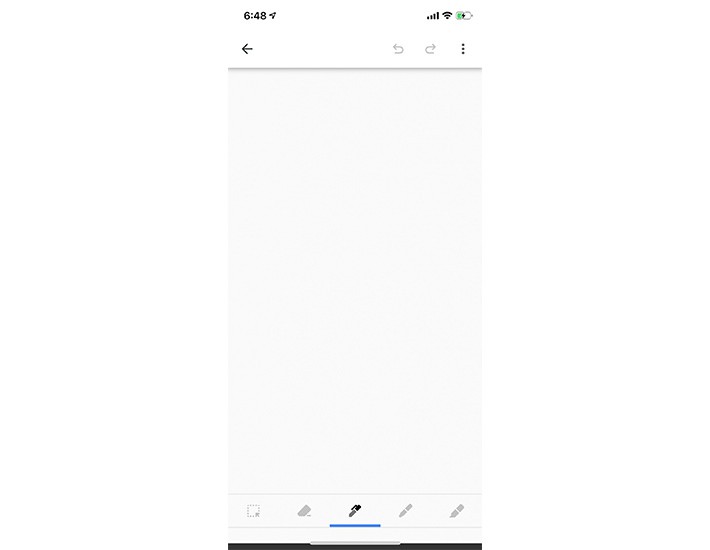
3.ペンだけでなくマーカーを使ったり、複数の色を使ったりすることもできます。
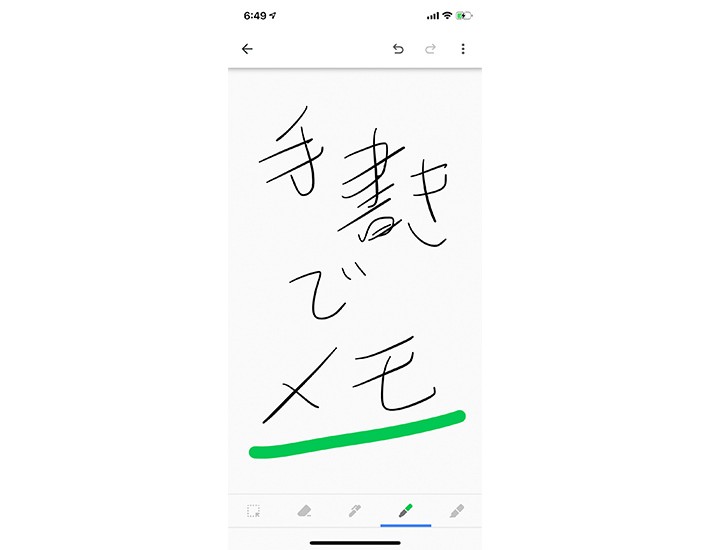
Google Keepでは、日時や場所を指定してのリマインド設定が可能です。
1.メモ入力画面右上のベルマークをタップします。
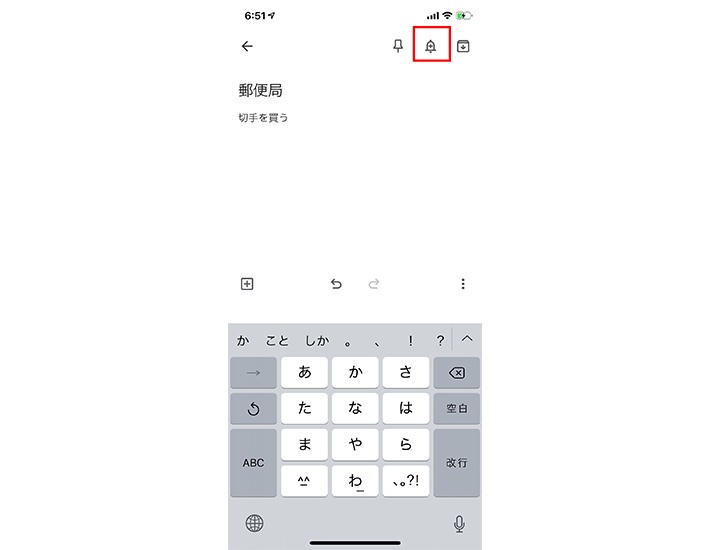
2.「日時の選択」あるいは「場所の選択」をし、リマインド通知を行う日時や場所を設定します。設定した日時になったり、場所に近づいたりすると通知が行われます。
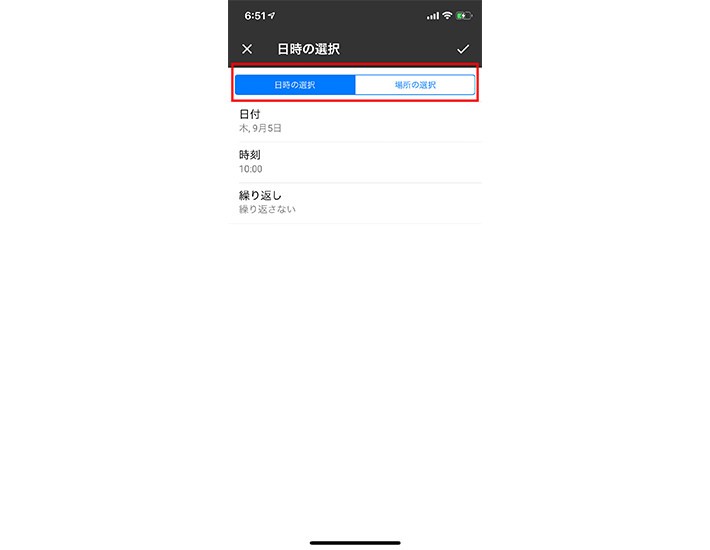

メモの背景色を変更することで、そのメモがどんなメモなのかなどが分かりやすくなります。
1.メモ入力画面右下のアイコンをタップします。
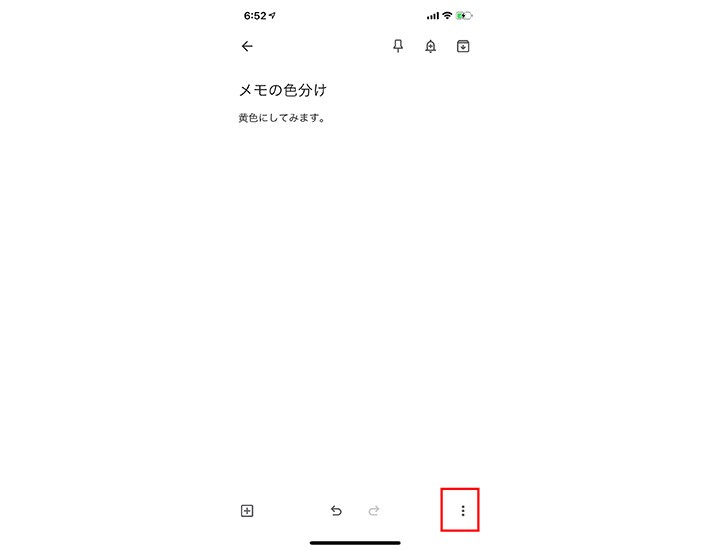
2.表示された色をタップすることでメモの背景色を変更できます。
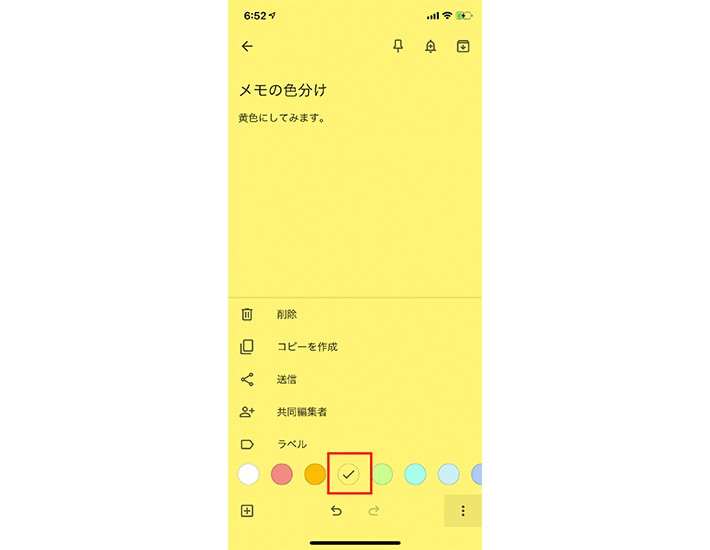
3.色を変更したメモは一覧でこのように表示されます。
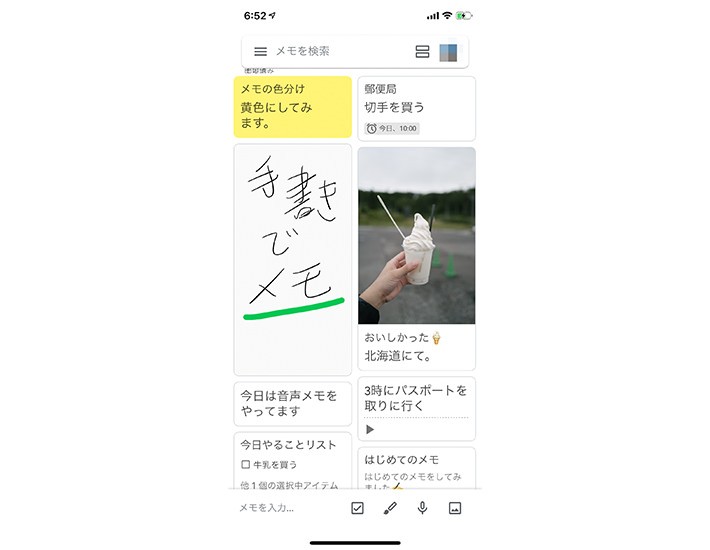
メモ入力画面にグリッドを表示させることができます。手書き入力際に役立ちます。
1.メモ入力画面で右上のアイコンをタップします。
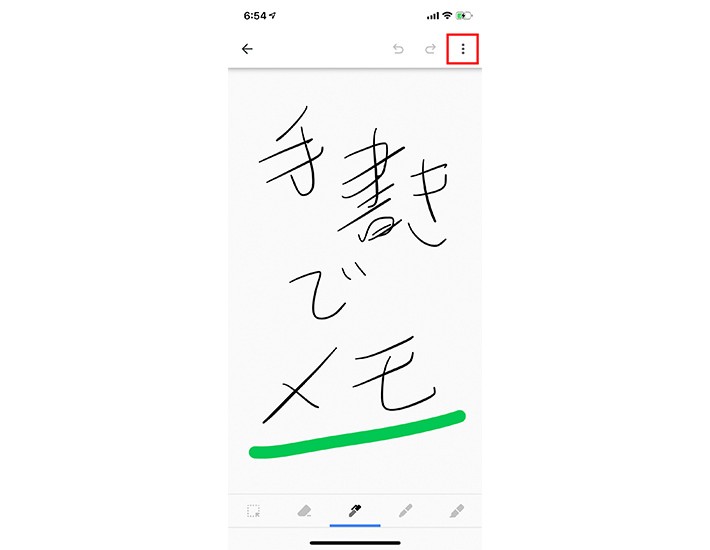
2.「グリッド線を表示」をタップします。
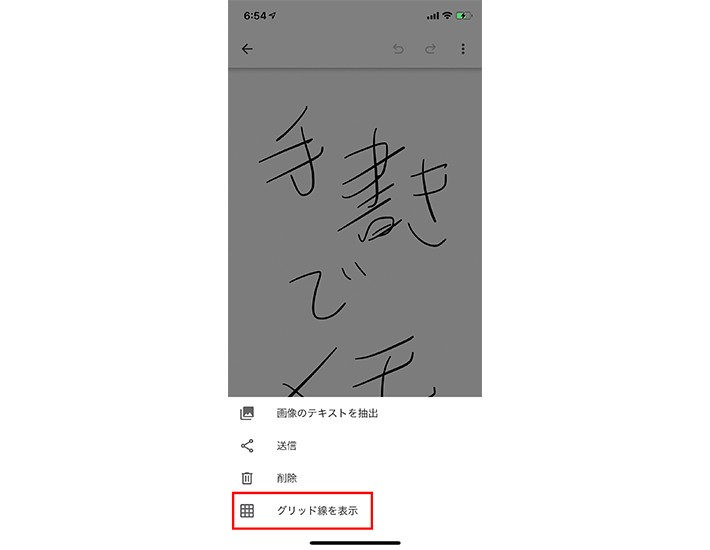
3.グリッドの種類を選択します。
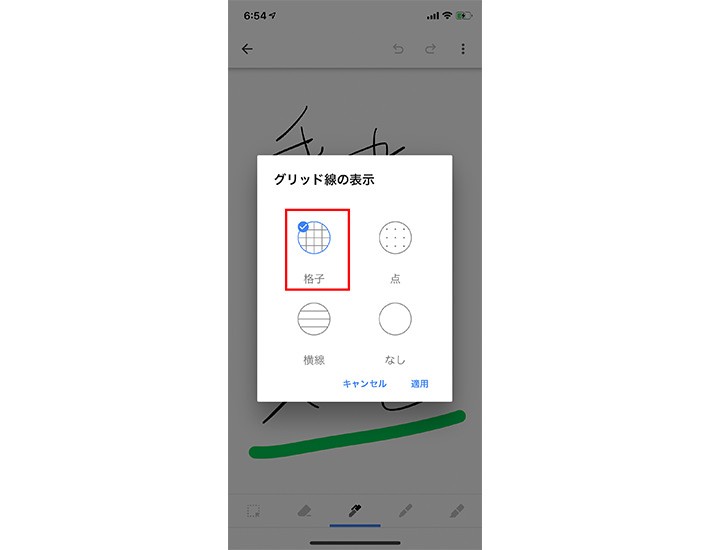
4.このようにグリッドが表示されます。グリッドはメモの色分けと違い、入力画面にしか適用されません。
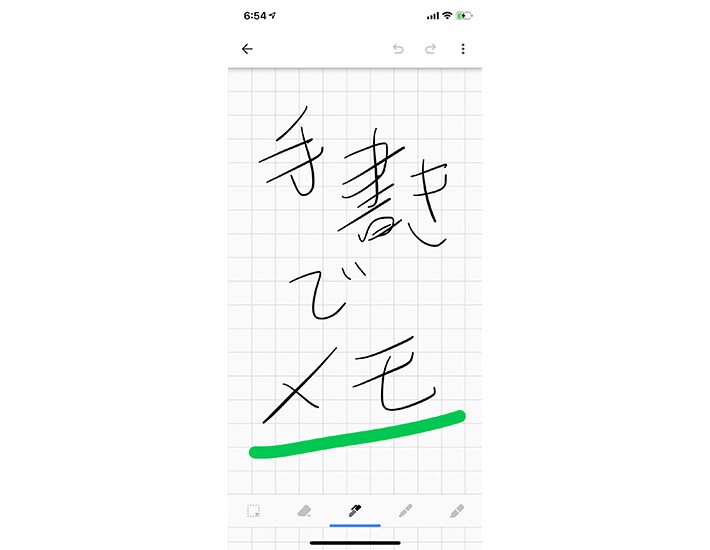
各メモにはラベルを設定できます。「仕事」「プライベート」など、メモの種類を仕分ける時に役立ちます。
1.メモ入力画面右下のアイコンをタップし「ラベル」を選択します。
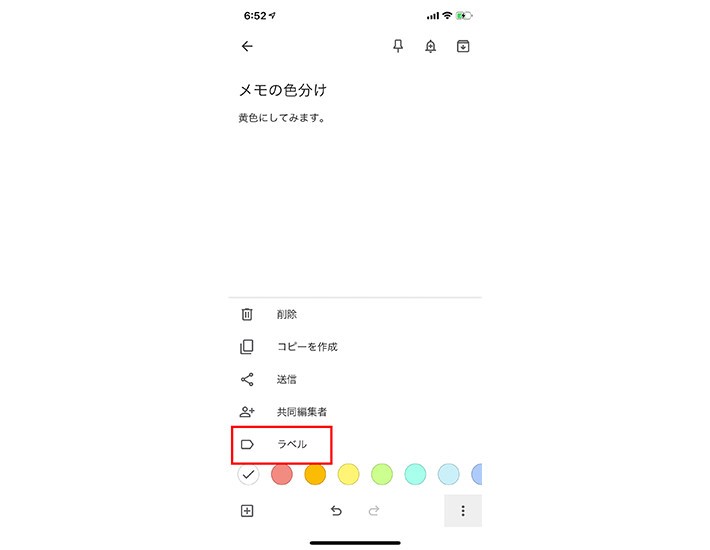
2. 画面上部の「ラベル名を入力」と記載された欄にラベル名を入力し、ラベルを作成。任意のラベルを選択すると、メモにそのラベルが設定されます。
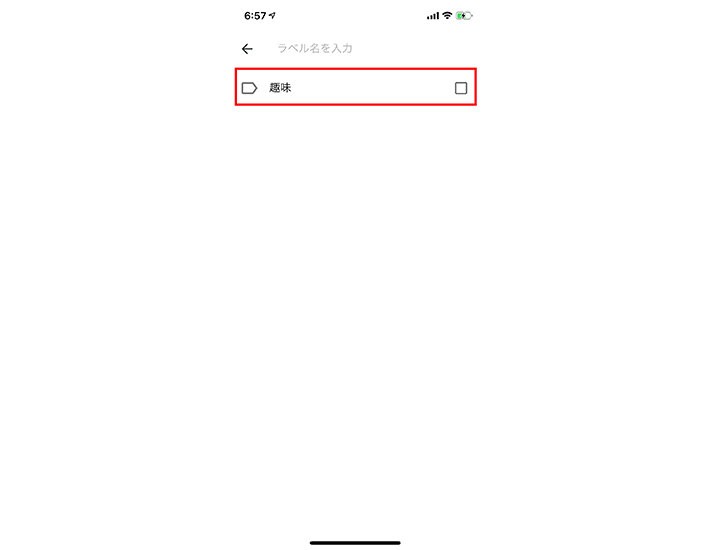
たくさんのメモを作ると、一覧画面でメモが埋もれていってしまいます。そこで便利なのが一覧上部に表示を固定するピン留め機能です。
メモ入力画面上部のピンアイコンをタップするとピン留め設定完了です。
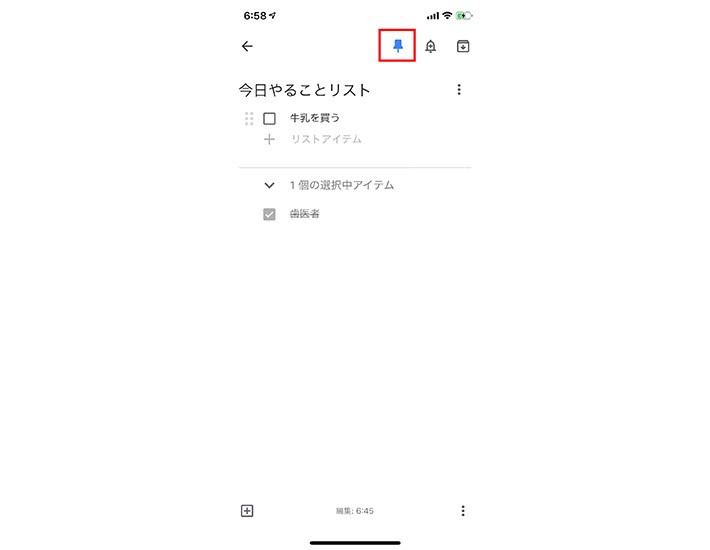
ピン留めしたメモは、一覧画面上部に固定表示されるようになります。
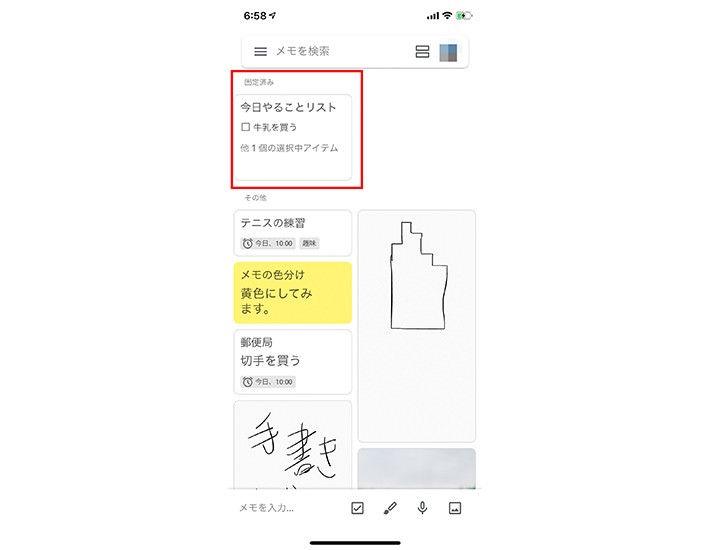
ピン留め以外にも検索機能を使うことで、目当てのメモを探すことが簡単になります。
1.メモ一覧画面丈夫の「メモを検索」をタップします。
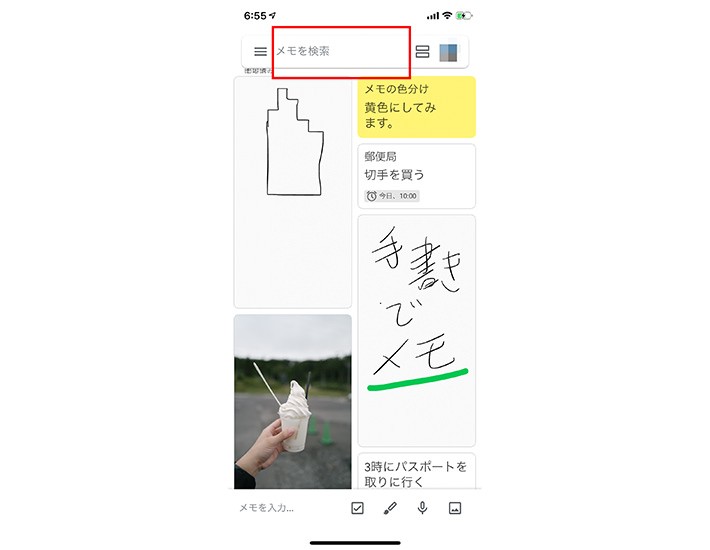
2.検索画面が開くのでテキスト検索、メモの種類での検索、色での検索を行えます。
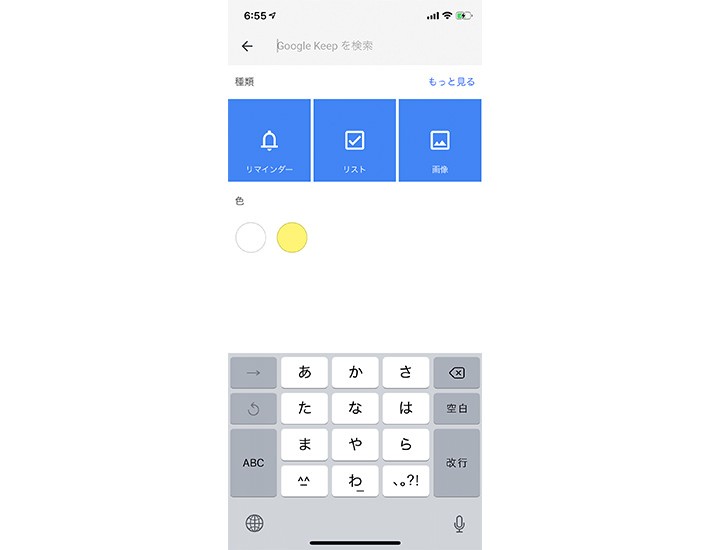
完了した予定や、不要になったメモはアーカイブすることでメモ一覧画面を整理することができます。
アーカイブするにはメモ入力画面右上のアーカイブアイコンをタップします。
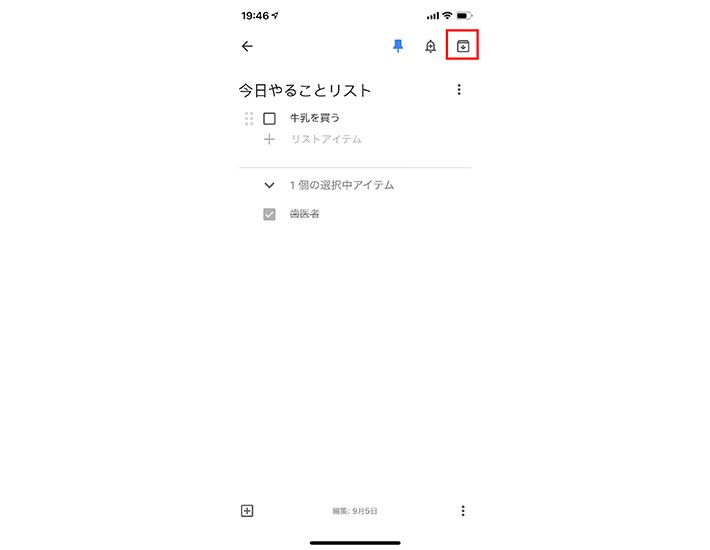
アーカイブされたメモはGoogle Keep内「アーカイブ」から確認できます。
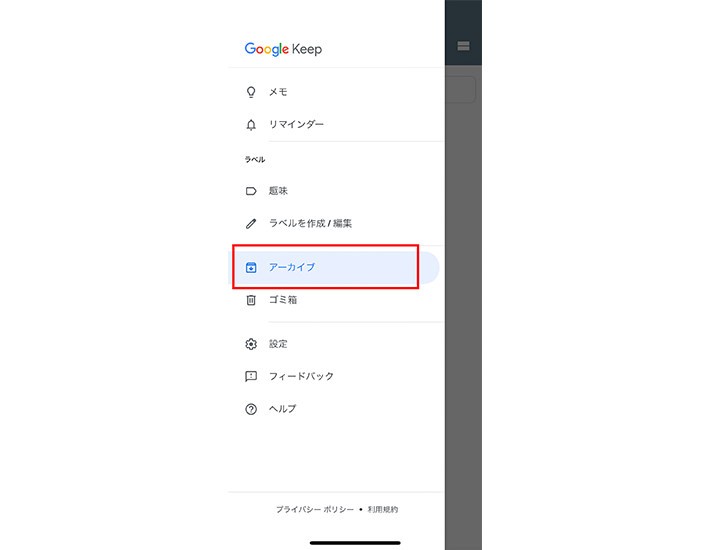
Google Keepではメモを簡単に共有できるようになっています。
1.メモ入力画面で右下のアイコンをタップしてメニューを開き「送信」をタップします。
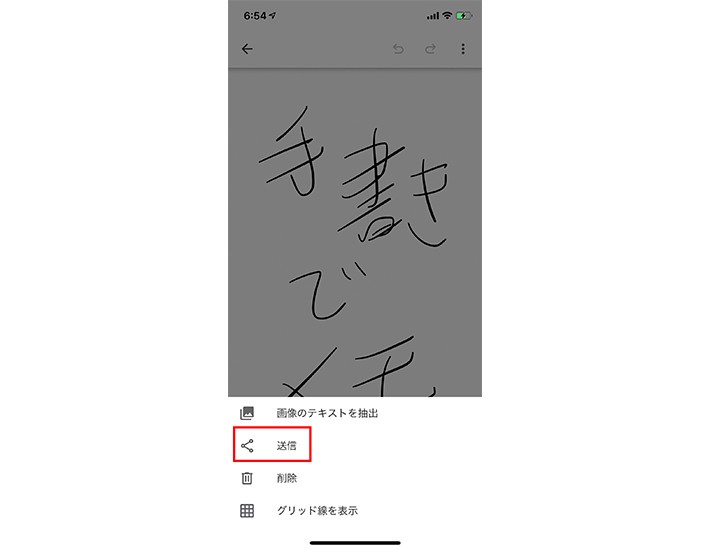
2.メッセージやメール、SNSなど、任意の方法を選んでメモを送信できます。
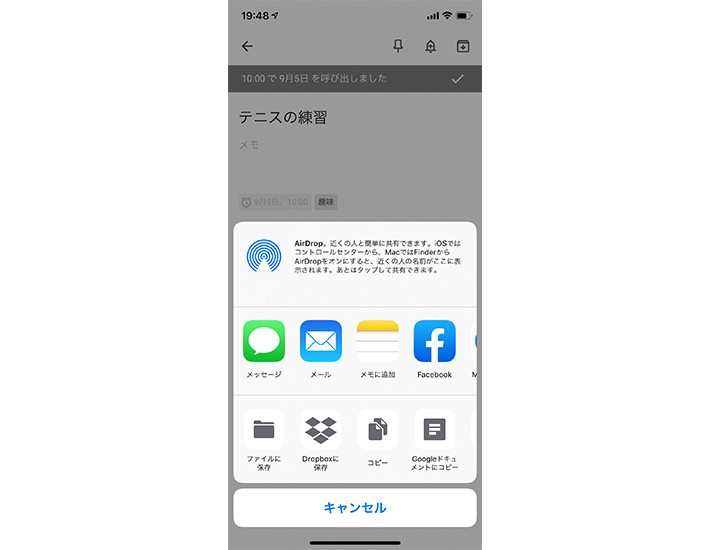
以上、Google Keepの基本的な使い方を紹介しましたが、他のGoogle製サービスとの連携などの便利な機能も用意されています。
GoogleのメールサービスであるGmailの画面上でもGoogle Keepの利用が可能です。
1.PCブラウザでGmailを表示して、右上の黄色いアイコンをタップします。
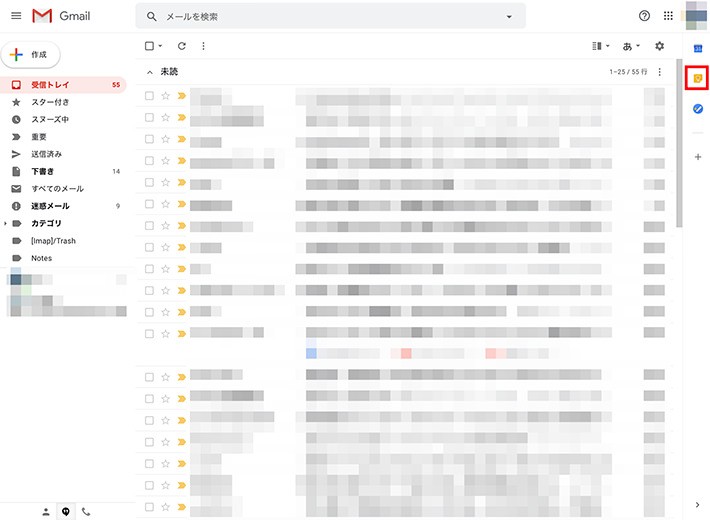
2.Google Keepが画面右側に表示され、ここでメモの入力や確認が行えるようになります。
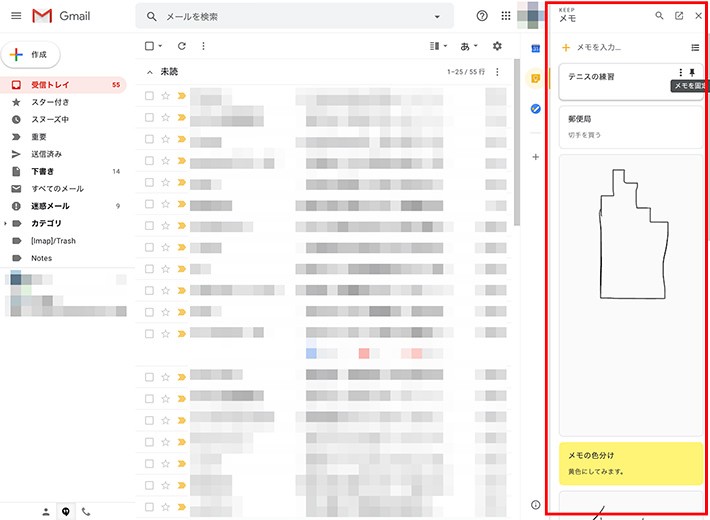
Google Keepはスマートウォッチとの連携も可能です。「Wear OS by Google」を搭載したデバイスを使えば、Google Keepを使ってメモやリストの作成、リマインダーの設定が行えます。
「Google Keep Chrome 拡張機能」をChromeにインストールすると、ウェブページ、画像、文章などのコンテンツを保存したいときに、Google Keepに簡単に保存できるようになります。
また、保存したコンテンツにメモを追加したり、ラベルを追加したりすることもできます。
シンプルかつ便利なメモアプリであるGoogle Keepですが、その分できないこともあります。
太字やイタリック、文字色を変更するなどの装飾を行うことはできません。
テキストメモ、画像付きメモ、ボイスメモなどを登録できるGoogle Keepですが、テキストかどうか、画像がついているかどうかなどでメモを分類することはできません。
WEB記事を丸ごと保存するWEBクリップは行えません。記事のリンクを保存しても、ページ自体が消えてしまえば閲覧することはできなくなります。ページ全体のスクリーンショットを保存することもできません。
Google Keepのメモには画像つきメモやボイスメモがありますが、画像以外のファイルを別途添付することはできません。
Google Keepはシンプルな使い勝手でさまざまなメモやリマインダーを作ることができる便利なサービスです。同じGoogleアカウントでログインすれば複数のデバイスで同じメモを閲覧・編集できるのも大きな強みと言えるでしょう。Google Keepを活用して、快適なメモ管理、スケジュール管理をしてみませんか?
Googleの各種サービスの使い方はこちらをチェック!
- Googleカレンダーの使い方。プライベートも仕事も予定管理は全部これ!
- 仕事だけじゃない!Google ToDoでプライベートもタスク管理
- ちゃんとGoogle使えてる?今すぐ使えるネット検索方法まとめ
- カメラで検索する「Googleレンズ」アプリとは? シーン別の使いこなし方を解説【写真付き】
- 検索エンジンの変遷。Google一強となったそのワケとは?【So-net25周年企画 そこにはいつもネットがあった#1】
- Googleの「ハングアウト」とは?ハングアウトでWeb会議をしてみよう
- Chromeのリモートデスクトップを設定して、外出先から自分のPCにアクセスしよう。
- Googleフォームの使い方。アンケートの作成、回収、集計が簡単に!
- Gmailの使い方まとめ。基本から誤送信を防ぐ送信取消機能まで!
- ビジネスパーソン必見!Googleドキュメントの使い方まとめ
- 【Google フォトの使い方】無料で賢くスマホの容量を拡張するならGoogle フォト!
- 動画再生やゲームも楽しめる!Chromecastでできること
- Chromecastの使い方から接続に失敗しない設定方法まで
- Google maps(グーグルマップ)の使い方。基本から知らなかった応用技まで紹介
- ATMも飲食店も居酒屋も。近場のスポットを探すならGoogleマップで「検索」が超便利
- Google翻訳アプリをつかえば外国人と友達になれるの? 英語は話せないけど、外国人とコミュニケーションをしてみた。
- YouTube Musicなら曲数も検索機能も充実!無料と有料の比較から、YouTube Premiumとの違いまで
シーン別でのGoogle活用法はこちらの記事をチェック!
Google社の運営する世界最大の動画共有サービスYouTubeについての人気記事はこちらをチェック!
劔樹人さんが日々の暮らしに役立つYouTubeチャンネルを紹介する人気連載はこちら
TEXT:PreBell編集部
イラスト:くまみね
PHOTO:Thinkstock / Getty Images
- tag
この記事を気にいったらいいね!しよう
PreBellの最新の話題をお届けします。