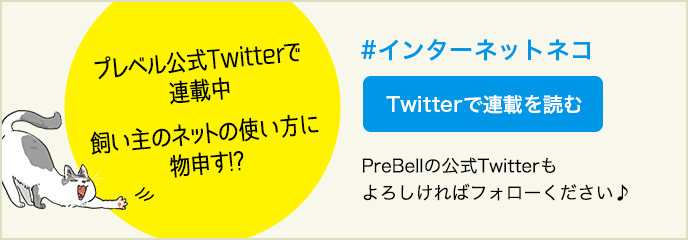PS4でDVDやBD(ブルーレイ)が再生できないことありませんか?原因や対処法、もっと楽しむ方法まで解説します!
「PS4でDVDやBD(Blu-rayDisc・ブルーレイ)が再生できない!」「他のディスクでは再生できるのに……どうして?」……そんなことが起こった場合、知っておくと便利なチェックポイントと対処法をご紹介します。
POINT
- PS4で再生できるBD(Blu-ray Disc)はBD-ROM(ハイブリッドディスク対応)とBD-R / RE (BDAV、BDMV)ディスクの種類。DVDは「DVD-ROM」など、大半の種類が再生可能。
- 再生できない場合は、HDCPの設定の確認や変更、PS4のバージョンの更新や再起動・初期化といった対応をするとよい。
- PS4でのBD/DVD視聴時にコントローラーでの操作や視聴時の画質の設定の変更をすることで、より楽しむことができる。
目次

PS4には、再生できない種類のDVDがあります。また同じように、Blu-rayDisc(ブルーレイ)、つまりBDにも再生できないものがあります。再生できないときは、まずディスクの種類を確認しましょう。
PS4でDVDやBDを再生する場合は、そのディスクが再生可能かどうか、パッケージなどで確認しましょう。
DVDは「DVD-ROM」「DVD-R / RW(ビデオモード、VRモード)」「DVD+R / RW」など、大半の種類が再生可能です。
ただし、ファイナライズをしていないDVDの再生はできません。ファイナライズとは、DVDレコーダーなどでダビングしたDVD(追記可能なDVD)を、 他機器で再生可能なDVD(読み取り専用メディア)にデータ配列を変える処理のことを言います。
ファイナライズの方法については、DVDレコーダーなどの録画した機器の取扱説明書などを確認しましょう。
PS4で再生できるBDは、以下の種類のみです。
- BD-ROM(ハイブリッドディスク対応)
- BD-R / RE (BDAV、BDMV)
そのため、「BD-RE ver.1.0」「BD-R / RE XL」「4K Ultra HD Blu-ray(UHD BD)」「3D Blu-ray」などの種類は、残念ながらPS4での再生に対応していません。
また、以下のようなディスクは再生できません。
- 8cmディスク
- 円型以外の特殊な形(カード型、星型、ハート型など)のディスク
- 傷や汚れ、ひび割れ、変形などがあるディスク
- DualDiscの音楽専用の面
ちなみに、意外と知られていないかもしれませんが、CDも再生不可なのでご注意を。
| 再生可能 | 再生不可能 | |
| BD(Blu-rayDisc) | BD-ROM(ハイブリッドディスク対応) BD-R / RE (BDAV、BDMV) |
BD-RE ver.1.0 BD-R / RE XL 4K Ultra HD Blu-ray(UHD BD) 3D Blu-ray |
| DVD | DVD-ROM DVD-R / RW(ビデオモード、VRモード) DVD+R / RW |
ファイナライズをしていないDVD |
| その他 | - | 8cmディスク 円型以外の特殊な形(カード型、星型、ハート型など)のディスク 傷や汚れ、ひび割れ、変形などがあるディスク DualDiscの音楽専用の面 CD |
ディスクの種類自体には問題がないにもかかわらず、再生できない場合の対処法を詳しく見ていきましょう。
PS4では、コンテンツが不正にコピーされるのを防ぐ著作権保護技術である「HDCP(High-bandwidth Digital Content Protection)」というコピーガード方式が採用されています。
そのため、著作権の制限がかかっているBD・DVDを再生するには、HDCP設定を変更しておく必要があります。次の手順で、設定を変更できます。
1.[設定]を選択する。
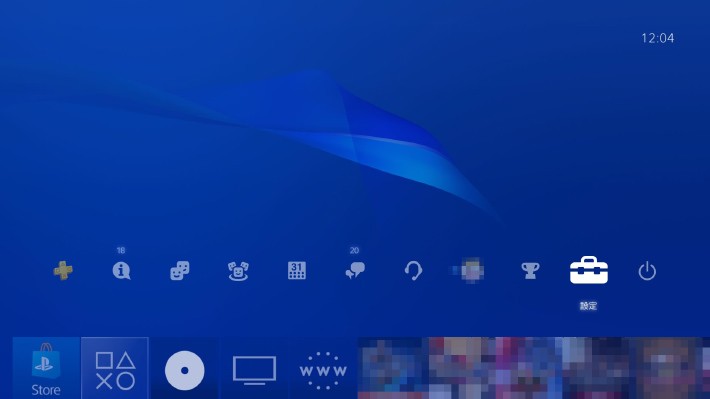
2. [システム]を選択する。
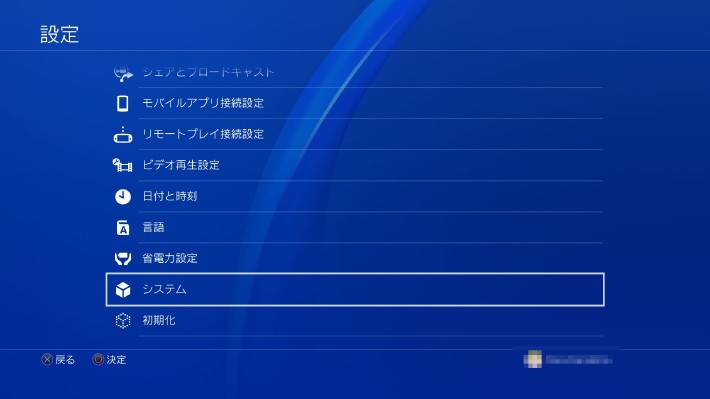
3.「システム」の中の[HDCPを有効にする]という項目を選択し、[ON]に設定する。これで、著作権の制限がかかっているBD・DVDが再生可能に。
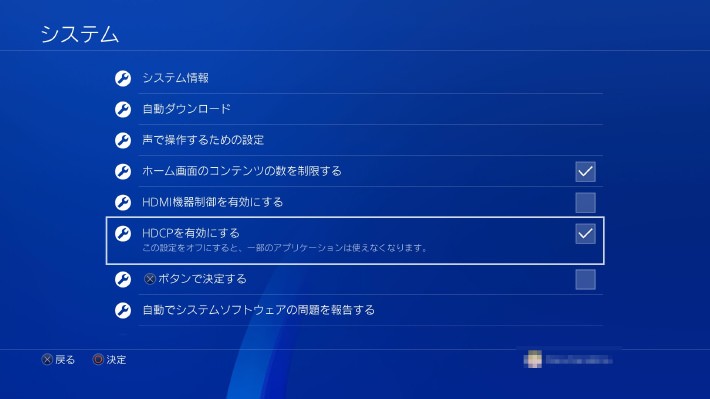
HDCPはデフォルトではONになっていますが、外部の録画機器(キャプチャ機器)によるゲームプレイの録画やスクリーンショットの撮影といったときにOFFにしてそのままの場合も。DVDやBDが再生できない場合、確認するとよいでしょう。

再生できない場合は、一度、他のBD・DVDをPS4にセットし、再生されるか確かめてみましょう。
他のディスクなら再生できるという場合は、特定のディスクのみ何らかの問題があるのかもしれません。
逆に、複数のディスクが再生不可能の場合は、BD/DVDドライブ自体が故障している恐れがあります。
システムソフトウェアのバージョンをアップデートしていないと、BD/DVDが再生できない場合もあります。次の手順で、ステムソフトウェアのバージョンを確認しましょう。
1. [設定]→[システム]→[システム情報]の順に選択する。
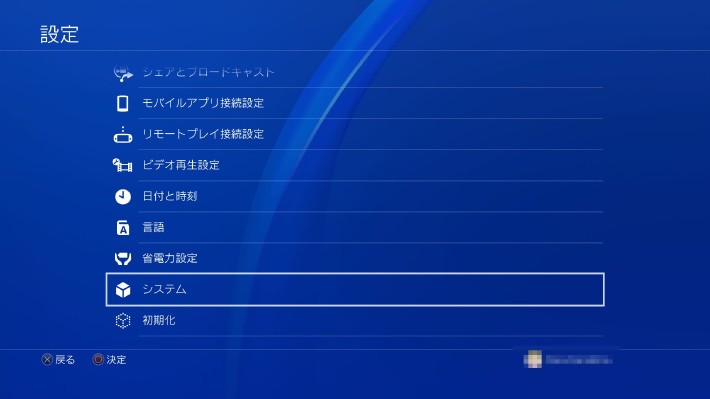
2.システムソフトウェアのバージョンを確認する。最新のバージョンがある場合は、アップデートする。最新版のアップデート情報は、公式の「PlayStation®4 システムソフトウェア アップデート」ページを確認する。
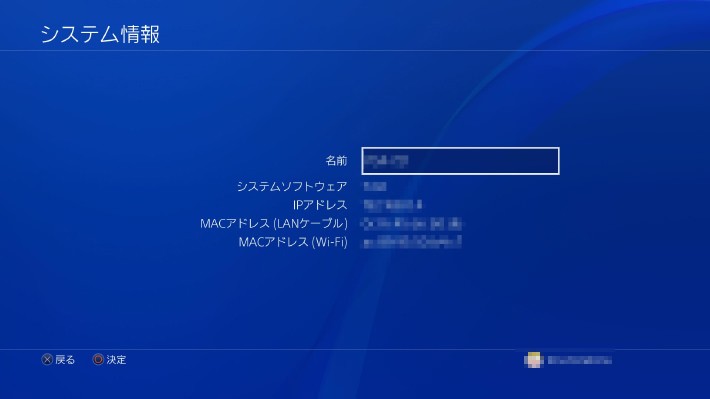
3.[設定]→[システムソフトウェアアップデート]を選択すると、新しいバージョンのアップデートファイルがPS4にダウンロードされる。ダウンロードが完了すると、画面左上にお知らせのポップアップが表示されるので、機能画面から[お知らせ]を選び、画面に従ってインストールをする。
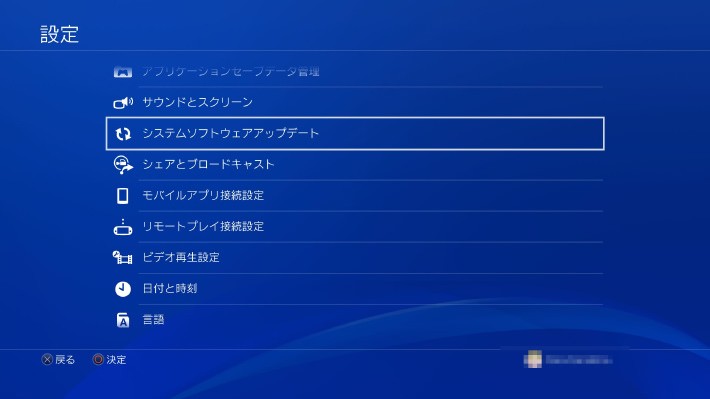
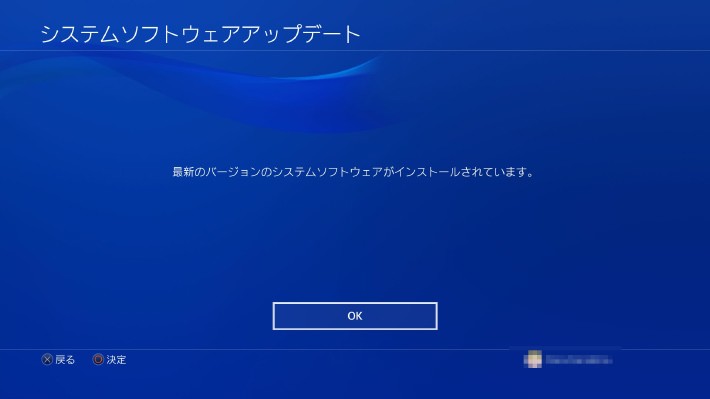
PS4のバージョンが最新なのに、ディスクが再生できないなら、一度PS4を次の手順で再起動してみましょう。
1. ホーム画面の[電源]を選択する。
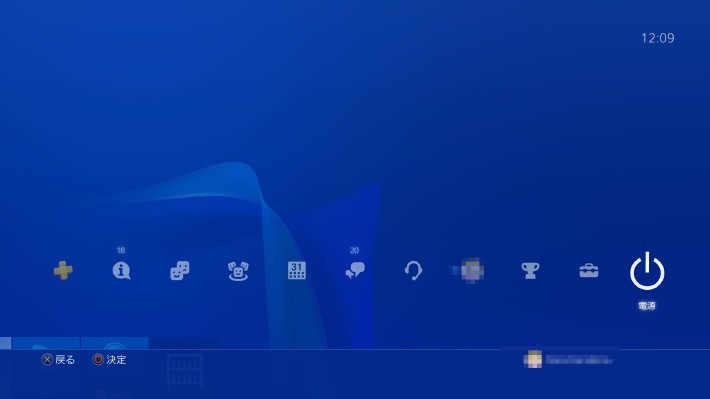
2. 「電源オプション」を選択する。
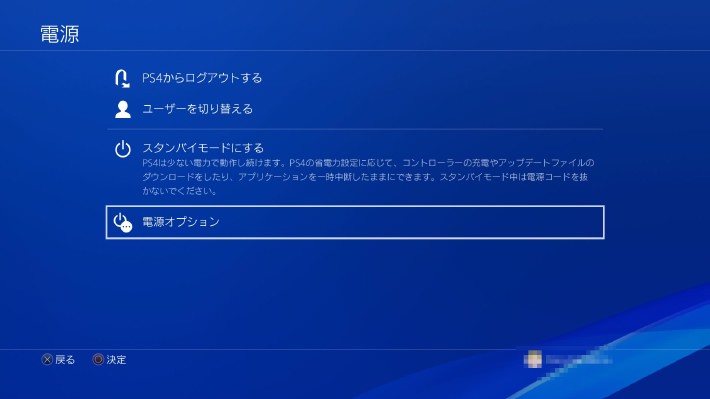
3.「設定」画面へ行き、「初期化」を選択する。
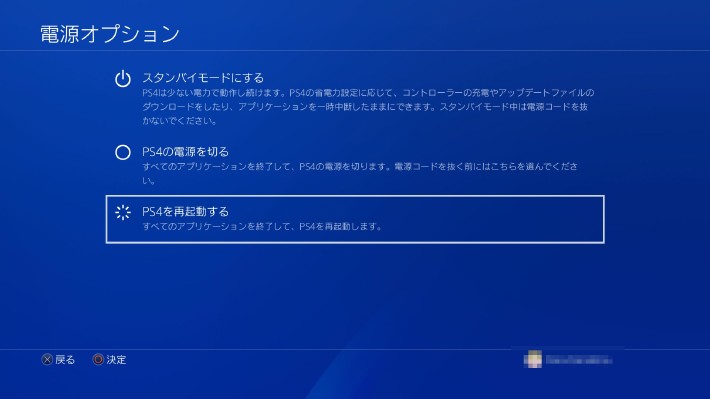
もしPS4がフリーズしてしまっている場合は、本体の[電源ボタン]を7秒以上押し続けて強制終了し、もう一度電源ボタンを押して再起動します。その後、再びディスクをセットし、再生されるか試してください。
それでも再生できない場合は、必要なデータのバックアップを行ってから、次の手順でPS4の初期化を試してみましょう。
1.PS4とUSBストレージ機器を接続し、[設定]→[システム]→[バックアップ / 復元]を選択します。
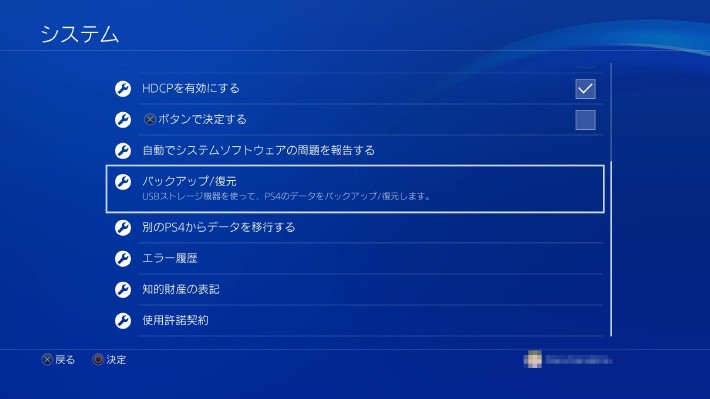
2. 「PS4をバックアップする」を選択し、データのバックアップをする。
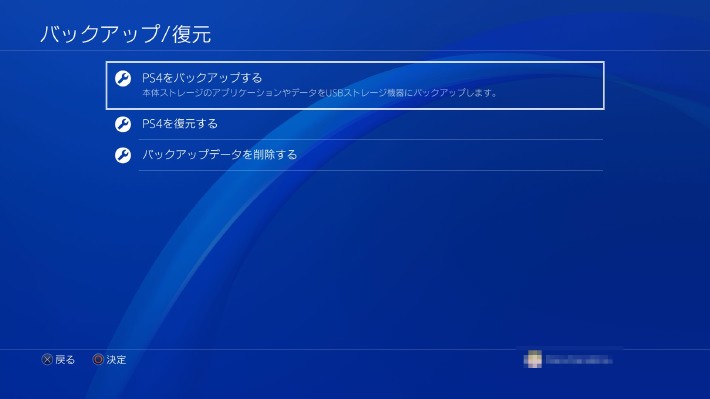
3.「設定」画面へ行き、「初期化」を選択する。
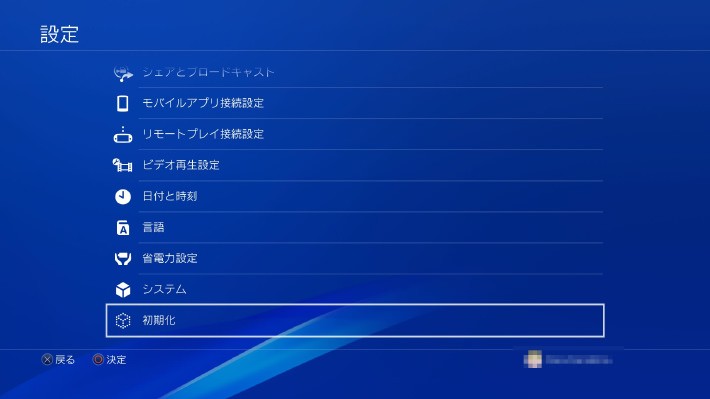
4. 「PS4を初期化する」を選択し、画面の指示に従って操作し初期化する。
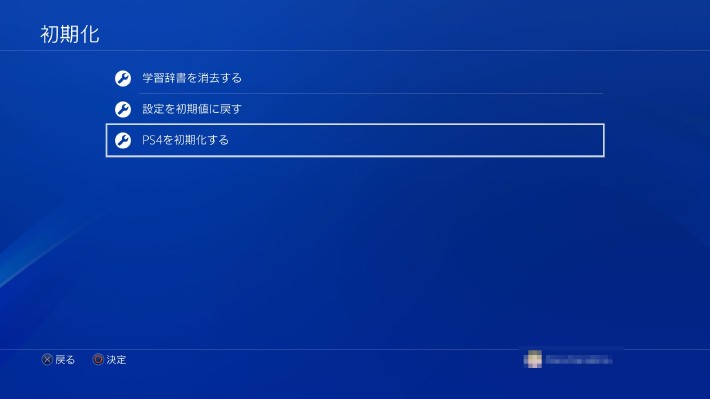
上記すべての対処法を試しても再生できない場合は、本体の故障・不具合の恐れがあります。修理などを検討するのがいいかもしれません。
コントローラーで手軽にDVDやBDつまりBlu-rayDisc(ブルーレイディスク)が操作できるのも、PS4の魅力。操作方法を知っておけば、快適性もアップします。
ここでは、DVDやBD視聴時のコントローラーの操作方法を紹介しましょう。
・決定:[○ボタン]を押す。
・一時停止/再生:[×ボタン]を押す
・ディスクの情報表示:[△ボタン]を押す。
・メニュー表示:[□ボタン]を押す。
・早戻し:再生中に[L2ボタン]を押す(押すたびに速さを切り替えられます。押したままにすると、押している間だけ早戻しをします)。
・コマ戻し:一時停止中に[L2ボタン]を押す。
・スロー戻し:一時停止中に[L2ボタン]を押したままにする。
・前のチャプターへ戻る:[L1ボタン]を押す。
・早送り:再生中に[R2ボタン]を押す(押すたびに速さを切り替えられます。押したままにすると、押している間だけ早送りをします)。
・コマ送り:一時停止中に[R2ボタン]を押す。
・スロー送り:一時停止中に[R2ボタン]を押したままにする。
・次のチャプターへ進む:[R1ボタン]を押す。
・15秒送り:タッチパッドを右にフリックする。
・15秒戻し:タッチパッドを左にフリックする。
・ジャンプ:[タッチパッドボタン]を押した後、左右にドラッグする。
・停止:[PSボタン]を押す。再生を停止してホーム画面に戻ります。ディスクによっては、次に再生するときに続きから再生します。
・音声や字幕など再生時の設定変更:再生中または一時停止中に[OPTIONSボタン]を短く押す。
・操作パネルを表示する:再生中または一時停止中に[OPTIONSボタン]を長く押す。
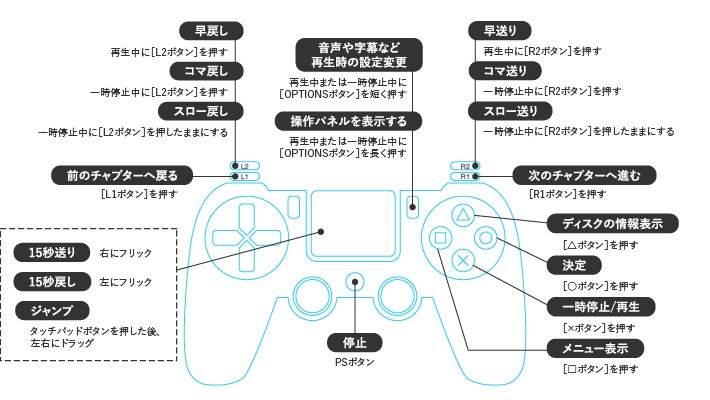
PS4の設定によっては、DVD・BDの画質を最大限に引き出せない場合があります。映像を綺麗に楽しむため、画質の設定を変更してみるのもオススメです。
「解像度」を「1080p」、「RGBレンジ」を「フル」に変更することで、次の手順画質が向上するケースがあります。
1. 「設定」から「サウンドとスクリーン」を選択。
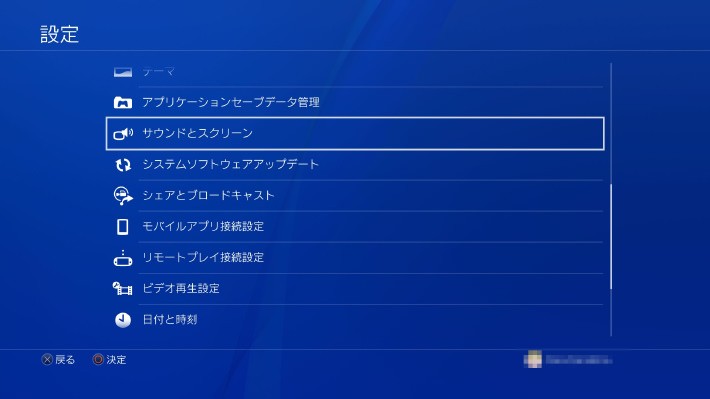
2. 「サウンドとスクリーン」から「映像出力設定」を選択。
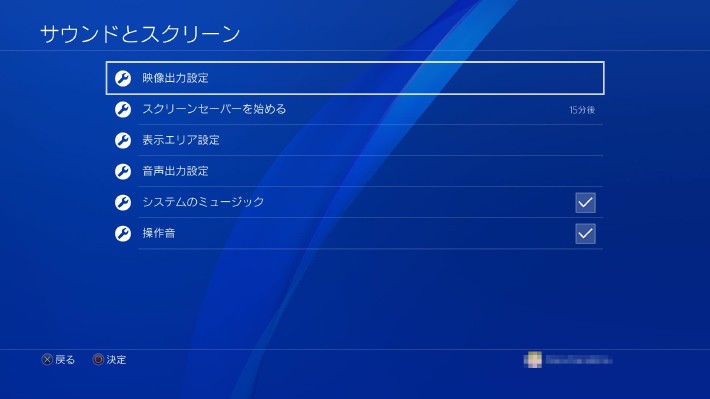
3. 「解像度」を「1080p」に変更。
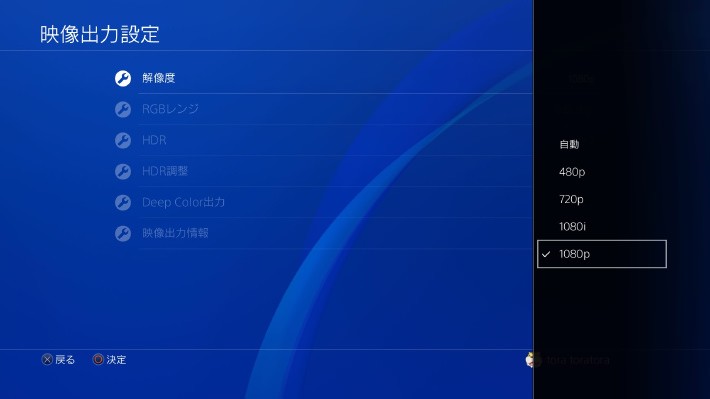
4. 「RGBレンジ」を「フル」に変更。
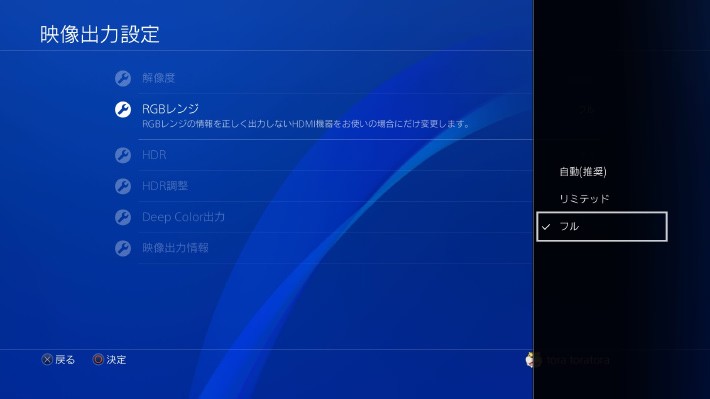
※お使いのテレビやモニターなどが、1080p/24 Hz/フルレンジの映像方式に対応している必要があります。詳しくは、お使いの機器の取扱説明書を確認してください。
※再生するディスクが1080p/24 Hzの映像方式に対応している必要があります。
また、テレビやモニターがHDR(明るさの幅を8bitから10bitに拡大する技術)に対応している場合は、[設定]→[サウンドとスクリーン]→[映像出力設定]を選択し、[HDR]を[オン]に設定することでも、画質を調整できます。
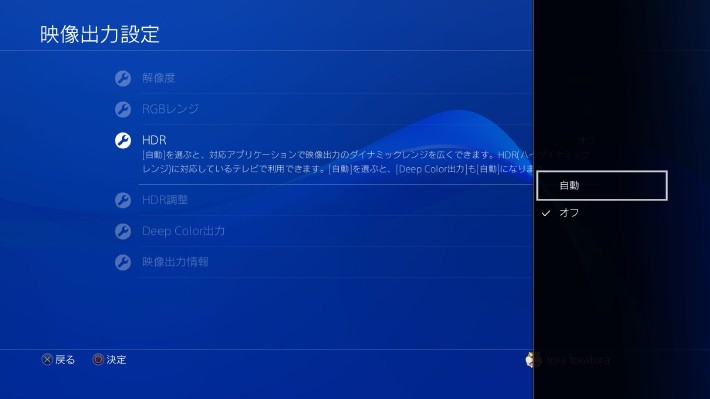
PS4はゲーム以外に、高画質でのBD・DVD視聴ができる優れものです。ディスクが再生できないという事態が起こったときは、「どうしよう!?」と戸惑うかもしれませんが、慌てずに今回の記事の内容をぜひ試してみてください!
TEXT:PreBell編集部
イラスト:くまみね
PHOTO:Thinkstock/Getty Images
この記事を気にいったらいいね!しよう
PreBellの最新の話題をお届けします。