PS4ゲーマー必見!ゲームと好相性なチャットアプリ「Discord」とPS4のVC連携を解説
PS4ゲームにおいて、「ロケットリーグ」や「Apex Legends」(以下Apex)などチーム制のオンラインゲームが流行ってきています。
限られた時間の中でチーム一丸となって勝利を目指すには連携が大事で、仲間と息を合わせて動くためにはチームメンバーと声を掛け合うことが大切です。
そして声を掛け合うために使われる手段として、チーム間のボイスチャットが挙げられます。
PS4にはボイスチャット機能が元々実装されているものの、Discordと呼ばれるチャットアプリを使う人も多く見かけます。
Apexには、ゲーム内ボイスチャットが備えられているにも関わらず、なぜ外部ツールを使う人がいるのでしょうか。Discordの魅力や、PS4とのボイスチャット連携について紹介していきます。
POINT
- Discordはゲーマーに人気のチャットアプリ
- Discordのボイスチャットならではの魅力や機能がある
- PS4のゲームでボイスチャットをするならDiscordと連携した方が良い

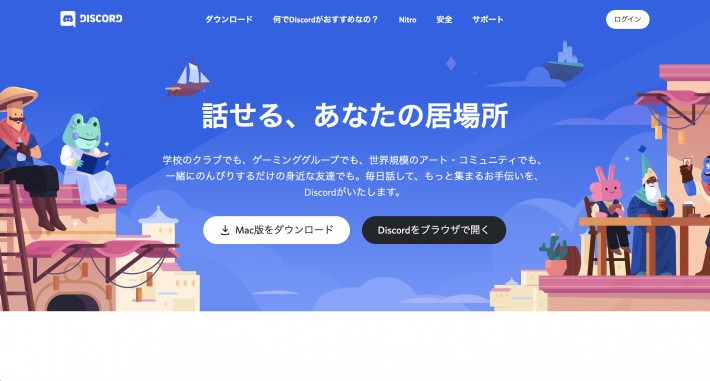
Discordとはパソコンやスマホで利用できるゲーマー向けのチャットアプリです。2019年5月の時点で利用者数は2億5000万人に達しており、今も注目され続けているツールです。
こちらではDiscordについて紹介していきます。
ゲーム用途で人気の高いボイスチャット
ゲーマー向けと公表していることもあって、Discordはゲームプレーヤーに人気のあるチャットアプリです。
機能としては2人または複数人のグループで行うダイレクトメッセージ、招待したユーザーが参加するサーバーがあります。
また、設定でサーバーに属する人が現在プレイしているゲームが分かるようになるので、遊んでいるゲームをチャットで邪魔しないようにできる利点もあります。
さらには、これまでボイスチャットで使われていたSkypeよりも動作が軽い点も人気の1つにあたるようです。
ビジネスの場でも利用されることがある
元々はゲーマー向けに開発されたDiscordですが、動作が軽く、無料でテキストチャットやボイスチャットができる点からテレワークで使われることもあります。
コロナウイルスの影響でテレワークが普及し始めている現在、Discordの利点に注目する企業も増えているようです。

ゲーマー向けのチャットアプリDiscordは、なぜ多くのプレーヤーに使われるのでしょうか。Discordを利用した時のメリットについて解説します。
1.音質が優れている
Discordにはノイズ抑制機能が存在します。ノイズ抑制機能では、キーボードのタイピング音や掃除機、ドアの開閉などの環境音を除去できます。
PS4のボイスチャットでマイクが環境音を拾ってしまう場合は設定でマイク感度を下げる、使っているマイクを変えるなどの対応を取る必要がありますが、Discordではノイズ抑制機能で大半の雑音問題が解決します。
2.友達とボイスチャットをしやすい
PS4内のボイスチャットはゲームに参加しているプレーヤーに影響がありますが、Discordを使えば一緒にボイスチャットをしている友達とだけ話ができます。
ゲームによっては自分と友達以外の味方は交友関係の無いプレーヤーであることも多いので、発言に気をつけるといった配慮も不要です。
さらにDiscordではアカウントごとにIDがあり、IDから友達申請、グループサーバーから招待したりと気軽に誘えるのもポイントの1つです。
3.テキストチャットで事前に約束を取り付けやすい
Discordにはボイスチャットだけでなく、テキストだけのチャットもできます。
ボイスチャットはお互いに時間を合わせないとできませんが、テキストだけのチャットはメールと同様の使い方ができるので後からでも相手に用件を伝えやすいです。
友達と一緒にプレイしたいと思った時は、事前にテキストのチャットで誘っておくという使い方もできます。
また、Discordのアカウントはパソコンとアプリで共通して使えるので、出先でスマホから約束を取り付けやすいのもポイントです。
4.通話ホストが存在しない
Discordのボイスチャットには通話ホストが存在しません。ボイスチャット専用のサーバーを作成し、サーバーに入ればボイスチャットは成立するのです。
そのため、ボイスチャットの人数を増やすためにホストから招待を出したり、通話を掛けたりといった手間が省けます。
また、通話ホストの代わりをサーバーが行っているため、「通話ホストが抜けて通話が切れる」といった事態は起きません。

ゲーマーに適したチャットアプリであるDiscordの採用には、どのようなデメリットが存在するのでしょうか。考えられる要素は下記になります。
1.スマホまたはパソコンも同時に起動する必要がある
まずはゲームをするためにPS4の起動、そしてDiscordを起動するためにインストールしているスマホかPCを近くに置いておく必要があります。
ボイスチャットは友達とゲームしている間はずっとつないだままである必要があるので、スマホよりもノートパソコンを使う場面が多いでしょう。
配置する場所が無ければ、快適にボイスチャットを行う環境作りに苦労すると考えられます。
2.PS4のゲーム音とDiscordのVC連携にケーブルが必要
後述しますが、PS4とDiscordの連携には新たにケーブルなどが必要になります。
PS4からモニターにつないでいる配線からパソコンを間に入れる必要があるため、ケーブルなどを追加しなくてはなりません。新たな出費が必要となるのはデメリットの一つです。
3.通信障害が少し多い
障害の発生でボイスチャットが使えなくなってしまう場面が多々あります。動作に関してはSkypeに比べて不安定なところがあるといわれています。最近では、少しずつ改善されており、以前ほどの大きなデメリットではなくなってきています。
ヘッドセット無しでのプレイであれば、スマホでアプリを起動しておき、PS4のゲーム音声とDiscordでのボイスチャット、両方の音声をそれぞれのスピーカーから聞きながらお手軽にゲームができます。
ヘッドセットを使い、音質にこだわる場合は、ケーブルを使用した接続が必要です。以下ではパソコンを使った接続方法について紹介していきます。
ダウンロード
まずはDiscordを導入するパソコンにアプリをダウンロード・インストールを行いましょう。アプリのインストール後、Discordアカウントの登録を行います。
アカウントを登録後、新規サーバーを作成してボイスチャンネルに入れば、参加者同士でボイスチャットを行えます。
ケーブル購入
Discordを導入したパソコンと、PS4とモニターをつなげる必要があります。そのために必要なケーブルは下記になります。
・HDMIケーブル
・3.5mmオーディオケーブル
また、オーディオケーブルはモニターとパソコン本体をつなぐものなので、接続に必要な距離以上の長さが必要になります。
購入前に距離を測り、必要な長さを確かめておきましょう。
HDMIケーブルに関してはPS4からモニターへ最初から利用しているものがあれば、そのまま使えますので追加購入の必要はありません。
必要なケーブルが準備できたら、それぞれの機器へと接続していきましょう。
ケーブル接続
PS4・モニター・パソコンそれぞれの接続には下記のようにつなげていく必要があります。
1.PS4とモニターをHDMIケーブルでつなぐ
こちらはPS4とモニターを別のケーブルでつないでいる方だけ行う作業です。元々HDMIケーブルをつないでゲームをされている方はそのままで問題ありません。
PS4とモニターそれぞれにHDMIケーブルの差し込み口があるので、ケーブルをつないでいきます。この時、別のケーブルでつないでいた場合は事前に抜いておきましょう。
2.モニターとパソコンをオーディオケーブルでつなぐ
モニターにイヤホン、またはヘッドホンのマークがついている部分にオーディオケーブルを差し込みます。
次にモニターから出ているオーディオケーブルをパソコン本体のライン入力端子につなげます。
パソコン本体によっては入力端子が複数あることもありますが、一般的には青色ラインが多いです。違った場合は他の入力端子にもつなげて確認してみましょう。
3.パソコンとヘッドセットをつなぐ
最後にパソコンとヘッドセットをつないでいきますが、パソコン側の設定も必要になります。まずはパソコン側でライン入力の設定を行います。
Windowsの場合は右下のスピーカーマークを右クリックし、「サウンド」を選択しましょう。
※見つからない場合は「サウンドの設定を開く」→表示された設定画面右の「サウンドコントロールパネル」で同じウィンドウが表示されます。
サウンド設定から「録音」タブを選択します。オーディオケーブルが接続できていれば、録音デバイスに「ライン」が選択項目として表示されるようになります。ラインを選択した状態で「プロパティ」を選択します。
ラインのプロパティ設定画面を表示させ、上のタブ「聴く」をクリックします。「聴く」タブの中に「このデバイスを聴く」という項目があるので、こちらにチェックを入れてOKを押すことで設定は完了です。
ヘッドセットの接続とPC側の設定を終わらせた後は、PS4とDiscordの音声を同時に聞けるか確認しましょう。

ここまでDiscordの魅力やPS4との連携方法について紹介しましたが、注意点があります。それぞれ解説していきます。
PS4にダウンロードはできない
Discordは元々パソコンやスマホでの利用を目的としたチャットアプリです。PS4に直接ダウンロードすることはできないため、PS4のみでゲーム音を聞きながらDiscordのボイスチャットはできません。
PS4をプレイ中に利用したい場合は、パソコンやスマホでDiscordを使うようにしましょう。ゲーム配信をする場合など、キャプチャーボードでPS4の画面をPCに出力し、PC画面を見ながらDiscordもPCで起動してプレイする方法もあります。
ゲームの音声とDiscordの会話を合わせて聞く場合はミキサーを導入することもおすすめです。
音が小さい
こちらで紹介した方法で連携を行った場合、通話する時の音声が小さかったり、大きかったりする時があります。音量に違和感を抱く場合はDiscordで出力デバイス、通話画面でそれぞれの音量調整もできます。
PS4側の音量が小さい、または大きい場合はパソコンで音量を調整できるので、Discordとパソコンそれぞれで音量調整するようにしましょう。
また、2022年2月1日からDiscordとPS4の連携が開始されました。PS4とDiscordでVCを繋ぐアップデートは行われていませんが、アカウントを連携すると、Discordのユーザーと以下の共有が可能になります。(2022年2月28日時点)。
- Discordのプロフィールに記載されているPSNのオンラインID
- プレイ中のPlayStationゲーム
- 現在のプレイ時間

ここまで、ゲーマーに人気のDiscordの魅力とPS4とのボイスチャット連携方法について紹介していきました。
SNSを通して知り合ったゲーム仲間からオンラインプレイを誘われた際に、「ディスコは?」と尋ねられる場面が多いと思います。まだDiscordを導入していない方は、この記事をきっかけに試してみるのはいかがでしょうか。
【関連記事】
- ゲームをダウンロードしすぎてPS5の容量が無くなった!容量が少なくなった時の対処法を紹介
- PS5が11/12発売!性能と販売される2種類のモデルどちらがおすすめかを紹介
- PS5に互換性はある?周辺機器の互換性とPS4タイトルが遊べる「PlayStation Plus Collection」を紹介
- オンラインゲームを楽しもう!PS4・PS5でクロスプレイができるタイトルは?
- 最短30日で収益化もできる!?PS4経由でTwitchライブ配信を行うには
- 手に馴染む!最適なPS4コントローラーの選び方は?各種コントローラーをチェック
- YouTubeをPS4で視聴する方法!登録手順もキッチリ解説
- PS4でビデオクリップを投稿!ゲーム画面の録画方法と注意すべきことは?
- PS4をもっと手軽にエンジョイしよう!PCモニターやモバイルディスプレイに接続するための準備を徹底解説
- PS4のデータ移行は簡単だった!最短4ステップのバックアップ方法を紹介
- PS4のアカウントがあるとできることって?作成方法や更新の手順、家族でアカウントを使い分ける方法まで解説
- 知らなきゃもったいないPS4おすすめ周辺機器!キーボードやモニターで、ゲーム環境をより快適に
- ただのゲーム機じゃない!PS4をエンタメ家電として使い倒す活用法6つ
- PS4でDVDやBD(ブルーレイ)が再生できないことありませんか?原因や対処法、もっと楽しむ方法まで解説します!
- PS4のアップデートがうまくかない?本体(システムソフトウェア)やゲームなどのアップデートのトラブル解決方法!
- PS4のホーム画面(壁紙)を自分の好みに変更!テーマの入手方法から設定まで【画像付き解説】
- PlayStation Videoとは?ゲームユーザーに嬉しい機能をご紹介!
- 「困った!PS4でPSNにサインインできない!」その原因と対処法をチェック!
- PS4がエラー!エラーコードや電源ランプの色からわかる対処法、ネットワークの改善方法をチェック!
- PlayStationを楽しむならインストール!PlayStation Appとはどんなアプリ?
- ゲームプレイ中にSpotifyが聴けるPlayStation Musicとは?
TEXT:PreBell編集部
PHOTO:Discord / 写真AC / pexels
この記事を気にいったらいいね!しよう
PreBellの最新の話題をお届けします。
