Zoomのカメラ・ビデオが映らない時の対処法9選【写真あり】
すっかりビジネスシーンで定着したビデオ会議。その代表的なアプリといえば「Zoom」ではないでしょうか。快適かつ簡単に利用できるZoomですが、自分の顔が表示されないトラブルに見舞われたことはないでしょうか? この記事では、そんなありがちなトラブルの原因と対処法をご紹介します。初歩的なミスから、設定上の不備、外付けWebカメラなどのハードウェア的な機材トラブルまで、さまざまな対処法を用意しましたので、ぜひ参考にしてみてください。
Zoomでビデオミーティングをしているのに自分の顔が映らない。そんな時は以下の9つの対処法を試してみましょう。
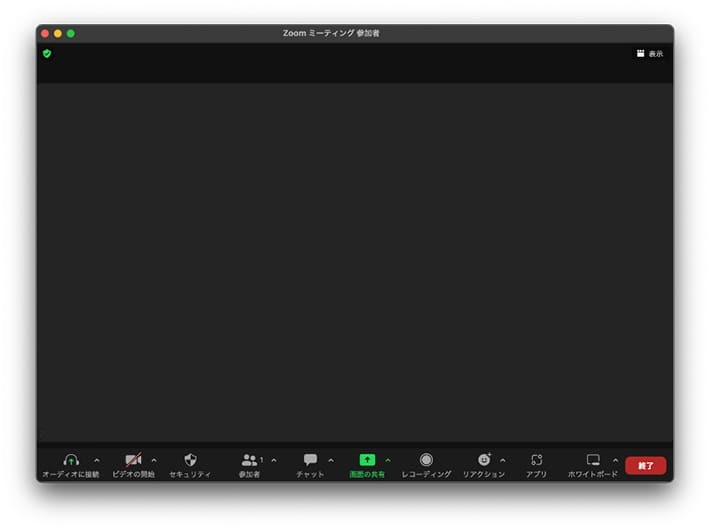
Zoomの画面下には、さまざまな機能を操作できるボタンが並んでいます。自分の顔が映らない場合、左から2番目のボタンを確認してみましょう。
ここが「ビデオの開始」と表示されている場合、カメラが起動していない状態を示しています。カメラを起動するためには「ビデオの開始」ボタンをクリック/タップします。
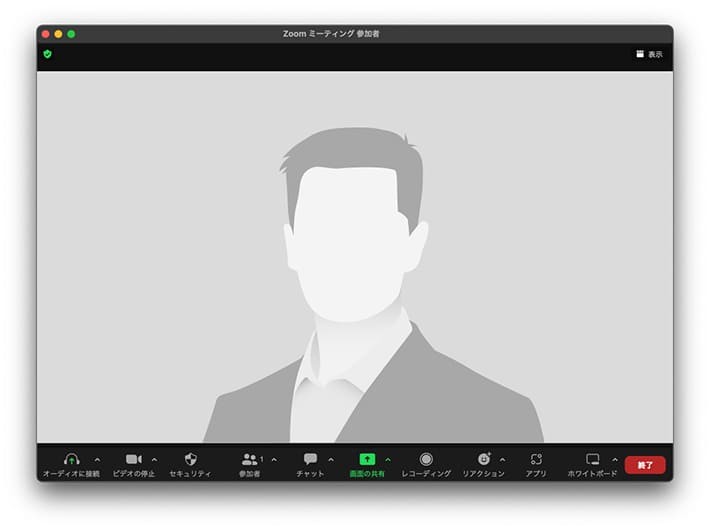 パソコンなど使用機器のカメラが起動し、自分の顔が表示されます。
パソコンなど使用機器のカメラが起動し、自分の顔が表示されます。するとカメラが起動して、このように「ビデオの開始」が「ビデオの停止」に切り替わり、上の写真のように自分の顔が表示されます。
ビデオが開始されているのにも関わらず自分の顔が表示されない場合、Zoomのビデオ設定を間違えている可能性があります。Zoomの環境設定を開いて確認してみましょう。
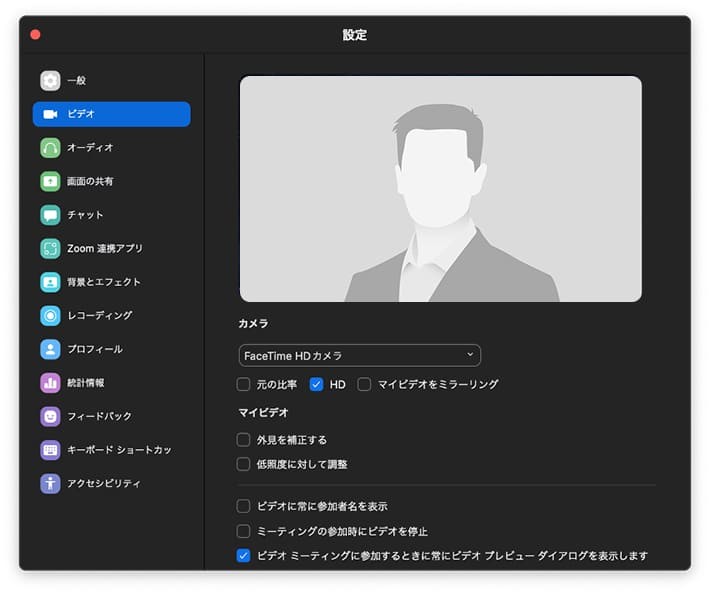
環境設定を開いたら、メニューから「ビデオ」をクリックして「カメラ」項目を確認します(上の写真では「FaceTime HD カメラ」と表示されています)。ここで設定されているカメラが、自分が使おうとしているカメラと違う場合、プルダウンして正しいカメラを選択します。
正常にカメラが動作すれば、自分の顔がプレビュー映像として上記の写真のように表示されます。
Zoom内のカメラ設定に問題がないのにも関わらず自分の顔が表示されない場合、デバイスのOS側でZoomでのカメラ使用が設定されていない可能性があります。Windows、Mac、スマートフォンの場合に分けて設定を解説します。
・Windowsの場合
1.「スタート」>「設定」を開きます。
2.「プライバシー」をクリックします。 「カメラ」をクリックします。
3.「アプリがカメラにアクセスできるようにする」をオンにします。
4.そのまま下へスクロールして「デスクトップアプリがカメラにアクセスできるようにする」をオンにします。
・Macの場合
1.「システム設定」を開きます。
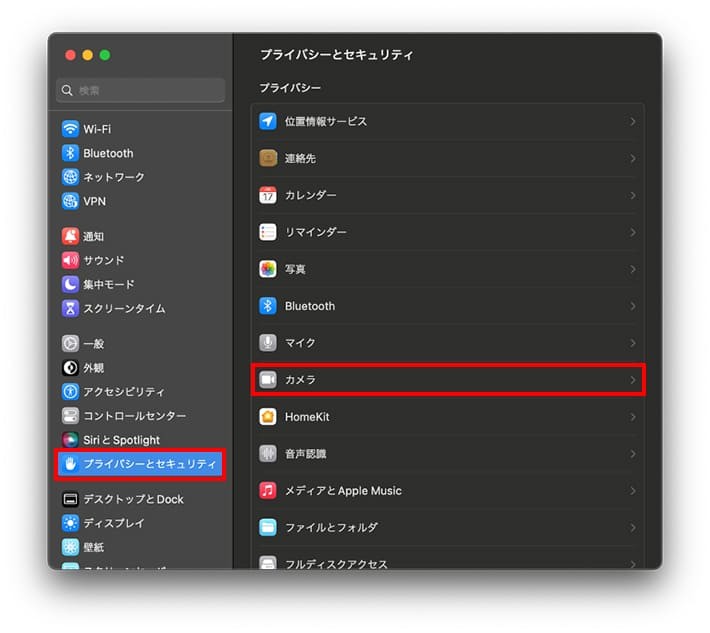
2.「プライバシーとセキュリティ」をクリックして「カメラ」を開きます。
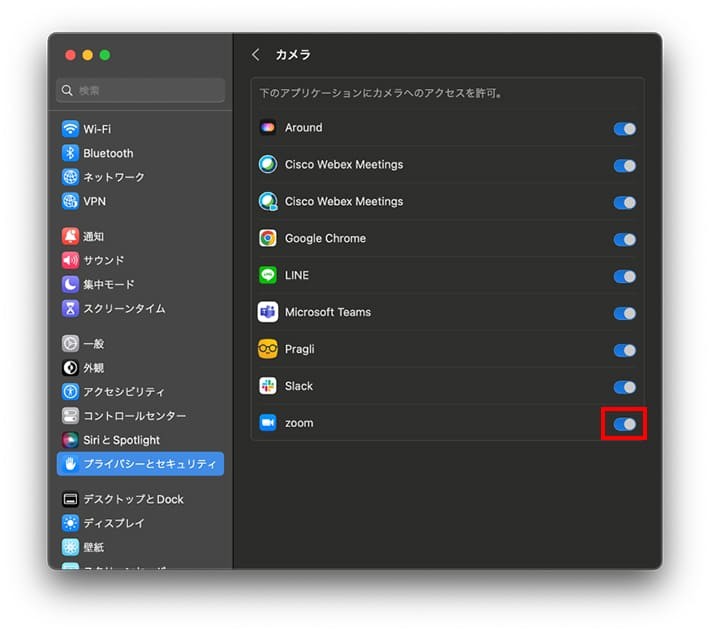
3.「zoom」のトグルをオンにします。
・iPhoneの場合
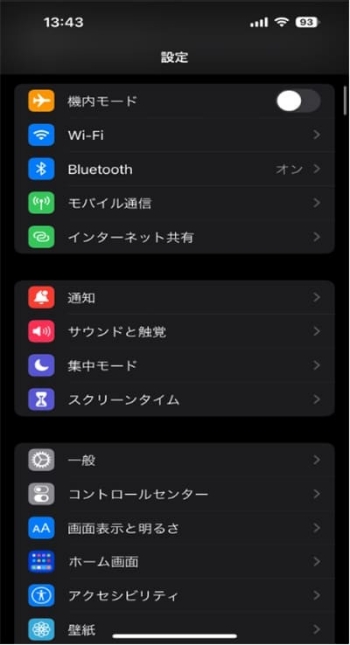
1.「設定」を開きます。
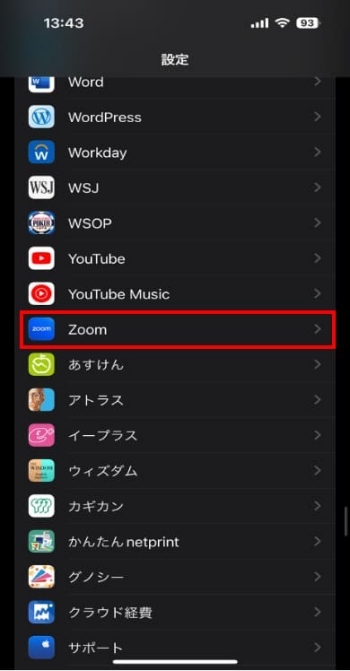
2.画面をスクロールして「Zoom」をタップします。
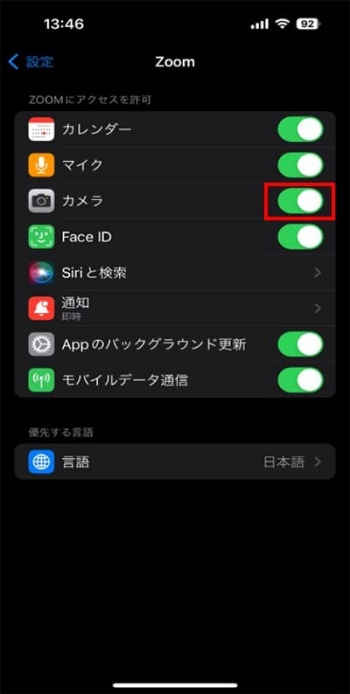
3.「カメラ」をオンにします。
・Androidの場合
1.「設定」を開きます。
2.「アプリと通知」をタップします。
3.「Zoom」をタップします。
4.「権限」をタップします。
5.「カメラ」をオンにします。
他のアプリでカメラが使用されている場合など、何かしらシステム上での干渉が起こって不具合が起こってしまう場合があります。
カメラを使用しているアプリから優先して終了して、Zoomでのカメラ動作が改善しないか確認してみましょう。
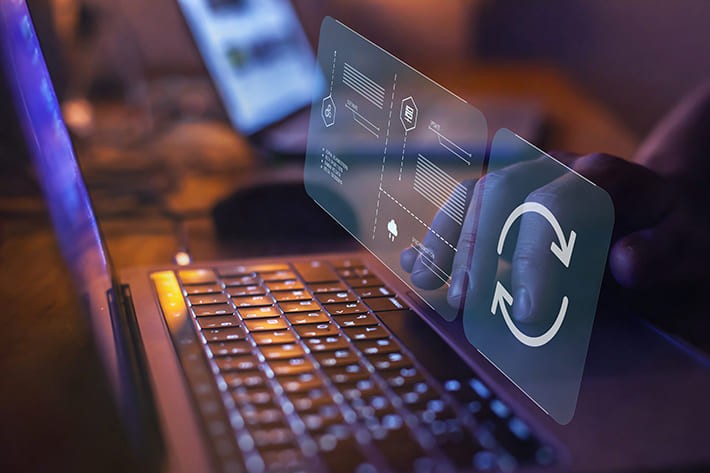
Zoomのバージョンが古いことによる不具合、あるいはそれによってデバイスのOSと動作が噛み合っていない可能性もあります。
Zoom公式サイトや、App Store、Google Playなどにアクセスし、お使いのZoomソフトウェアが最新バージョンかどうか確認し、必要であればアップデートを行いましょう。
上記の方法を試してもZoomに自分の顔が表示されない場合、Zoomアプリを閉じて再起動してみましょう。
それでも解決しない場合、PCやスマートフォン自体を再起動してみることをおすすめします。
ウィルス対策などのセキュリティソフトをインストールしている場合、アプリからのカメラアクセスがブロックされてしまう場合があります。
お使いのセキュリティソフトを開いてZoomがブロックされていないかを確認したり、セキュリティソフトの公式サイトで対策が紹介されていないか確認してみることをおすすめします。

PCで外部カメラを使用している場合、OS上でカメラを動作させるためのドライバーが正常に動作していない可能性があります。
お使いのカメラメーカーのサイトにアクセスし、ドライバーが最新バージョンであるかどうかを確認し、必要であればアップデートを行いましょう。
また、専用のWebカメラではなくミラーレスカメラなどを使用している場合、メーカーや機種によってはWebカメラとしての使用ができない場合があります。お使いのOSでWebカメラとしての動作が保証されているかどうかを確認してみましょう。

外付けWebカメラを使用している場合、USBケーブルについて以下のポイントを確認してみましょう。
1.USBケーブルの規格が正しいかどうか
→カメラに付属する純正ケーブルの使用をおすすめします。
2.USBケーブルが断線、あるいは接触不良を起こしていないか
→一度別のケーブルで試してみましょう。
3.USBケーブルが長すぎないか
→長すぎるUSBケーブルは動作不良を引き起こす場合があります。
上記の9つの対処法を確認してもZoomに自分の顔が表示されない場合、デバイスの内蔵カメラや外付けWebカメラが故障している可能性が考えられます。
カメラを使用するZoom以外のアプリを起動し、正しく動作するかどうかを確認してみましょう。この場合、念のためにGoogle MeetやFaceTimeなど、他のビデオミーティングアプリを試してみるとさらに正確な検証が行えます。
クライアントへのプレゼン、面接など、大事な会議で自分の顔が映らずに焦ってしまう……。そんなトラブルを防ぐためには、やはり事前の準備が肝心です。
「昨日は正常に動いていたから」なんて安心していても、アプリやOSの自動アップデート、あるいはケーブルの接触不良などが組み合わさることで、Zoomが正しく動作しない可能性は十分にあり得ます。
Zoom会議を始める前には、カメラ動作のチェックを行っておくと良いでしょう。
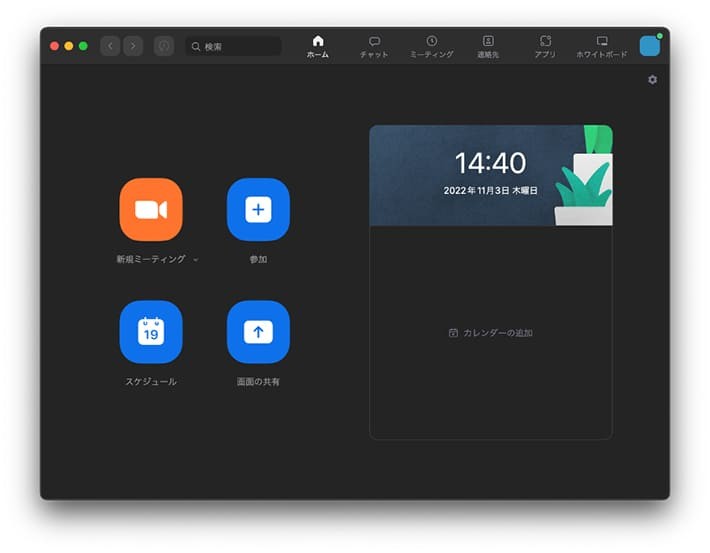
Zoomのアカウントを作成してログインすれば、招待がなくとも自分一人で新規ミーティングを開くことができます(無料アカウントでも可能)。
ぜひテストミーティングを実施して動作確認しておくことをおすすめします。
以上、Zoomを使ったビデオミーティングで自分の顔が表示されない場合の対処法を9つご紹介しました。
基本的な考え方としては「Zoom上でカメラを動作できているか」「Zoomの設定が正しいか」「OS側でカメラアクセスを許可しているか」「再起動して直るかどうか」「カメラやドライバーに不具合がないか」の順番で検証してみると、スムーズに改善へと向かうことができるはずです。
また、大切なミーティングの参加前には事前の動作確認を行う習慣をつけ、Zoomを使った快適なビデオミーティングを行いましょう。
TEXT:坂上春希
PHOTO:PreBell編集部、Getty Images
この記事を気にいったらいいね!しよう
PreBellの最新の話題をお届けします。
