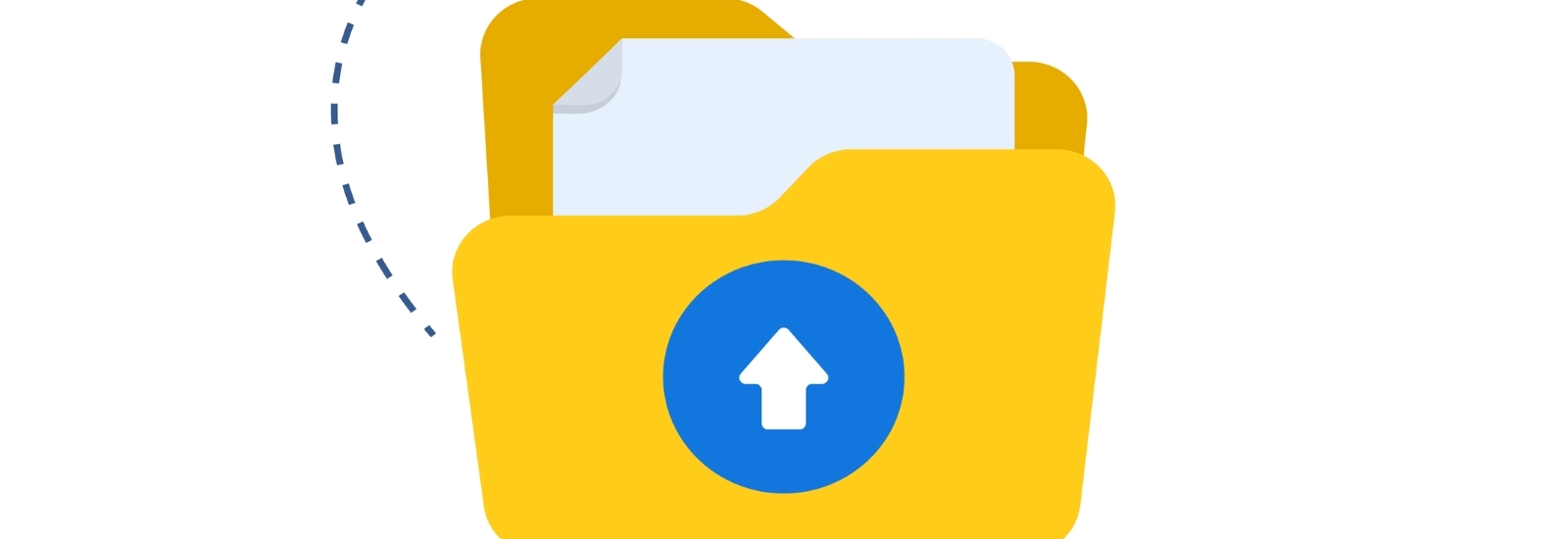Googleドライブとは何?容量や料金・基本の使い方を分かりやすく解説!
最近、クラウドファーストが広まり、企業や個人がクラウドストレージを使用する機会が増えています。
Googleドライブは、クラウド上でファイルを保存・編集できるため、PCのデータを圧迫しません。
また、スマホやタブレットでも使えるため、作業が効率化できるというメリットがあります。
本記事では、Googleドライブの容量や料金、使い方などを解説します。
Googleドライブの詳しい使い方を知ることで、データの整理と管理がスムーズに行なえることでしょう。
目次
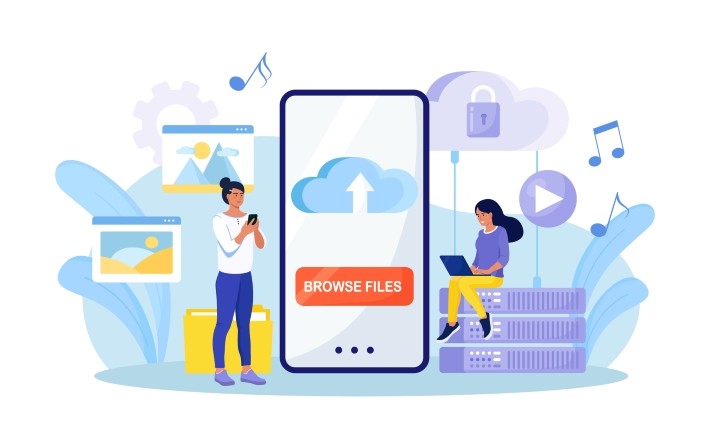
Googleドライブとは、Googleが提供する無料のクラウドストレージサービスです。
無料アカウントでは15GBのストレージ容量を自由に利用でき、ファイルやフォルダの共有や管理なども行えます。
また、Googleドライブのアプリ版もあり、スマートフォンやタブレットからも簡単にアクセスできます。
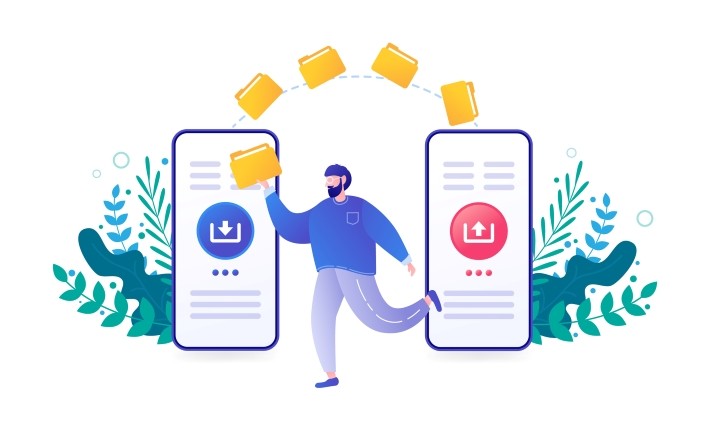
先ほどお伝えしたように、無料アカウントでは最大15GBまで利用できますが、不足分は有料アカウントにアップグレードしてストレージ容量を増やすことができます。
以下で、詳しく解説します。
Googleドライブの無料アカウントと有料アカウントのストレージ容量や料金の違いは、以下の表のとおりです。
| 無料アカウント | 有料アカウント (Google One ) |
|
| ストレージ容量 | 15GB | ⦁ 100GB(ベーシック) ⦁ 200GB(スタンダード) ⦁ 2TB(プレミアム) |
| 料金 | 無料 | ⦁ 250円(ベーシック) ⦁ 380円(スタンダード) ⦁ 1,300円(プレミアム) |
| 特典 | なし | ⦁ 優先サポート ⦁ 家族共有など |
無料アカウントの15GBのストレージ容量は、文書や画像、動画などの一般的なファイルを保存するには十分です。
しかし、写真や動画をたくさん保存したり、複数のアカウントでGoogleドライブを利用したりする場合は、有料アカウントにアップグレードする必要があります。
有料アカウントでは、100GB、200GB、2TBのストレージ容量が提供されます。
また、Googleサービスでトラブルがあった際に、24時間365日、電話、メール、チャットからサポートを受けられる「優先サポート」という特典も利用できます。
状況に応じて、有料アカウントへのアップグレードを検討しましょう。
⦁ まず、ホームの右上にある「Googleアプリ」から「ドライブ」をクリックします。
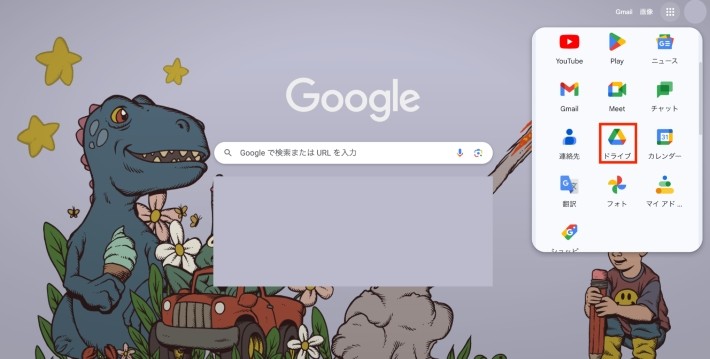
⦁ ドライブをクリックすることで、現在使用しているドライブの容量を確認できます。
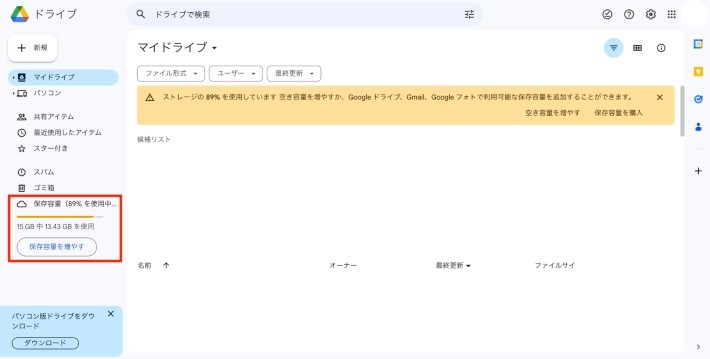
容量が足りなくなってきたら、写真や動画などを削除・移行するか、有料アカウントにアップグレードして容量を追加してください。
こちらからでも、ドライブ、Gmail、フォトの使用状況が確認できます。
ここからは、Googleドライブの使い方を解説します。
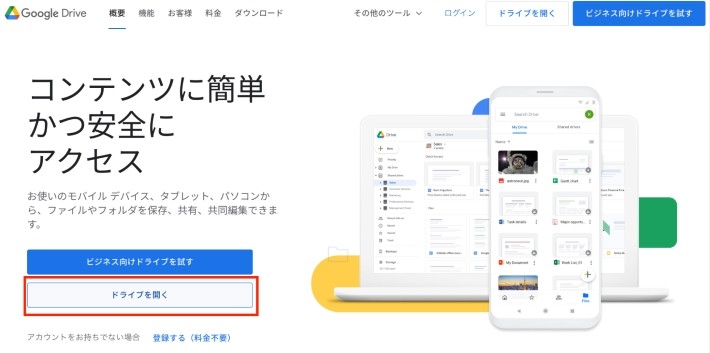
Googleのアカウントを持っていない場合は、まずアカウントを作成しましょう。
既にアカウントをお持ちの場合は、Googleドライブにアクセスし、「ドライブを開く」をクリックします。
また、Googleドライブにはスマホ版アプリもあります。
必要であれば、「App Store」または「Google Playストア」からダウンロードできます。
ファイルやフォルダのアップロードをする方法は、全部で3通りあります。
⦁ 「新規」からアップロード
⦁ 「ドライブ上で右クリック」でアップロード
⦁ 「ドラッグアンドドロップ」でアップロード
①サイドメニューの「新規」をクリックすることで、ファイル・フォルダのアップロードが可能です。
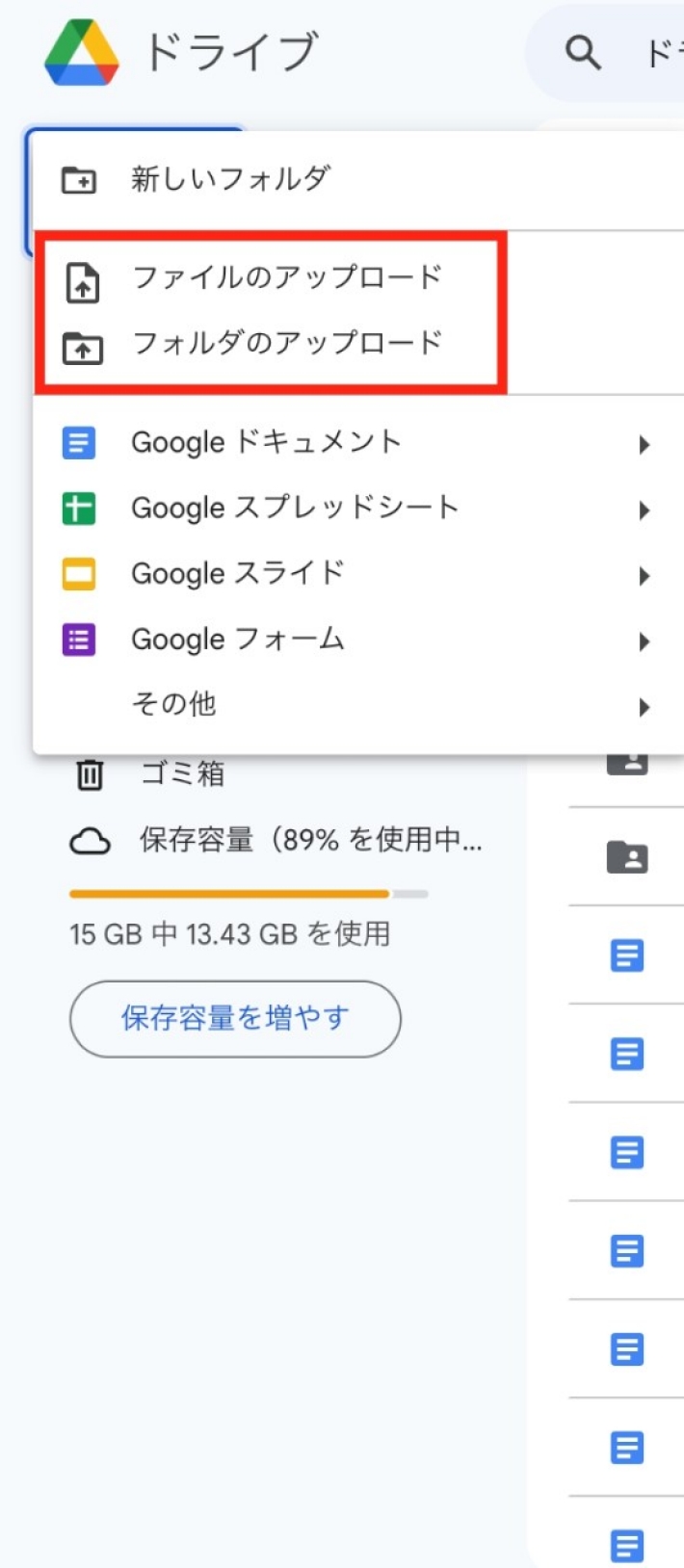
②ドライブ上で右クリックする方法でもアップロードが可能です。
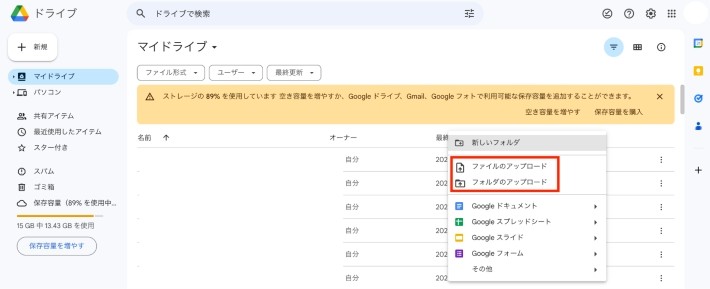
③ドラッグアンドドロップをする方法でもアップロードが可能です。
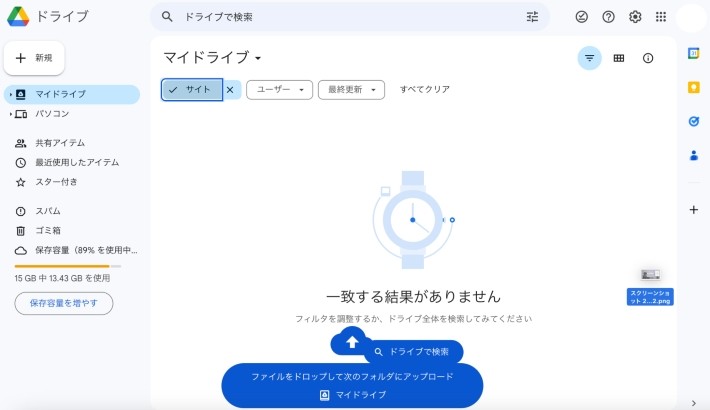
ファイルやフォルダのダウンロードをする方法は、全部で2通りあります。
⦁ ファイルやフォルダの右側にある「人のアイコン」からダウンロード
⦁ 「ファイルやフォルダ上を右クリック」でダウンロード
「共有アイテム」などをダウンロードするには、ダウンロードのアイコンをクリックするか、ファイルやフォルダの上で右クリックします。
①「ダウンロードのアイコン」をクリック

②ファイルやフォルダ上で右クリックをして、「ダウンロードボタン」を選択
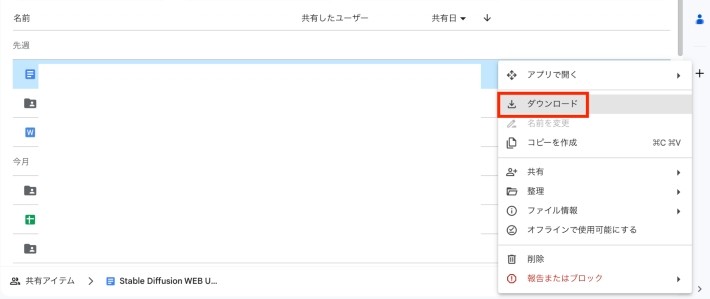
Macでダウンロードしたファイルは、「Pages」というアプリで閲覧できます。
Wordに変換するには、ファイルから「書き出し」を選択して、いつでもWord形式に変換できますよ。
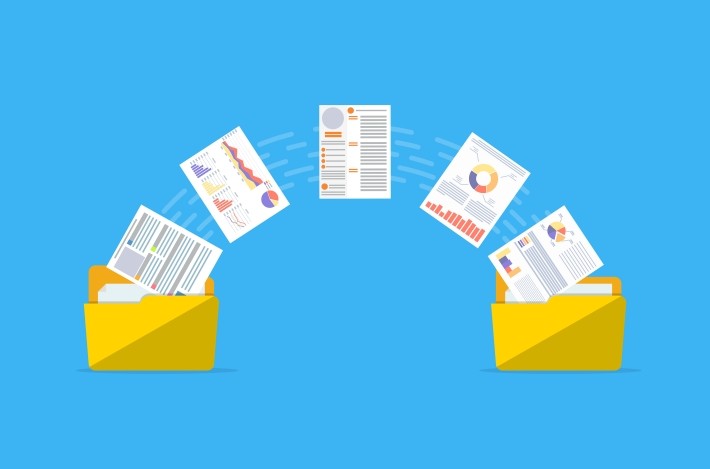
ファイルやフォルダの共有をする方法は、全部で2通りあります。
⦁ ファイルやフォルダの右側にある「人のアイコン」から共有
⦁ 「ファイルやフォルダ上を右クリック」で共有
①人形のアイコンをクリックして、共有できます。

②ファイルやフォルダを右クリックして、共有ボタンをクリックしても可能です。
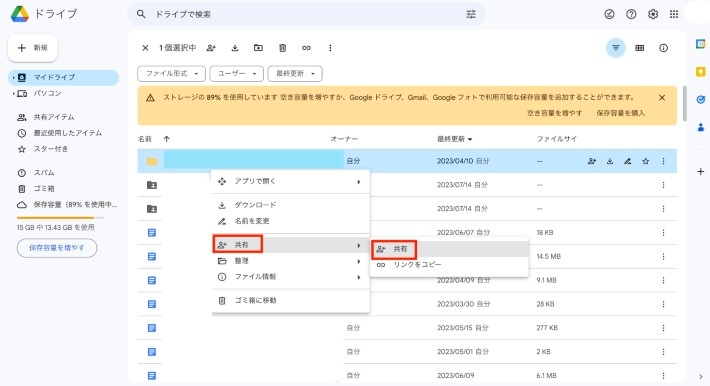
共有アイテムはサイドバーの「共有アイテム」から、いつでも閲覧できます。
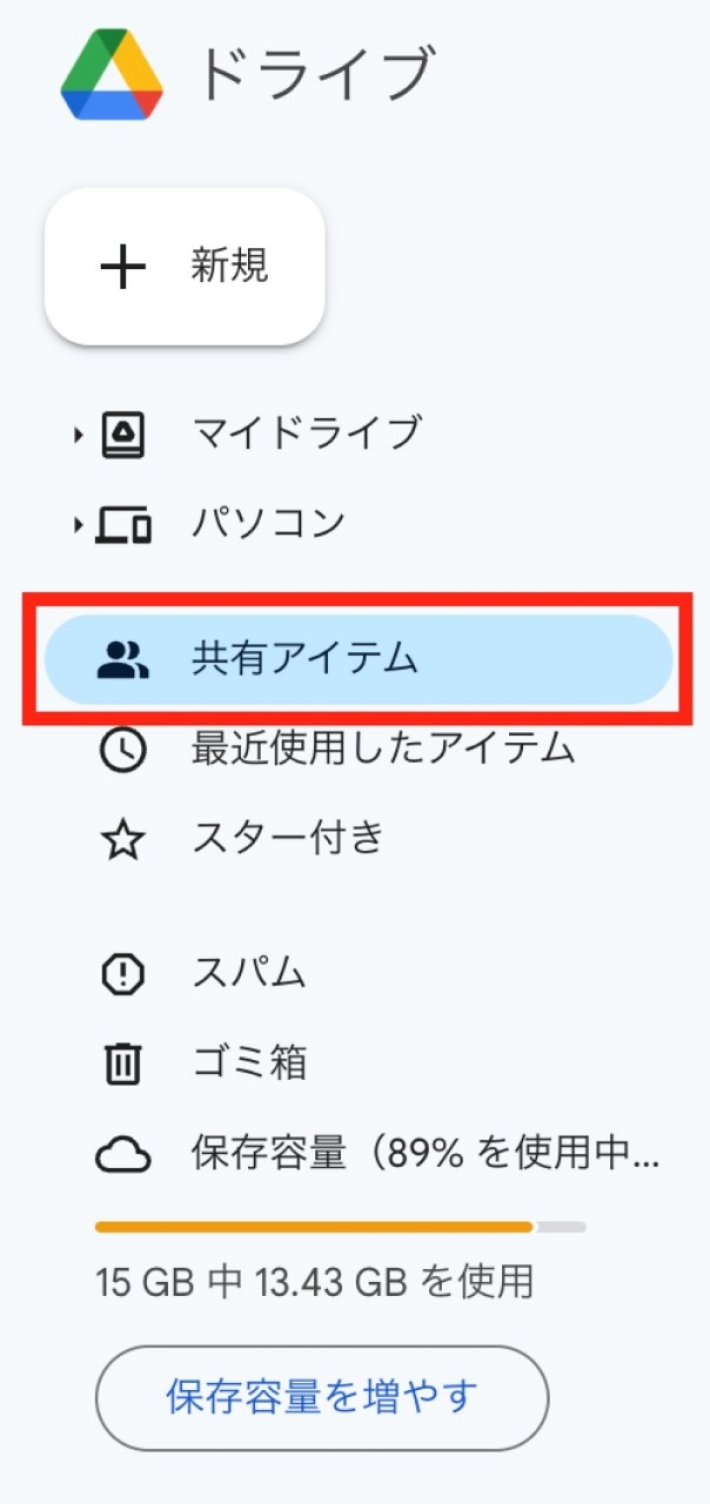
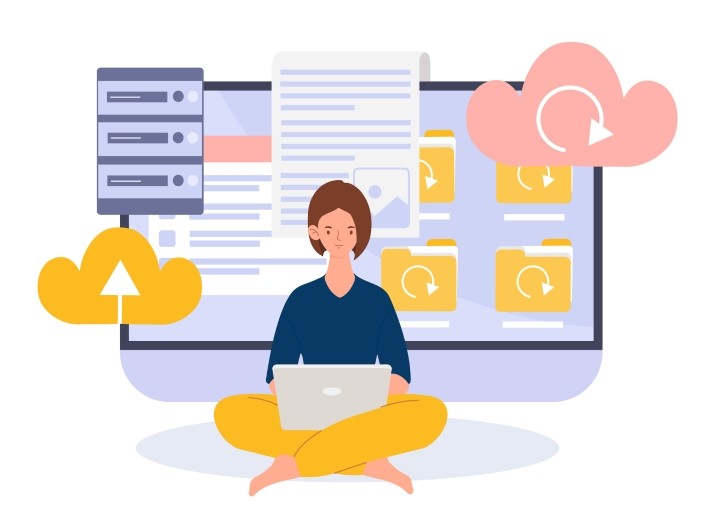
今回は、Googleドライブの容量や料金、使い方について詳しく解説しました。
Googleドライブは15GB以上の無料データ保管と、多数のデータ共有・管理機能を提供しています。
15GBを使い切ってしまった場合は、データを削除・移行するか有料アカウントにアップグレードしましょう。
Googleドライブの使い方を学ぶことで、データの整理と管理がスムーズになります。
クラウドファーストの方は、ぜひGoogleドライブを導入してみてください。
TEXT:PreBell編集部
PHOTO:iStock
この記事を気にいったらいいね!しよう
PreBellの最新の話題をお届けします。