デザイン作成ツール「Canva」の使い方!デザイン素材の選び方や最新機能も解説
Canvaは、世界中で人気のデザイン作成ツールです。
豊富なデザインテンプレートが用意されており、デザインに詳しくなくても、パーツをカスタマイズするだけで簡単に魅力的なデザインの作成が可能です。
また、Canvaは複数人でのリアルタイムなデータの共有や、ビジネスにも活用できます。
この記事では、Canvaの使い方やデザイン素材の選び方、最新機能まで詳しく解説します。
目次
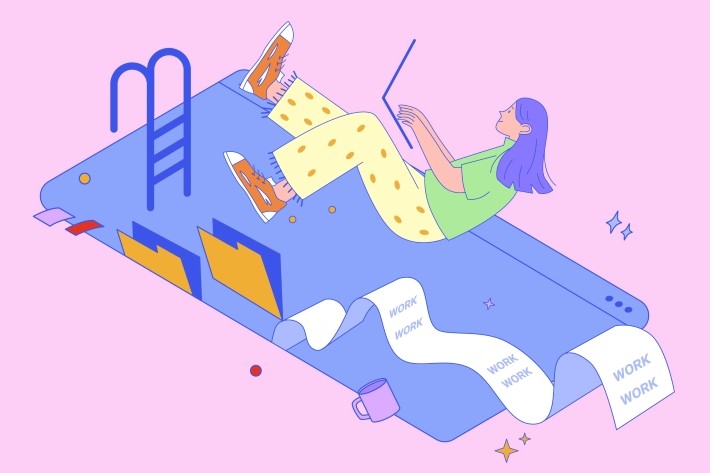
Canvaは、2017年に日本版をリリースしたデザイン作成ツールです。
以下のデザイン作成が可能です。
・ビジネスカード
・広告
・プレゼンテーション
・ポスター
・チラシ
・SNS投稿用の画像
・ブログのヘッダー画像
・カバー画像
Canvaは、月間アクティブユーザー数が1億以上で、世界190か国以上で使われており、100以上の言語に対応しています。
テンプレートを使用することで、誰でもおしゃれな画像を無料で作成できるため、デザインの知識や経験がない人におすすめです。
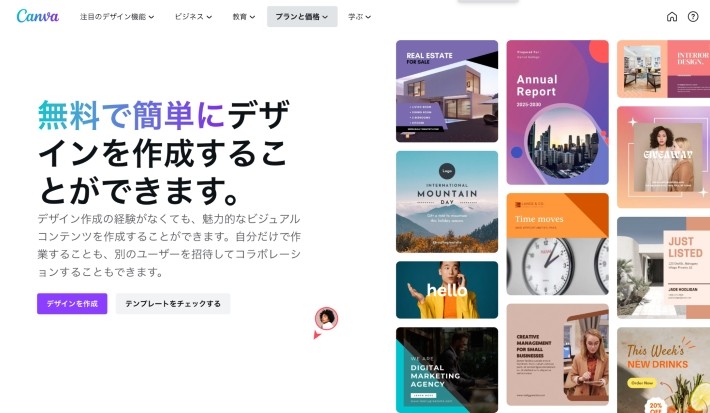 (Canvaより)
(Canvaより)Canvaは無料で使えるデザイン作成ツールです。
一部のカスタムパーツや機能は有料プランにアップグレードする必要がありますが、無料プランでも豊富なテンプレートが用意されているため、使用上の大きな問題はありません。
デザインにこだわりがなければ、無料プランで十分に活用できます。
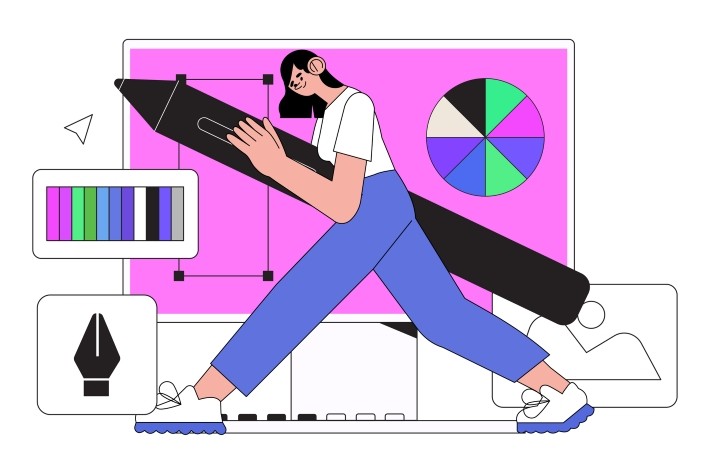
有料版プランと無料版プランの2つの選択肢があります。
| 機能 | Canva Pro | Canva Free |
| テンプレート | 1億点以上のテンプレート | 25万点以上のテンプレート |
| ストレージ | 1TB | 5GB |
| 背景削除 | あり | なし |
| サイズ調整 | あり | なし |
| カスタマーサポート | 優先的なカスタマーサポート | 一般的なカスタマーサポート |
| 料金 | 1,500 円 / 月 | 無料 |
有料版プランには、写真の背景を瞬時に除去する「背景リムーバ」や、デザインのサイズを1クリックで変更できる「マジックリサイズ」といった便利な機能が含まれています。
一方、無料版プランでは上記の機能が制限されていますが、基本的な機能はすべて利用できます。
Canvaの使用頻度の高い方やチームでの利用を想定している方は、上位プランへのアップグレードも視野に入れつつ、まずは無料プランで使用感を確認してみるのがベストです。
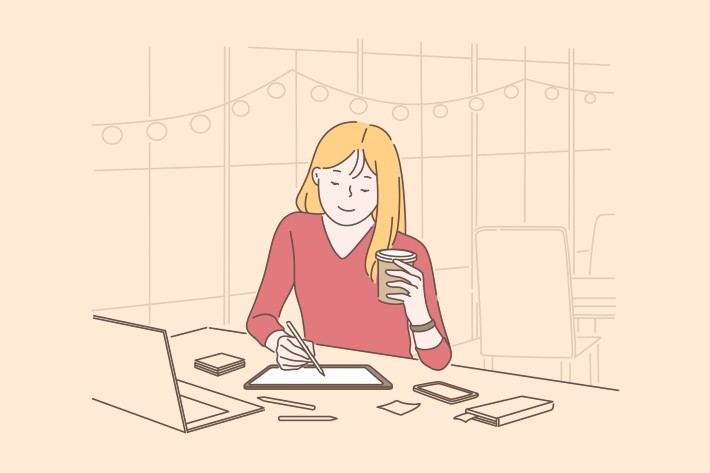
ここからは、Canvaの便利な使い方についてご紹介します。
・文字(フォント)の入れ方
・デザイン素材の選び方
・写真や動画のアップロード
1.右上の「デザインを作成」からデザインを選びます。
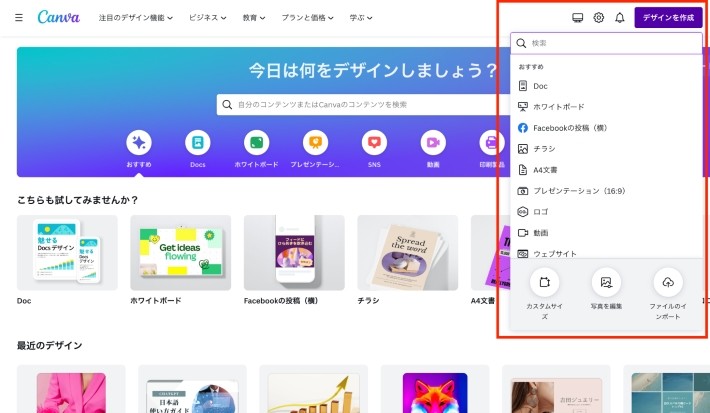 (Canvaより)
(Canvaより)2.サイドバーのテキストをクリックし、テキストボックスを追加します。
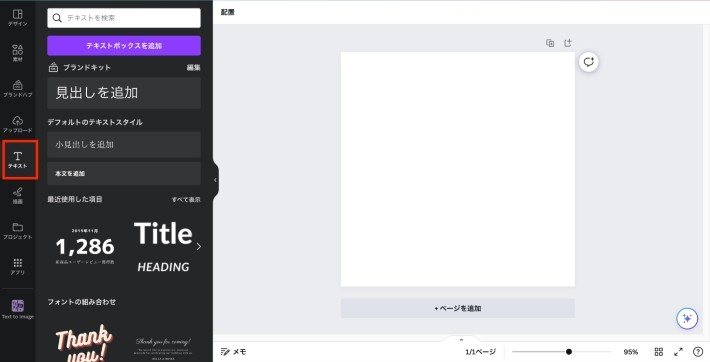 (Canvaより)
(Canvaより)3.上部のメニューバーからフォントを編集できます。
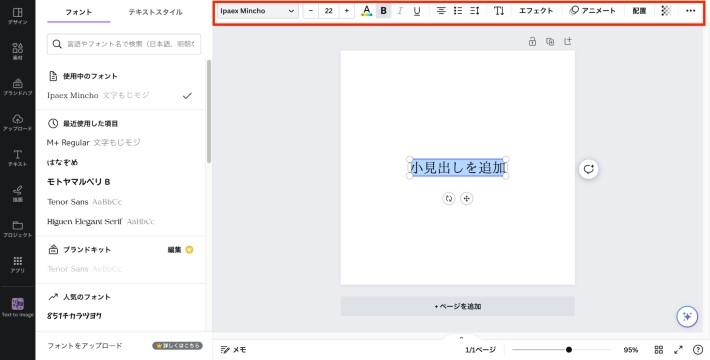 (Canvaより)
(Canvaより)フォントや色を変更して、自分好みのデザインにしましょう。
キャンバスに素材を追加するには、以下の手順で行います。
1.サイドバーにある素材をクリックします。
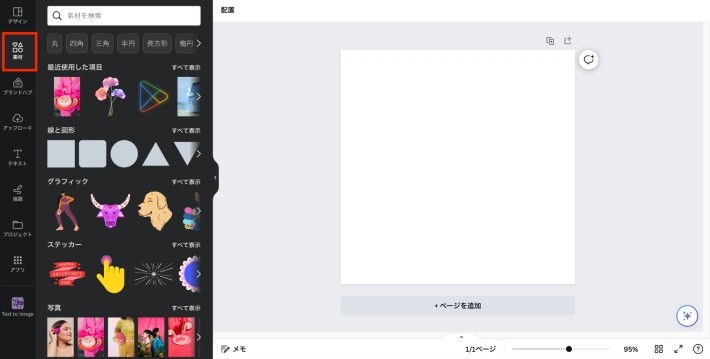 (Canvaより)
(Canvaより)2.図形、グラフィック、ステッカーなどから選択します。
3.あるいは、検索ウィンドウで貼り付けたい素材を検索することもできます。
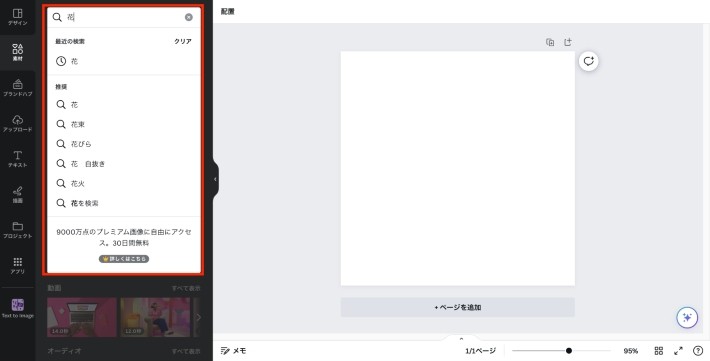 (Canvaより)
(Canvaより)4.素材を選択し、クリックするだけで貼り付けられます。
貼り付けた素材のグラフィックを変更したい場合は、画像をクリックして、サイドバーから編集を行ってください。
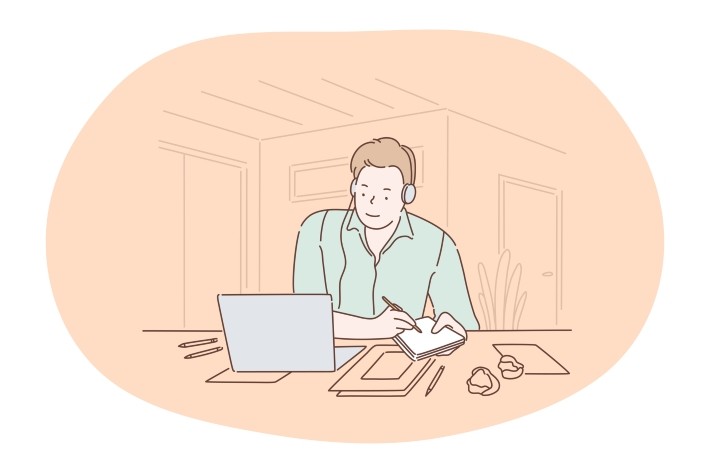
キャンバスに写真や動画を配置するには、Canvaの素材を使用するか、自分でアップロードする方法があります。
1.素材をクリックし、検索窓に「写真」と入力します。
2.表示された写真や動画の中から選択します。
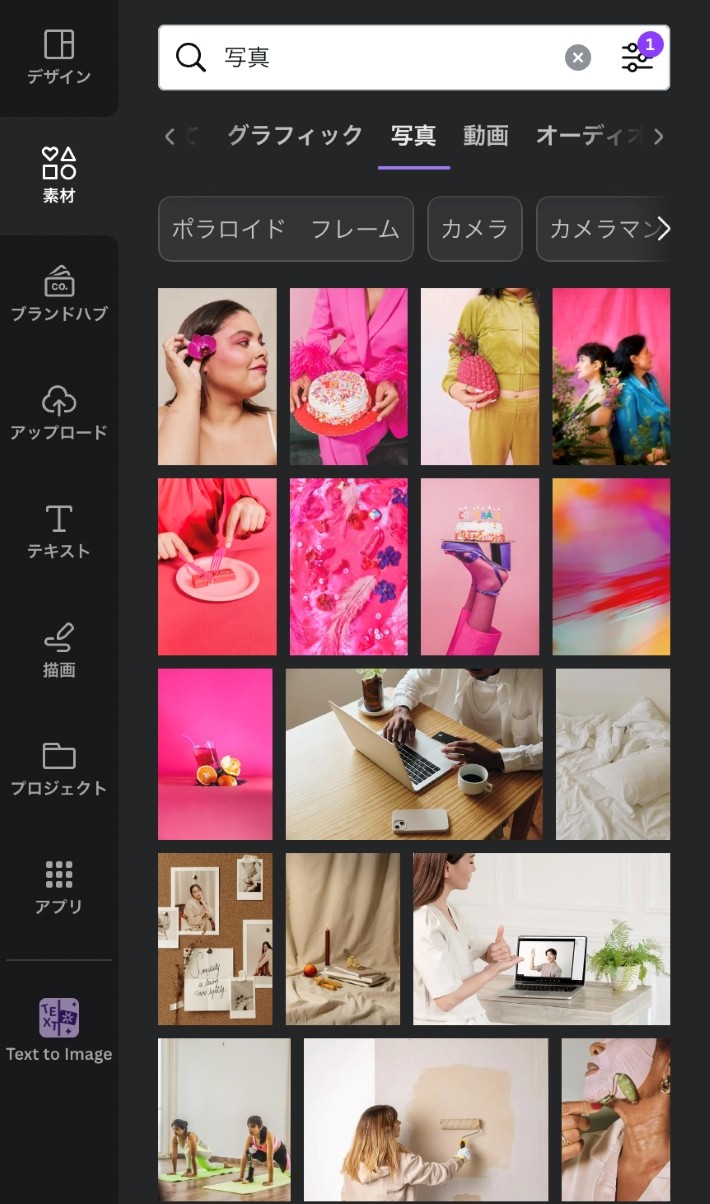 (Canvaより)
(Canvaより)3.または、アップロードから自分の写真や動画を貼り付けます。
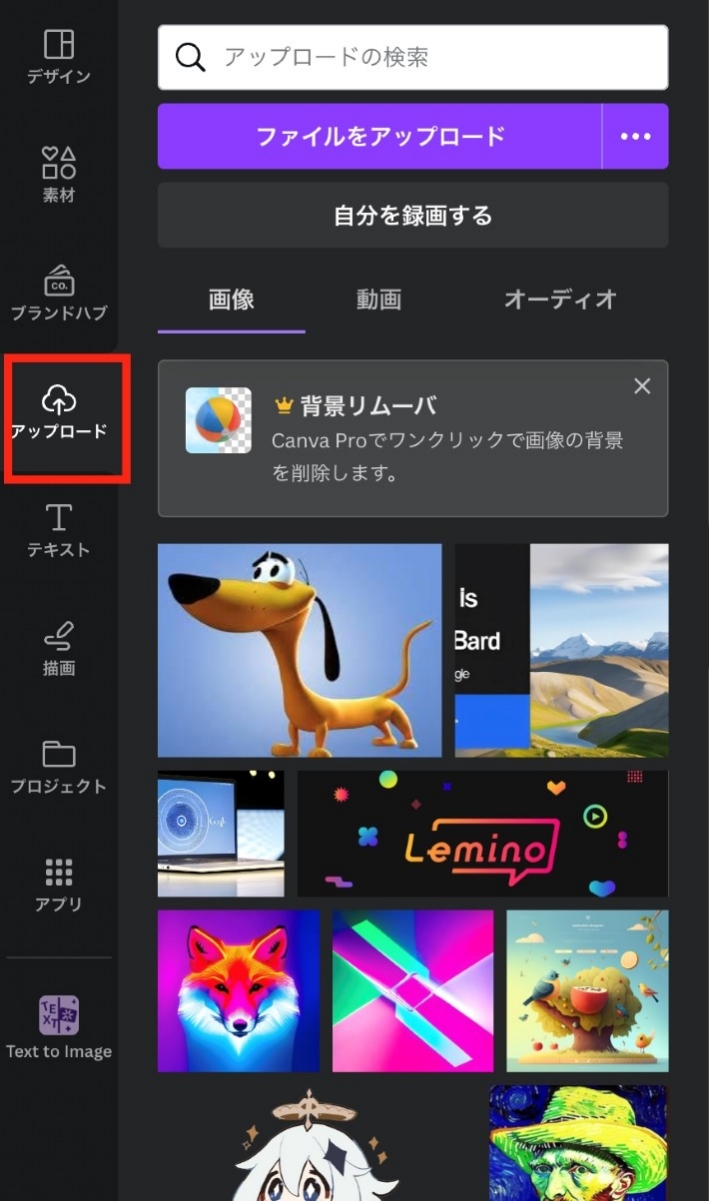 (Canvaより)
(Canvaより)
以下は、最新のCanva機能のうち、重要な3つをご紹介します。
Canvaが2023年3月24日に発表した大規模なアップデートにより、Canvaを使用する上で必要な機能です。
・Magic Write(マジックライト)
・Magic Eraser(マジックイレイサー)
・Magic Edit(マジックエディット)
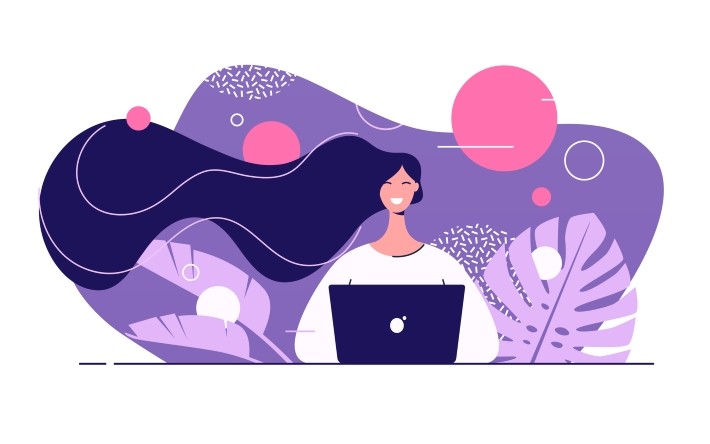
CanvaにはChatGPTのような文章生成AI機能が搭載されました。
使い方は簡単です。
右下のアイコンをクリックし、「Magic Write」をクリックするだけです。
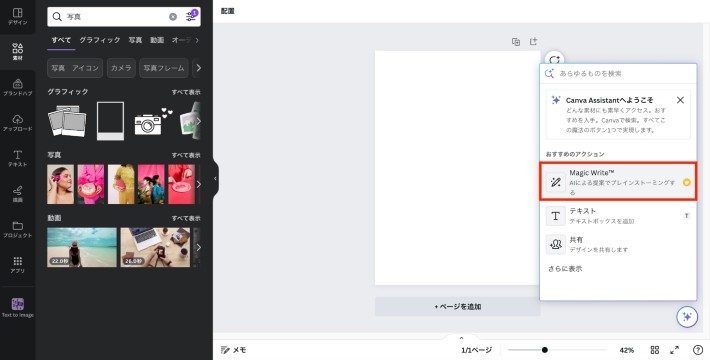 (Canvaより)
(Canvaより)ただし、Magic Writeは有料プラン限定のため、使用するにはアップグレードする、またはCanvaクレジットが必要です。
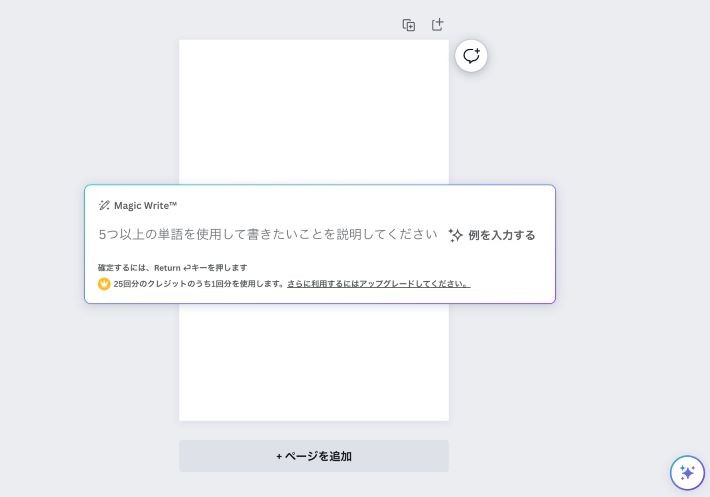 (Canvaより)
(Canvaより)Canvaクレジットは、画像、イラスト、アイコン、音楽などのプレミアム素材の支払いに使用される仮想トークンです。
Canvaクレジットは購入することもできますが、Canva Freeを利用している場合は、紹介リンクを使用してクレジットを獲得することもできます。
初回には25回分のクレジットが付与され、1回分の使用でMagic Writeを試すことができます。
以下は、Magic Writeで生成された文章です。
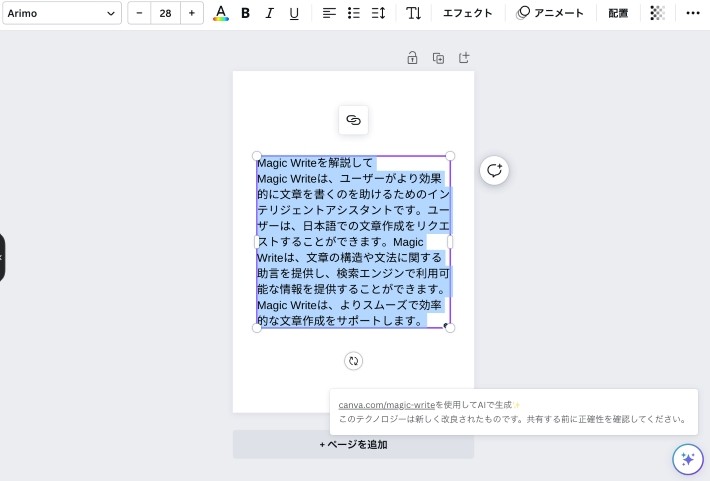 (Canvaより)
(Canvaより)Magic Writeを使うことで、Instagramのテキストのみのフィード投稿が簡単になります。
Canvaの新機能の2つ目はMagic Eraser(マジックイレイサー)です。
これは、Photoshopにもある消しゴム機能です。
こちらは有料プラン限定の機能で、Canvaクレジットを利用することはできません。
1.「写真を編集」から、「Magic Eraser」を選択します。
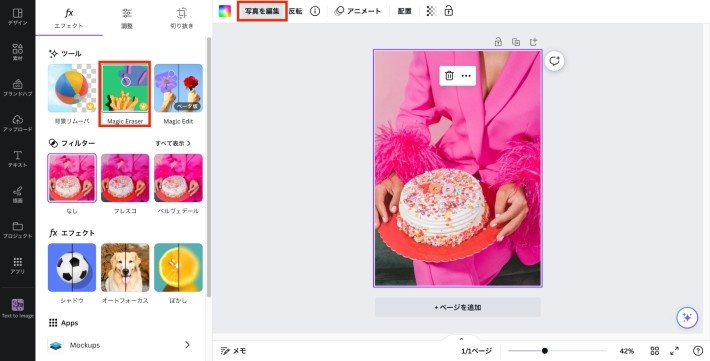 (Canvaより)
(Canvaより)2.対象物をなぞります。
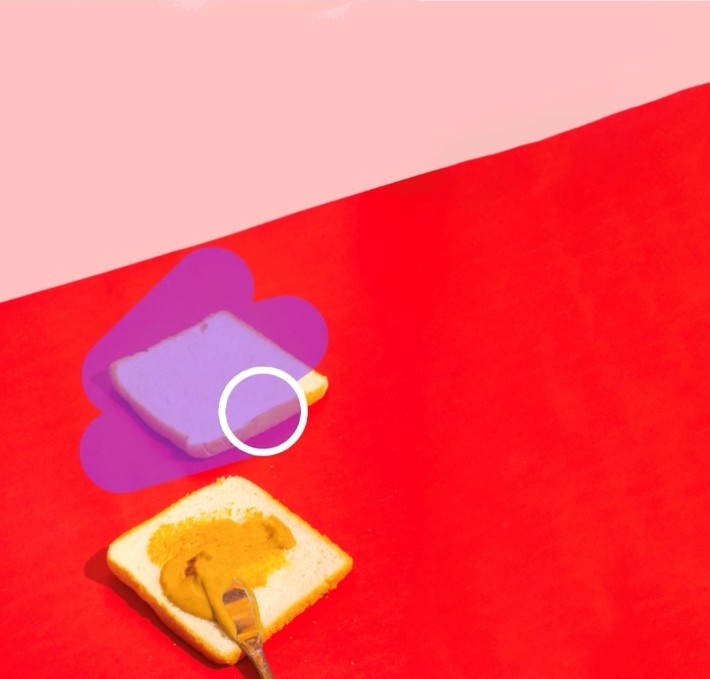
3.対象物をなぞることで、写真からその物を削除することができます。
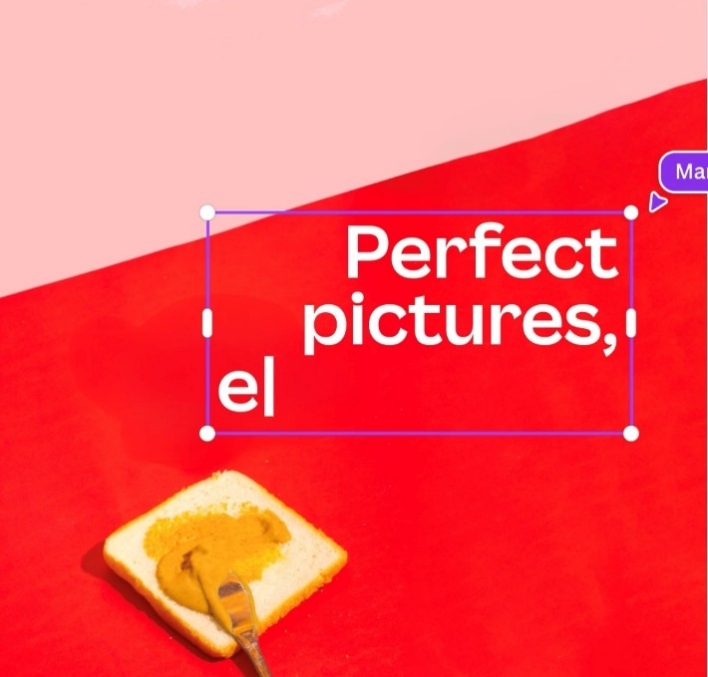
Magic Edit(マジックエディット)はAIを活用した面白い機能です。
この機能では、画像を追加したり差し替えたりすることもできます。
1.「写真を編集」から、「Magic Eraser」を選択します。
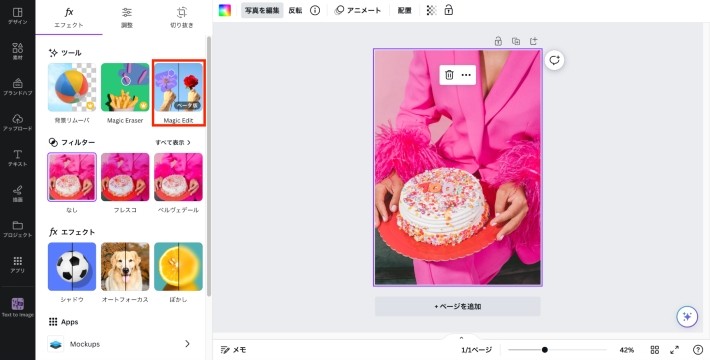 (Canvaより)
(Canvaより)2.画像をブラシでなぞり「続行」をクリックします。(ブラシのサイズはサイドバーで変更可能)
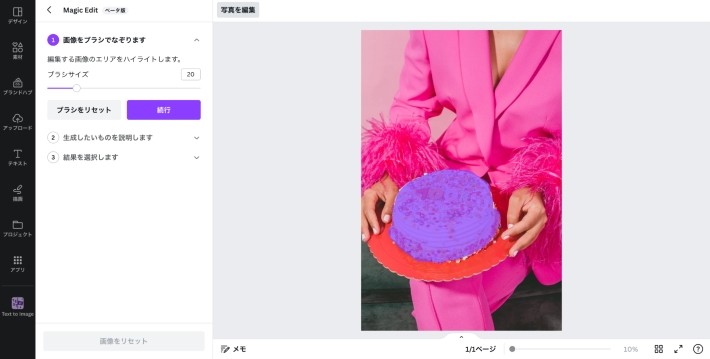 (Canvaより)
(Canvaより)3.なぞったエリアに何を生成するか記入し、「生成」をクリックします。
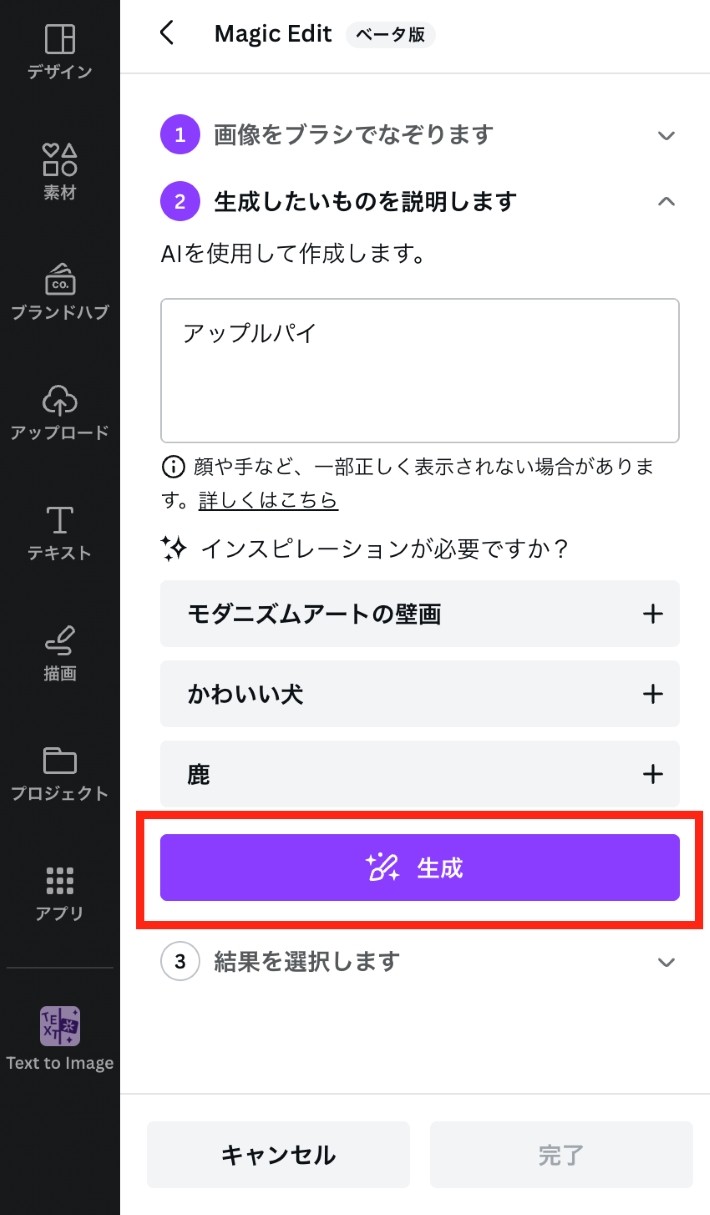 (Canvaより)
(Canvaより)4.4パターンの生成された画像が現れるので、気に入った画像をクリックし、「完了」を押します。
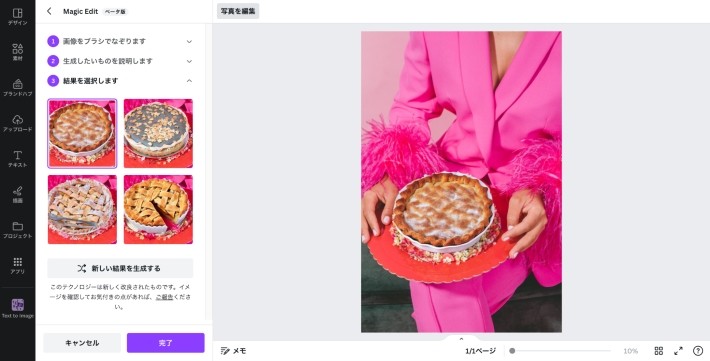 (Canvaより)
(Canvaより)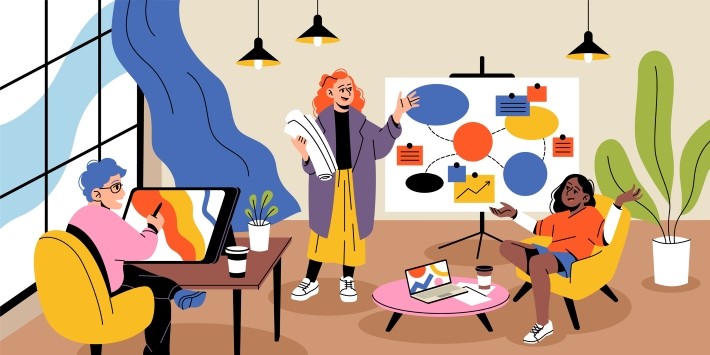
Canvaは高品質なテンプレートを活用して、誰でもプロレベルのデザインを簡単に作成できます。
カテゴリーも充実しており、プライベートはもちろんビジネスでの使用にもおすすめです。
複数人での共同編集も可能で、チームでの業務にも最適です。
新しい機能も続々と追加され、今後もますます使いやすくなることが期待できます。
無料で利用できるため、ぜひ機能を試してみてください。
TEXT:PreBell編集部
PHOTO:iStock
この記事を気にいったらいいね!しよう
PreBellの最新の話題をお届けします。
