Midjourney(ミッドジャーニー)の使い方!Discordで作成できる画像生成AIを解説
Midjourney(ミッドジャーニー)という画像生成AIサービスをご存知ですか? チャットにテキストを打ち込むだけで手軽に高品質な画像を生成できるため、2022年に話題を集めました。
その人気は衰えず、今でもTwitterなどのSNSで多く紹介されています。
この記事では、Midjourney(ミッドジャーニー)の登録方法や使い方について解説します。ぜひ、AI技術の進化を体験してみましょう。
目次

Midjourney(ミッドジャーニー)は、アメリカの研究所が開発した画像生成AIです。TwitterでMidjourneyの画像がシェアされ、話題を集めました。
また、Midjourney(ミッドジャーニー)はDiscordというチャットアプリを利用して画像を生成します。
アメリカで人気のコミュニケーションツールの1つであるDiscordは、日本でいうLINEのようなサービスで、アカウントの登録は無料です。
Midjourney(ミッドジャーニー)とDiscordどちらも英語表記なので、最初は使いにくいかもしれませんが、慣れればとても簡単に生成できます。

2023年3月までは、Midjourney(ミッドジャーニー)で25回までは無料で画像生成が可能でした。
しかし、アクセス過多や乱用、またはディープフェイク画像作成目的での使用が広まったため、現在は停止しています。
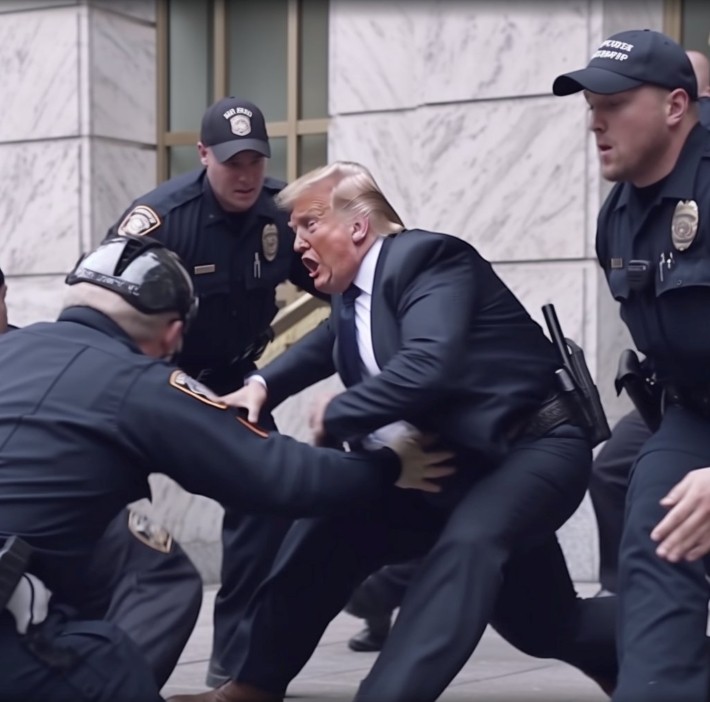
(Twitterより)
Midjourney(ミッドジャーニー)を利用するためには、月額10ドル〜の有料プランに申し込む必要があります。

それでは、Midjourney(ミッドジャーニー)の登録方法について説明します。
Midjourney(ミッドジャーニー)を利用するには、Discordのアカウントが必要です。
それでは、Discordのアカウントを作成していきましょう。
1.まず、https://discord.com/ にアクセスします。
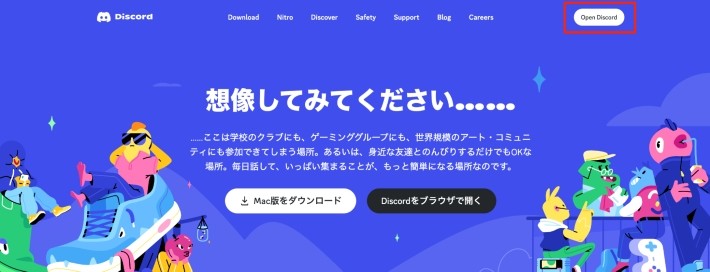
2.右上の「ログイン」をクリックします。
3.「登録」から新規登録を行います。
次に、Midjourney(ミッドジャーニー)のbeta版に登録していきましょう。
1.https://www.midjourney.com/にアクセスし、「beta版に参加する」をクリックします。
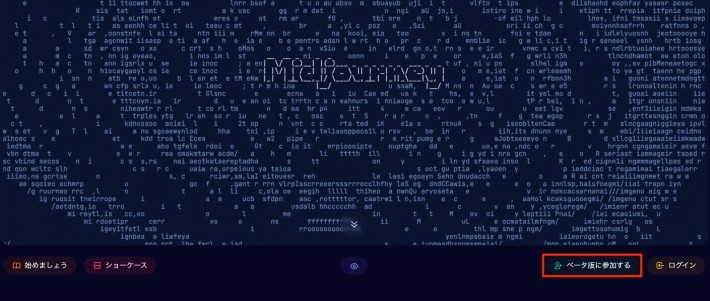
2.クリックすると以下の画面に遷移するので、「招待を受ける」をクリックします。
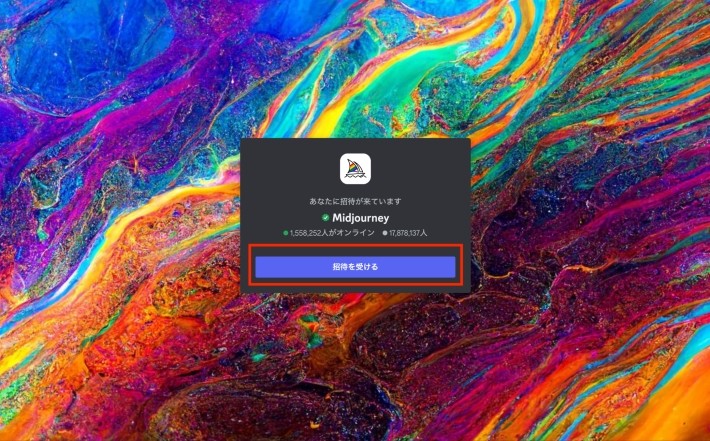
Discordの画面になりますので、これでMidjourney(ミッドジャーニー)beta版の登録が完了です。

Discordへログイン後、左上にMidjourney(ミッドジャーニー)と書かれていればOKです。
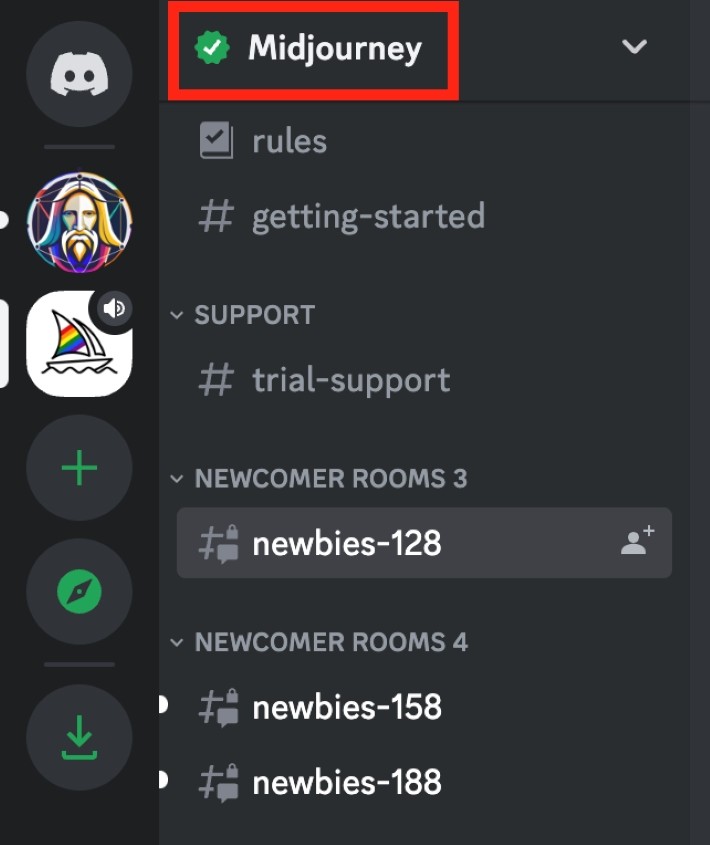
それでは基本の使い方を見ていきましょう。
1.DiscordのサイドメニューにあるNEWCOMER ROOMS*を選択します(数字はどれでもOK)。
2.newbie-**お好きな部屋を選びます(数字はどれでもOK)。
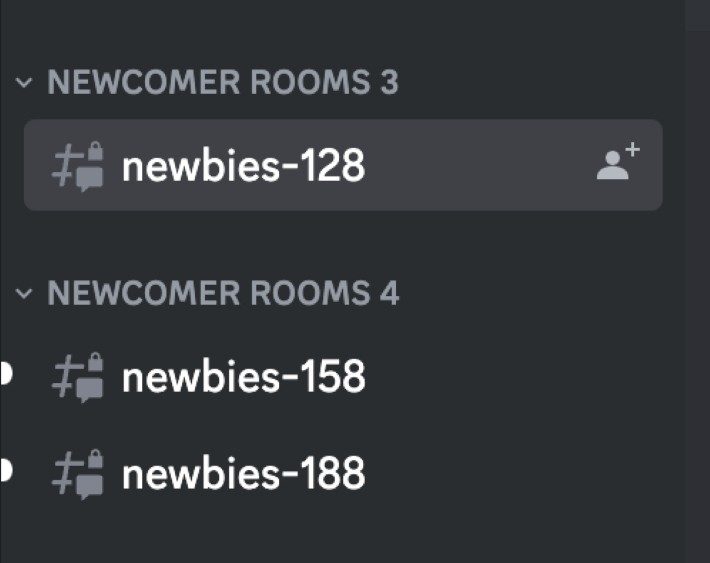
下のメッセージ入力欄に「/(スラッシュ)」と入力してください。
その後、出てきた候補の中から「/imagine」を選択します。
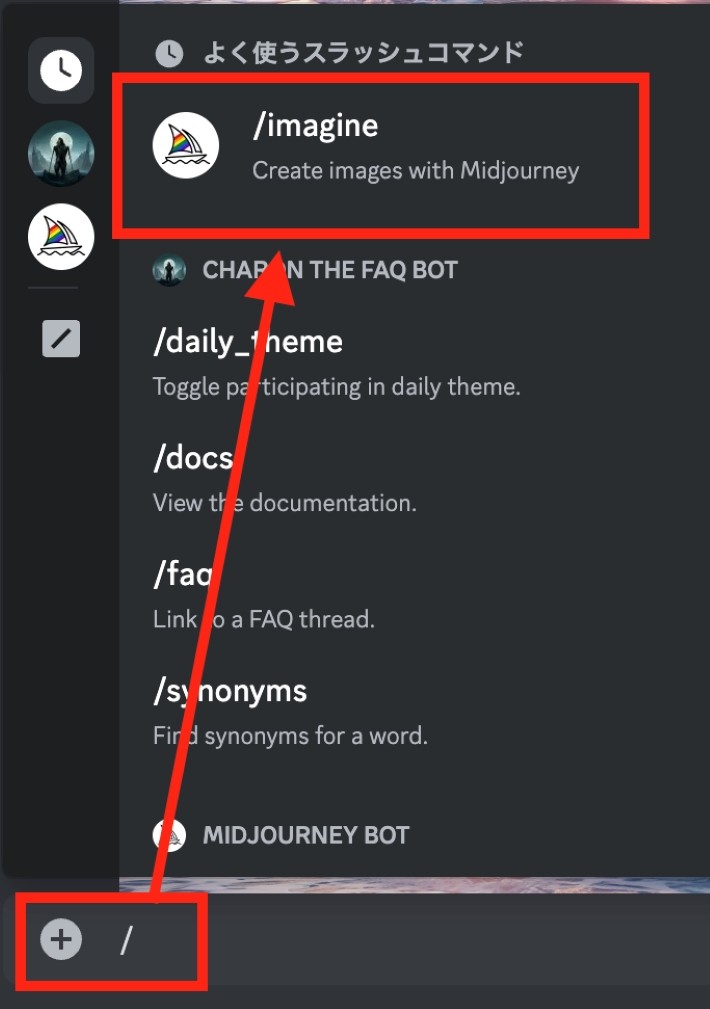
「/imagine prompt:」の後に、カンマで区切りながらテキストを入力していきます。

ここでは、「aerial photography of [CITY]、beautiful architecture、stunning view、city lights、blue hour --ar 3:2」と入力します。
日本語に直すと「街の空撮写真、美しい建築物、素晴らしい眺め、街の光、ブルーアワー」という意味になります。
ブルーアワーとは、日の出前と日の入り後に発生する空が濃い青色に染まる時間帯のことですね。
最後の--ar 3:2というのは、画像の比率を指します。
上記promptで生成された画像は、以下のような仕上がりになります。

ここでは、Midjourney(ミッドジャーニー)のパラメータの例をいくつか紹介していきます。
先ほど、「--ar 3:2」という画像の比率がありましたが、他にもいくつかの比率が存在します。
・「--ar 1:1」= デフォルト
・「--ar 5:4」= 共通のフレーム
・「--ar 3:2」=プリント写真
・「--ar 7:4」=HDテレビ画面、スマートフォンの画面に近いなど
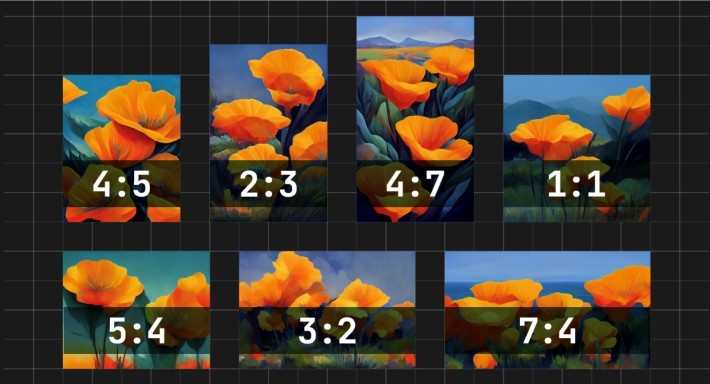
(Midjourneyより)
以下は、よく使われるパラメータです。覚えておくと、よりMidjourney(ミッドジャーニー)での画像生成の幅が広がるでしょう。
| 重み | 混沌 | 品質 | ストップ | 様式化する | |
| デフォルト値 | 1 | 0 | 1 | 100 | 100 |
| 設定範囲 | 0~2 | 0~100 | .25 .5、または 1 | 10~100 | 0~1000 |
| 入力値 | --iw <0–2> | --chaos <number 0–100> | -iw <0–2> | --stop <integer between 10–100>--stop | --s <number> |
| 意味 | 値が大きいほど画像のインパクトが大きくなる | 値を高くすると異常で予期しない結果が生成される | イメージ--qualityの生成にかかる時間 | 生成される画像の鮮明度 | 美的スタイルの強度 |
Midjourney(ミッドジャーニー)のプロンプトを2つ紹介していきます。
マルチプロンプトの基本では、二重コロンを [::] 使用してプロンプトをさまざまな部分に区切ることができます。
おいしいホットドッグの画像を生成する場合、[hot dog]とテキストを入力します。
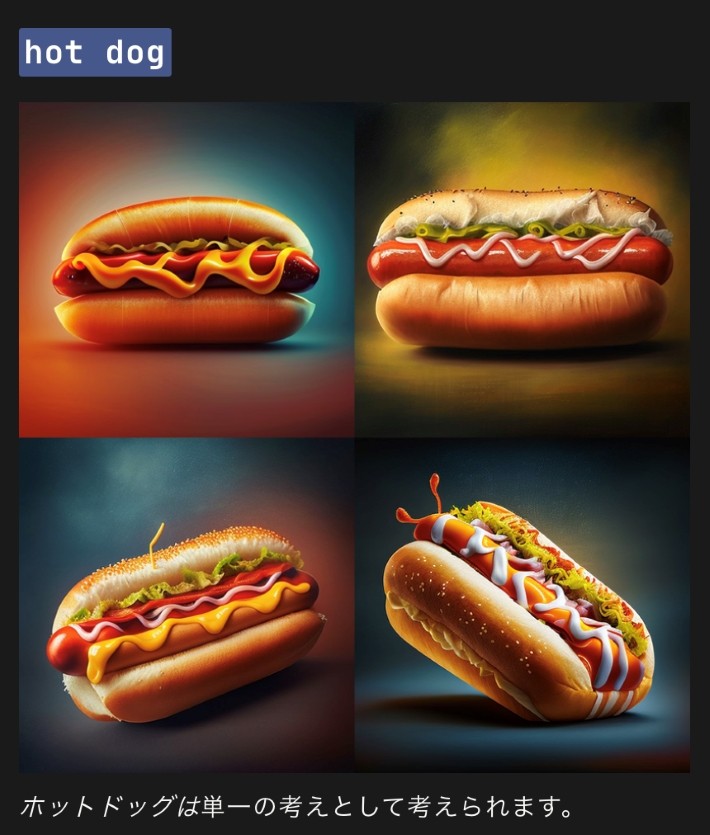
(Midjourneyより)
温かみのある犬の画像を作成する場合、[hot:: dog]とテキストを入力します。

このように、文字と文字の間に二重コロン [::] を使うことで、概念を個別に考慮させることが可能です。
ズームアウトとは、アップスケールされた画像のキャンバスを元の境界を超えて拡張しながら、元の画像の内容を変更せずに拡大することができるものです。
[Zoom Out]では、元の [Starting Image] から最大2倍まで拡張可能で、[Zoom Out 2X] とすることで以下のように変更できます。
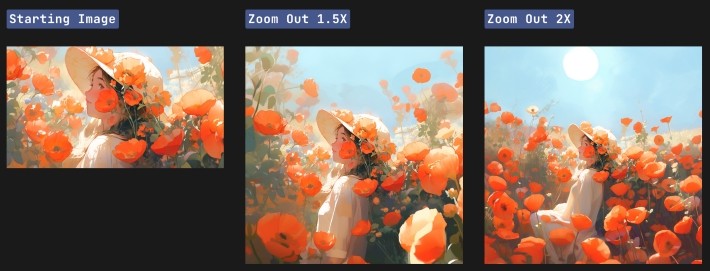
ここまで Midjourney(ミッドジャーニー) の登録方法や使い方などを紹介してきました。
Midjourney(ミッドジャーニー) は、Discord というチャットアプリで画像生成ができる AI です。
「/imagine prompt」の後に、生成したい画像のテキストを入力するだけで、簡単に画像を生成することができます。
Twitter では、日々さまざまなプロンプトが紹介されているので、参考にしながら一度作ってみると、Midjourney(ミッドジャーニー) の面白さを実感できるのではないでしょうか。
TEXT:PreBell編集部
PHOTO:iStock
- tag
この記事を気にいったらいいね!しよう
PreBellの最新の話題をお届けします。
