低コストで実現!テレビでDAZN(ダゾーン)を視聴するベストな方法!
2017年頃から、スポーツファンのあいだでじわじわと人気が高まっている動画配信サービス「DAZN(ダゾーン)」をご存じですか? DAZNは、日本のJリーグやドイツのブンデスリーガの全試合を放送するだけでなく、野球やテニス、バレー、バスケ、ゴルフ、乗馬、ビリヤード、ダーツなど、意欲的にスポーツ系コンテンツのラインナップを増やしており、スポーツファンから注目を集めています。
生中継だけでなく、試合終了後に「見逃し配信」もありますし、時間のない方は「ハイライト」だけを観ることもできます。ただし、この見逃し配信は、いつまでも視聴できるわけではありませんので、注意が必要です。「後で観ようと思ったけど、気付いたら消えていた」なんてことがないよう、観たい試合はどんどん観ていきましょう!
これらのコンテンツは、月額1,750円(税別)で見放題となっています。
ここでは、DAZNを低コスト機器でテレビ視聴するベストな方法をご紹介します。ですが、環境によってはベストが変わる場合もあります。そこで、コスト面だけでなく、接続方法やセットアップのしやすさ、視聴した感想なども併せて記載しますので、ご自身にとってベストな視聴環境選びの参考にしてください。
目次
まずは、DAZNを観るために必要なテレビの性能や、インターネット環境についてご紹介します。
テレビに必要な条件は、「HDMI」の入力端子があることです。つぶれた台形のような入力端子がテレビの裏側などについているか確認してみてください。
 ↑テレビの裏面にあるHDMI入力端子
↑テレビの裏面にあるHDMI入力端子最近は、インターネットに接続して動画配信サービスを視聴できる「スマートテレビ(Smart TV)」という高機能テレビもあります。もし、スマートテレビにDAZNのアプリをダウンロードできれば、そのまま視聴可能です。
スマートテレビではなくても、テレビにHDMI入力端子がついていれば、ここでご紹介する方法でDAZNを視聴可能です。
インターネット環境も必要です。DAZNは接続しているインターネット回線のスピードで画質のクオリティが自動調整されますので、高画質で視聴するには、できるだけ高速で安定した環境が必要です。
推奨環境としては、標準画質(720p)で5.0Mbps、HD画質(1080p)で9.0Mbpsとなっています。
いよいよテレビで視聴する準備です。ここでは、テレビでDAZNを観るために必要なアイテムとその使い方をご紹介します。
今回ご紹介するのは、下記の4つの機器を使った方法です。
- Fire TV Stick
- Chromecast&スマートフォン
- パソコン
- ゲーム機
 ↑テレビに接続するだけでDAZNの視聴ができるFire TV Stick
↑テレビに接続するだけでDAZNの視聴ができるFire TV Stickまずは、Amazonが発売しているメディアストリーミング端末「Fire TV Stick」をご紹介します。Fire TVシリーズは、ダウンロードできるアプリを利用して、動画配信サービスを楽しんだり、ゲームをプレイしたりすることができます。「テレビに挿すだけ」で、お手軽にDAZNの視聴環境が構築できるのがポイントです。
導入金額は、Fire TV Stickで5,000円程度です。9,000円前後で、より高機能な「Fire TV」が購入できます。高機能なモデルは、4KやHDRという高画質に対応していますが、DAZNは最高でHD画質までしか対応していませんので(2018年3月時点)、DAZNを観ることだけが目的なら、あまりメリットはありません。
ここからは、Fire TV StickでDAZNを観る方法を紹介しましょう。なお、本体を初めて使う場合は、以下の手順が必要となります。
- 本体をテレビのHDMI入力端子に挿し込みます。
- 挿しにくいところにHDMI入力端子がある場合や、リモコンの電波が届かない場合は、付属の延長ケーブルを使って接続します。
- Fire TV StickについているMicro USB端子に付属のケーブルを介して電源アダプタに接続し、本体を起動します。
- Amazonアカウントの入力やネットワークなどFire TVの初期設定を行います。なお、Fire TV StickをAmazonから購入した場合、購入者のAmazonアカウントがすでに登録されている場合もあります。登録されていない場合は、Amazonアカウントを登録しましょう。
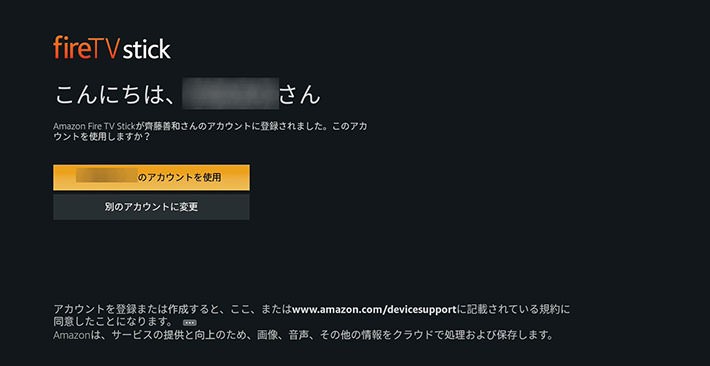 ↑最初からAmazonアカウントが登録されている
↑最初からAmazonアカウントが登録されている本体の設定が終われば、DAZNの視聴準備をしましょう。
1. DAZNのアプリをダウンロードする
まずはDAZNのアプリをダウンロードします。DAZNのアプリは、アプリのカテゴリ一覧からスポーツを選ぶと素早く見つけられます。
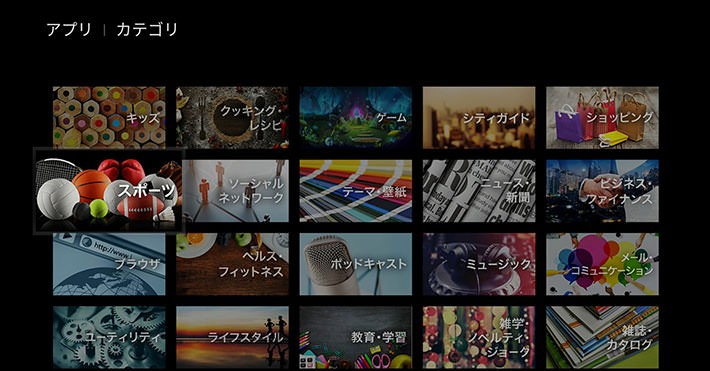 ↑まずはアプリ一覧からDAZNの公式アプリを探す
↑まずはアプリ一覧からDAZNの公式アプリを探す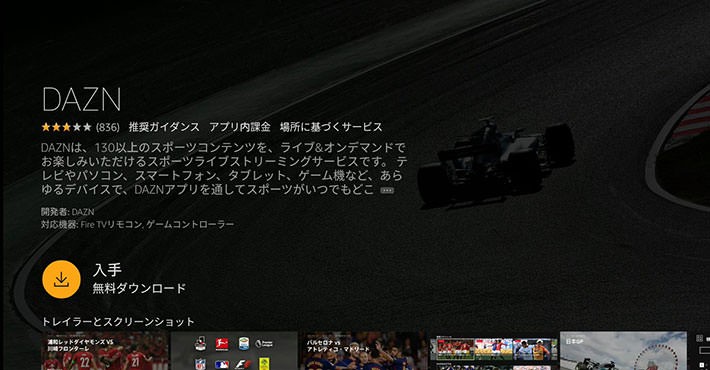 ↑ダウンロードにそれほど時間はかからない
↑ダウンロードにそれほど時間はかからない2. ログイン画面で「1ヶ月無料!かんたん新規申し込み」を選択
アプリを起動し、ログイン画面を表示させます。この画面では、「1ヶ月無料!かんたん新規申し込み」と「ログイン」の2種類から選べます。
新規申込みをするには、「1ヶ月無料!かんたん新規申し込み」を選びましょう。
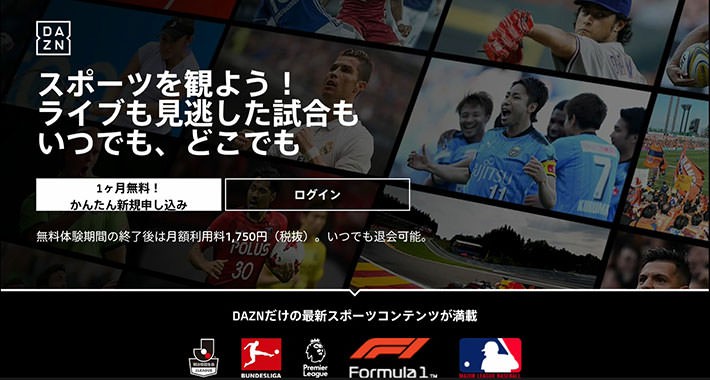 ↑アプリを起動すると「1ヶ月無料!かんたん新規申し込み」と「ログイン」の2種類が選べるようになる
↑アプリを起動すると「1ヶ月無料!かんたん新規申し込み」と「ログイン」の2種類が選べるようになる3. 「アカウント作成」画面で名前やメールアドレス、パスワードを入力
「1ヶ月無料!かんたん新規申し込み」を選ぶと、「アカウント作成」画面が表示されますので、名前やメールアドレス、パスワードを入力します。
DAZNアプリのソフトウェアキーボードは、ちょっと癖がありますので注意が必要です。例えば、「あ」を選んでも、「あ」か「ぁ」の選択肢が出現し、どちらかを選択しない限り入力が確定されない場合があります。最初はちょっと戸惑うかもしれませんので、ご注意ください。
パスワードを入力し始めると「次へ」ボタンが「次のステップへ」ボタンに変わります。後は、最後までパスワードを入力したら「次のステップへ」ボタンを押しましょう。
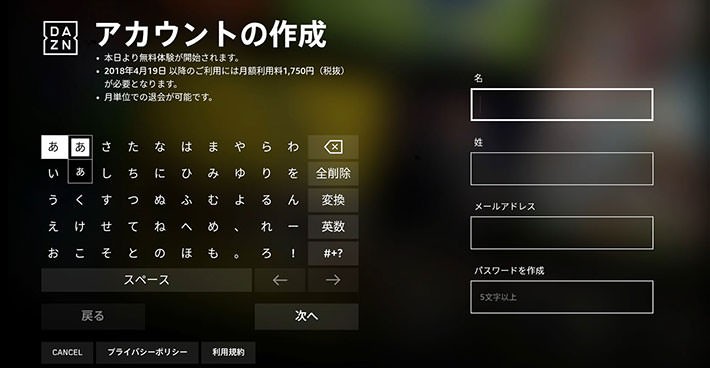 ↑文字入力にはちょっと癖がある
↑文字入力にはちょっと癖がある4. メールの配信や支払い情報の確認
アカウントの作成が終わると、メール配信や支払い情報の確認を求める画面が出るので、回答していきましょう。なお、この支払い情報確認画面では、いつから有料期間に変わるのかが記載されていますので、覚えておきましょう。
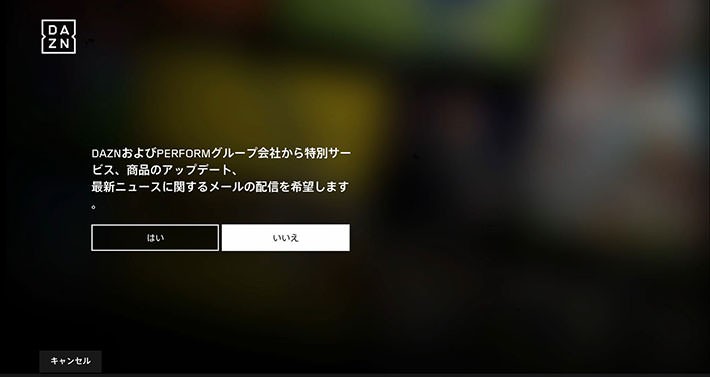 ↑メール配信についての希望を答える
↑メール配信についての希望を答える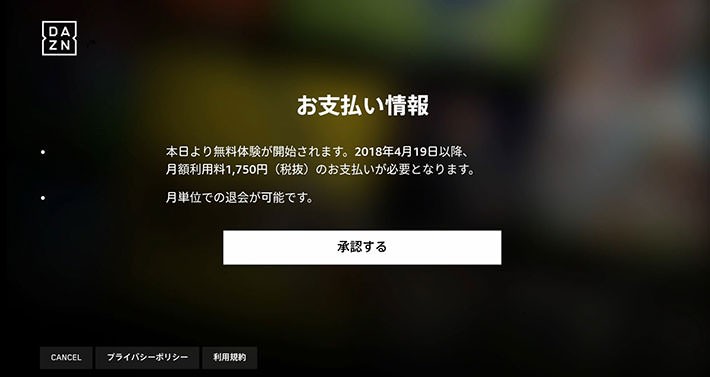 ↑支払い情報の画面では有料期間がいつから始まるかがわかる
↑支払い情報の画面では有料期間がいつから始まるかがわかる5. Amazonアカウントのパスワードを入力する
最後に、Amazonアカウントのパスワードを入力します。Fire TV StickでDAZNを視聴する場合、支払いはAmazonアカウントに紐付いているクレジットカードから引き落とされますので、クレジットカード情報入力の手間はありません。問題なければ、いよいよ視聴開始です。視聴画面が表示されたら、Fire TV Stickのリモコンを使って、試合を選びましょう。
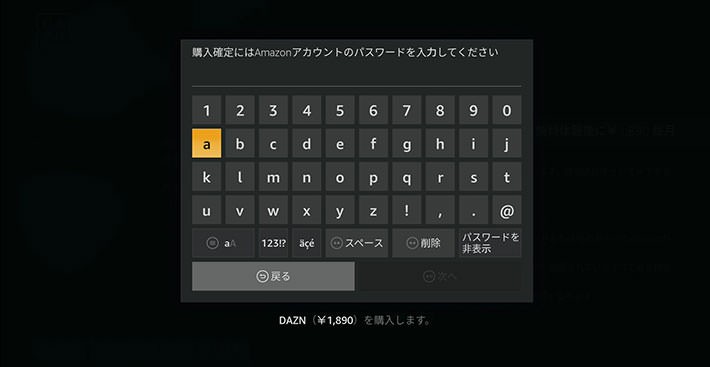 ↑仕上げにAmazonアカウントのパスワードを入力しよう
↑仕上げにAmazonアカウントのパスワードを入力しよう無線LAN環境でFire TV Stickを使い実際に視聴してみると、かなりクリアな映像で、カメラが選手に寄ると、その肌質さえもわかりそうなほど。スポーツによっては、選手の動きがかなり速いシーンもありますが、特にコマ落ちやブロックノイズなどのトラブルはありませんでした。これは、Fire TV Stickの「ASAP」(Advanced Streaming and Prediction)という、事前に再生の準備をする機能が働いていることが関係しているのでしょう。
操作感としては、専用リモコンがあるのでとても扱いやすいです。また、Fire TV Stickだけで視聴環境が整いますので、導入コストが低いのもうれしいところです。
 ↑ChromecastはGoogle製のメディアストリーミング端末
↑ChromecastはGoogle製のメディアストリーミング端末次に、Googleが提供するメディアストリーミング端末「Chromecast」とスマートフォンを使用して、テレビで視聴してみましょう。こちらも、テレビに挿すだけの端末ですが、スマートフォンやパソコンなどからコントロールするタイプのガジェットとなります。スマートフォンやパソコンの画面をそのまま映し出すミラーリングもできます。
導入コストは5,000円前後で、Fire TV Stickと同様に低コストで視聴環境を構築できます。しかし、Chromecastの場合は、スマートフォンやパソコンがなければ使えませんので、ご注意ください。
今回は、Chromecastとスマートフォンを使って視聴してみました。別項で紹介しますが、パソコンを持っている方は、HDMI端子からテレビに直接接続することで視聴環境を構築できますので、わざわざChromecastを買う必要はないかもしれません。
商品を取り出したら、まずはセットアップします。セットアップには、Chromecast本体のほかに、パソコンやスマートフォンなどが必要です。Chromecastのセットアップは、Fire TVのように挿したら終わりではなく、スマートフォンとのコネクトなどが必要ですので、少し手間がかかります。ここでは簡易的に紹介します。
- Chromecastをテレビに接続すると、「セットアップが必要です」という画面が表示されます。
- 指示に従ってパソコンやスマートフォンでセットアップをします。
- スマートフォンの場合は、スマートフォン用アプリ「Google Home」をダウンロードます。
- Google Homeを起動したら、Google アカウントやメールアドレスを入力し、Chromecastと連携させます。
手順を詳しく知りたい方は、Chromecastの設定方法と使い方で詳しくご紹介していますので参考にしてください。
 ↑Chromecastを起動すると、セットアップを求めるメッセージが出る
↑Chromecastを起動すると、セットアップを求めるメッセージが出る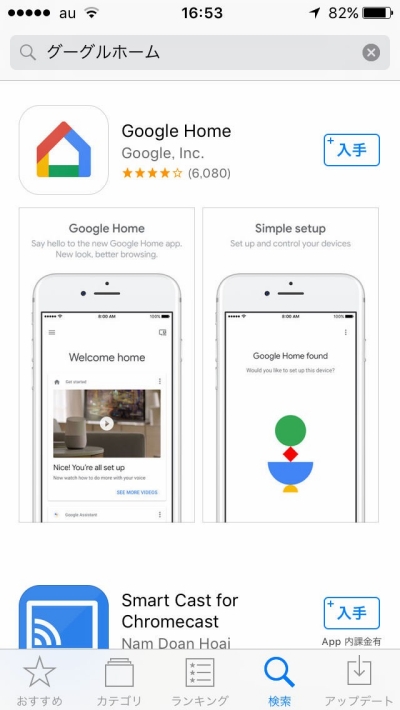 ↑スマホでの登録はGoogle Homeアプリが必要
↑スマホでの登録はGoogle Homeアプリが必要登録が終わったら、スマートフォン用アプリをインストールします。
DAZNを視聴するには、「DAZN」の公式アプリを使います。
1. DAZNアプリのダウンロードとインストール
まずはDAZNのアプリを探してダウンロードしてインストールします。
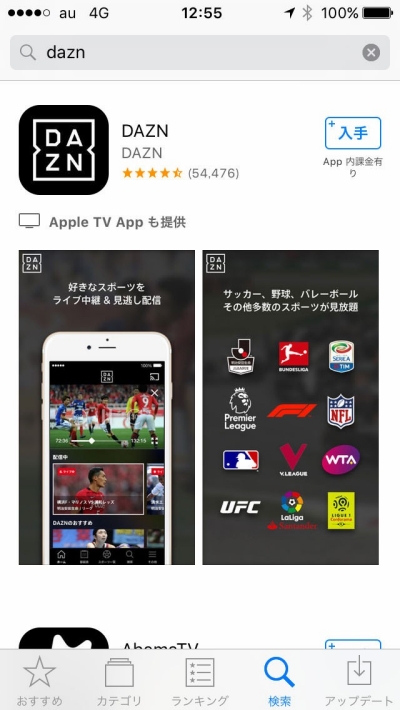 ↑DAZNの公式アプリをダウンロードしよう
↑DAZNの公式アプリをダウンロードしよう2. 公式アプリでアカウントを登録
DAZNの公式アプリをダウンロードして起動したら、アカウントを登録します。「登録 無料体験を開始する」を選び、「アカウントの作成」画面へ移行します。アカウント情報を入力したら、「視聴を開始する」を選びます。
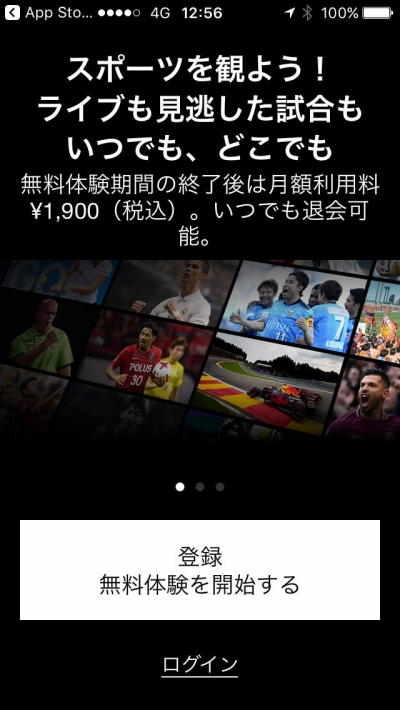 ↑まずは「登録 無料体験を開始する」を選ぶ
↑まずは「登録 無料体験を開始する」を選ぶ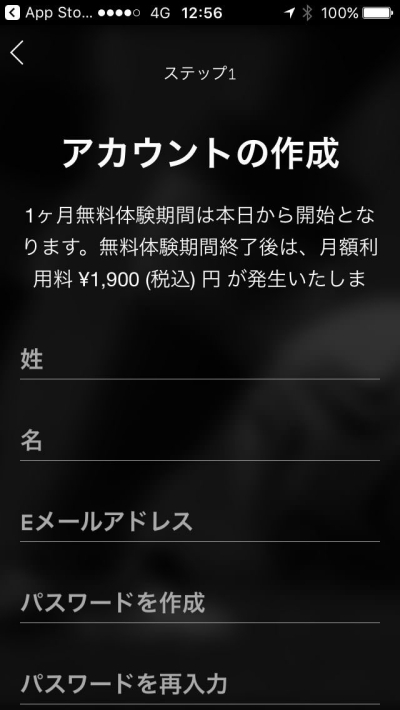 ↑画面の指示に従って、必要事項を入力しよう
↑画面の指示に従って、必要事項を入力しよう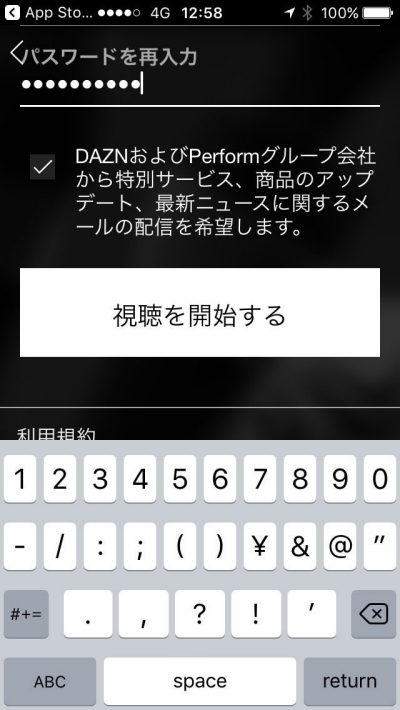 ↑「視聴を開始する」を選べば完了
↑「視聴を開始する」を選べば完了3. 支払い情報を入力
「視聴を開始する」を選んだら、支払い情報の入力です。iPhoneの場合はiTunesからの支払いとなるため、iTunesアカウントからの引き落としに関する注意などが表示された後、パスワード入力が求められます。
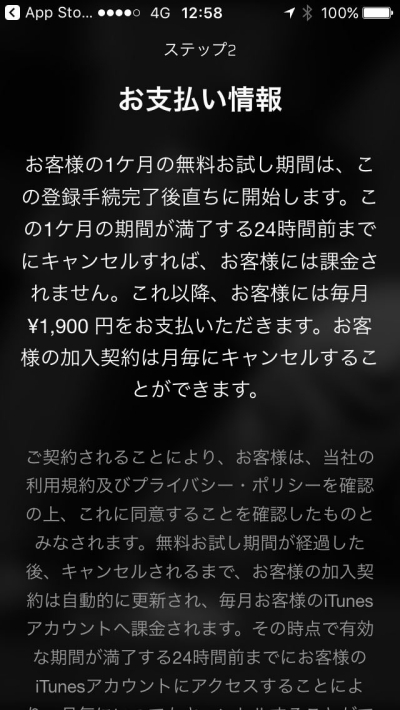 ↑お支払い情報の注意画面
↑お支払い情報の注意画面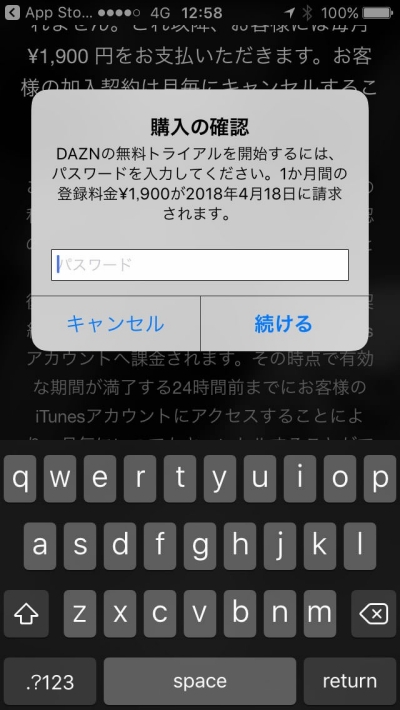 ↑iTunesアカウントのパスワードを入力する
↑iTunesアカウントのパスワードを入力する4. 「キャストアイコン」を押してDAZNを視聴
すべての入力が完了したら、いよいよDAZNの視聴です。
メインページが開かれたら、視聴画面の右上にある「キャストアイコン」を押します。キャストするデバイスを選べば、Chromecastとの連動完了です。後は、見たい動画を決めて再生しましょう。
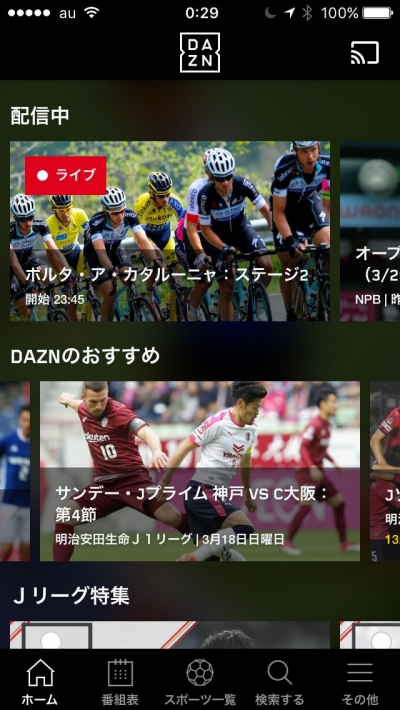 ↑キャストアイコンを押す
↑キャストアイコンを押す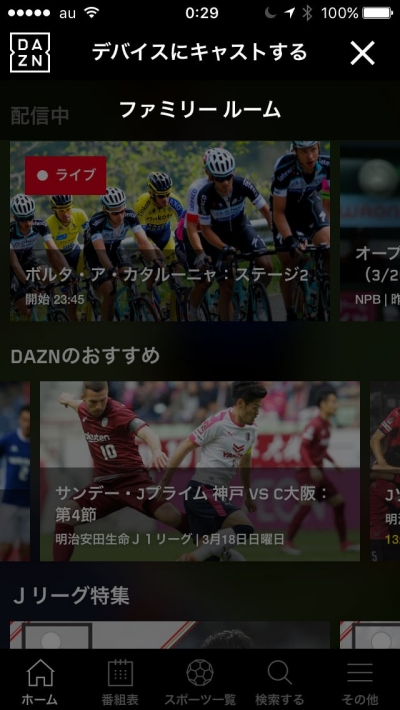 ↑デバイスを選ぶ
↑デバイスを選ぶ無線LAN環境でiPhone 7とChromecastを使いDAZNの視聴を開始してみると、こちらもFire TV Stickと同様に、コマ落ちなどのトラブルには見舞われませんでした。スマートフォンからの早送りなども、スムーズに行うことが可能です。
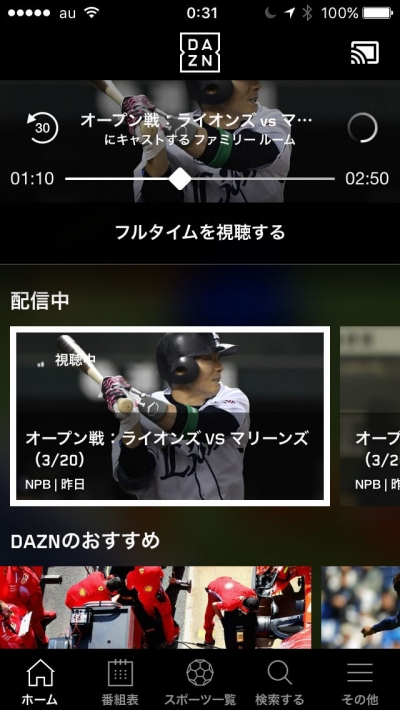 ↑iPhoneからのコントロールもスムーズ
↑iPhoneからのコントロールもスムーズなお、Chromecastとスマートフォンを使ってテレビでDAZNを視聴する場合、気になるのはスマートフォンを併用しなければいけないことです。コンテンツを切り替えるためにリモコン代わりであるスマートフォンの画面を見たら、緊急のメッセージが入っていることがあるかもしれません。また、自分が投稿したSNSなどへの書き込みが気になったりしてしまうこともあるでしょう。そう考えると、Fire TV Stickのように単品で視聴できる製品のほうが、DAZNの視聴に集中できるかもしれません。
導入コストの低さは魅力ですが、「テレビでDAZNを観る」ということに限っていえば、Chromecastとスマートフォンとのセットアップなどの手間なども考えるとおすすめ度は低くなります。
次に、自宅のパソコンを利用して、DAZNを視聴する方法です。
方法は簡単で、HDMIケーブルを使ってパソコンとテレビをつなぐだけ。後はインターネットブラウザからDAZNにログインすればOKです。非常に簡単ですし、導入コストもHDMIケーブルだけで済みます。
 ↑HDMIケーブルは先端が台形状になっている
↑HDMIケーブルは先端が台形状になっているしかし、パソコンなら何でもいいわけではありません。まず、パソコンにHDMI端子が搭載されている必要があります。ない場合は、前述したFire TV StickやChromecastを買うほうが、コストパフォーマンスに優れているかもしれません。
また、たとえ端子があっても、デスクトップパソコンの場合、テレビまでの距離の長さが問題となります。あまりに長い距離ですと、見た目も良くありませんし、長いHDMIケーブルが必要になります。長いHDMIケーブルは高価ですから、この場合もFire TV StickやChromecastを買ったほうが良いケースもあるでしょう。
なお、DAZNを視聴するためのパソコンの処理能力やOSなどは以下のとおりです。Windowsのバージョンは8.1以上となりますので注意しましょう。
OS:Windows8.1以上/Mac OS X以上
ブラウザ:最新バージョンのGoogle Chrome、Safari、Firefox、Internet Explorer、Microsoft Edge
それでは、実際にパソコンからDAZNを視聴してみましょう。
1. DAZNのサイトで「1ヶ月無料!かんたん新規申し込み」を選ぶ
インターネットブラウザでDAZNのサイトを表示させ、「1ヶ月無料!かんたん新規申し込み」を選びます。
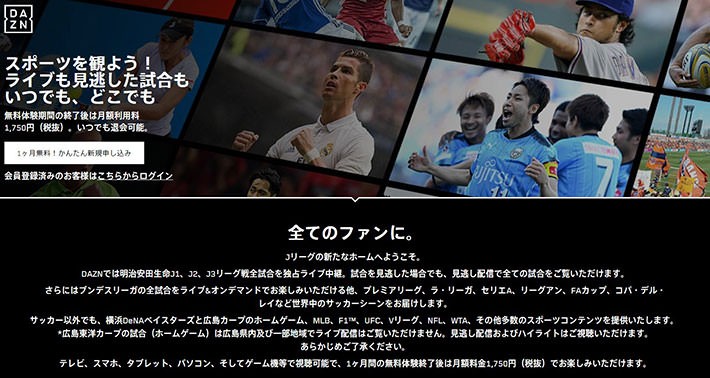 ↑まずはブラウザでDAZNのサイトへ移動
↑まずはブラウザでDAZNのサイトへ移動2. 「アカウントの作成」画面で名前やメールアドレス、パスワードを入力
「アカウントの作成」画面で名前やメールアドレス、パスワードなどの必要事項を入力します。
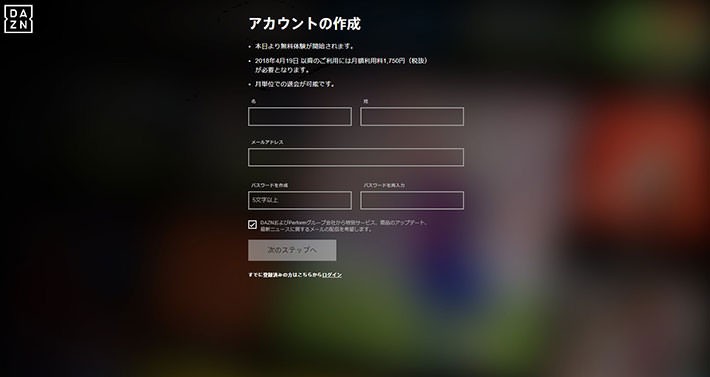 ↑「アカウントの作成」画面で必要事項を入力
↑「アカウントの作成」画面で必要事項を入力3. 「お支払い情報」の画面で、クレジットカードかデビットカードの情報を入力
「お支払い情報」の画面で、クレジットカードかデビットカードの情報を入力します。
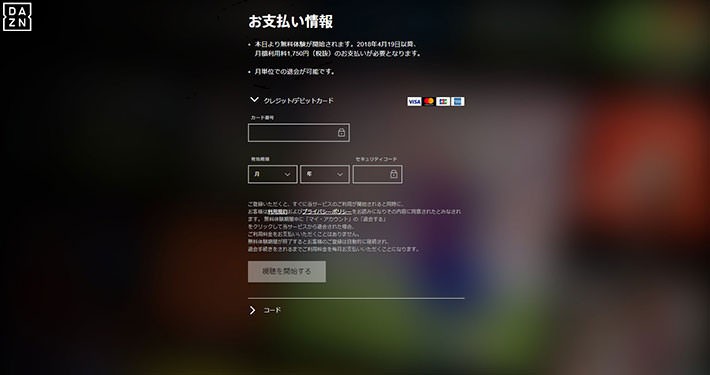 ↑支払い方法を選択
↑支払い方法を選択4. 「DAZN年間視聴パス」や「DAZNチケット」でも支払える
クレジットカードやデビットカードを持っていない場合は、コードを入力することで視聴が可能です。コードとは「DAZN年間視聴パス」や「DAZNチケット」などのことで、コンビニエンスストアなどで購入可能です。これは、クレジットカードが作れないスポーツ好きの中学生や高校生などにはうれしいシステムといえるでしょう。
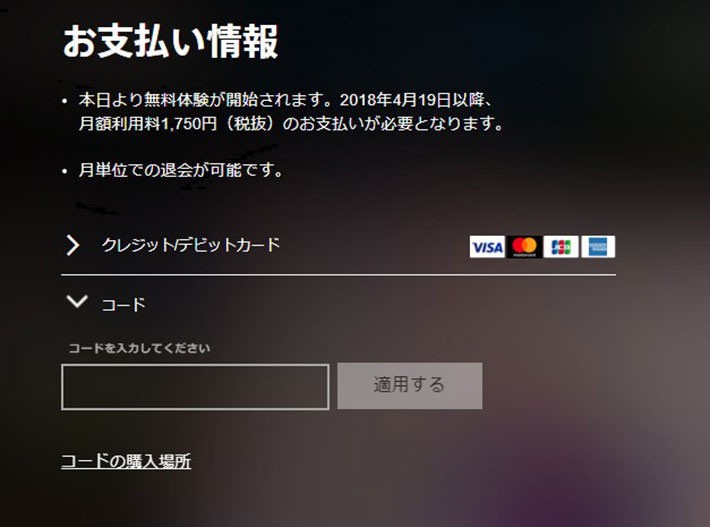 ↑コードによる支払い情報登録も可能
↑コードによる支払い情報登録も可能5. HDMIケーブルでパソコンとテレビをつなぐ
登録が終わったらHDMIケーブルでパソコンとテレビをつなぎます。すると、テレビ画面がモニターとして認識されますので、DAZNのページを表示しているブラウザを、テレビ画面に移動させます。しかし、このままではブラウザのタブなども見えてしまいます。
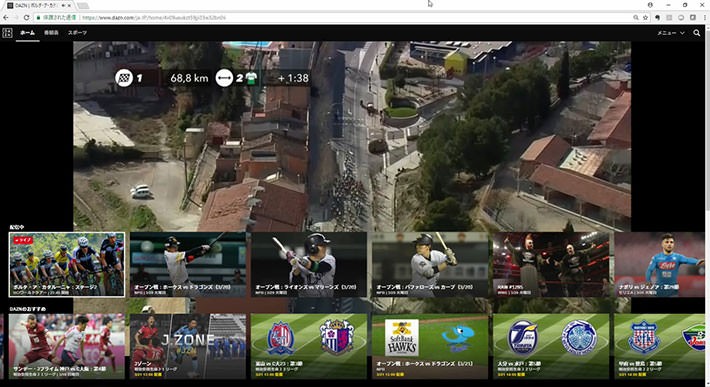 ↑ブラウザをテレビで映すだけでは、タブなども表示されてしまう
↑ブラウザをテレビで映すだけでは、タブなども表示されてしまう6. ブラウザを全画面表示にする
ブラウザのタブなどを消すため、全画面表示に切り替えます。全画面表示はお使いのブラウザによって変わります。Google Chromeの場合は、右上の設定メニューをプルダウンさせ、「ズーム」項目の一番右側にあるアイコンをクリックしましょう。すると全画面へと切り替わります。
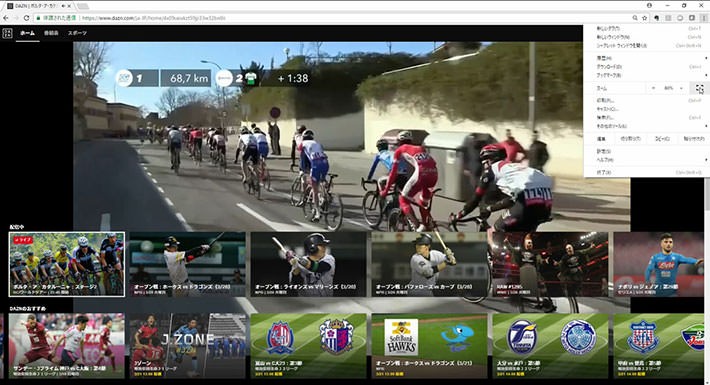 ↑設定メニューから全画面表示を選択
↑設定メニューから全画面表示を選択有線LAN環境でWindows10を使いDAZNをテレビで視聴した感想は、質感も良くクリアな映像で不満はありませんでした。しかし、操作感としては、カーソルの位置がわからなくなるなど、スムーズではない部分もあります。ミラーリングする手もあるかと思いますが、その場合パソコンの設定によっては、タスクバーなどが見えてしまうかもしれません。
また、ノートパソコンで視聴した場合、バッテリー残量にも気を付けましょう。できれば、ACアダプタにつないでおくといいでしょう。
このように、面倒な部分はありますが、要求仕様を満たすパソコンを所有している場合、HDMIケーブルを用意するだけでテレビに映せるのは便利でしょう。低コストを重視するのであれば、有力な候補といえます。
 ↑DAZNの視聴はPS4で十分
↑DAZNの視聴はPS4で十分最後はゲーム機です。ゲーム機によっては、テレビでDAZNの視聴が可能です。2018年3月現在、DAZNを視聴できるゲーム機は、PS4(PS4 Proを含む)、PS3、Xbox Oneとなっています。
どのゲーム機も、アプリをダウンロードしてから、アカウント設定をしていくという流れです。今回ご紹介したほかの機器と大差ありません。
PS4 Proで視聴してみましたが、画質は申し分のないクリアな映像でした。なお、PS4での視聴方法については、PS4でDAZNを視聴する方法!登録手順もキッチリ解説にまとめましたので参考にしてください。
パソコンでの視聴はHDMIケーブルが必要ですが、PS4などのゲーム機を所有している場合、機材の導入コストはゼロです。ですから、これらのゲーム機を所有していれば、最も低コストで視聴環境を手に入れることができるといえるでしょう。
以上のように、環境をセットアップして視聴してみた結果から、テレビでDAZNを低コストで観るためには、「Fire TV Stick」が最適だと考えます。
コスト的にはChromecastと拮抗していますが、Chromecastはパソコンやスマートフォンとの連動がある分、一手間かかります。また、低コストという点では、所有している前提ならパソコンやゲーム機に軍配が上がりますが、新規購入は大変です。
余談ですが、DAZNは、最大2台までの同時視聴(同時ログイン)が認められています。ですから、外ではスマートフォン、家ではFire TV Stickという使い方もできます。
これらのことを考慮した上で、皆さんにとってベストな視聴アイテムを選択してください。
| 機材の種類 | 金額 | セットアップのしやすさ | 操作感 | こういうタイプの人におすすめ |
| Fire TV Stick | 4,980円~ | ★★★ | ★★★ | 格安簡単に視聴したい人 |
| Chromecast | 4,980円~ | ★ | ★★ | 外出先でも同じ環境下で視聴したい人 |
| パソコン | 所有が前提 | ★★★ | ★★ | 低コストで視聴環境を作りたい人 |
| ゲーム機 | 所有が前提 | ★★ | ★★★ | 所有しているゲーム機が視聴に使える人 |
TEXT:PreBell編集部
PHOTO:Prebell編集部
- tag
この記事を気にいったらいいね!しよう
PreBellの最新の話題をお届けします。
