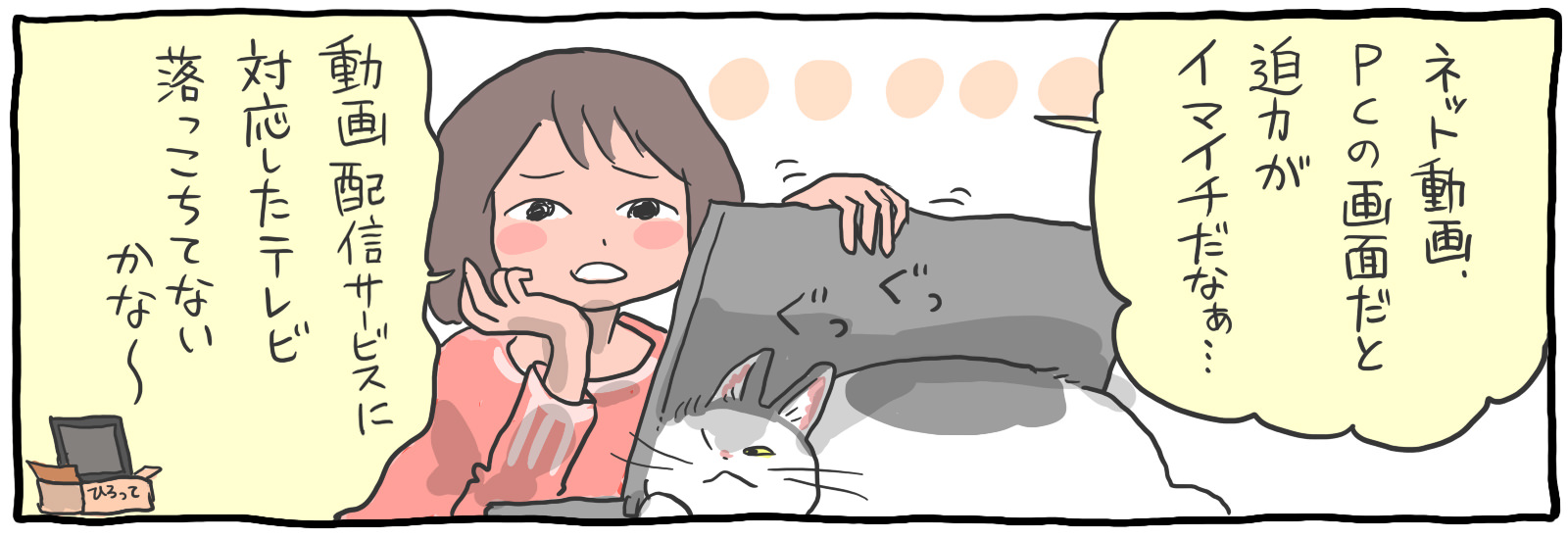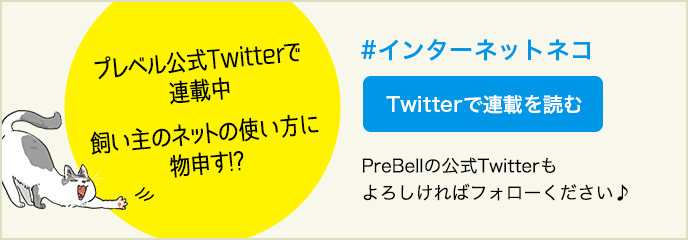「Fire TV stick」でできることって?使い方、接続方法、機能や設定まで徹底解説!
テレビCMなどで見かける「Fire TV Stick」とは、テレビに接続して使う映像出力機器のこと。ネット設定を行えば、AmazonプライムビデオやNetflix、YouTubeなどの映像配信サービスをテレビの大画面で楽しめるようになります。Fire TV Stickでなにができるのか、基本的な使い方やテレビへの接続方法について説明します。
目次

まず、そもそもFire TVとはどういうものなのでしょうか。Fire TVとは、Amazonが販売しているテレビに接続する映像出力機器です。FireTVとFireTV Stickのどちらを使ってもテレビで動画を楽しめます。また、スマートフォンやタブレットから、ミラーリング機能を使って画面やAmazon Photosなどの写真をテレビに映したり、オーディオ代わりに音楽を流したりすることも可能です。
FireTV Stickのシリーズは、現在「Fire TV Stick」と「Fire TV Stick 4K」、最新モデルの「Fire TV Stick 4K Max」の3種類がラインナップされています。これらをテレビのHDMI端子に挿し、ネットに接続することで、ネット経由でさまざまな動画サービスやアプリケーションが楽しめるようになります。
Amazonの「プライム会員」ならプライム・ビデオは会員特典のため、Fire TV Stickのセットアップを完了すれば、すぐに映画やドラマを視聴できます。もちろんその他にもAmazon以外のHulu、NetFlix、dTV、DAZN、AbemaTV、YouTube、TVerなど、基本無料で利用できる主要な動画サービスが楽しめます。
Fire TV Stickは、対応しているゲームソフトで遊ぶことができます。対応ゲームはAmazonアプリストアでダウンロードし、インストールできます。テトリスのようなパズルゲームから、ファイナルファンタジーのようなRPGまで、有名無名問わずさまざまなタイトルが取り揃えられています。リモコンだけでじゅうぶんに遊べるものもあれば、別売のコントローラーがあればさらに快適に遊べるタイトルもあります。
ゲーム同様に、silkとFireFoxといったブラウザ用のアプリをインストールすることで、Fire TVでさまざまなサイトへアクセスし、閲覧できるようになります。また、アプリストアからダウンロードすれば、Twitterも見られます。

2021年11月現在、Fire TVには「Fire TV Stick」と「Fire TV Stick 4K」「Fire TV Stick 4K Max」の3種類が併売されています。比較し、それぞれの違いを以下に紹介します。
Fire TV Stick:¥4,980
Fire TV Stick 4K:¥6,980
Fire TV Stick 4K Max:¥6,980
Fire TV Stick:85.9 mm x 30 mm x 12.6 mm
Fire TV Stick 4K:99 mm x 30 mm x 14 mm
Fire TV Stick 4K Max:99 mm x 30 mm x14 mm
Fire TV Stick:最大1080p
Fire TV Stick 4K:4K Ultra HD、HDR、HDR10、Dolby Vision、HLG、HDR10+
Fire TV Stick 4K Max:4K Ultra HD、HDR、HDR10、Dolby Vision、HLG、HDR10+
Fire TV Stick:1.3GHzクアッドコア、1GBメモリ
Fire TV Stick 4K:1.7GHzクアッドコア、 1.5GBメモリ
Fire TV Stick 4K Max:1.7GHzクアッドコア、 2GBメモリ
Fire TV Stick:90日間
Fire TV Stick 4K:1年間
Fire TV Stick 4K Max:1年間
Fire TV Stick 4KとFire TV Stick 4K Maxに画質や映像・音声再生能力の違いはありません。しかし、Fire TV Stick 4K Maxではメモリとプロセッサの性能が強化され、アプリの起動やコンテンツの検索がよりスムーズに行えるようになりました。またWi-Fi 6対応により、ネット接続などの高速化、複数のデバイスが接続している時の回線安定など、4Kコンテンツを快適に楽しむことができます。
Fire TV Stickは初期設定が簡単で、届いたその日に使えるようになるのも、人気の理由です。購入の前に必要なものがそろっているか確認していきましょう。
Fire TV Stickをテレビに接続するときに必要なものは、Fire TV Stick本体、HDMI対応のテレビやディスプレイ、ネット環境、電源です。Fire TV Stickは本体自体がHDMI端子を搭載しているため、テレビに直接接続して使用します。
また、Fire TV StickにはWi-Fiが必要です。ルーターなどを用意してWi-Fiでネットに接続できるようにしておきましょう。
それから、回線速度は5Mbps以上を用意できれば快適に利用可能ですが、4Kコンテンツを視聴する場合は快適に動画を楽しめない可能性があるので注意しましょう。
Fire TV Stickをテレビに接続する手順は次の通りです。
- 最初にUSBケーブルでFire TV Stick本体と電源アダプタを繋げる(このとき、Fire TV StickがmicroUSB端子で、電源アダプタがUSB端子)。
- テレビやディスプレイのHDMI端子にFire TV Stickを接続。
- 電源アダプタをコンセントに挿すと、自動的に電源が入って、初期設定が開始される。
- Fire TV Stickの初期設定に付属リモコンを使うので、リモコンに電池を入れる。しばらくするとテレビやディスプレイ画面に「リモコンを検出中」と表示されるので、付属リモコンのホームボタンを押してペアリングする。
- 表示言語を選択する。
- 直接セキュリティコードを入力するか、無線Wi-FiルーターのWPSボタンを使い、Wi-Fiネットワークへの接続設定を行う。きちんとWi-Fiルーターの電波が届く範囲内であることも確認する。SSIDを選択し、パスワードを入力して接続する場合は、Wi-Fiルーターに付属のセットアップカードや、ルーターに貼り付けられているシールで必要な情報を調べる。
- Wi-Fiネットワークに繋がった後、Amazonアカウントのログイン、または新規作成を行う。
- 成人向けコンテンツ(ビデオ、アプリ、ゲーム)の表示制限や購入制限など、機能制限を有効にする(あとから設定可能)。
- リモコンをテレビに向けて、音量調整を試し、OKであれば「はい」を選択。すると、Fire TV Stickの紹介動画が再生されて、ホーム画面が表示される。アプリの一括ダウンロード画面になるので、必要なアプリをインストールする。後からでも個別にインストールやアンインストールは可能。
上記のように、初回セットアップが完了すればFire TV Stickが使えるようになります。
Fire TV Stickをテレビに差しても起動しない時は、接触不良かもしれません。HDMI端子に本体がきちんと差し込まれているか確認しましょう。Amazonのヘルプ&カスタマーサービスでは対策が紹介されています。試しても改善されない場合は、カスタマーサービスより問い合わせが可能です。

Fire TV Stick にはAlexa対応音声認識リモコンが付属しています。音声認識ボタンを押しながらAlexa(アレクサ)に話しかけるだけで、Alexaに対応した映画・TV番組の検索、操作が行えます。また対応テレビであれば、テレビの電源オン/オフや音量の操作も可能となります。
さらにFire TV StickはiPhone/Android用のリモコンアプリも用意されているため、スマホでのリモコン操作も行えます。さらにはその他のAlexa機能にも対応しているため、近所の天気や地域情報、スポーツの試合結果などをAlexaに質問することができます。
また、Fire TV Stick 4K Max付属のAlexa対応音声認識リモコンが第2世代から第3世代にバージョンアップしており、第2世代にはなかった「Prime Video」「Netflix」などのショートカットボタンが追加されています。該当するサービスを使うことが多い方には便利でしょう。
2019年11月5日、Fire TVの新機種である「Fire TV Cube」が発売されます。
このFire TV Cubeの特徴は、その名の通りスティック型ではなくキューブ型の筐体で、スピーカーとマイクを内蔵していることです。Fire TV Stickと違いリモコンを持つことなく、ハンズフリーで音声操作が行える、スマートスピーカー型のFire TVのようなモデルとなっています。
そのため、テレビをつけていなくても、Alexa機能が使用可能です。
またCPUもヘキサコアとなっているため、Fire TV StickやFire TV Stick 4Kよりも快適な操作が行えます。
まとめ
Fire TVシリーズを買う場合は、通常版の「Fire TV Stick(第3世代)」、4K対応の「Fire TV Stick 4K」「Fire TV Stick 4K Max」、Fire TVシリーズのハイエンドモデル「Fire TV Cube」の選択肢があります。用途やそれぞれのスペックの違いなどから、どれが自分や家族に合っているか検討するといいでしょう。

【関連記事】
- これは買いでしょ!Fire TV stickでテレビが進化!リモコンで王様気分にも!?【IoTでスマートな暮らし】
- テレビをネットに接続してオンライン動画を見る!「Fire TV Stick」と「Chromecast」活用術
- いまさら聞けない、テレビでネット動画を見る方法ぜんぶまとめ
- 【ネトフリ】要注意!テレビでネット動画を見たいときの落とし穴5つ【Hulu】
- 低コストで実現!テレビでYouTubeを視聴するベストな方法!
- 低コストで実現!テレビでAmazonプライム・ビデオを視聴するベストな方法!
- 低コストで実現!テレビでU-NEXTを視聴するベストな方法!
- 低コストで実現!テレビでHuluを視聴するベストな方法
- 低コストで実現!テレビでDAZN(ダゾーン)を視聴するベストな方法!
- Paravi(パラビ)をテレビで見る4つの方法
- スマホ画面をテレビの大画面で!スマホとテレビの接続方法を徹底解説
- Apple TVでできること5選。テレビで動画もアプリも見たい人必見!
- Amazon Musicは無料で使える?普通の料金プランとUnlimitedとの違いとは
- YouTubeが見れない!その原因と対処法を確認しよう
- タブレットとはどんな製品?基本やスマホとの違いまで
TEXT:PreBell編集部
イラスト:くまみね
PHOTO:Thinkstock / Getty Images
- tag
この記事を気にいったらいいね!しよう
PreBellの最新の話題をお届けします。