Chromecast(クロームキャスト)の使い方から接続に失敗しない設定方法まで
「YouTubeやNetflix (ネットフリックス)、Amazon Prime Video(プライムビデオ)など、スマートフォンで楽しんでいる動画配信サービスを大画面のテレビで楽しみたい」とか「パソコンの画面をミラーリングしてテレビに映したい」と思ったことはありませんか?スマートフォンを、テレビと直接HDMIケーブルで接続する方法もありますが、動画配信サービスによっては「DRM」というデジタル著作権管理のしくみを採用しており、視聴制限されることがあります。また、テレビと自分が座る位置が離れている場合は、ケーブルが長くなってしまいますのでスマートではありません。
そんなときに最適なのが、Googleが発売している「Chromecast(クロームキャスト)」というストリーミングデバイスです。この商品を使えば、テレビにつないだChromecastとスマートフォンが無線LANでつながり、シンプルな視聴環境を構築できます。しかし、「接続するのが難しそう」と心配する方もいるでしょう。
ここでは、Chromecastの設定方法や使い方を、初心者でもわかりやすくご紹介します。
 ↑リーズナブルにストリーミングデバイスの再生環境を手に入れられるChromecast
↑リーズナブルにストリーミングデバイスの再生環境を手に入れられるChromecastChromecast(クロームキャスト)とは、検索エンジンで有名なGoogleが発売しているストリーミングデバイスです。ストリーミングデバイスとは、インターネットを利用して音声や映像などを楽しむ装置のことを意味します。
Chromecastの具体的な使い方は、スマートフォンやパソコンで再生した動画などのコンテンツをテレビの画面で見ることです。表示させるテレビの画面サイズにもよりますが、ほとんどの場合はパソコンやスマートフォンなどの画面よりも大きいでしょうから、迫力ある映像を楽しむことができるでしょう。
ストリーミングデバイスの中には、Amazonの「Fire TV」シリーズのように、本体だけで動画配信サービスを視聴できる物もあります。Chromecastはスマートフォンやパソコンと連携しなければいけない点がデメリットに感じますが、家に遊びに来た友達のパソコンに保存されている写真をテレビに表示させるなど、連携するからこそできる使い方もあります。この使い方の幅が従来のChromecastの魅力と言えるでしょう。
従来のChromecastはスマートフォンなどでコンテンツを選択しテレビにキャストする仕様で、利用するためにはスマートフォンやタブレット、パソコンなどのデバイスが必要でした。しかし、2020年11月25日に発売されたChromecast with Google TVというデバイスには付属のリモコンがあり、キャストしなくてもコンテンツの視聴や検索ができるようになりました。このリモコンには「Googleアシスタント」ボタンが付いているので、声での情報検索も可能です。
Chromecast with Google TVは4K(60fps)、Dolby Vision、HDR10、HDR10+に対応し、音声形式はDolby Digital、Dolby Digital Plus、Dolby Atmosに対応しているので、テレビの種類によっては、従来モデルよりも高画質・高音質で楽しめるようになっています。
また、映像や音楽のストリーミングサービスやアプリを楽しめるプラットフォーム「Google TV」が搭載されているので、自宅のテレビをスマートテレビのように使えることも魅力的です。
※4K HDRに対応していた従来の「Chromecast Ultra」の販売は終了しています。
ChromecastはGoogle製ですが、Android端末やChromebookだけに対応しているわけではありません。iPhoneやiPadのほかWindows PCやMacからでもChromecastを使うことができます。
必要機材と環境
必要な機材と環境は次の通りです。
・Chromecast:Chromecast、Chromecast Ultra、Chromecast with Google TV
・テレビ:HDMI入力端子のあるテレビ(4K視聴の場合は4K対応テレビ)
・パソコンまたはスマートフォン:パソコン(Windows 7以降、Mac OS X 10.9以降)、スマートフォン(Android 6.0以降、iOS 10.9以降)
・インターネット:無線LAN、有線LAN(Chromecast Ultraのみ)
機材としては、Chromecastとテレビスマートフォンやパソコンだけです。
Chromecastは、スタンダードな「Chromecast」のほか、高画質の4K Ultra HDやHDRにも対応した「Chromecast Ultra」と、「Chromecast Audio」という音楽専用のデバイスもあります。Chromecast Audioは、オーディオ機器などに接続して使う音楽機能に特化したデバイスなので、スマートフォンやパソコンの画面をミラーリングすることはできません。ですから、スマートフォンやパソコンの画面をテレビに映すために必要な機材としては、ChromecastとChromecast Ultra、Chromecast with Google TVが対象となります。
テレビは、HDMIの入力端子があることが条件です。もちろん、動画配信サービスで4Kコンテンツを楽しむためには、Chromecast Ultra やChromecast with Google TVであること、4K対応テレビであること、4K対応のサービスを契約していることが条件になります。
スマートフォンやパソコンについては、必要スペックは公開されていません。OSについては、パソコンはWindows 7以降、またはOS X 10.9以降、スマートフォンはAndroid 6.0以降かiOS 12.0以降となっています。
環境としては、インターネット環境が必要です。有線LANに接続可能なのはChromecast Ultraだけですので、Chromecast、Chromecast with Google TVは無線LAN環境が必要となります。ただし、無線LANルーターの設置場所によっては、壁や床によって電波が届かなかったり、周囲の電波と干渉し合ったりすることがあります。もし、無線LANの環境が悪いようであれば、Wi-Fi環境を整えてみてはいかがでしょう。
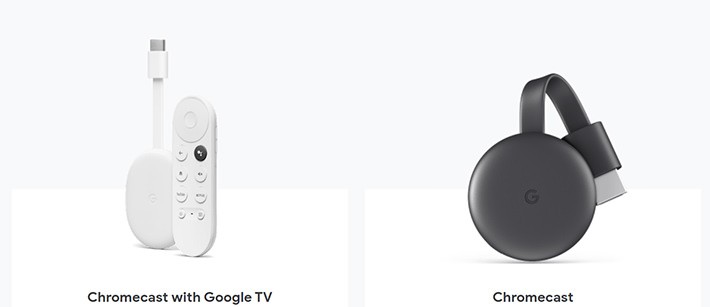 ↑Chromecast with Google TV、Chromecast
↑Chromecast with Google TV、ChromecastChromecastを使うには、初期設定が必要です。ここでは、スマートフォンを例として、Chromecastのセットアップ方法をご紹介します。
1. 機材の設置
まずは、Chromecastから出ているHDMIケーブルを、テレビのHDMI端子に挿します。HDMI端子はテレビの裏面や側面にあることが多いです。続いて、Chromecast 本体にACアダプターをつなぎ、電源ケーブルをコンセントに挿しましょう。
2. テレビ画面を確認
接続が完了したら、正しく接続できているかどうかテレビ画面を見て確認します。写真のようにセットアップを促すメッセージが表示されていたら接続成功です。
このとき、何も映っていなかった場合は、テレビの入力設定がChromecastを接続した端子と同じか確認しましょう。もし、入力端子のセレクトが間違っていなかった場合は、ケーブルがきちんと接続されているか確認します。
 ↑セットアップ画面では、後で必要になるコードも表示される
↑セットアップ画面では、後で必要になるコードも表示される3. Google Homeのダウンロード
次に、Chromecastのセットアップを行うために、スマートフォン用アプリ「Google Home」を検索し、ダウンロードします。ダウンロードは無料です。
また、設定を進める際に必要になるので、スマートフォンのWi-FiとBluetoothはオンにすることをおすすめします。
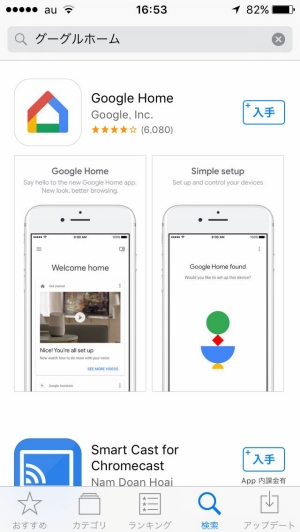 ↑Google Homeの検索はカタカナでも可能
↑Google Homeの検索はカタカナでも可能4. Google Homeの起動とアカウント登録
ダウンロードが終わったら、Google Homeを起動します。ウェルカムメッセージを確認後、「使ってみる」をタップし、ログイン画面へ移行します。
ログイン画面ではお手持ちのGoogle アカウントのメールアドレスとパスワードを入力します。お持ちでない場合は、事前にGoogle アカウントを作成しておきましょう。
入力が完了したら「次へ」をタップします。
すると「アカウントの確認」もしくは「アカウントの選択」画面に移行しますので、Google Homeとリンクさせたいアカウントを選択しましょう。
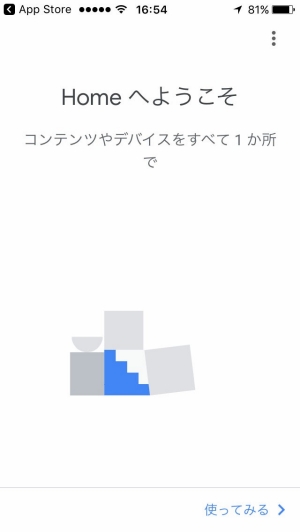 ↑Google Homeを起動
↑Google Homeを起動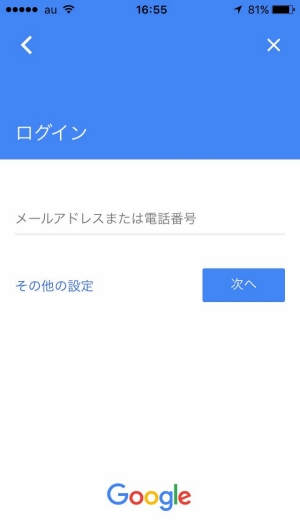 ↑Google HomeにGoogleアカウントを登録する
↑Google HomeにGoogleアカウントを登録する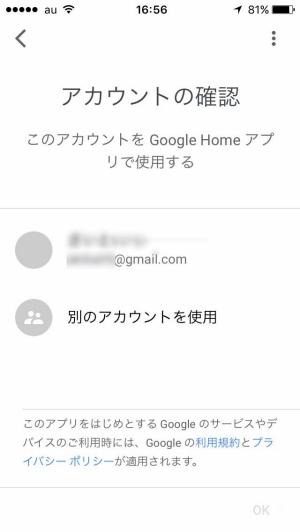 ↑Googleアカウントの確認
↑Googleアカウントの確認5. スマートフォンのChromecastとのリンク
アカウントを確認したら、続いてスマートフォンとChromecastをリンクさせます。スマートフォンのBluetoothがオンになっていれば、Chromecastをデバイスとして認識し、セットアップへと移行します。オフの場合には、オンにするようにメッセージが出ます。
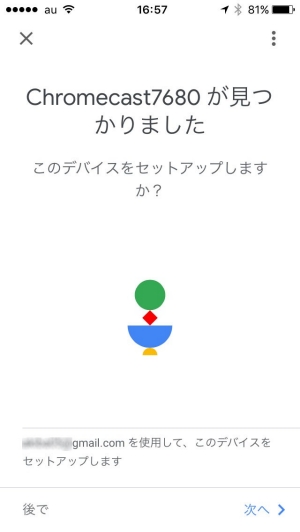 ↑Bluetoothがオンであればスムーズにセッティングができる
↑Bluetoothがオンであればスムーズにセッティングができる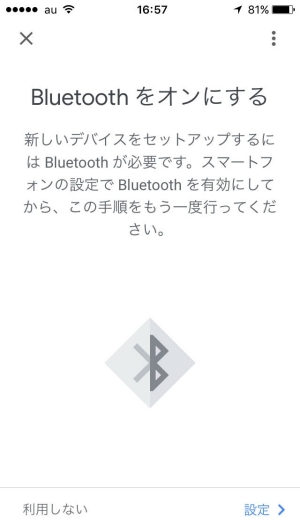 ↑Bluetoothがオフだとオンするよう指示が出る
↑Bluetoothがオフだとオンするよう指示が出る問題なければ、自動的に接続フローへと移行します。「Chromecastに接続中…」というメッセージに続き、「コードが表示されていますか?」と表示されます。このとき、スマートフォンに表示されたコードと、テレビに映っているコードが同じかどうか確認し、同じであればれば「はい」をタップしてください。
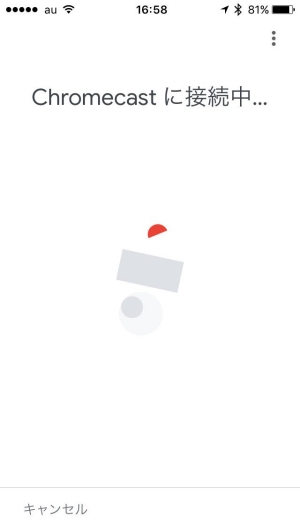 ↑Chromecastに接続中の画面が表示される
↑Chromecastに接続中の画面が表示される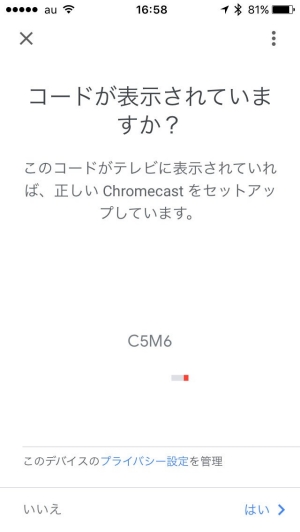 ↑Chromecastに接続されたコードの確認を行う
↑Chromecastに接続されたコードの確認を行う6. 使用する場所の選択
スマートフォンからChromecastが認識できたら、「このデバイスの場所の選択」画面になります。ここで選んだ場所が、Chromecastの見分ける「ラベル」となります。仮に「オフィス」を選んで「キッチン」で使っても問題ありませんが、Chromecastを複数台導入する予定があれば、場所に合わせた名前にすると、見分けがつきやすいでしょう。
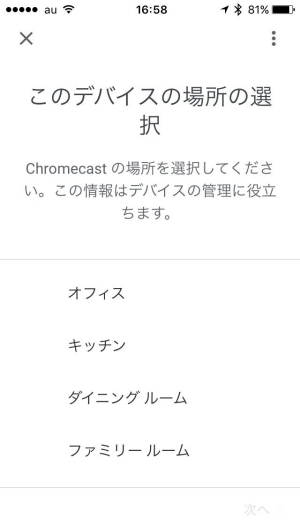 ↑「このデバイスの場所の選択」でChromecastの名称を決める
↑「このデバイスの場所の選択」でChromecastの名称を決める7. Wi-Fiネットワークの選択
次に「Wi-Fiネットワークの選択」です。ここで、必ず接続するスマートフォンと同じWi-Fiネットワークを選んでください。
ネットワークを選んだら「Wi-Fiパスワードの入力」を行います。入力が終わったら「接続」をタップします。
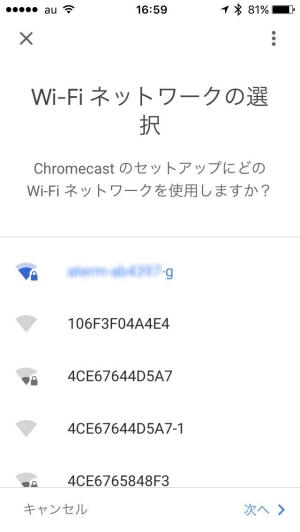 ↑スマートフォンと同じWi-Fiに接続する
↑スマートフォンと同じWi-Fiに接続する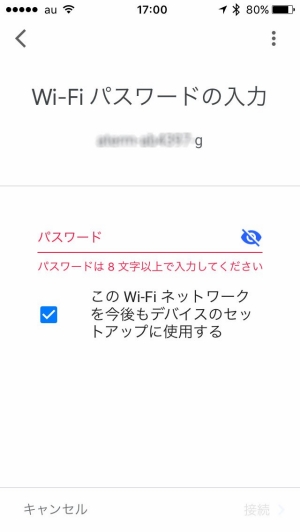 ↑Wi-Fiパスワードを入力する
↑Wi-Fiパスワードを入力する8. Wi-Fiネットワークへの接続とアップデート
パスワードをきちんと入力できれば、ChromecastはWi-Fiとの接続フローへ移行します。接続が完了したら、ソフトウェアのアップデートが行われます。アップデート中は、Chromecastのコマーシャル動画が流れます。
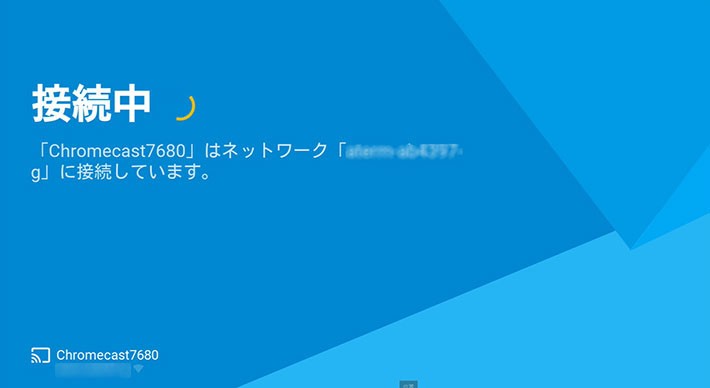 ↑パスワードの入力が終わればいよいよChromecastの接続が開始されます
↑パスワードの入力が終わればいよいよChromecastの接続が開始されます ↑Chromecastの接続が完了したらアップデートが開始される
↑Chromecastの接続が完了したらアップデートが開始される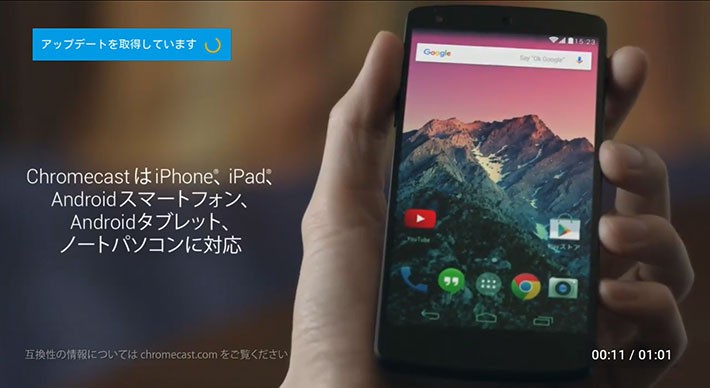 ↑アップデート中には商品説明の動画が流れる
↑アップデート中には商品説明の動画が流れる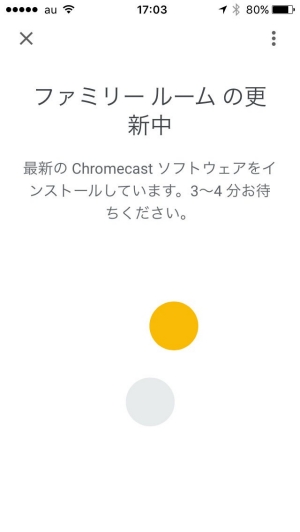 ↑スマートフォンにもアップデートの状況が表示される
↑スマートフォンにもアップデートの状況が表示される9. Chromecastの準備完了
アップデートが終わるとChromecastが再起動され、「キャスト準備完了」画面がテレビに表示されます。また、スマートフォンにも「Chromecastを使用できるようになりました」というメッセージが表示されます。これで、使用準備は完了です。
 ↑アップデートが完了したら、一度再起動される
↑アップデートが完了したら、一度再起動される ↑テレビにこの画面が出ればChromecastの準備はOK
↑テレビにこの画面が出ればChromecastの準備はOK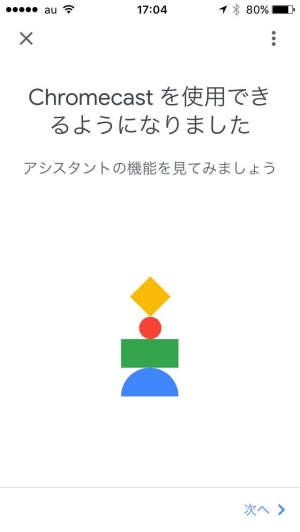 ↑スマートフォンでも使用可能の表示が出る
↑スマートフォンでも使用可能の表示が出る10. Google Homeのオプションと終了
Chromecastの準備が完了しても、Google Homeでの作業は続きます。Chromecastのチュートリアルを体験したり、Chromecastの最新情報を受け取るかどうかなどを答えたりしていきます。
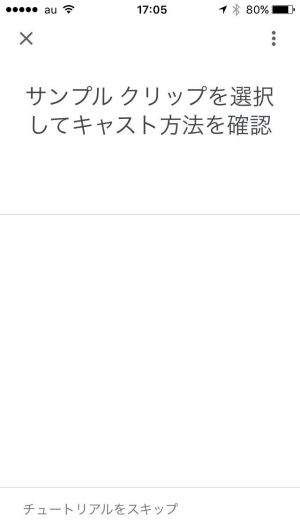 ↑セットアップが完了するとGoogle Homeでチュートリアルなどができる
↑セットアップが完了するとGoogle Homeでチュートリアルなどができる以上が、スマートフォンを使ってChromecastのセットアップをする方法です。もし、パソコンから作業を行いたい場合は、Googleの「Chromecast のセットアップ」ページからセットアップを行えます。
今回は、Chromecastとは何か、初期設定はどうすればいいかをご紹介してきました。スマートフォンやパソコンとの連携と聞くと「たいへんかな?」と思った人も、本記事を読んで「簡単にできそうだ」と感じていただけたかと思います。
Chromecastはコンテンツをテレビにキャストするだけではなく、スマートフォンのChromecast対応アプリケーションを使えば、ゲーム機のような使い方もできます。
【関連記事】
- 動画再生やゲームも楽しめる!Chromecastでできること
- テレビをネットに接続してオンライン動画を見る!「Fire TV Stick」と「Chromecast」活用術
- いまさら聞けない、テレビでネット動画を見る方法ぜんぶまとめ
- 【ネトフリ】要注意!テレビでネット動画を見たいときの落とし穴5つ【Hulu】
- テレビの大画面でAbemaTV(アベマTV)を見たい!必要な端末とそれぞれのメリット、デメリットと接続手順まで徹底解説
- 低コストで実現!テレビでYouTubeを視聴するベストな方法!
- 低コストで実現!テレビでAmazonプライム・ビデオを視聴するベストな方法!
- 低コストで実現!テレビでU-NEXTを視聴するベストな方法!
- 低コストで実現!テレビでHuluを視聴するベストな方法
- 低コストで実現!テレビでDAZN(ダゾーン)を視聴するベストな方法!
- Paravi(パラビ)をテレビで見る4つの方法
- スマホ画面をテレビの大画面で!スマホとテレビの接続方法を徹底解説
- ABEMA(アベマ)をテレビの大画面で見たい!必要な端末とそれぞれのメリット、デメリットと接続手順まで徹底解説
- 【GoogleKeep(グーグルキープ)の使い方】手書き、音声入力OK!Googleの多機能メモアプリ徹底解説!
- Google maps(グーグルマップ)の使い方。基本から知らなかった応用技まで紹介
- Googleの「ハングアウト」とは?ハングアウトでWeb会議をしてみよう
- YouTubeが見れない!その原因と対処法を確認しよう
- タブレットとはどんな製品?基本やスマホとの違いまで
- 【Google Keepの使い方】手書き、音声入力OK!人気の多機能メモアプリ徹底解説!
※Google、Google Home、Google アシスタント、Google TV、YouTube、Android、Chromebook 、Chromecast、 Chromecast Ultra 、Chromecast Audio 、Chromecast with Google TVは Google LLCの商標です。
※Apple、iPad、iPhone、MacはApple Inc.の商標または登録商標です。
※Amazon、Fire TVはAmazon.com,Inc.またはその関連会社の登録商標です。
Dolby、Dolby Atmos、Dolby Audio、Dolby Digital Plus、Pro LogicおよびダブルD記号は、ドルビーラボラトリーズの商標です。
※HDMIは、HDMI Licensing LLCの商標または登録商標です。
※Windows は、米国Microsoft Corporation の米国およびその他の国における登録商標です。
※Windows の正式名称は、Microsoft Windows Operating System です。
※Wi-Fi はWi-Fi Allianceの登録商標です。
※BluetoothはBluetooth SIG、Inc.が所有する登録商標です。
※掲載情報は2021年9月時点のものです。
TEXT:PreBell編集部
PHOTO:Getty Images
この記事を気にいったらいいね!しよう
PreBellの最新の話題をお届けします。
