U-NEXT(ユーネクスト)をテレビで低コストに視聴する方法!
皆さんは「U-NEXT(ユーネクスト)」という動画配信サービスをご存じですか? U-NEXTは配信されている260,000本以上の作品が見放題な動画配信サービスとしての機能はもちろん、レンタル作品や雑誌・マンガなどの有料コンテンツも充実しているオールインワンコンテンツ配信サービスです。
この記事では、そんなU-NEXTをできるだけコストをかけずにテレビで視聴する方法をご紹介し、環境をセットアップして視聴してみた結果をもとにベストな視聴方法を考えてみたいと思います。コスト面だけでなく、接続方法やセットアップのしやすさ、視聴した感想なども併せて記載しますので、視聴環境選びの参考にしてください。
目次
U-NEXTは2022年時点で映画やドラマ、海外ドラマ、韓国ドラマを含む韓流コンテンツ、アニメ、音楽、ドキュメンタリー、バラエティ、その他など、合計26万本以上の豊富な動画ラインナップと170誌以上の雑誌を揃えた、国内最大級のコンテンツ配信サービスです。
「Hulu」や「Netflix」といった動画配信サービスのような定額制見放題サービスに加え、「レンタル配信作品」やマンガといった有料コンテンツも用意されています。月額の視聴料はHuluやNetflixの2倍近い2,189円(税込)と高めの価格設定となっていますが、毎月1,200円分のポイントがチャージされ、有料コンテンツの視聴やマンガ、映画チケットの購入に使えるなどU-NEXTだけで多くのコンテンツを楽しむことができます。
さらに、U-NEXTは「ファミリーアカウント」として、登録者1人に対して3人まで追加利用が可能です。ほかの動画配信サービスと価格だけで比較せず、その中に含まれるコンテンツやサービスに着目して、自分の用途にとってU-NEXTが魅力的かどうかで判断したほうがいいでしょう。
そんなU-NEXTをせっかくなら大画面で楽しみたい!という方に向け、ここからは、できるだけコストをかけずにU-NEXTをテレビで視聴する方法をご紹介し、ベストな方法を考えてみたいと思います。コスト面だけでなく、接続方法やセットアップのしやすさ、視聴した感想なども併せて記載しますので、視聴環境選びの参考にしてください。
まずは、U-NEXTを観るために必要なテレビの性能や、インターネット環境についてご紹介します。
テレビに必要な条件としては、「HDMI」の入力端子の有無です。HDMIの入力端子がテレビの裏側などについているか確認してみてください。
 ↑テレビの裏側などにあるHDMI入力端子
↑テレビの裏側などにあるHDMI入力端子最近は「スマートテレビ(Smart TV)」と呼ばれる、インターネットに接続して動画配信サービスを観られる高機能テレビもあります。U-NEXTを視聴できるスマートテレビであれば、そのままの環境で視聴するといいでしょう。
次に、インターネット環境が必要となります。U-NEXTのサイトでは推奨環境が「有線または無線での速度で実測2Mbps以上」となっていますが、できるだけ高速で安定した環境に越したことはありません。
いよいよテレビで視聴する準備です。ここでは、テレビでU-NEXTを観るために必要なアイテムとその使い方をそれぞれご紹介します。
比較したのは以下の4つです。
- Fire TV Stick
- Chromecast&スマートフォン
- パソコン
- ゲーム機
 ↑Fire TV StickはAmazonが発売しているメディアストリーミング端末
↑Fire TV StickはAmazonが発売しているメディアストリーミング端末まずは、「Fire TV Stick」を使ってU-NEXTをテレビで観る方法をご紹介します。Fire TVシリーズは、Amazonが発売しているメディアストリーミング端末で、本体にダウンロードできるアプリを利用して、動画配信サービスを観るだけでなく、ゲームもプレイできます。Fire TV Stickなら、「テレビに挿すだけ」でお手軽にU-NEXTの視聴環境が構築できるのです。
Fire TV Stickの金額は5,000円程度です。しかし、7,000円前後で、より高機能な「Fire TV Stick 4K Max」も購入できます。こちらのモデルは、4KやDolby Visionといったより高画質な出力に対応しています。
U-NEXTは、4K対応コンテンツもありますので、高機能モデルのFire TVと4K対応テレビを持っていれば、より高画質で楽しむことができます。
ここからは、Fire TV StickでU-NEXTを観る方法をご紹介しましょう。なお、本体を初めて使う場合は、以下の手順が必要となります。
- 本体をテレビのHDMI端子に挿し込みます。
- 挿しにくいところにHDMI端子がある場合や、リモコンの電波が届かない場合は、付属の延長ケーブルを使って接続します。
- Fire TV StickについているMicro USB端子に付属のケーブルを介して電源アダプタに接続し、本体を起動します。
- Amazonのアカウントの入力やネットワークなどFire TVの初期設定を行います。しかし、Fire TV StickをAmazonから購入した場合、購入者のAmazonアカウントが登録されている場合もあります。登録されていない場合は、Amazonのアカウントを登録しましょう。
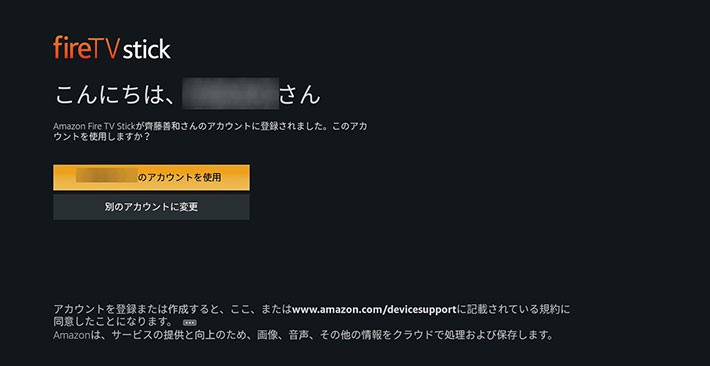 ↑最初からAmazonのアカウントが登録されている
↑最初からAmazonのアカウントが登録されている本体の設定が終われば、U-NEXTの視聴準備をしましょう。
1. U-NEXTのアプリをダウンロードする
まずはU-NEXTのアプリを探してダウンロードし、インストールします。U-NEXTのアプリは、アプリの「注目」から探せます。見つからない場合はカテゴリを選んで探してください。
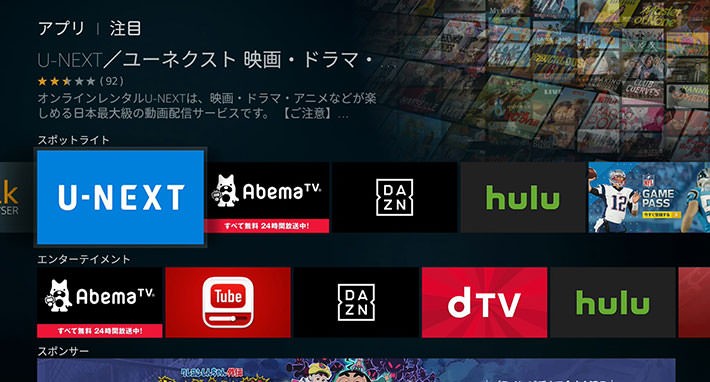 ↑まずはU-NEXTのアプリを探す
↑まずはU-NEXTのアプリを探す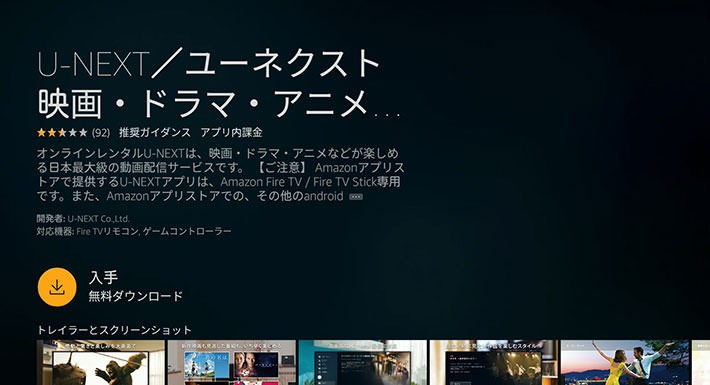 ↑見つけたら早速ダウンロード
↑見つけたら早速ダウンロード2. アプリを起動し「新規登録」を選ぶ
アプリをダウンロードしたら起動します。ホーム画面が表示されますので、左側のメニューから「新規登録」を選びます。すると「無料トライアル特典」についての説明画面が表示されますので、「同意」にチェックを入れて「次へ」を選びます。
 ↑左側のメニューから「新規登録」を選ぶ
↑左側のメニューから「新規登録」を選ぶ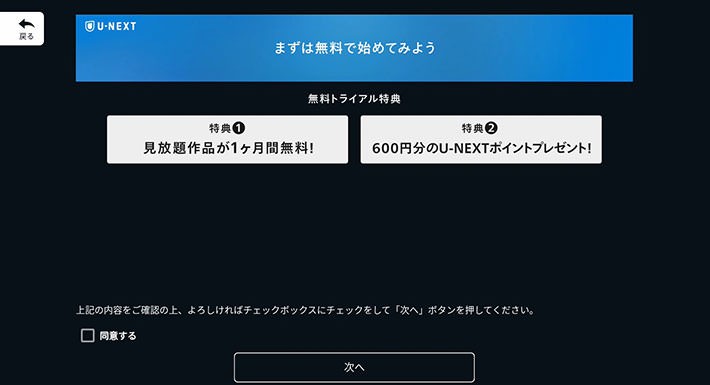 ↑無料トライアル特典を確認しよう
↑無料トライアル特典を確認しよう3. 「1ヶ月の無料体験を開始」を選び支払いを承諾する
「次へ」を選ぶと、U-NEXTの視聴意思を確認する画面が表示されます。「1ヶ月の無料体験を開始」を選ぶと支払いを承諾したことになります。
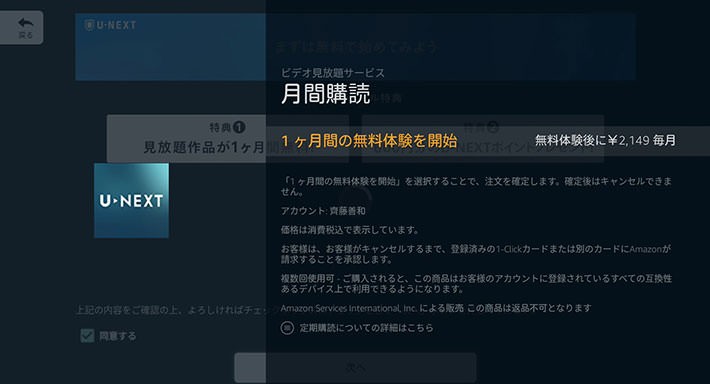 ↑アカウント作成はソフトウェアキーボードの使い方が難しい
↑アカウント作成はソフトウェアキーボードの使い方が難しい4. Amazonアカウントのパスワードを入力する
支払いに承諾したら、最後はAmazonアカウントのパスワードを入力します。U-NEXTの支払いは、Amazonアカウントに紐付いているクレジットカードから引き落とされますので、入力の手間が省けます。問題なければ、いよいよ視聴開始です。視聴画面が表示されたら、Fire TV Stickのリモコンを使って、観たいコンテンツを選びましょう。
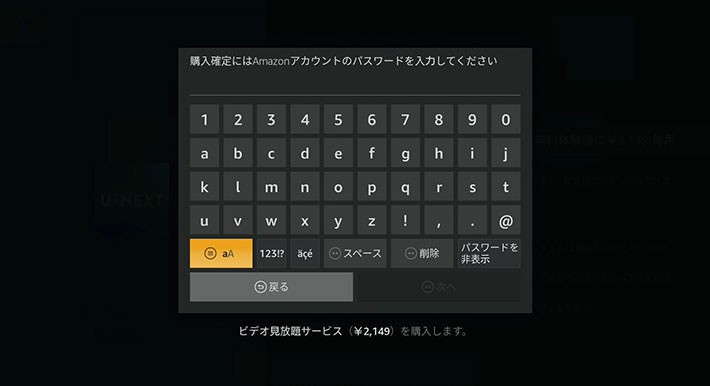 ↑仕上げにAmazonアカウントのパスワードを入力しよう
↑仕上げにAmazonアカウントのパスワードを入力しよう無線LAN環境でFire TV Stickを使い実際に視聴してみると、かなりクリアな映像で、コマ落ちや途中読み込みのようなトラブルはありませんでした。これは、Fire TV Stickの「ASAP」(Advanced Streaming and Prediction)という、事前に再生の準備をする機能が働いていることが考えられます。
操作感としては、専用リモコンがありますので、とても扱いやすいです。特に早送り再生がスムーズで、観たいシーンまで飛ばすのも簡単でした。
Fire TV Stickだけで簡単に視聴環境が整いますし、導入コストが低いのもうれしいところです。
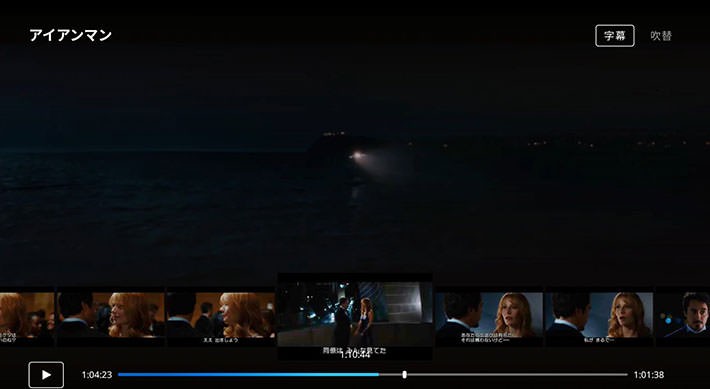 ↑早送りも楽なので、観たいシーンまで簡単に飛ばせる
↑早送りも楽なので、観たいシーンまで簡単に飛ばせる ↑ChromecastはGoogleが提供するメディアストリーミング端末
↑ChromecastはGoogleが提供するメディアストリーミング端末次に、Googleが提供する「Chromecast」とスマートフォンを使用して、テレビで視聴してみましょう。
Chromecastも、テレビに挿すだけのメディアストリーミング端末ですが、スマートフォンやパソコンなどからコントロールする必要があります。
導入コストは5,000円前後ですから、スマートフォンやパソコンを持っていれば、Fire TV Stickと同様に低コストで視聴環境を構築できます。
今回は、Chromecastとスマートフォンを使って視聴してみました。別項で紹介しますが、パソコンを持っている方は、HDMI端子からテレビに直接接続することでも視聴環境を構築できます。
Chromecastを使うためには、まずはセットアップが必要です。セットアップには、Chromecast本体のほかに、パソコンやスマートフォンなどが必要です。Chromecastのセットアップは、Fire TVのように挿したら終わりではなく、スマートフォンとの連携が必要ですので、少々手間がかかります。接続方法を簡単にご紹介します。
- Chromecastをテレビに接続すると、「セットアップが必要です」という画面が表示されます。
- 指示に従ってパソコンやスマートフォンでセットアップをします。
- スマートフォンの場合は、スマートフォン用アプリ「Google Home」をダウンロードます。
- Google Homeを起動したら、Google アカウントやメールアドレスを入力し、Chromecastと連携させます。
接続方法を詳しく知りたい方は、「Chromecast(クロームキャスト)の使い方から接続に失敗しない設定方法まで」という記事で詳しくご紹介していますので、参考にしてください。
 ↑Chromecastを起動すると、セットアップを求めるメッセージが出る
↑Chromecastを起動すると、セットアップを求めるメッセージが出る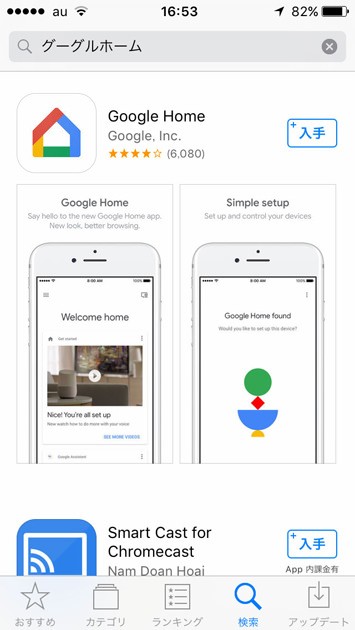 ↑スマホでの登録はGoogle Homeアプリが必要
↑スマホでの登録はGoogle Homeアプリが必要登録が終わったら、スマートフォン用アプリをインストールします。
U-NEXTを視聴するには、「U-NEXT」の公式アプリを使います。ただし、U-NEXTの公式アプリからは新規登録はできません。事前にパソコンやスマートフォンなどのウェブブラウザから登録を行ってください。パソコンからの登録方法は、「パソコンでU-NEXTを視聴する」でご紹介します。
1. U-NEXTのアプリをダウンロードしてインストール
まずはU-NEXTのアプリをダウンロードします。
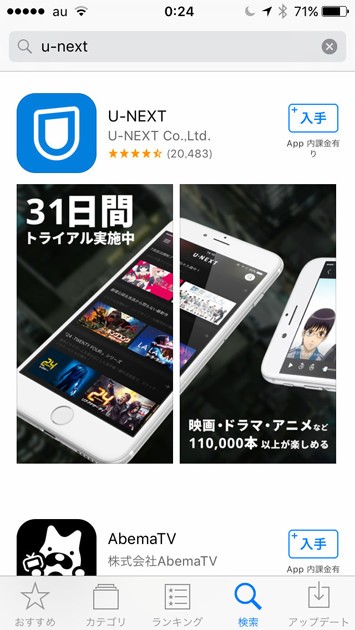 ↑U-NEXTの公式アプリをダウンロードしよう
↑U-NEXTの公式アプリをダウンロードしよう2. U-NEXTのアプリを起動してセットアップを行う
U-NEXTの公式アプリをダウンロードして起動したら、セットアップを行います。セットアップでは、U-NEXTについての紹介を見たり、好きなジャンルを選んだりします。
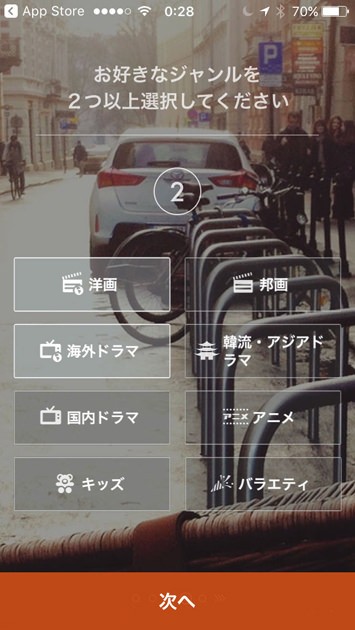 ↑画面の指示に従って、セットアップを開始
↑画面の指示に従って、セットアップを開始3. U-NEXTのホーム画面から左上のメニューアイコンをタップする
すべてのセットアップが終わったら、U-NEXTのホーム画面が開きます。ここで、左上のメニューアイコンをタップし、メニューを表示させます。
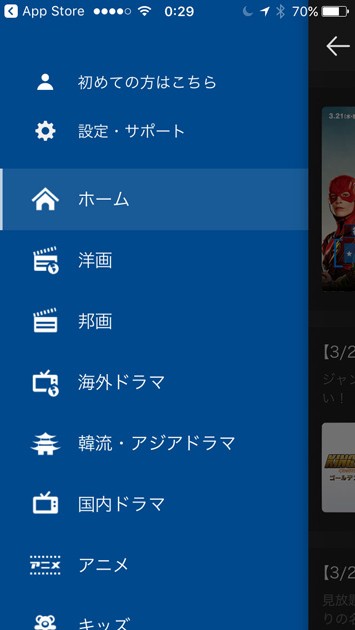 ↑左上のメニューアイコンをタップすると、メニューが表示される
↑左上のメニューアイコンをタップすると、メニューが表示される4.ログイン情報を入力する
メニュー画面からログインを行います。「設定・サポート」を選び、「ログイン」を選ぶとログイン画面が表示されますので、ログイン情報を入力しましょう。
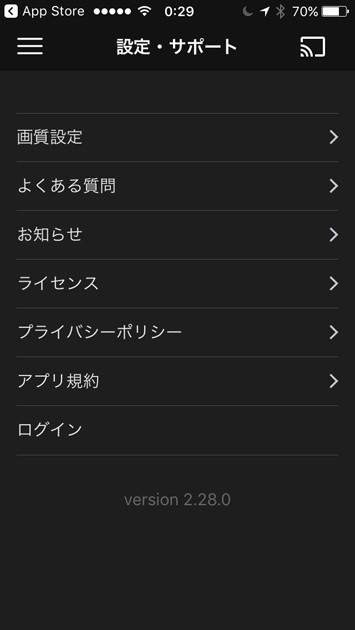 ↑「設定・サポート」から「ログイン」を選ぶ
↑「設定・サポート」から「ログイン」を選ぶ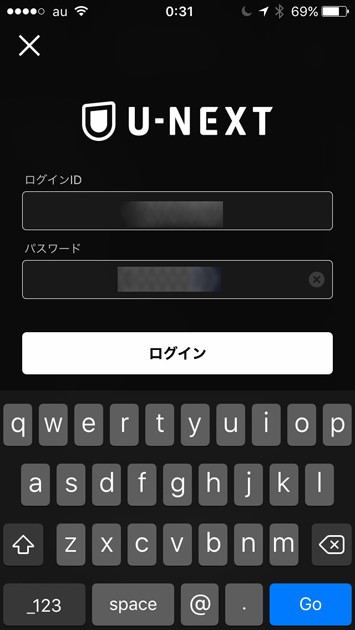 ↑「ログイン」画面ではログインIDとパスワードを入力しよう
↑「ログイン」画面ではログインIDとパスワードを入力しよう5. スマートフォンとChromecastを連動させる
すべての入力が完了したら、いよいよChromecastとの連動です。
どの画面でもいいので、画面の右上にある「キャストアイコン」を押します。そして、キャストするデバイスを選べば、Chromecastとの連携完了です。後は、見たい動画を決めて再生しましょう。
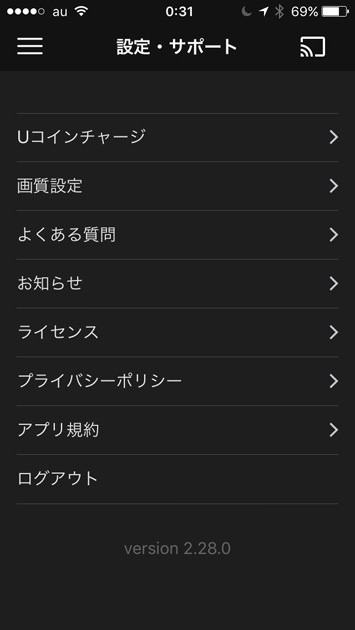 ↑まずはキャストアイコンを押す
↑まずはキャストアイコンを押す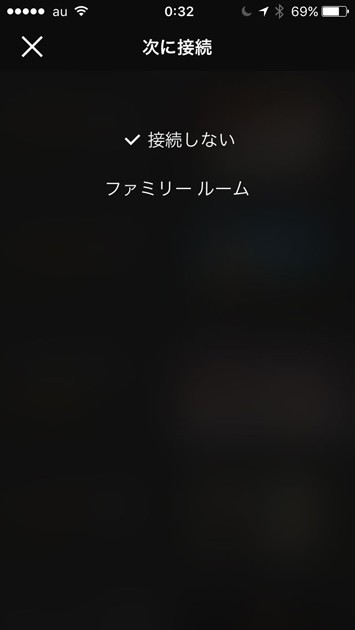 ↑次にデバイスを選ぶだけでChromecastとの連動が完了
↑次にデバイスを選ぶだけでChromecastとの連動が完了無線LAN環境でiPhoneとChromecast を使い、U-NEXTの視聴を開始してみました。こちらもFire TV Stickと同様に、コマ落ちなどのトラブルには見舞われませんでした。しかし、操作をスマートフォンの小さい画面で行うため、メニューを選んだり、作品を探したりという操作がFire TV Stickに比べてやりにくい印象がありました。ですが、タブレットやパソコンなどとの組み合わせであれば、画面が大きいのでスムーズにできるでしょう。
次に、自宅のパソコンを利用して、U-NEXTを視聴する方法です。HDMIケーブルを使ってパソコンとテレビをつなぐだけですので、とても簡単です。後はインターネットブラウザからU-NEXTにログインすればOK。導入コストもHDMIケーブルだけで済みます。
 ↑HDMIケーブルの先端は台形になっている
↑HDMIケーブルの先端は台形になっているしかし、パソコンなら何でも良いわけではありません。まず、パソコンにHDMIの出力端子が搭載されている必要があります。
また、たとえ端子があっても、デスクトップパソコンの場合、テレビまでの距離の長さが問題となります。あまりに長い距離ですと、見た目も良くありませんし、長いHDMIケーブルが必要になります。長いHDMIケーブルは高価ですから、この場合もFire TV StickやChromecastを買ったほうが良いケースもあるでしょう。
なお、U-NEXTを視聴するためのパソコンの処理能力やOSなどは以下のとおりです。
OS:Windows 10以上/Mac OS X 10.10以上
ブラウザ(Windows):Google Chrome、 Microsoft Edge、Firefox
ブラウザ(Mac):Safari、Google Chrome、Firefox
それでは、実際にパソコンからU-NEXTを視聴してみましょう。
1. U-NEXTのサイトで「まずは31日間無料体験」を選ぶ
インターネットブラウザでU-NEXTのサイトを表示させ、「まずは31日間無料体験」を選びます。
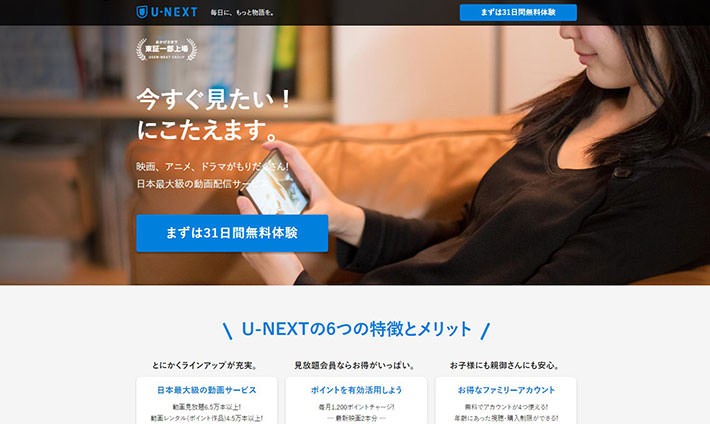 ↑まずはブラウザでU-NEXTのサイトへ移動
↑まずはブラウザでU-NEXTのサイトへ移動2. 名前やメールアドレス、パスワードなどを入力
「まずは31日間無料体験」を選ぶと、ログイン情報の作成フローとなります。最初は「入力」画面で名前やメールアドレス、パスワードなどの必要事項を入力します。パソコンでログイン情報を作成した場合、メールアドレスを「ログインID」にすることができます。
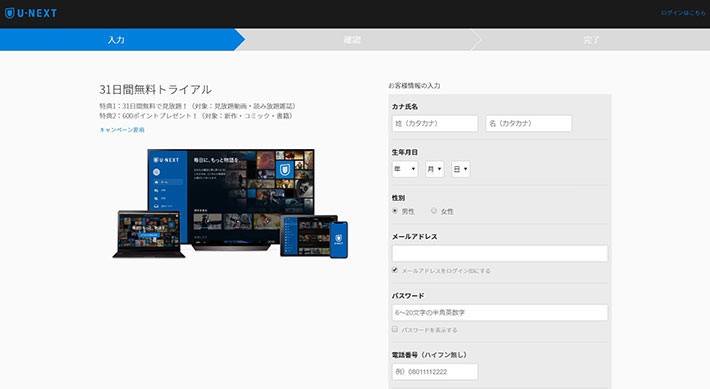 ↑「入力」画面で必要事項を入力
↑「入力」画面で必要事項を入力3. 無料トライアルへの申込みと、クレジットカード情報の入力
続いて、「確認」画面では無料トライアルへの申込みと、クレジットカード情報を入力します。後は画面の指示に従って登録を完了させましょう。
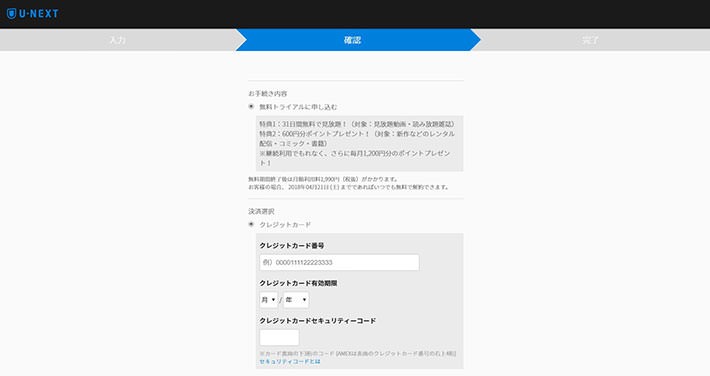 ↑「確認」画面ではクレジットカード情報を入力する
↑「確認」画面ではクレジットカード情報を入力する4. HDMIケーブルでパソコンとテレビをつなぎ、全画面表示に切り替える
登録が終わったら、HDMIケーブルでパソコンとテレビをつなぎます。すると、テレビ画面がモニターとして認識されますので、U-NEXTのページを表示しているブラウザを、テレビ画面に移動させます。
しかし、このままではブラウザのタブなども見えてしまいます。ブラウザのタブなどを消すため、全画面表示に切り替えましょう。全画面表示の方法は、お使いのブラウザによって変わります。Google Chromeの場合は、右上の設定メニューをから、「ズーム」項目の一番右側にあるアイコンをクリック、またはF11を押します。終了する場合はF11を押しましょう。後は、視聴したい作品を選んで再生するだけです。
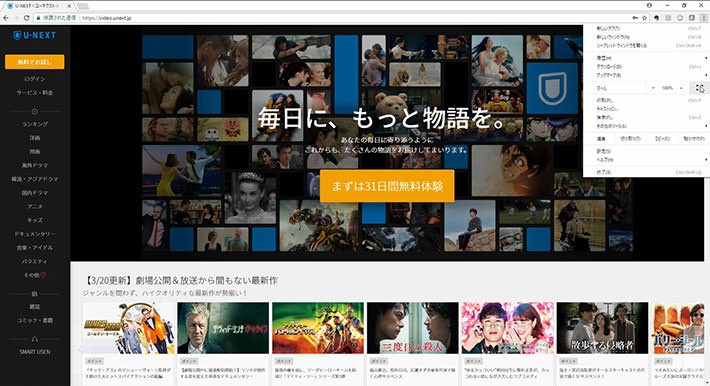 ↑ブラウザをテレビで映すだけでは、タブなども表示されてしまう
↑ブラウザをテレビで映すだけでは、タブなども表示されてしまう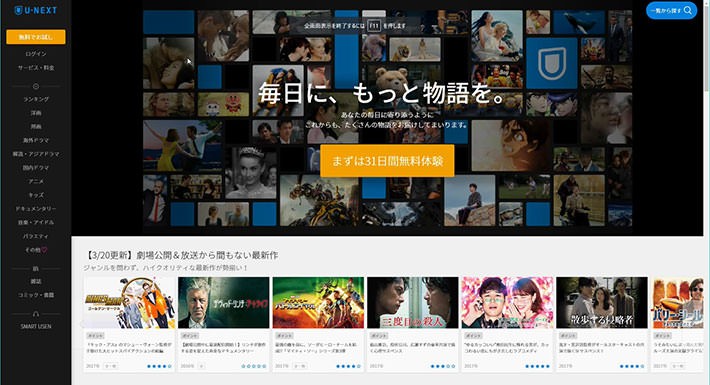 ↑全画面はF11キーでいつでも解除できる
↑全画面はF11キーでいつでも解除できるU-NEXTをテレビで視聴した感想は、やはりパソコンで見るより画面や音の迫力が違いました。これは、画面サイズの大きさや、スピーカーの良し悪しが関係しているのでしょう。HDMIケーブル1本で、これほど視聴環境がアップするなら、大いに検討する価値があると思います。なお、ノートパソコンで視聴した場合、ACアダプタにつないで再生すると、途中でバッテリー切れのトラブルがなくて済みます。
 ↑PS4を所有していれば簡単にU-NEXTを視聴できる
↑PS4を所有していれば簡単にU-NEXTを視聴できる最後はゲーム機です。所有しているゲーム機によっては、U-NEXTを視聴することができます。2023年1月現在、U-NEXTを視聴できるゲーム機は、PS5、PS4(PS4 Proを含む)となっています。PS4の場合、U-NEXT用の公式アプリケーションをダウンロードし、アプリケーション上で新規登録すれば完了です。詳しい視聴方法は「PS4でU-NEXTを視聴する方法!登録手順もキッチリ解説」にまとめていますので、参考にしてみてください。
実際に、PS4 Proで視聴してみましたが、登録は簡単で、映像はとてもクリアでした。なお、PS5やPS4などのゲーム機を所有している方は、導入コストはゼロですから、第一候補といえるでしょう。
| 機材の種類 | 金額 | セットアップのしやすさ | 操作感 | こういうタイプの人におすすめ |
|---|---|---|---|---|
| Fire TV Stick | 4,980円 | ★★★ | ★★★ | 簡単に視聴したい人 |
| Chromecast | 4,980円 | ★ | ★★ | 外出先でも同じ環境で視聴したい人 |
| パソコン | 1,000円~ | ★★★ | ★★ | 低コストで視聴環境を作りたい人 |
| ゲーム機 | 所有が前提 | ★★ | ★★★ | 所有しているゲーム機が視聴に使える機種の人 |
以上のように、環境をセットアップして視聴してみた結果から、テレビでU-NEXTを低コストで観るためには、「Fire TV Stick」が最適だと考えます。
コスト的にはChromecastと拮抗していますが、Chromecastはパソコンやスマートフォンとの連動が必要なため一手間かかりますし、専用のコントローラーがないので操作性が良くありません。しかし、映像をスマートフォンにダウンロードできるというメリットがありますので、外出先での視聴を考慮するとポイントは高くなるでしょう。
また、低コストという点では、所有前提の場合、パソコンやゲーム機に軍配が上がるかもしれません。
これらのさまざまな要素を考慮した上で、皆さんにとってベストな視聴アイテムを選択してみてください!
【関連記事】
- Chromecastの使い方から接続に失敗しない設定方法まで
- 「Fire TV stick」でできることって?使い方、接続方法、機能や設定まで徹底解説!
- スマホ画面をテレビの大画面で楽しみたい!無線・有線別に接続方法を解説
- テレビをネットに接続してオンライン動画を見る!「Fire TV Stick」と「Chromecast」活用術
- Apple TVとは。テレビで動画もアプリも見たい人必見!
- インターネットに接続できるスマートテレビを楽しもう!
- Netflixをテレビで見るベストな方法を解説
- ABEMA(アベマ)をテレビの大画面で見たい!必要な端末とそれぞれのメリット、デメリットと接続手順まで徹底解説
- 低コストで実現!テレビでYouTubeを視聴するベストな方法!
- 低コストで実現!テレビでHuluを視聴するベストな方法
- 低コストで実現!テレビでDAZN(ダゾーン)を視聴するベストな方法!
- テレビでAmazonプライム・ビデオを視聴する方法!低コストで大画面に
- パラビ(Paravi)をテレビで見る4つの方法
- いまさら聞けない、テレビでネット動画を見る方法ぜんぶまとめ
TEXT:Prebell編集部
PHOTO:Prebell編集部
- tag
この記事を気にいったらいいね!しよう
PreBellの最新の話題をお届けします。
