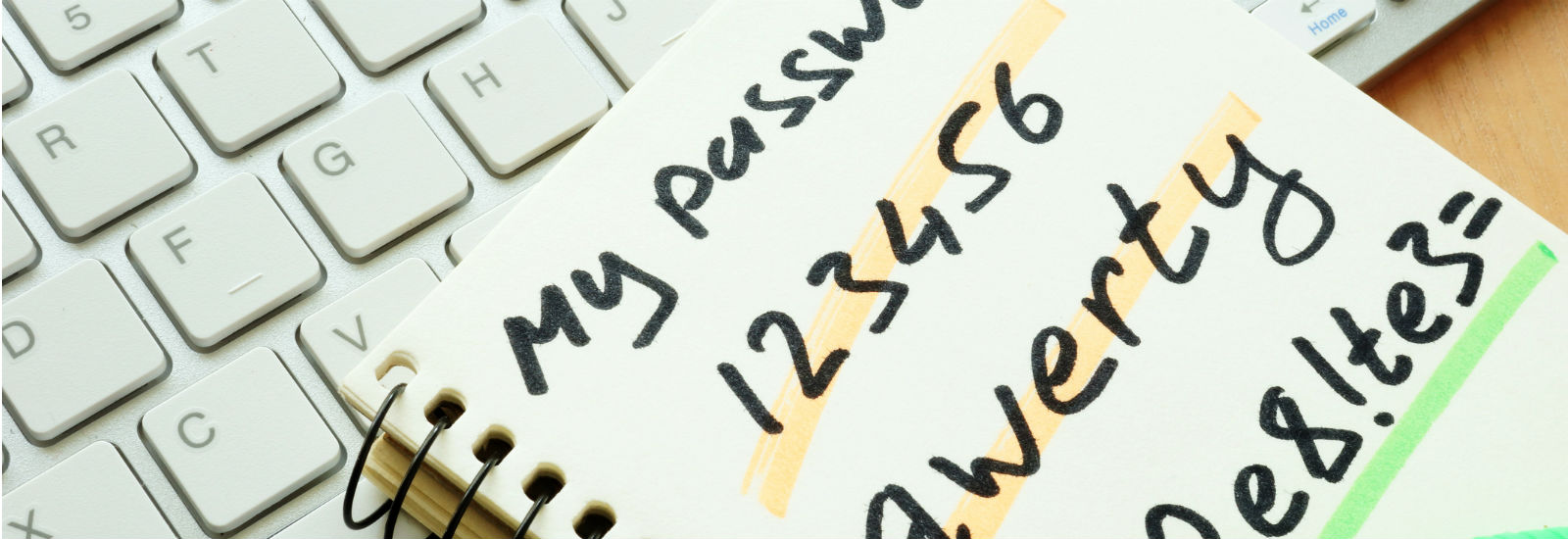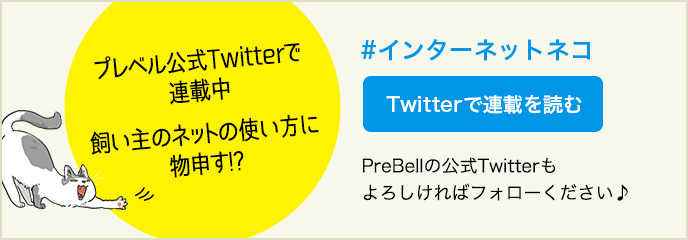自分のパスワードを見る方法を解説
パスワードを忘れてしまった!誰もがそんな経験一度はあるはず。しかも、セキュリティ意識が高まる中、パスワードはサイトやサービスごとに変えるのが基本となりつつあり、暗記しておくことが難しくなってきています。スマートフォンやパソコンなどのデバイスでログインする際のパスワードを忘れてしまった場合の対応方法をご紹介します。
目次
iPhoneやWEBブラウザのChromeを使っていると、それらがパスワードを自動で保存してくれている場合があります。ここでは、その保存されているパスワードを確認する方法をご紹介します。
パスワードはブラウザが覚えているかも…。その見方とは?

1.「設定」アプリを開きます。
2.「アカウントとパスワード」をタップします。
3.「AppとWebサイトのパスワード」をタップします。
4.「Face ID」「Touch ID」もしくはパスコード入力での認証を求められるのでクリアします。
5.端末内のログインIDとパスワード一覧が表示されるので、該当WebサイトのURLをヒントに探しましょう。
1.「Chrome」アプリを開きます。
2.アドレスバーの右のアイコンをタップします。
3.「設定」をタップします。
4. 「Smart Lock for Passwords」または「パスワード」をタップします。
5.「passwords.google.com での保存パスワードの表示と管理]」をタップします。
6.passwords.google.comに保存されているログインIDとパスワード一覧が表示されるので、該当WebサイトのURLをヒントに探しましょう。
1.Chromeを開き、「環境設定」を選択します。
2.「設定」の中から「詳細設定」を選びます。
3.「パスワードとフォーム」から、「パスワードとフォーム」を選択します。
4.ブラウザ内に保存されているログインIDとパスワード一覧が表示されるので、該当WebサイトのURLをヒントに探しましょう。
1.「Chrome」アプリを開きます。
2.アドレスバーの右のアイコンをタップします。
3.「設定」をタップします。
4.「パスワード」をタップします。
5.「passwords.google.com での保存パスワードの表示と管理]」をタップします。
6.passwords.google.comに保存されているログインIDとパスワード一覧が表示されるので、該当WebサイトのURLをヒントに探しましょう。
端末やクラウド上にパスワードを保存していなかった場合、ログインしたいサイトで確認しましょう。サイトごとに細かい点は異なりますが、基本的には次の通りの手順でパスワードを確認することができます。
1.サイトのログイン画面上にある「パスワードを忘れた場合」をタップします。
2.設定していたメールアドレスを求められるのでメールアドレスを入力します。
3.入力したメールアドレスに、パスワードのリセットもしくは再設定方法が送信されてきます。
4.メールアドレスに従い、パスワードをリセットもしくは再設定します。
5.新たなパスワードを使ってサイトにログインしましょう。
・・・
パスワードは忘れないのが一番です。しかし、どうしても忘れてしまうこともあるでしょう。現在はiPhone、そしてAndroidともにパスワード管理方法が用意されています。そうした便利機能を利用してパスワードを安全に管理し、快適にインターネットを楽しみましょう。
TEXT:PreBell編集部
PHOTO:くまみね(マンガ)、GettyImages
- tag
この記事を気にいったらいいね!しよう
PreBellの最新の話題をお届けします。