Androidのバックアップ方法は?クラウドと外部デバイスを使い分けよう
コンビニでの買い物や、通勤時の定期券までスマホでこなす時代。万が一のスマホの故障や紛失に備え、忘れずにバックアップは取っておきたいもの。そこで今回はAndroid搭載端末のコンテンツ、データ、設定等のバックアップの取り方をご紹介します。バックアップした情報は、元の端末だけでなく別のAndroid端末に復元できるので、新機種への買い替えの際にも役立ちます。ぜひ日常的にバックアップを取るようにしましょう。
目次
Android端末のバックアップは、AppleのiPhoneのバックアップに比べ、その方法の自由度が高いのが特徴です。純正ともいえるバックアップのやり方が、Googleが用意したクラウドを使う方法。そして、手元のSDカードや外付けHDD、PCなどの外部デバイスへのバックアップする方法です。
Android端末のデータをバックアップするには、クラウド上にある「Googleドライブ」と「Googleフォトライブラリ」を使ったバックアップが一般的です。「Googleドライブ」によるバックアップがデータや設定、「Googleフォトライブラリ」によるバックアップが写真や動画といったように、バックアップしたいデータの種類によって、方法が異なります。
なお、クラウド上にバックアップをする際は、通信環境への注意が必要です。4G回線やLTE回線でバックアップを行うと通信量を使う上に、時間がかかる場合もあります。Wi-Fi環境でバックアップを行うことが望ましいです。
Googleドライブによるバックアップの手順は次の通りです。
1.端末の設定アプリを開きます。
2.「システム」をタップします。
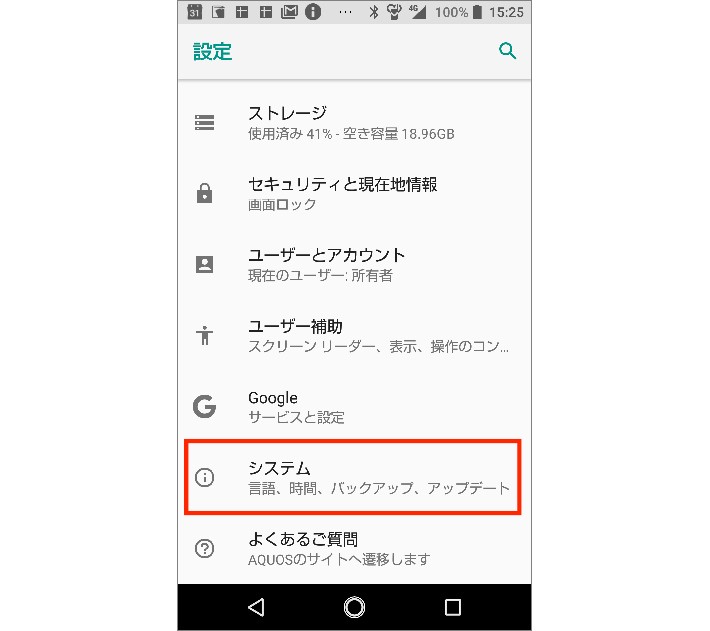
3.「バックアップ」をタップします。
※もしここまでの手順が端末の設定画面と一致しない場合、設定アプリで「バックアップ」を検索してみることをおすすめします。
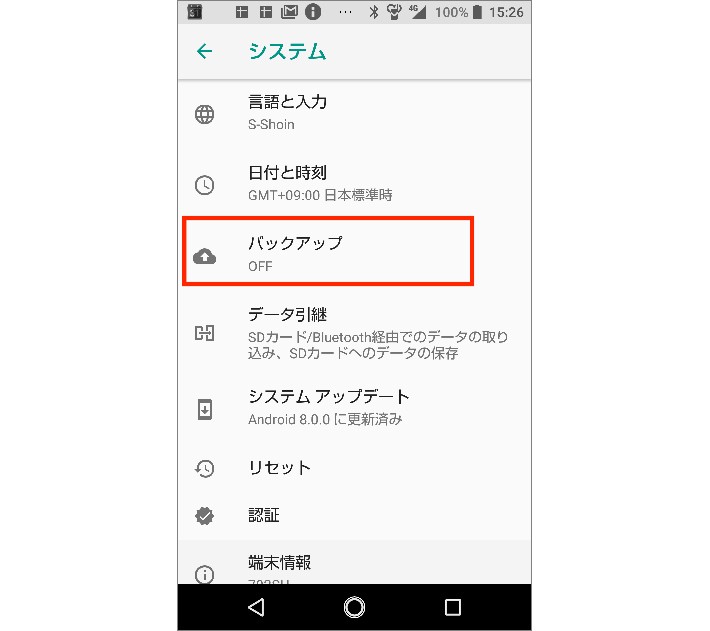
4.「バックアップ サービス」をオンにします。
これによって、適宜「Googleドライブ」にバックアップが作成されるようになります。
この「Google ドライブ」を使ったバックアップで保存されるデータは次の通り。基本的なデバイス設定や主要アプリ、その他アプリのデータなどが広く対応していることがわかります。
- Googleコンタクトのデータ
- Googleカレンダーの予定と設定
- Wi-Fiネットワークとパスワード
- 壁紙
- Gmailの設定
- アプリ
- ディスプレイ設定(明るさ、スリープ)
- 言語と入力の設定
- 日付と時刻
- Google以外のアプリの設定やデータ(アプリによって異なります)
スマホに保存した写真や動画は「Google フォト ライブラリ」の「バックアップと同期」機能でバックアップすることができます。手順は次の通りです。
1. Googleフォトアプリを開きます。
2. メニューアイコンメニューをタップします。
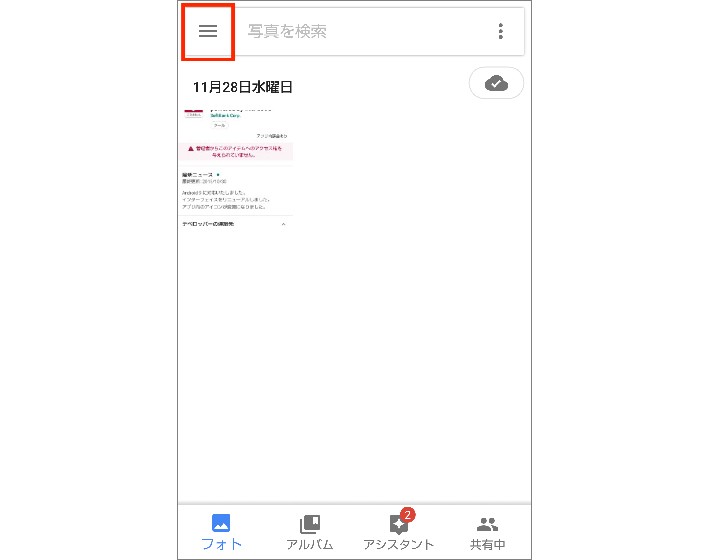
3.「設定」→「バックアップと同期」を選択します。
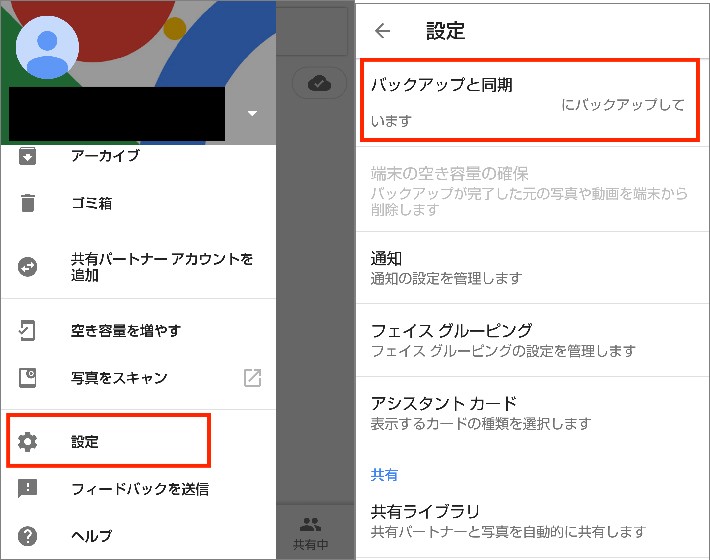
4.「バックアップと同期」をタップしてオンにします。
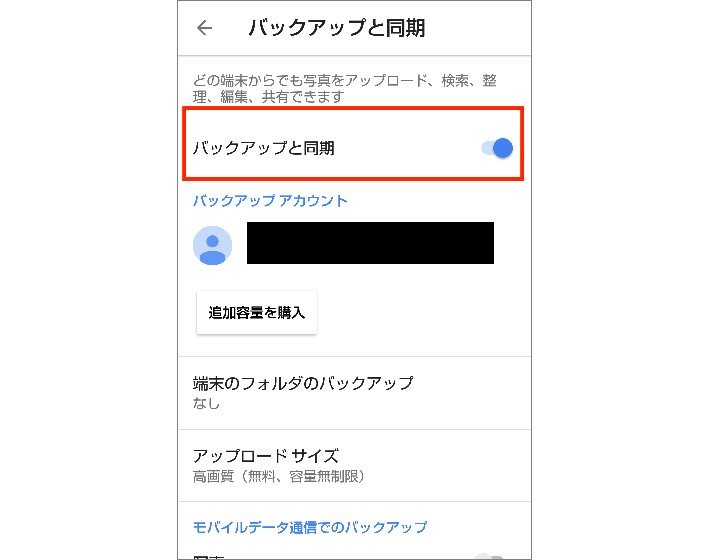
端末からバックアップした写真や動画は、共有しない限り自分以外のユーザーには公開されません。
また、クラウド上に同期をすることでバックアップを取るため、PCやタブレットなど他の端末で操作した変更内容が反映されることは留意しておく必要があります。
アップロードサイズを「高画質」に設定すれば、容量無制限のストレージを無料で利用可能。「元の解像度」に設定している場合、ストレージを消費します。15GBのストレージが無料で用意されてるので、それ以上のデータをバックアップしたい場合は追加の購入が必要となります。
Googleフォトの使い方について詳しくはこちら。
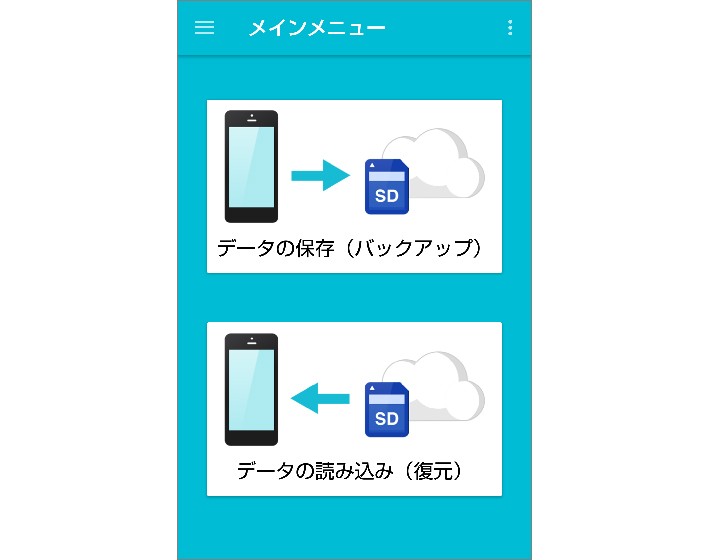 ソフトバンク「あんしんバックアップ」
ソフトバンク「あんしんバックアップ」Android端末では、手元のSDカードや外付けHDD、PCなどの外部デバイスにもバックアップを保存することが可能です。
そのためにはいくつかの方法がありますが、主要キャリアと契約してAndroid端末を利用している場合は、各キャリアが用意している無料のバックアップアプリを利用するのがおすすめです。
NTTドコモは「ドコモデータコピー」、auは「auバックアップ」、ソフトバンクは「あんしんバックアップ」を提供しています。操作方法や手順はそれぞれのバックアップアプリによって異なりますので、アプリの説明をご確認ください
グーグル純正であるクラウドへのバックアップをベースとしながら、サブのバックアップもしくはクラウドへのバックアップで網羅できないデータを外部デバイスに保存しておくと、より安心してスマートフォンを利することができます。
クラウドと違い手動での操作が必要な外部デバイスへのバックアップを忘れないために「毎月1日はバックアップの日」といったように、バックアップのスケジュールを定期的に決めておくのはいかがでしょうか。
クラウドを基本としながら、サードパーティ製のソフトも利用でき、さまざまな方法でバックアップを作成できるAndroid。しかしそこにはいくつかの注意点もあります。
少々ややこしいのが「Google ドライブ」と「Google フォト ライブラリ」でバックアップされるデータが違うということ。「Google ドライブ」のみを設定して安心しきっていると、いざという時に写真や動画が復元されないなんてことにも。「Google ドライブ」と「Google フォト ライブラリ」の2つは少なくとも設定しておくようにしましょう。
「Google ドライブ」上のバックアップデータには保存期限があります。その端末を使用している間は問題なく保存され続けますが、端末を2週間使用しなかった場合、バックアップの下に有効期限が表示されるので、しばらく使わない端末のバックアップデータの保存には気を付ける必要があります。
以上、クラウドを利用する方法と、手元の外部デバイスを使う方法、2種類のAndroidバックアップについてご紹介しました。
クラウドと外部デバイスではそれぞれバックアップが取れるデータの種類や、使い勝手が異なります。普段は意識せずにバックアップを作成できるクラウドをベースとしながら、外部デバイスに定期的にバックアップを取っておけば、さらに安心してAndroidを活用できることでしょう。
PHOTO:Getty Images
TEXT:PreBell編集部
この記事を気にいったらいいね!しよう
PreBellの最新の話題をお届けします。
