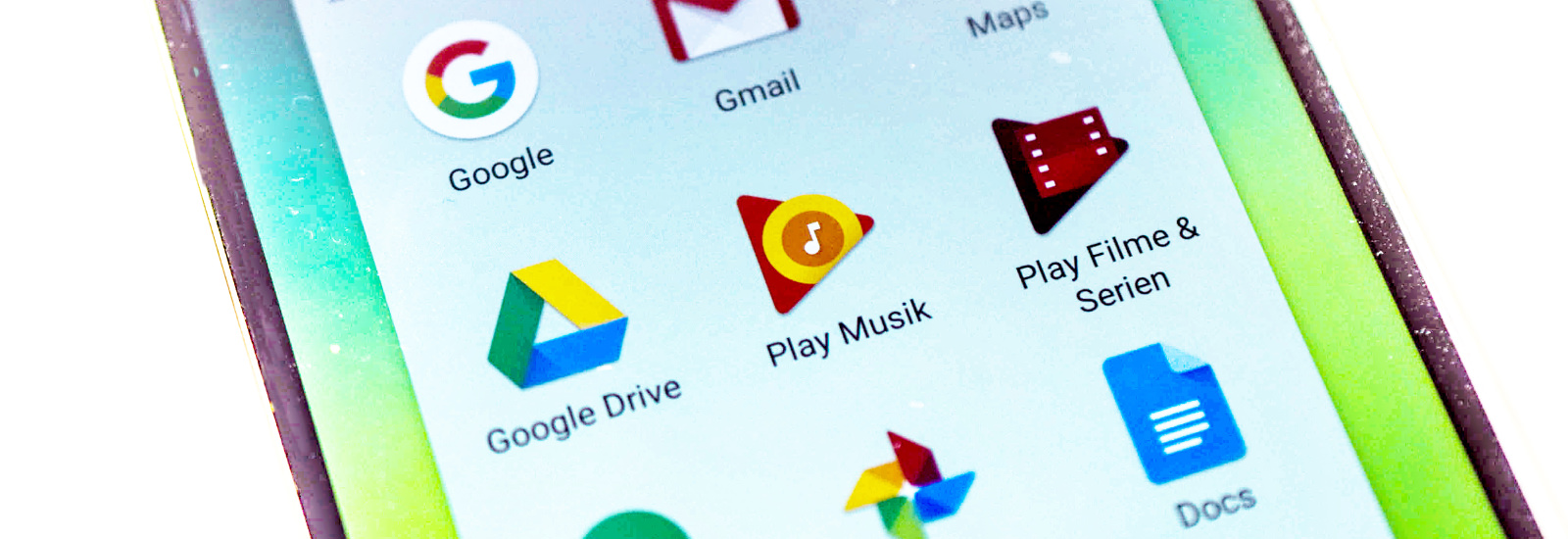Googleフォトの使い方を解説。スマホ容量を無料で賢く拡張!
スマホで写真を撮ったり、アプリをダウンロードしたりしようとすると、突如現れる「空き容量がない」というメッセージ……。イライラしますよね。
容量を圧迫する原因は、多くの場合は画像や動画です。今回は、そんな写真や動画を「Googleフォト」という画像・動画用のクラウドストレージサービスに保存し、スマホ本体の容量を確保する方法をご紹介します。
目次
Googleが提供する、画像・動画用のクラウドストレージサービスです。Googleアカウントをもつ全ての利用者は、インターネット接続さえあればどのデバイスからもアクセスすることができます。
1. 利用対象者
Googleアカウントを持つiOS、Androidユーザー(PC用アプリはありませんが、パソコンでもブラウザーから利用できます)
2. プラン詳細(Google One)
15GBまでは無料で利用可能。もっと容量がほしい場合はGoogleのストレージサービス「Google One」の有料プランを利用することになります。有料プランは下記月額プランのほか、5TBプランまでは年額プランも提供されています。
なお、無料プランを利用していた方がはじめて有料プランに切り替える際は2TBのプランまでしか選べません。一度有料プランに加入すると、5TB以降の有料プランにアップグレードできるようになります。
- 無料:15GB
- 月額250円:100GB
- 月額380円:200GB
- 月額1,300円:2TB
- 月額3,250円:5TB
- 月額6,500円:10TB
- 月額13,000円:20TB
- 月額19,500円:30TB
※容量はGmailやGoogleドライブと共有
3. サービスの特徴
アップロードした画像を人物ごとに検索できるなど、Googleならではの検索機能が充実しています。
2021年5月以前までは高画質ではなく1600万画素以下の画像もしくは1080p以下の動画で圧縮保存する設定にすると、利用容量にカウントされない点が最大の特徴でした。しかし、2021年6月以降からは無料サービスが終了し、現在では画質に関係なくカウントされるような仕様に変更されてしまっています。
Googleフォトの他にもいくつか存在する画像・動画用のクラウドストレージサービスの中でも、贅沢かつ賢いのがポイントです。
具体的にそれらのポイントをご紹介します。
Googleフォトを使うと、画像や動画をGoogleフォトに追加して自動でバックアップできます。
それだけでなく、バックアップ済の画像や動画をまとめてスマホ本体から削除することが可能です。画像、動画によってスマートフォンの容量不足が発生しているときには、うってつけの機能です。後ほど手順を解説します。
アップロードした画像、動画は、単にクラウドに保存されるだけではありません。撮影場所、被写体の種類、人物ごと等に自動で分類される「アルバム」機能が搭載されています。
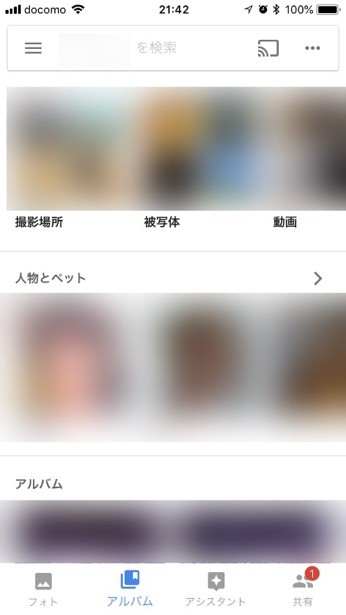
膨大な画像を保存しても、これがあればしっかり管理できて安心です。
分類してくれるだけでなく、例えば自動で画像の加工を提案してくれたり、画像から自動でスライドショー動画を作成してくれたりする「アシスタント」機能もあります。
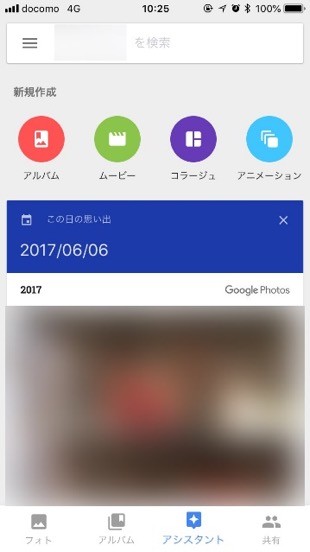
なんとなく撮った写真がスライドショーになる。思い出をできるだけ見返して楽しい形で残したい。そんな希望にも応えてくれる便利な機能です。
Googleフォトにアップした画像や動画は、専用のリンクを知っている人だけが閲覧できる専用のページで、知り合いに共有することもできます(閲覧のためにアプリをダウンロードする必要はなし)。
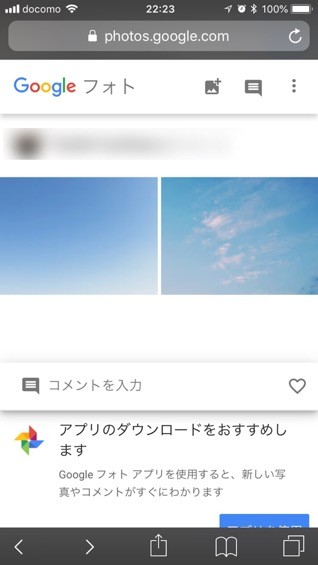 ▲専用のURLを知っている人だけがアクセスできるページで写真を共有できる
▲専用のURLを知っている人だけがアクセスできるページで写真を共有できるまた、画像や動画を閲覧するだけでなく、ほかの人と共同で1つのアルバムを作成できる「共有アルバム」の機能もあります。
思い出は自分のためだけに保存するだけでなく、友人や家族との共有もできると、なお嬉しいですよね。
ここからは、Googleフォトの基本的な使い方である、「画像や動画をGoogleフォトにアップロードし、本体の容量を確保する手順」を解説します。
ここではiPhoneで説明します。
Googleフォトのアプリで、1度Googleアカウントにログインし、「バックアップと同期」を有効化すれば、あとは自動で画像と動画がアップロードされます。
「バックアップと同期」は、アプリの初回起動時にこちらの画面で有効化できます。
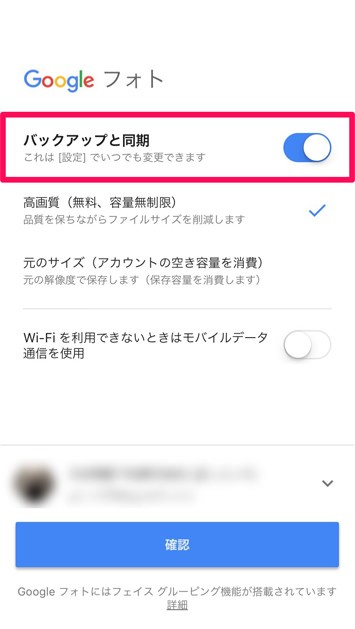
その後は、メニューアイコン>設定アイコン(歯車)>「バックアップと同期」メニューと進むことで、有効化できます。
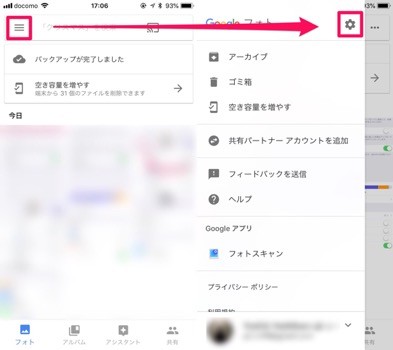
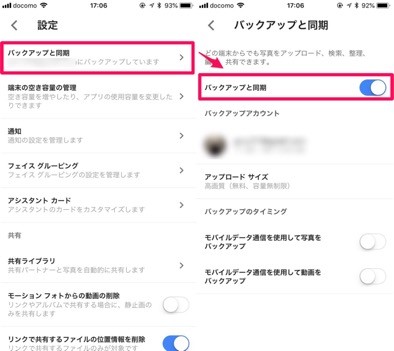
すべての画像、動画のアップロードが完了すると、アプリのトップページ上部に「バックアップが完了しました」「空き容量を増やす」と表示されます。
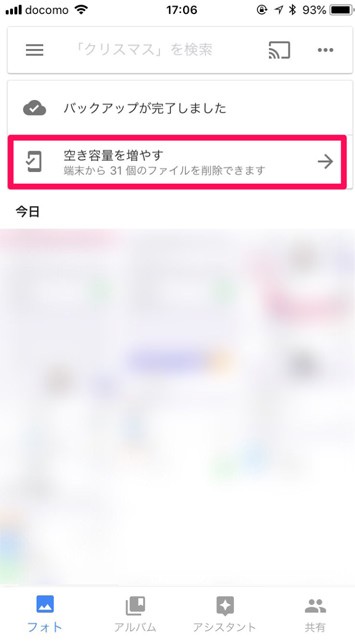
ここで「空き容量を増やす」をタップすると、Googleフォトにアップロード済の画像と動画が、まとめてiPhone内の「最近削除した項目」(PCでいう「ゴミ箱」のようなもの)に移動されます。
「最近削除した項目」に移動された画像や動画は、まだスマホの本体容量を占有したままです。容量を確保するには、これらを完全に削除する必要があります。
iOSの「写真」アプリ>「アルバム」タブ>「最近削除した項目」に移動し、画面右上の「選択」をタップします。
完全に削除する画像や動画を選択し、画面左下の「削除」をタップします。確認メッセージが表示されるので、問題がないことを確認し、削除を実行します。
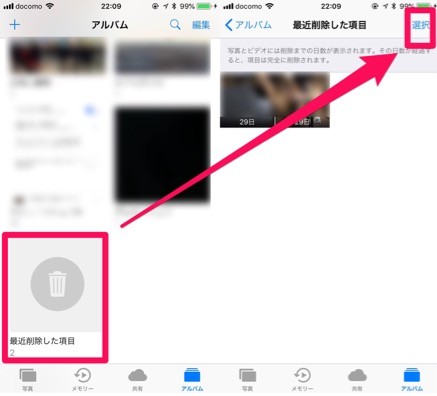
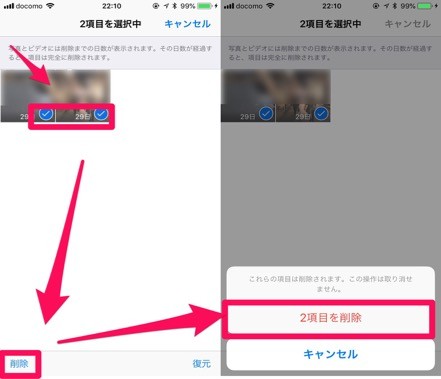
以上、Googleフォトについて解説しました。
Googleフォトを使えば、簡単に画像、動画をクラウドに保存でき、スマホ本体からは削除してしまうことができます。
容量不足にお悩みの方、ぜひ一度お試しください。
【関連記事】
- iPhone容量不足の救世主となるか?Googleフォトアプリで写真を管理する方法
- iPhoneの「iCloudの空き容量が不足」って何?バックアップできないときはこの方法で解決!
- iPhoneの容量不足をサクッと解決。iPhone写真をPCに取り込む方法
- パソコンのデータ移行を行うための正しい方法
- ちゃんとGoogle使えてる?今すぐ使えるネット検索方法まとめ
- Googleカレンダーの使い方。プライベートも仕事も予定管理は全部これ!
- 【GoogleKeep(グーグルキープ)の使い方】手書き、音声入力OK!Googleの多機能メモアプリ徹底解説!
- Google maps(グーグルマップ)の使い方。基本から知らなかった応用技まで紹介
- Googleの「ハングアウト」とは?ハングアウトでWeb会議をしてみよう
- 動画の共有(シェア)はこうする!おすすめシーンごとに共有方法を紹介
- ビジネスパーソン必見!Googleドキュメントの使い方まとめ
- Googleフォームの使い方。アンケートの作成、回収、集計が簡単に!
- 仕事だけじゃない!Google ToDoでプライベートもタスク管理
この記事を気にいったらいいね!しよう
PreBellの最新の話題をお届けします。