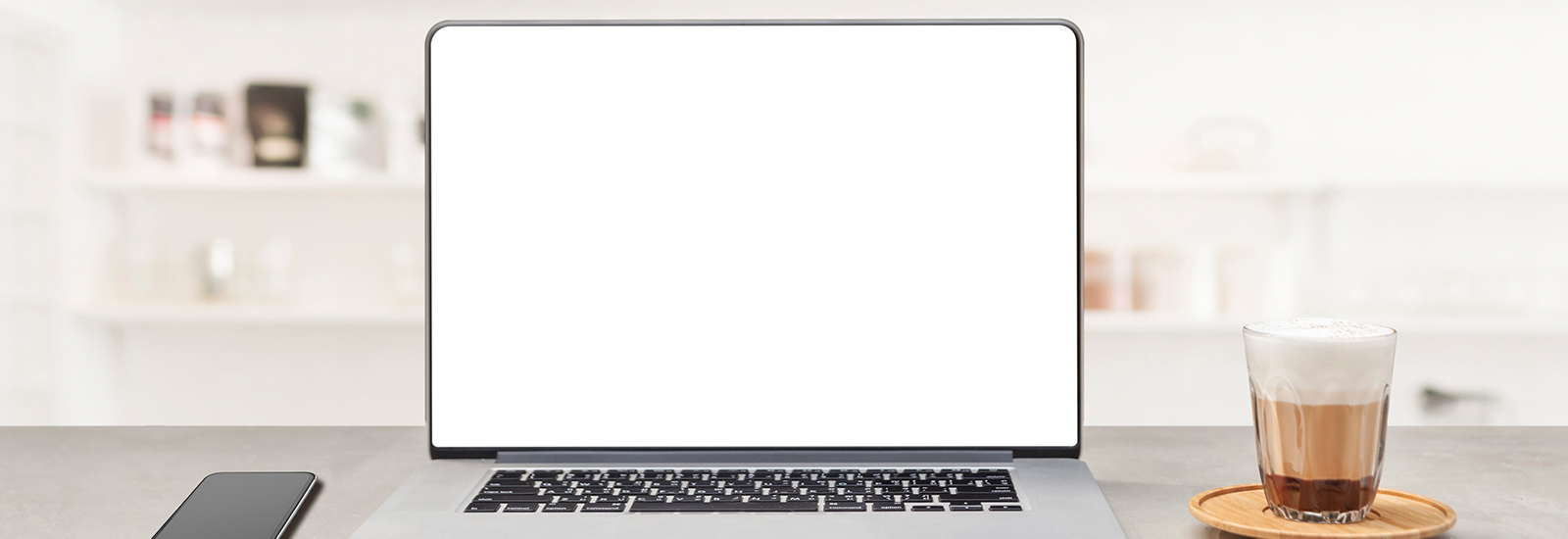ビジネスパーソン必見!Googleドキュメントの使い方まとめ
Google社が提供する、Webブラウザ上で動くオフィスソフト「Googleドキュメント」は、一般的なオフィスソフトとして知られる「Microsoft Office」とほぼ同等の機能を無料で使えるソフトとして知られています。具体的には、「Word」に対応するのが「ドキュメント」、「Excel」に対応するのが「スプレッドシート」、「PowerPoint」に対応するのが「スライド」というように、互換性があります。この利便性から、ビジネスの現場でも使用している人は多いのではないのでしょうか。
しかし、GoogleドキュメントにはMicrosoft Officeの代わりとして使うだけではもったいないほどに、Webブラウザ上のアプリならではの独自の機能が搭載されているのです。中には意外と知られていない使い方も存在しています。
Googleドキュメントにはスマートフォンアプリ版もありますが、ここではパソコンでの利用を想定し、Webブラウザ上で動くGoogleドキュメントならではの機能を中心に、その使い方を紹介していきます。また、Googleドキュメントの中でも、Microsoft Wordにあたる「ドキュメント」を主な例として取り上げて紹介します。
目次
オフィスソフトとして圧倒的なシェアを誇るMicrosoft Office。GoogleドキュメントはMicrosoft Officeとの互換性も確保されています。GoogleドキュメントはGoogleアカウントを持っていれば、誰でも使用することができます。使い方はGoogleアカウントにログインした状態で、Googleの検索結果画面やGmailなどのGoogleアプリの右上にあるアプリボタンをクリックし、Googleドキュメントアプリを選択するだけです。
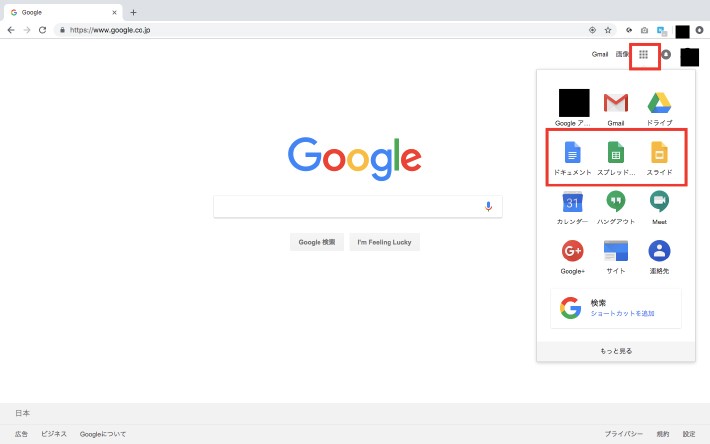
Googleドキュメントの一番のメリットは、無料であるということ。前述の通り、Googleアカウントを持っていれば誰でも使用することができます。また、後述する共同編集機能というWebブラウザ上のアプリならではの機能も、Googleドキュメントを使用するメリットのひとつです。一方、デメリットはMicrosoft Officeとはやや操作性が異なる箇所があり、Microsoft Officeに慣れたユーザーにとって使いにくいと感じる場合がある点でしょう。
Googleドキュメント上で、Microsoft Officeのファイルをそのまま開くことができます。
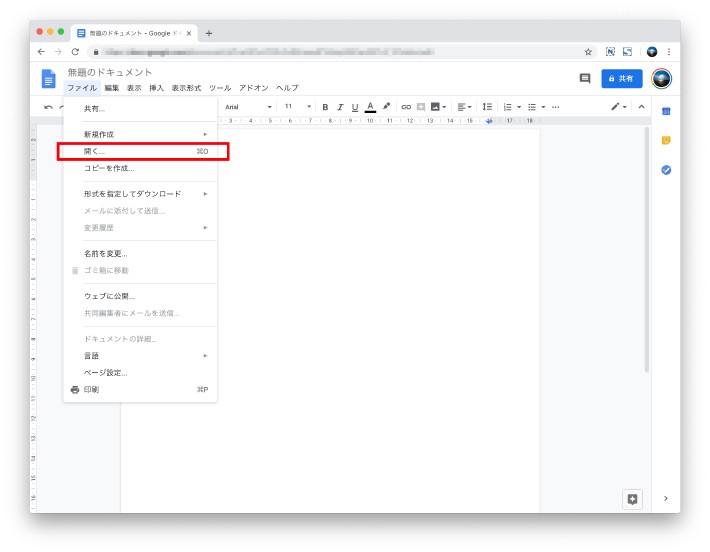
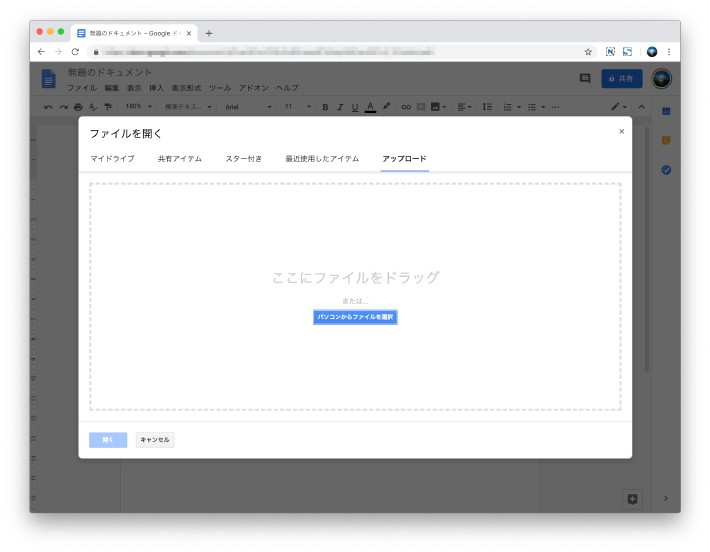
メニューバーから「ファイル」→「開く」→「アップロード」を選択し、Microsoft Officeのファイルをアップロードすると、自動的にGoogle形式に変換されて展開されます。
この機能を使うことで、Microsoft Officeソフトを所有していないユーザーでもMicrosoft Officeファイルを開き、編集することができます。
Office 互換モード(OCM)を使用することで、Google形式に変換することなくMicrosoft Officeファイルを開くことができるようになります。
パソコンでOCMを利用するにはChromeブラウザを利用し、「ドキュメント、スプレッドシート、スライドで Office ファイルを編集」の「Chrome拡張機能」をインストールする必要があります。「Chrome拡張機能」とはChromeブラウザに機能を追加するアプリのことで、Chromeウェブストアでダウンロードすることができます。
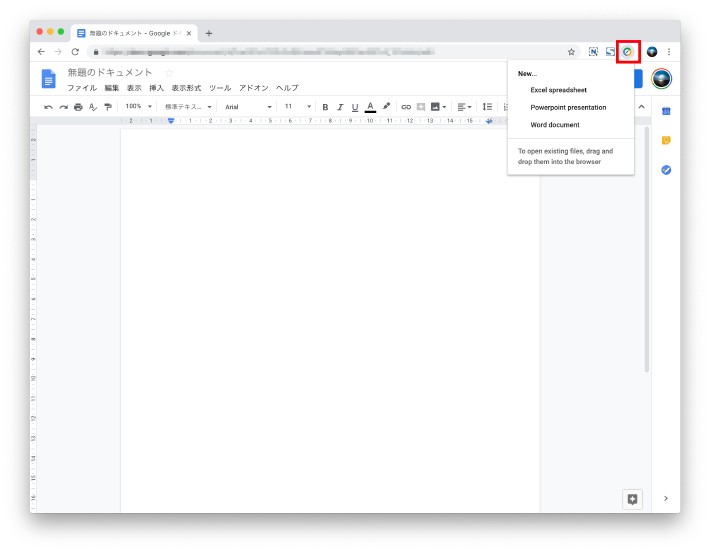
一度インストールすれば、あとは拡張機能を利用することで、Googleドキュメントを開くことなく、いつでもOCMを使ってOfficeファイルを開けるようになります。
Google形式で制作したファイルや、Microsoft Officeファイルを一度Google形式に変換して作業した後でも、再びMicrosoft Officeファイルとして保存、書き出しを行うこともできます。
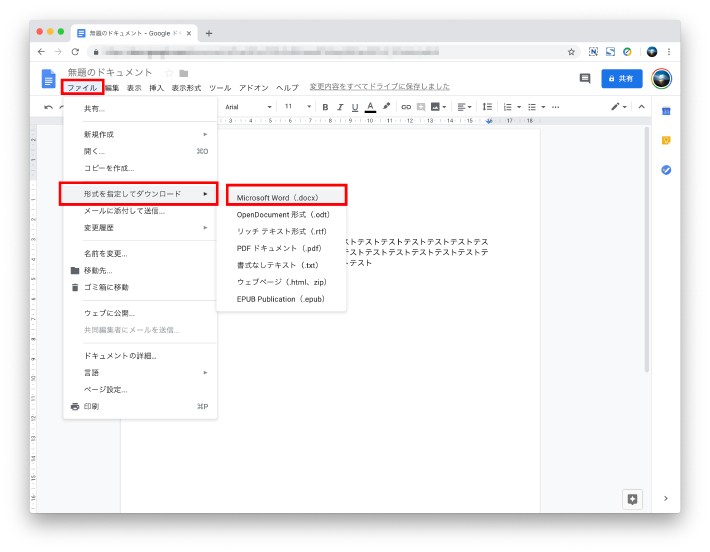
メニューバーから「ファイル」→「形式を指定してダウンロード」→「Microsoft Word(.docx)」をクリックすると、展開中のGoogleドキュメントファイルがMicrosoft Officeファイル(Word形式)に変換されてダウンロードされます。
Webブラウザベースで動くGoogleドキュメントならではの機能が、オンラインでの複数人による共同編集です。そのファイルへの編集権限を設定することで、指定したメンバーがそのドキュメントを編集できるようになります。
複数人で同じファイルを編集する際に面倒なのが、どのバージョンが最新であるのかの確認や管理です。Googleドキュメントでは同じファイルを共同で編集できるだけでなく、変更履歴が数分ごとに記録されていくため、作業を後戻りしての修正が必要になった際もどこまで戻ればいいのかが簡単にわかります。
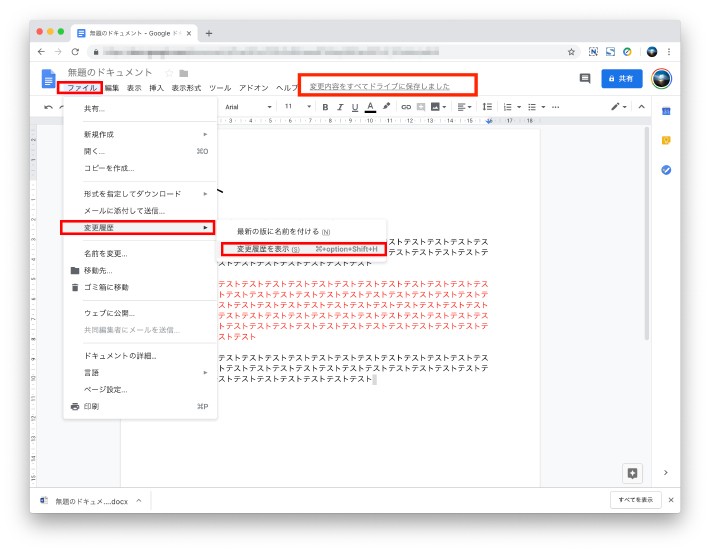
メニューバーから「ファイル」→「変更履歴」→「変更履歴を表示」、または「変更内容をすべてドライブに保存しました or 最終編集:◯日前」をクリックします。
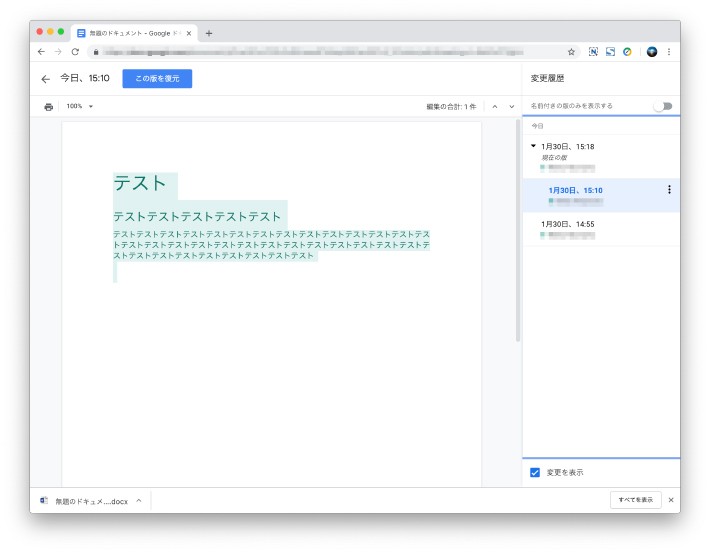
これまでに保存された版が表示され、その内容の確認や復元が行えます。それぞれの版に名前をつけて管理することもできます。この機能を使うことで、編集した人が異なるとき、誰が編集した版なのかを明確に記録することができます。
Googleドキュメントでは、ファイルの所有者を意味するオーナーの権限をGoogleアカウントを持つ他のユーザーに譲渡することができます。この機能は誰かと共同でファイルを管理したいときや、そのプロジェクトを誰か他のメンバーに引き継ぐときなどに有効です。
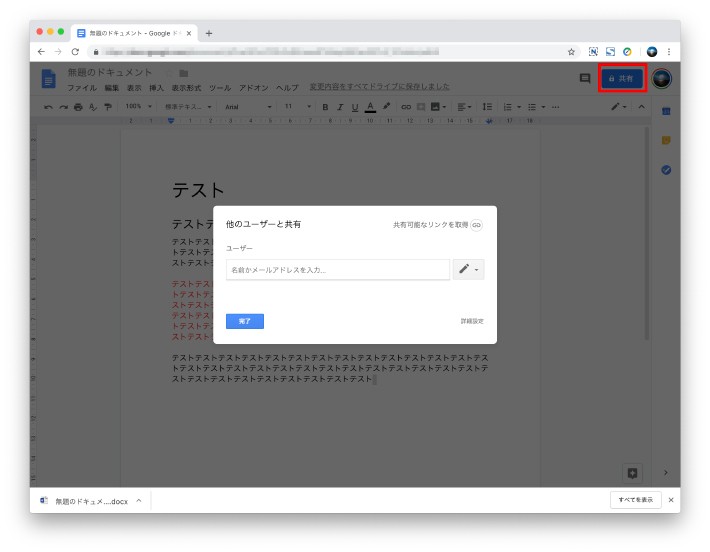
右上の「共有」をクリックします。
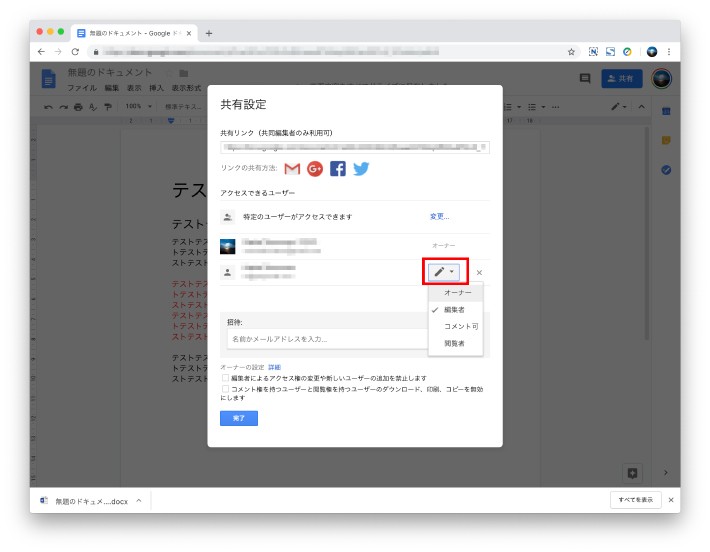
招待を行なった後、「詳細設定」をクリックし、ユーザー名の右にある下向き矢印をクリックし「オーナー」を選択。「変更を保存」をクリックします。
Googleドキュメントは、編集者権限を持ったユーザー複数人で同時にアクセスすることができます。それぞれのメンバーが同じファイルを開きながら同時に編集することができるため、遠隔での共同作業や、会議室でそれぞれのデバイスで同時に作業を行う場合などに便利です。
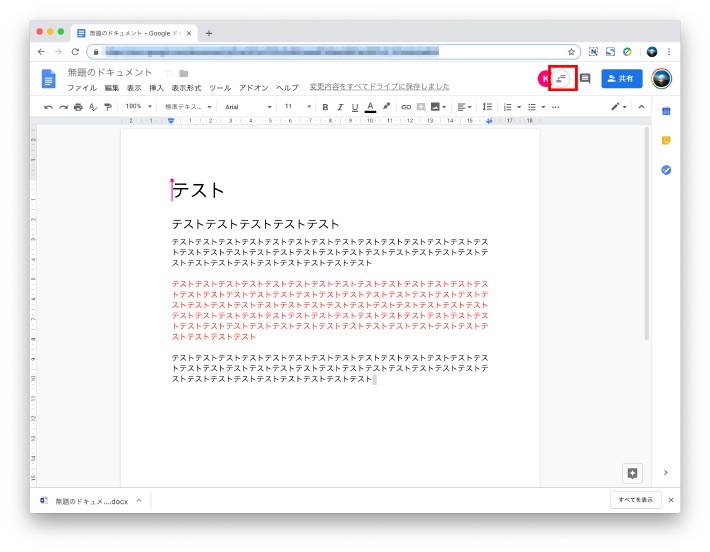
また、同時に作業している他のユーザーとチャットすることができます。右上の「チャットを表示」ボタンをクリックすると、チャットが展開されます。
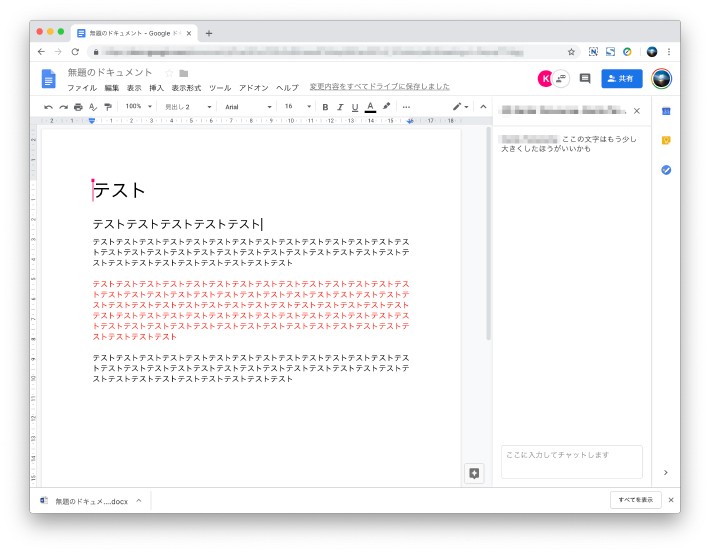
この機能は個別のファイルではなく、プロジェクト全体の管理にも活用できます。例えば、Googleスプレッドシートで、プロジェクトの進捗状況を確認・共有するために各タスクのスケジュールをグラフで視覚化したガントチャートを作成し、チームで共有すれば、全メンバーが常に最新の進捗状況を記入・閲覧できるようになります。
「Googleフォーム」を使用すると、簡単にアンケートを作成することができます。
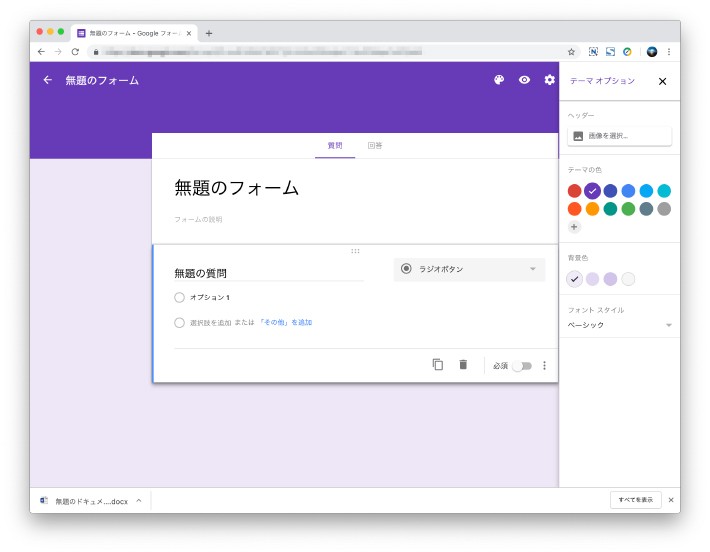
https://docs.google.com/forms/にアクセスし、新規フォームを作成するとアンケートフォームの雛形が表示されます。質問や回答を入力していくだけで、簡単にアンケートを作成することができます。
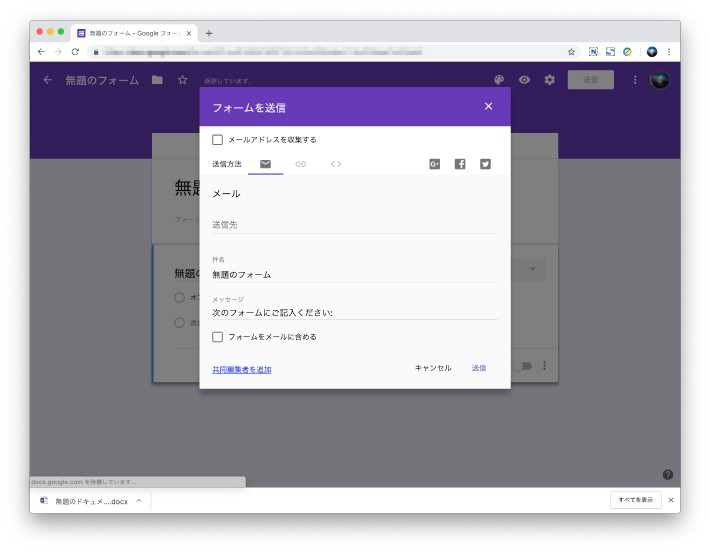
フォームを作成したら、他のユーザーに送信したり、Webページに埋め込んだりすることができます。
Webベースで動作するGoogleドキュメントは、作ったファイルをそのままWebサイトとして公開することができます。
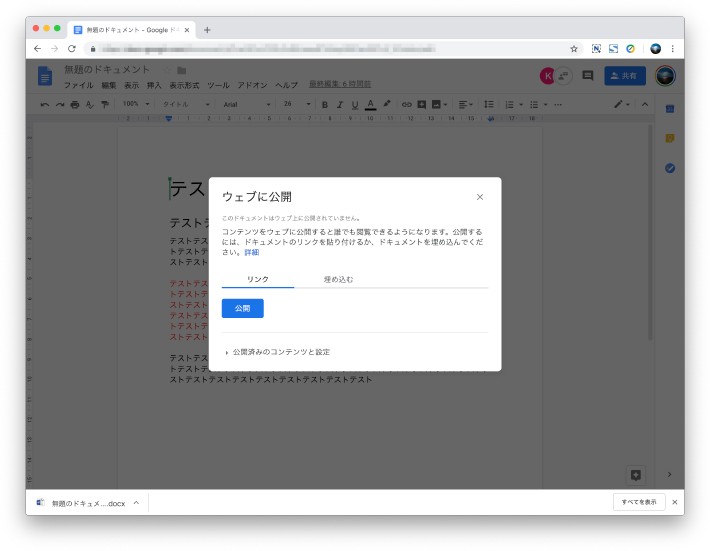
メニューバーの「ファイル」→「ウェブに公開」をクリックし、公開方法を選択してURLを作成しましょう。
この機能はスプレッドシートなどでデータの集計を行い、その資料をそのままWeb上に公開したい場合などに活用することができます。こうすることでGoogleアカウントにログインしていなくても閲覧することができます。例えば、スマートフォンのSNS上で共有することでGoogleアカウントにログインせずとも多くの人に見てもらうといったことが可能になります。
Googleドキュメントや、その周辺ソフトの使い方を紹介してきました。Microsoft Officeの代わりとして使用できるだけでも便利ではありますが、Webブラウザ上で動くアプリならではの独自の機能が非常に便利であるため、Microsoft Officeと併用して使用している人や企業も多いはずです。特に共同編集機能などの使いやすさは、仕事のやり方を変えたと言っても過言ではないでしょう。使ったことのない人は、ぜひ活用していきましょう。
TEXT:PreBell編集部
PHOTO:Getty Images
この記事を気にいったらいいね!しよう
PreBellの最新の話題をお届けします。