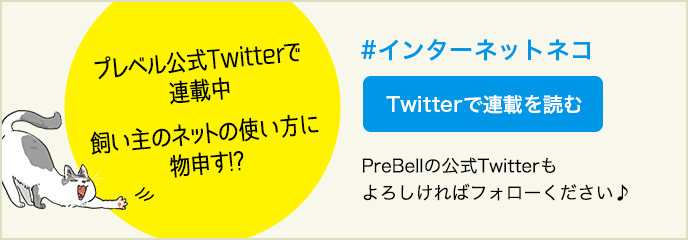Googleフォームの使い方。アンケートの作成、回収、集計が簡単に!
自分が運営しているサービスの評判、ブログに載せるコンテンツのリクエストなど、「アンケートを作りたい」と思ったら、あなたはどうしますか? 今はTwitterやインスタグラムでも簡単にアンケートを作れるようになりました。ですが公開範囲を限定したい場合や、複数の質問を用意したい場合などには「Googleフォーム」がオススメです。そんなGoogleフォームの使い方を紹介します。
目次
Googleフォームとは、Googleが提供する無料のアンケートフォーム作成サービスです。シンプルな画面と簡単な操作で高度なフォームを作成できるだけでなく、さまざまな方法での公開、寄せられた回答の集計までできるのが特徴です。
ここではフォームの作成方法から、質問の作成、回答形式の選択など、Googleフォームの使い方の基本をご紹介します。
まずはフォームを作ってみましょう。
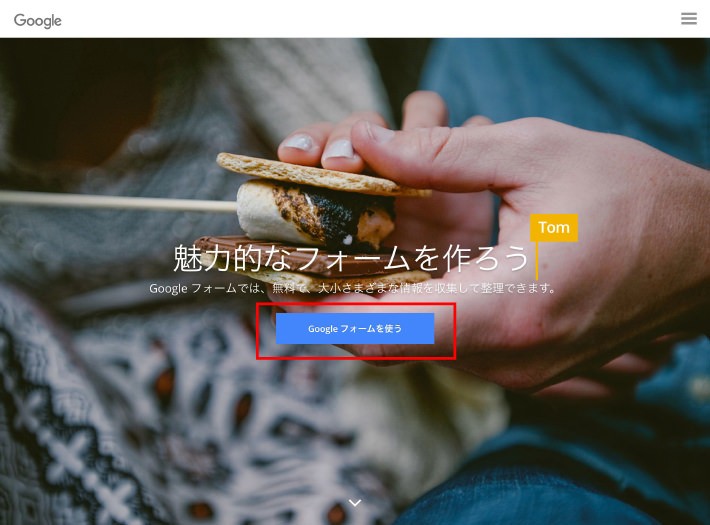
Googleフォームにアクセスし「Googleフォームを使う」をクリック。Googleアカウントでログインもしくはアカウントの作成を行います。
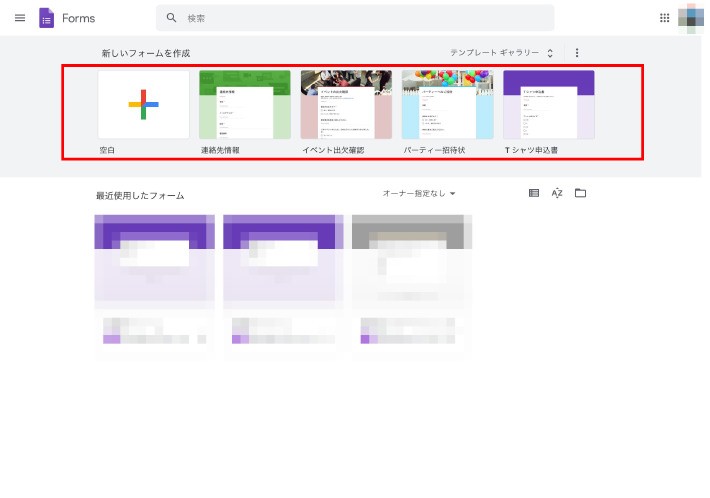
「新しいフォームを作成」から「空白」もしくは作りたいフォームに近いテンプレートを選択します。
これでフォームが出来上がります。
フォームを作ったら、次に質問を作りましょう。
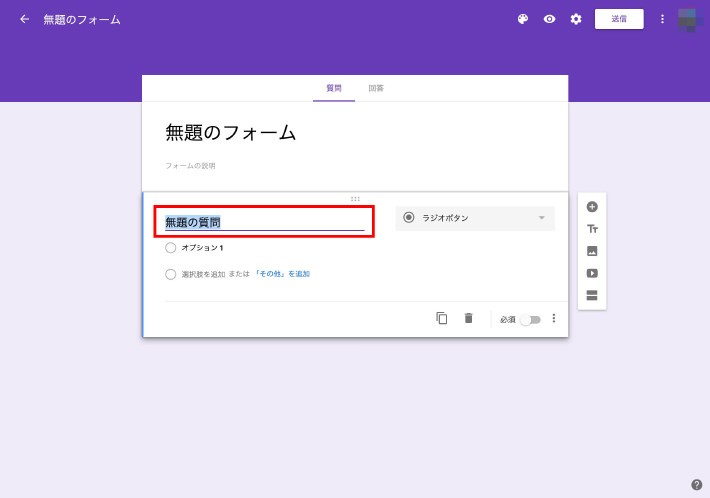
「無題の質問」をクリックすることで、任意の質問を入力できるようになります。
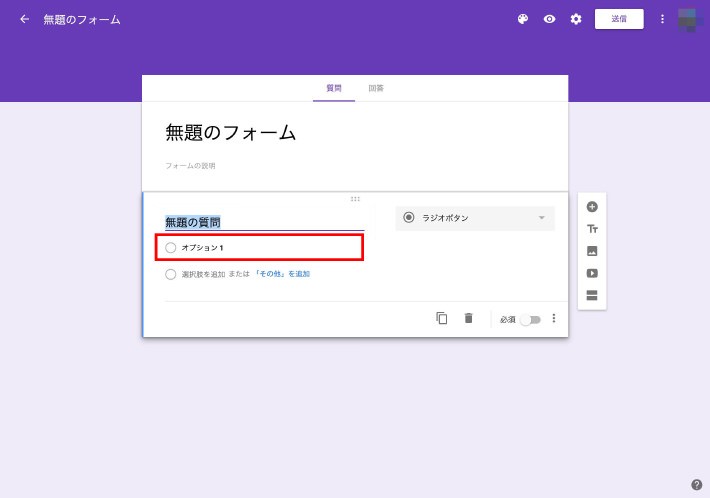
続いて質問に対する回答を入力していきます。デフォルトで出てくるラジオボタンを例に説明しましょう。単一選択式回答を用意する場合、次のような回答候補を入力します。
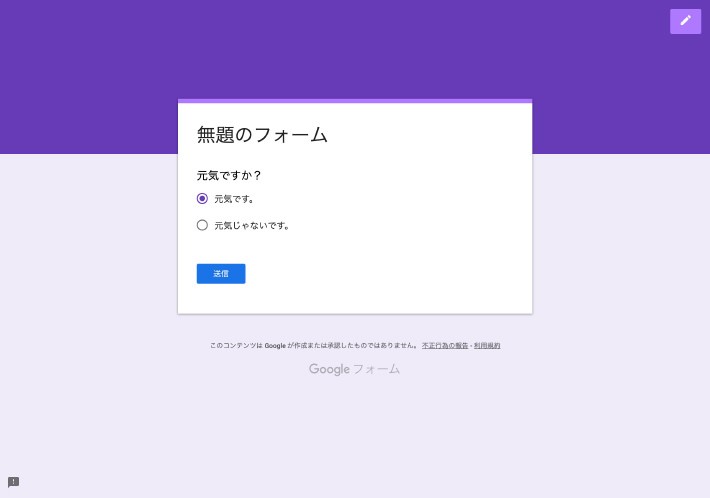
これだけでこのようなフォームが完成します。
質問の回答形式はデフォルトの「ラジオボタン」以外にも複数用意されています。回答を複数選択できるようにしたい場合、チェックボックス形式に変更してみましょう。
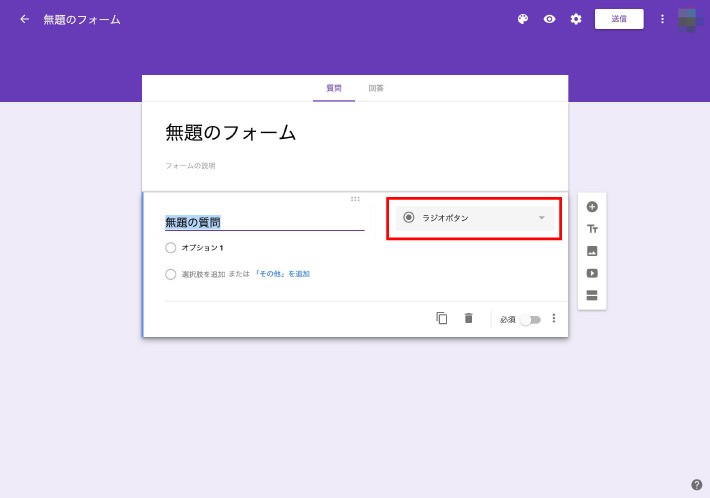
「ラジオボタン」をクリックします。
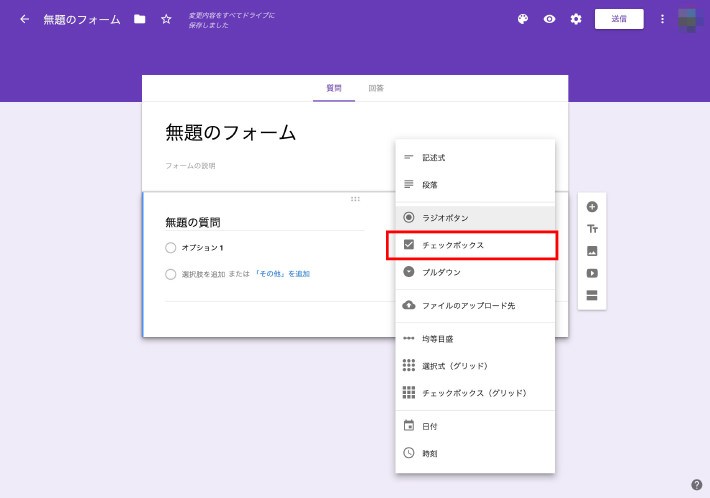
プルダウンメニューが開くので「チェックボックス」を選択します。
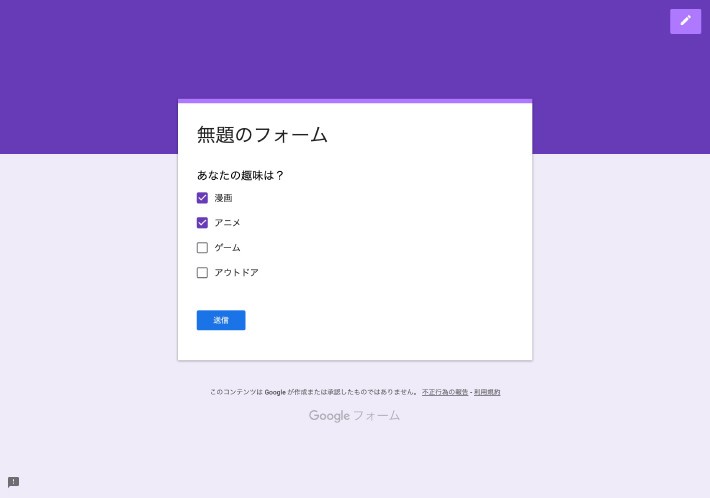
これで複数回答を選択できるチェックボックス式のフォームが作成されました。
続いては単一回答で多数の選択肢を用意しても省スペースで済む「プルダウン」型の質問を作成しましょう。
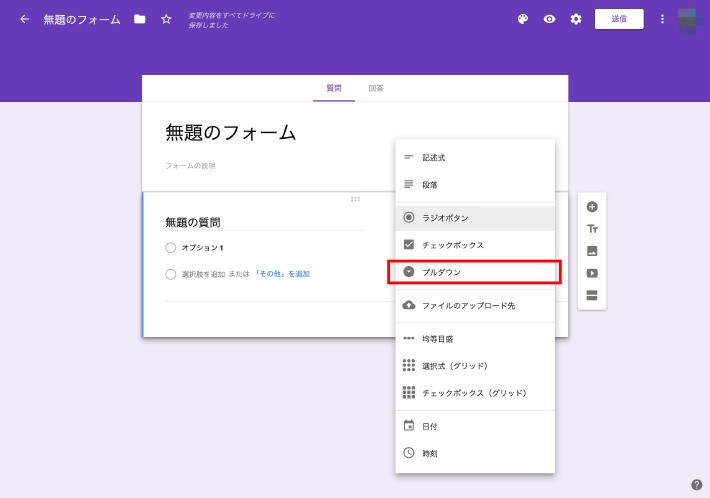
先ほどと同じように質問形式をクリックし、メニューから「プルダウン」を選びます。
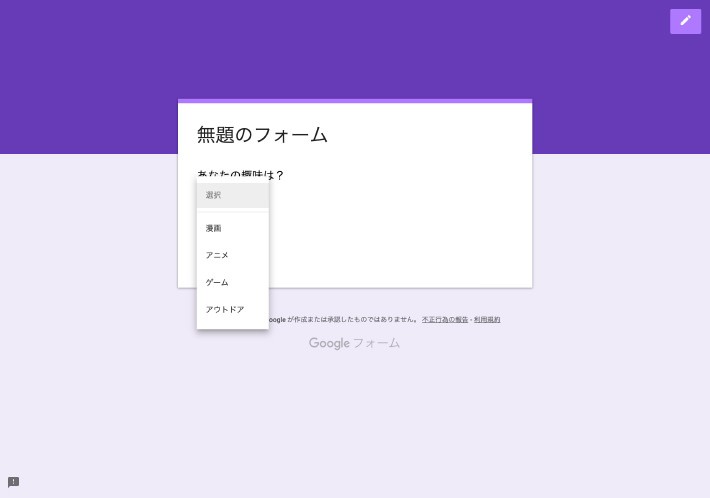
このように回答がプルダウンメニューで開くようになります。設定された回答の数が多い場合などによく使われます。
フォームが完成したら、回答してもらいたい人たちに向けて公開しましょう。
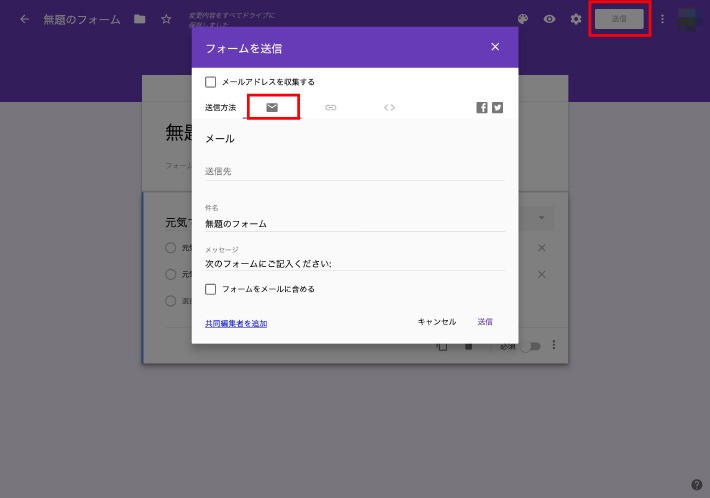
画面右上の「送信」をクリックすると、中央に「フォームを送信」というウインドウが開きます。
ちなみに「メールアドレスを取集する」を選択した場合、次のように回答時にメールアドレスの記入が必須となり、管理者はどのメールアドレスの持ち主がどんな回答をしたのかが閲覧できるようになります。
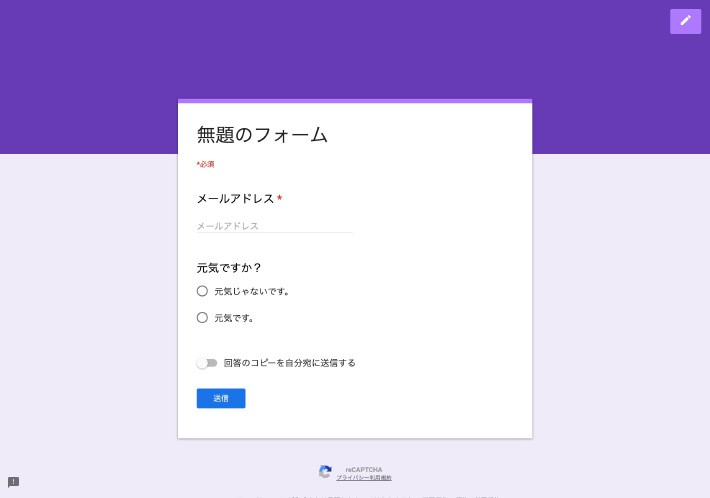
デフォルトでのフォーム公開方法には「メール」が選択されています。これはメールでフォームを通知する機能です。
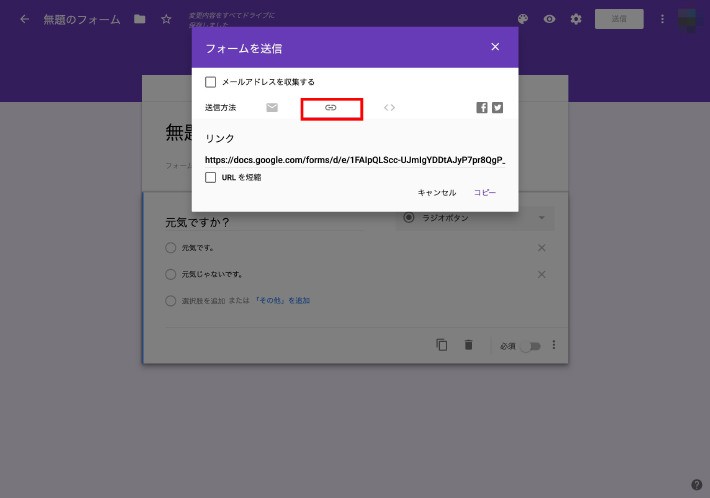
TwitterなどのSNSで公開アンケートを実施したい場合や、メッセージアプリ等で関係者に一斉通知したい場合などはリンク公開が便利です。
フォームを配信したら、どんな回答が集まっているのかを確認しましょう。
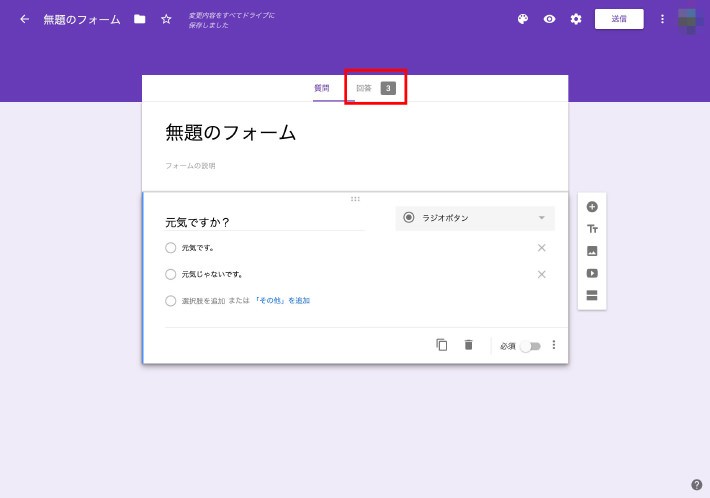
フォームの上部にある「回答」をクリックします。
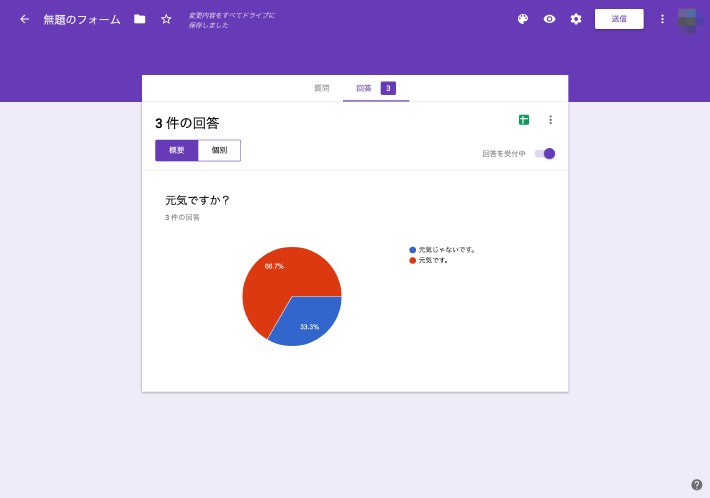
するとこのように回答が表示されます。シンプルな画面でわかりやすく情報がまとまっているのがGoogleフォームの特徴です。

Googleフォームはシンプルなフォームを作成するだけでなく、回答によって次の質問が変わるなどの高度なフォーム(分岐)を作ることもできます。ここではそうしたGoogleフォームの使い方の応用をご紹介します。
アンケートで見かける「質問1の回答がYESだった場合は質問3へ」といった条件のついた質問は、Googleフォームでは回答によって自動的に次に表示する質問を変更することができます。
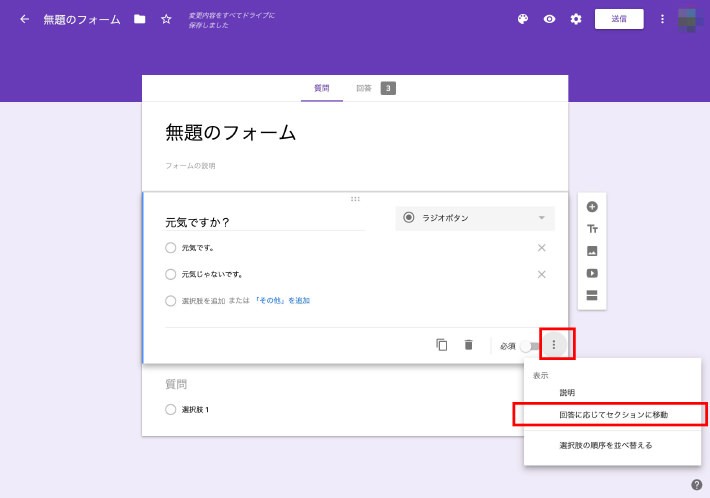
質問右下のボタンをクリックし「回答に応じてセクションに移動」をクリックします。
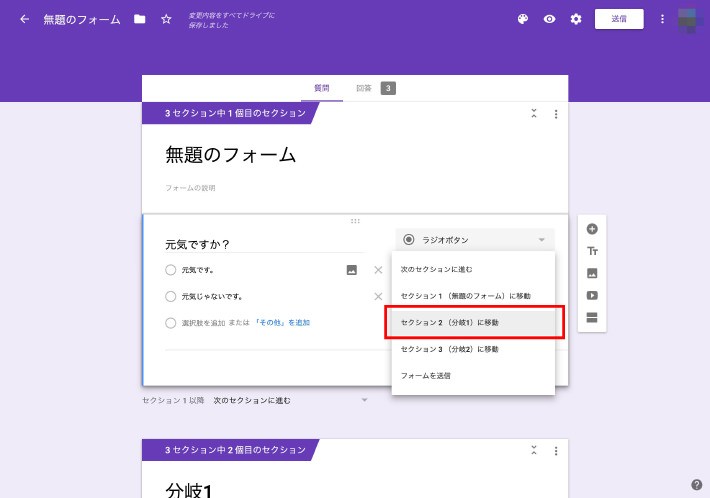
回答ごとに次に進むセクションを設定できるようになります。
作成したフォームはメールやリンクでの送信以外に、ブログやサイトに埋め込むことで公開することもできます。
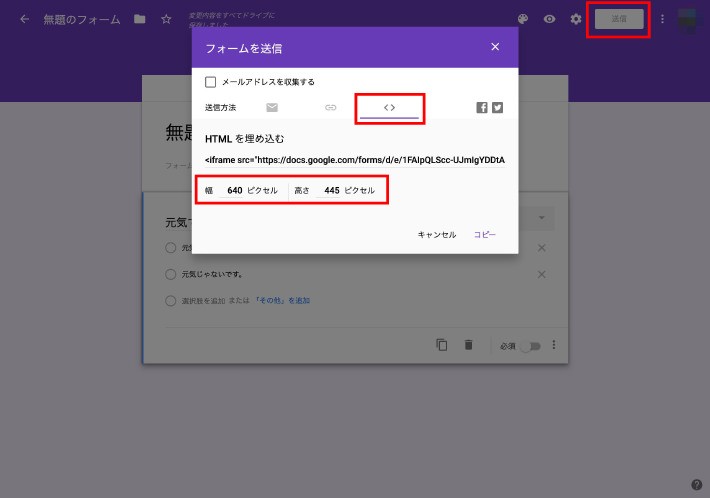
「送信」から埋め込みタブを選択すると、埋め込み用のHTMLタグが表示されます。
このタグをコピーし、ブログやサイトに埋め込みましょう。
フォームの横幅と高さを設定することも可能です。
「回答が来たらすぐに確認したい」そんな時はメール通知を設定しましょう。
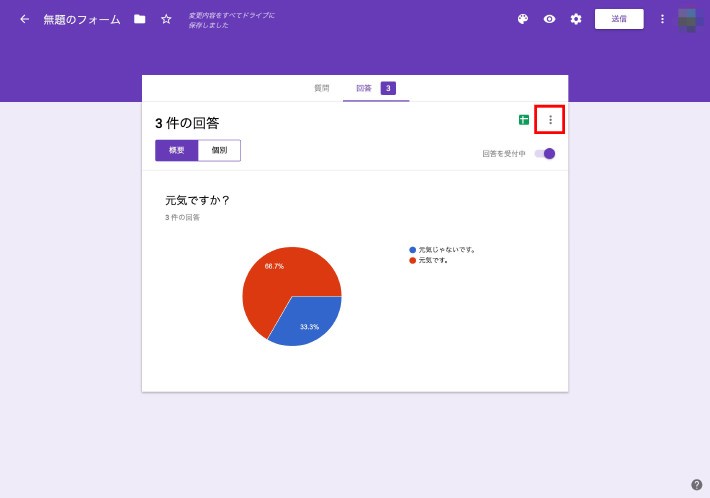
回答画面の右上のボタンをクリックします。
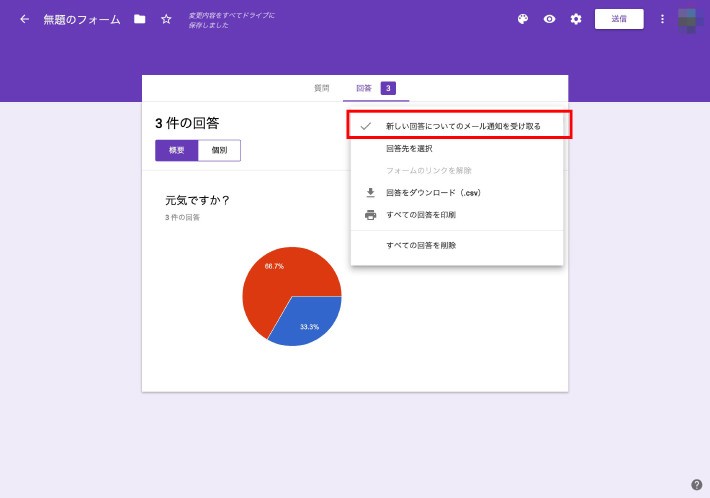
プルダウンメニューが開くので「新しい回答についてのメール通知を受け取る」をクリックします。
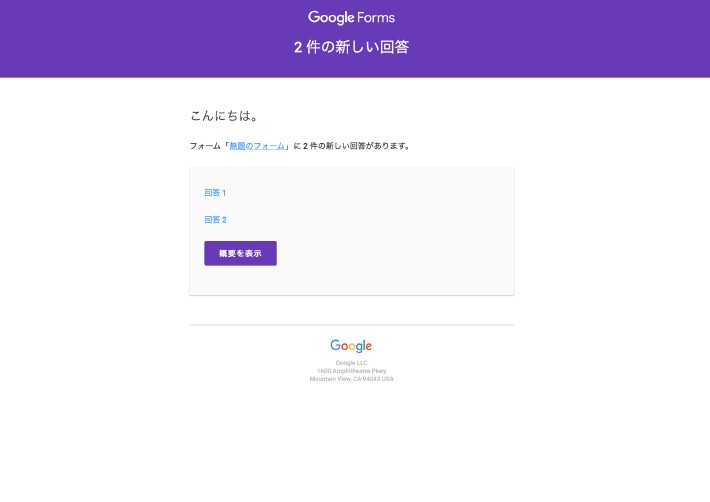
回答があると、自分のメールアドレス宛にこのようなメールが送信されてきます。
Googleフォームではアンケートだけでなく、質問に対する回答とその正解を設定することで「テスト」を作ることができます。
画面右上の設定ボタンをクリックし「テスト」から「テストにする」にチェックを付けることでテストを作成できるようになります。
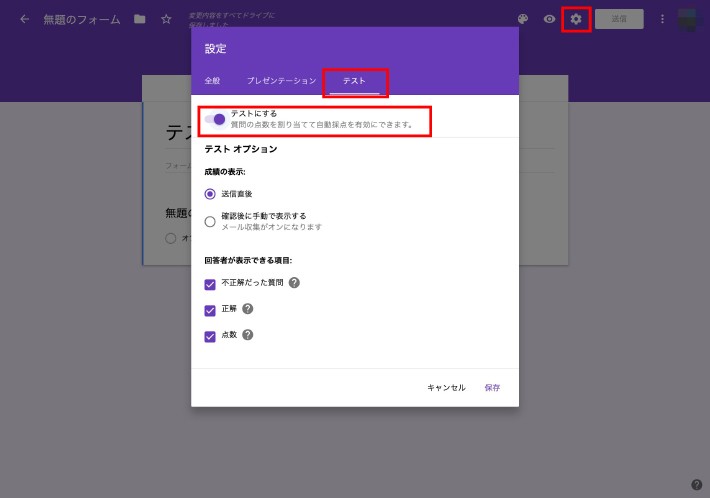
以上、Googleフォームの使い方を基本編と応用編に分けてご紹介しました。「Googleフォーム」はほんの数クリックで思い描いたアンケートフォームを簡単に作成でき、さらに公開から回答の集計・分析までできる優れたサービスです。またデザインを自分好みにカスタムできるため、ブログやサイトに埋め込む際にも便利です。ぜひ活用してみてください。
TEXT:PreBell編集部
イラスト:くまみね
PHOTO:Thinkstock / Getty Images
この記事を気にいったらいいね!しよう
PreBellの最新の話題をお届けします。