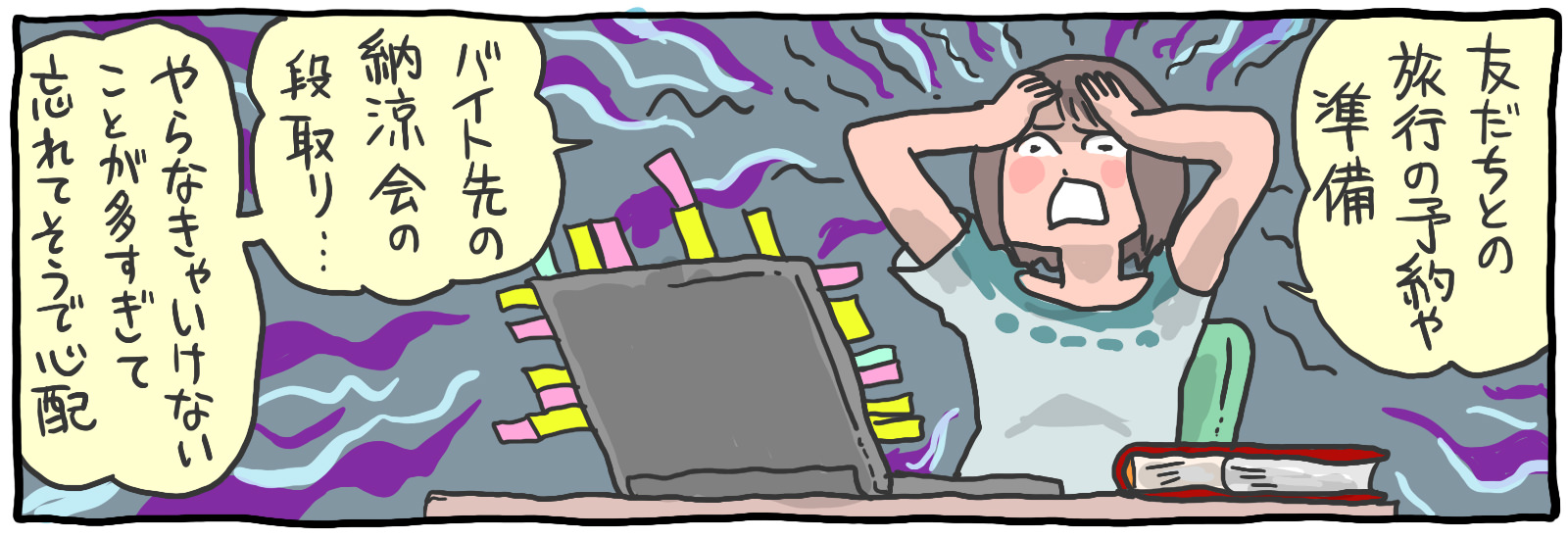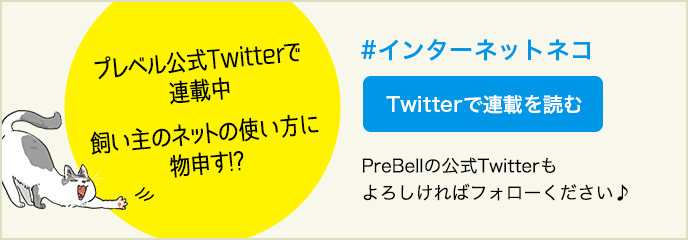仕事だけじゃない!Google ToDoでプライベートもタスク管理
仕事やプライベートの用事など、やらなくてはいけないことをたくさん抱えている現代人。スケジュール(予定)とタスクを分けて考えないと、やるべきことを期限までにこなすことがなかなかうまくできません。
たとえば、明日の12時から会議というのが「予定」であり、そのためには資料を作成したり、会議室を予約したり「タスク」が発生します。これは、プライベートの場合でも同様です。旅行する場合、ホテルの予約や旅先に持っていくものの準備など、やらなければならないことがあります。
そんな日々のタスクを上手く管理したいなら「Google ToDo」はいかがでしょうか。その名の通りGoogleが提供するこのToDo型タスク管理アプリは、シンプルな使い勝手とGoogleカレンダーとの連携など高度な機能が融合したサービスです。その使い方を基本から応用までご紹介します。
目次
「Google ToDo」はGoogleが提供するタスク管理サービスです。 シンプルな機能とシンプルなデザインで日常的にタスク管理が簡単に行え、GmailやGoogle カレンダーとの統合が図られているのが大きな特徴です。当初はPCブラウザで利用するサービスでしたが、2019年7月現在ではiPhoneやAndroid用のアプリを用意されているため、あらゆるシチュエーションでタスク管理が行えます。
ここでは「Google ToDo」の開き方から、使い方の基本であるタスクの作成と完了をご紹介します。
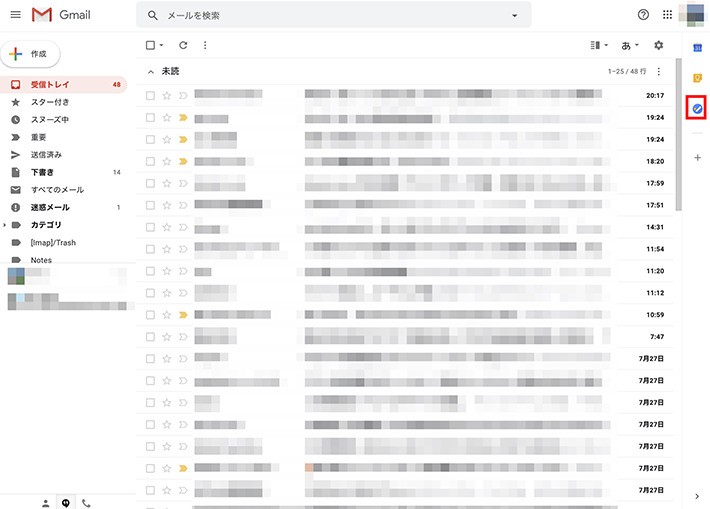
1.「Gmail」を開き、画面右端にある「ToDo リスト」ボタンをクリックします。
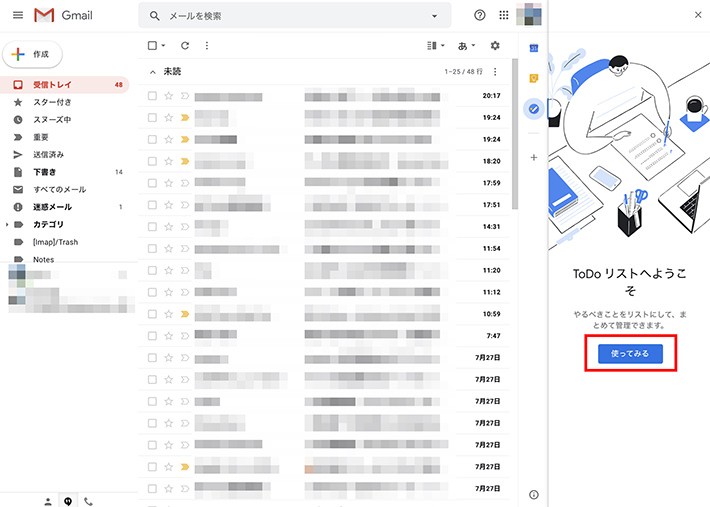
2.「ToDo リスト」の画面が開くので「使ってみる」をクリックします。
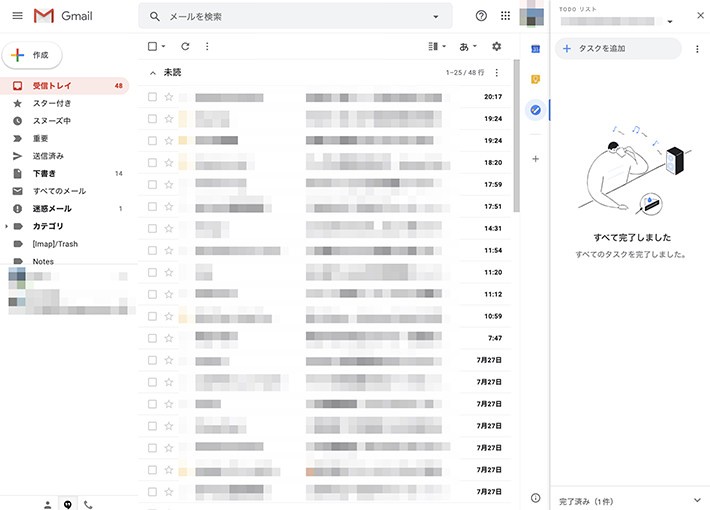
3.「Google ToDo」の利用が開始されます。
初期状態ではGmailのメールアドレスがつけられたToDoリストが作成されます。目的別にリストを使い分けたい場合などは、新しいリストを作成していきます。
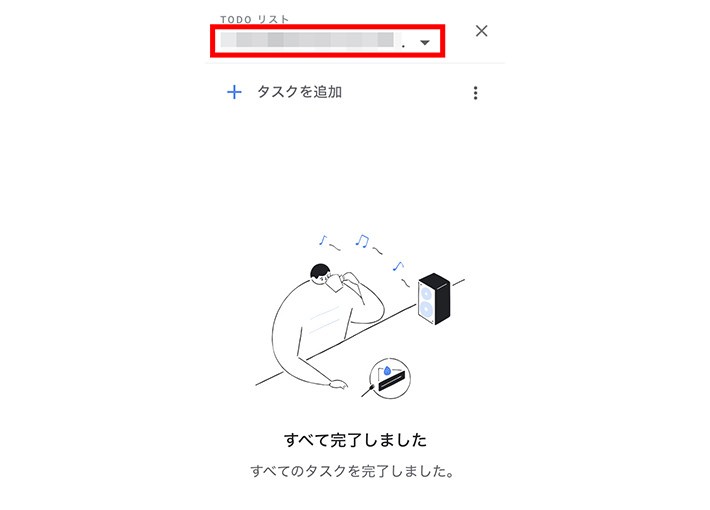
1.「ToDo リスト」上部のリスト名をクリックします。
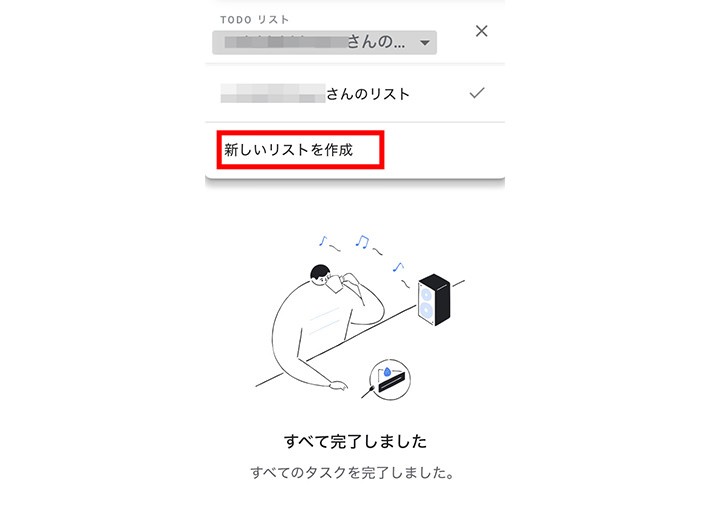
2.リスト一覧が表示されるので「新しいリストを作成」をクリックします。
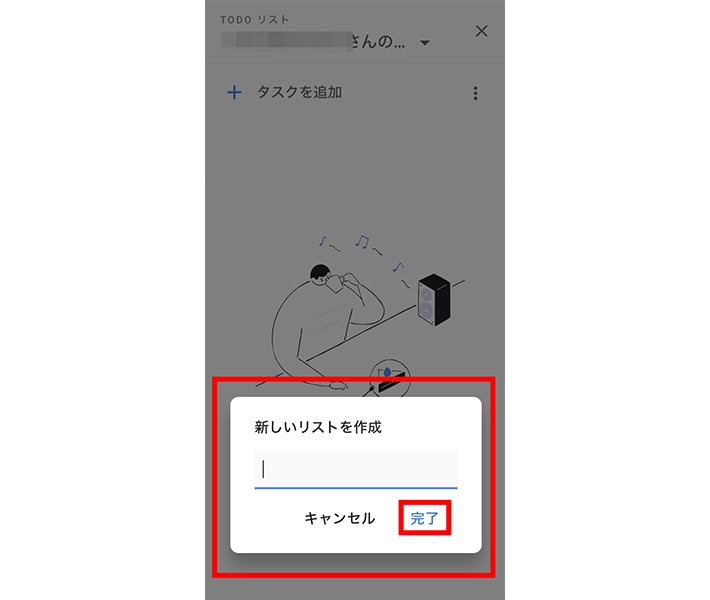
3.新しいリスト名の入力欄が表示されるので、任意の名前を入力し「完了」をクリックすれば新しいリストが作られます。
「ToDo リスト」の基本はタスクを作り、完了したタスクにチェックを入れていくことです。まずはタスクを作成してみましょう。
1.「ToDo リスト」上部の「タスクを追加」をクリックします。
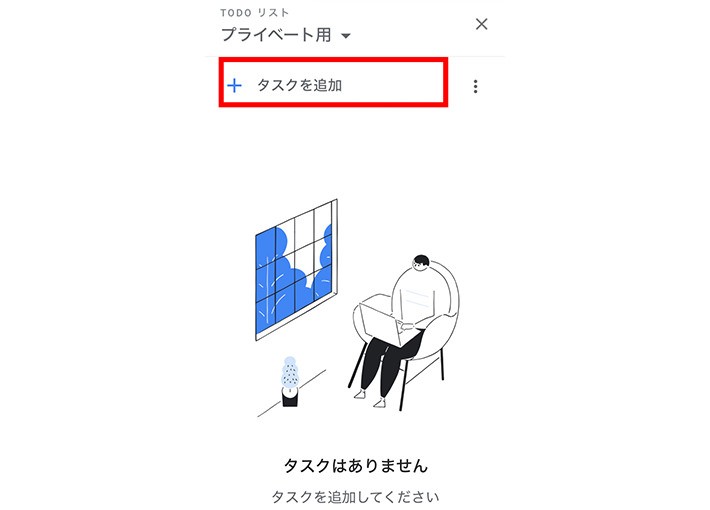
2.タスク名の入力欄が表示されるので、任意のタスク名を入力します。
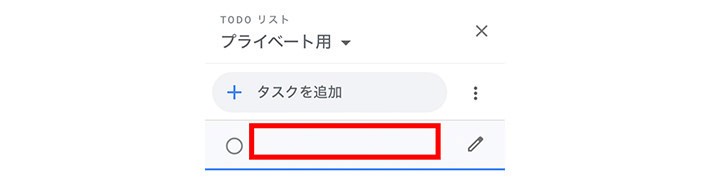
3.タスク名を入力したら、右側のえんぴつアイコンをクリックします。
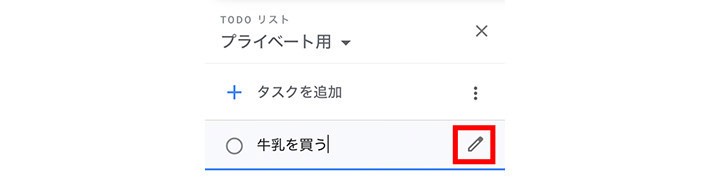
4.タスクの編集画面が開くので、任意で「詳細を追加」欄にタスクの詳細を追加します。
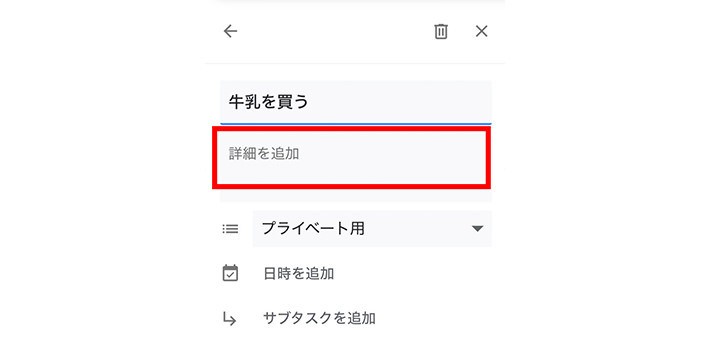
5.続いて任意で「日時を追加」をクリックし、タスクの日時を追加します。
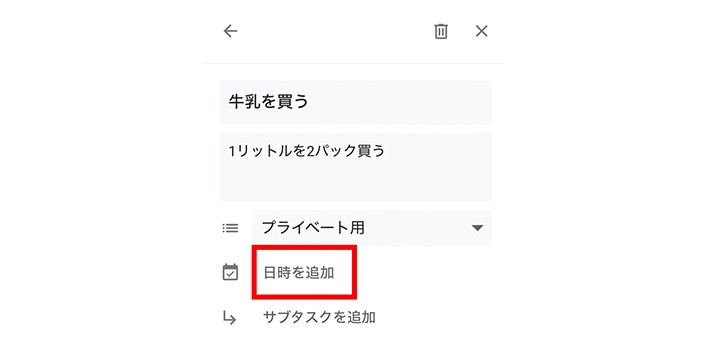
6.カレンダーからタスクの日時を選択し「OK」をクリックします。
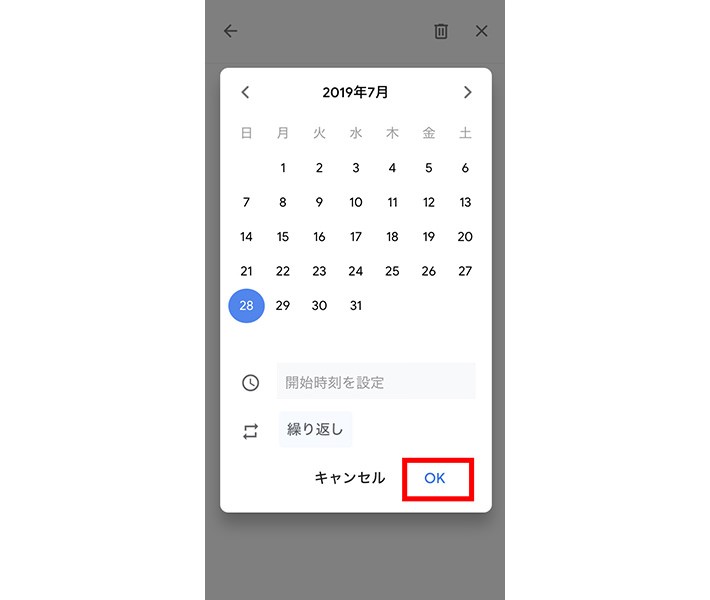
7.戻るボタンをクリックし、タスク作成は完了です。
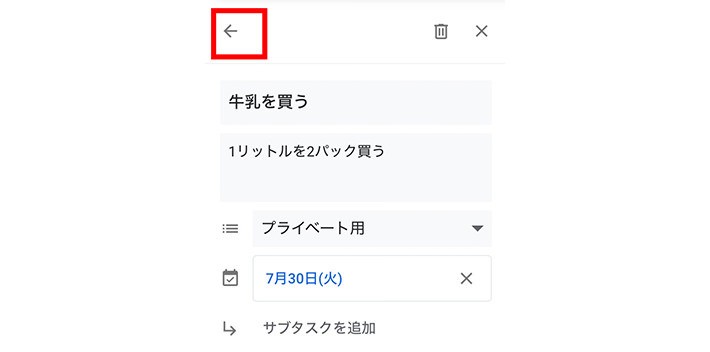
1.完了したタスクの左側にある「○」をクリックします。
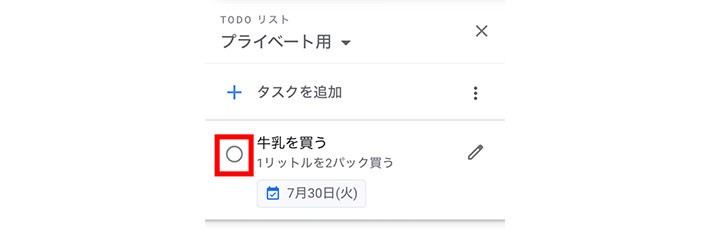
2.タスクが完了されます。
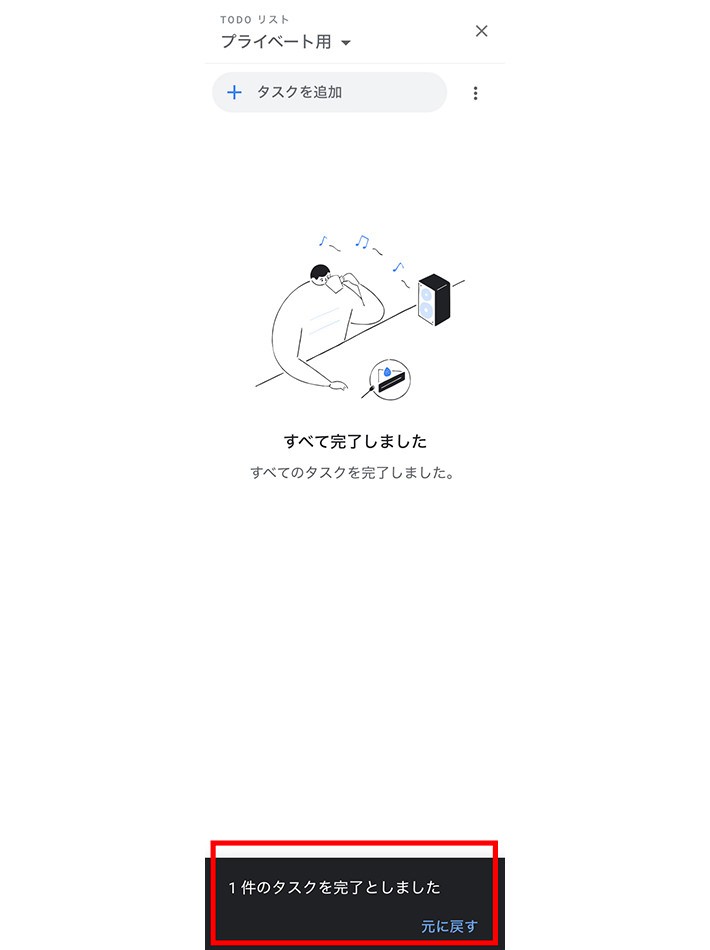

タスクの作成と完了以外にも「Google ToDo」には便利な機能が用意されています。どれも簡単に使えるものばかりですので、覚えてきましょう。
あるタスクに関連する別のタスクがある場合「サブタスク」を活用しましょう。タスクの中に新しいタスクを作るこの機能を使えば、それぞれのタスクの関連性が明確になります。
1,タスクの編集画面から「サブタスクを追加」をクリックします。
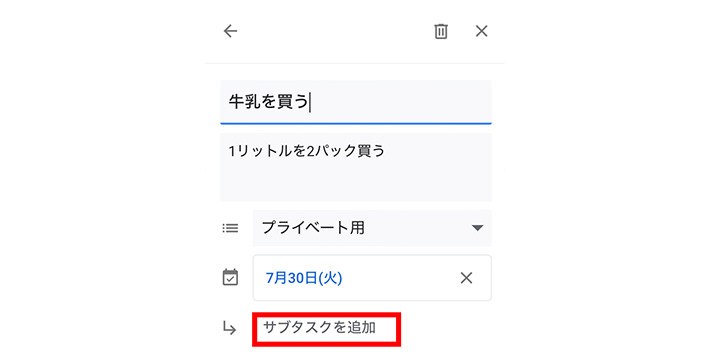
2.これによってタスクの中に新しいタスクが作られます。タスク名を入力し、任意で詳細を編集すればサブタスク作成は完了です。
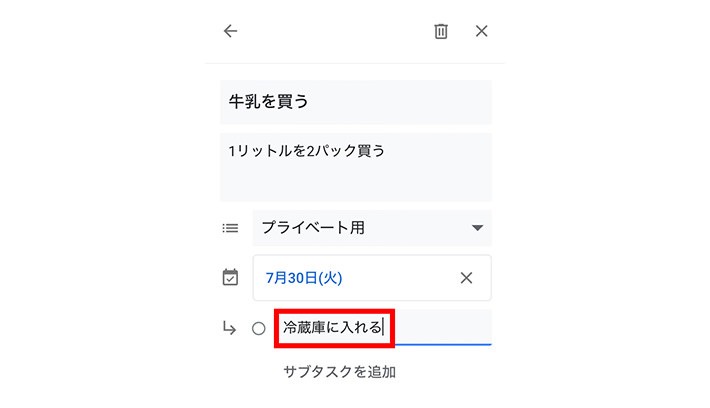
タスクが複数ある場合、順番を入れ替えたいと思うことがあるかもしれません。そんな時はタスクの順番を入れ替えましょう。
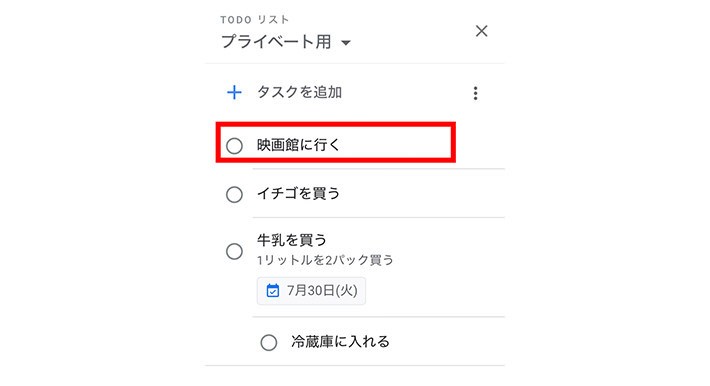
1.動かしたいタスクをドラッグします。
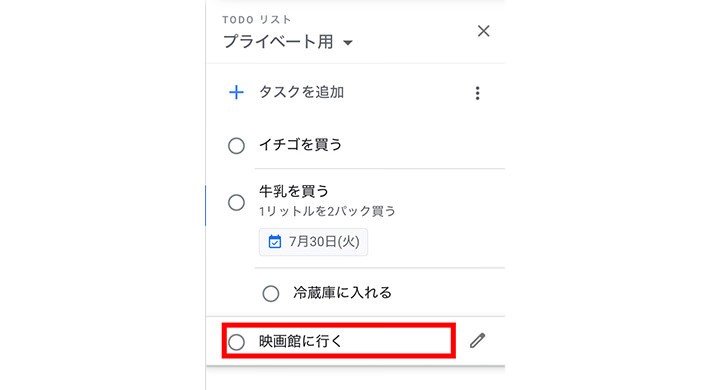
2.任意の場所でドロップすれば、タスクが移動されます。
「ToDo リスト」には右クリックで開くメニューが用意されています。日時の変更やサブタスクの追加、予定を別のリストに移動する際など、素早く操作が行えます。
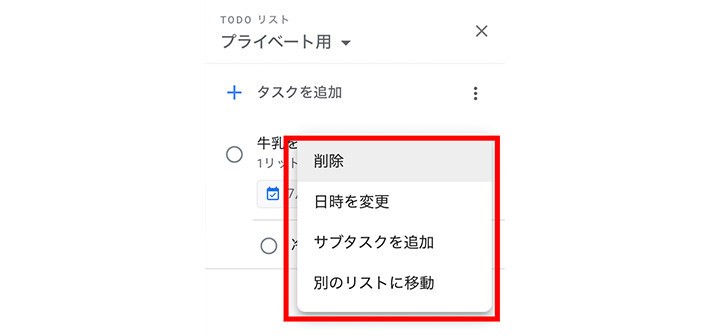
「ToDo リスト」には便利なキーボードショートカットが用意されています。その一覧を確認してみましょう。
1.「タスクを追加」の右側にあるアイコンをクリックします。
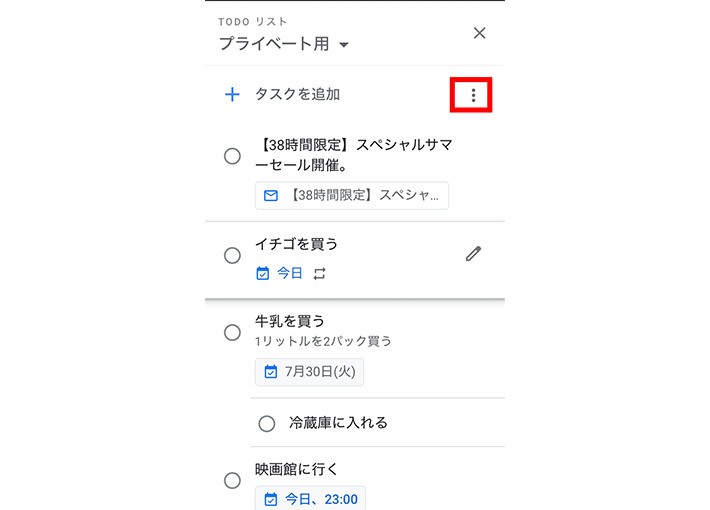
2.メニューが開くので「キーボード ショートカット」をクリックします。
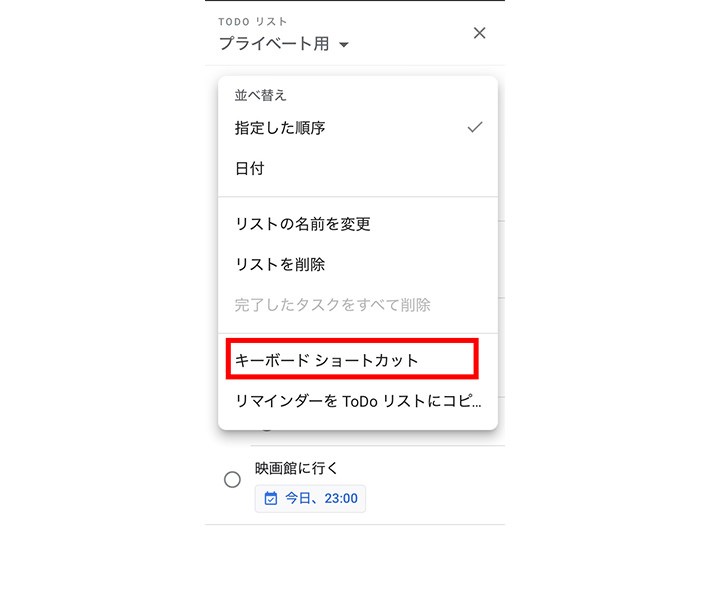
3.ショートカット一覧が開きます。
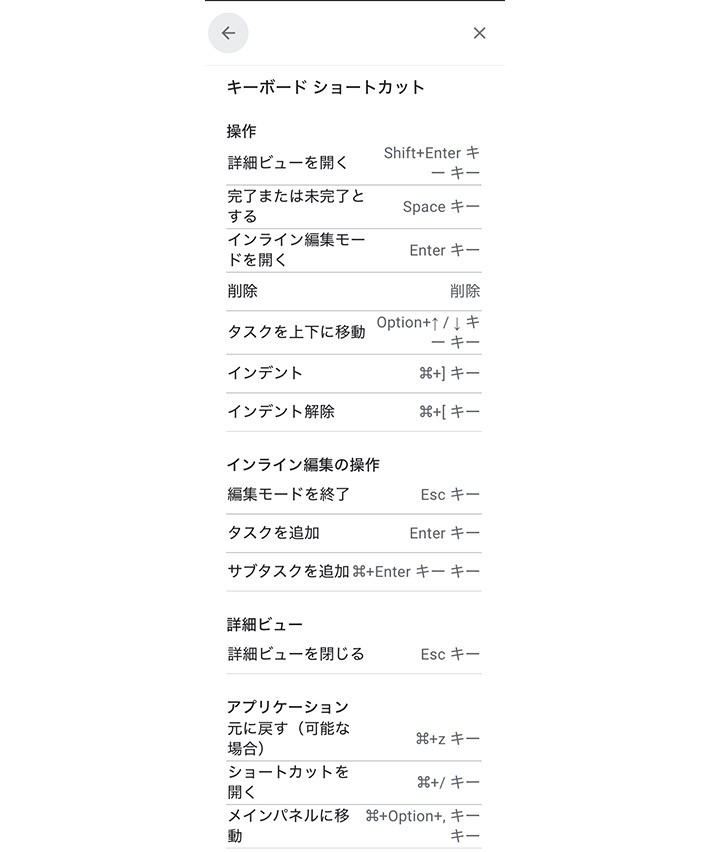
たとえば、毎月発生する会議や、毎週ある習い事など、定期的なタスクは繰り返し設定することで、新しいタスクを作成する手間を省くことができます。
1.タスクの日時設定画面で「繰り返し」をクリックします。
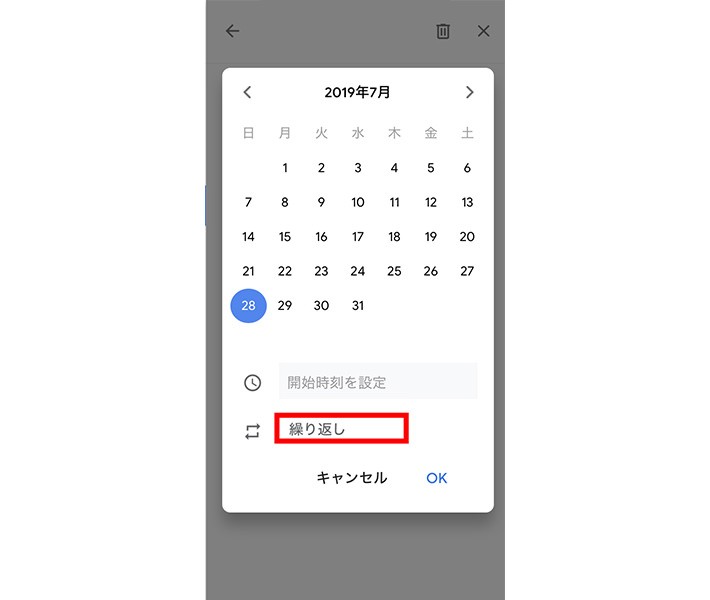
2.繰り返し設定画面が開くので任意の頻度を選択し、繰り返し設定を完了させます。
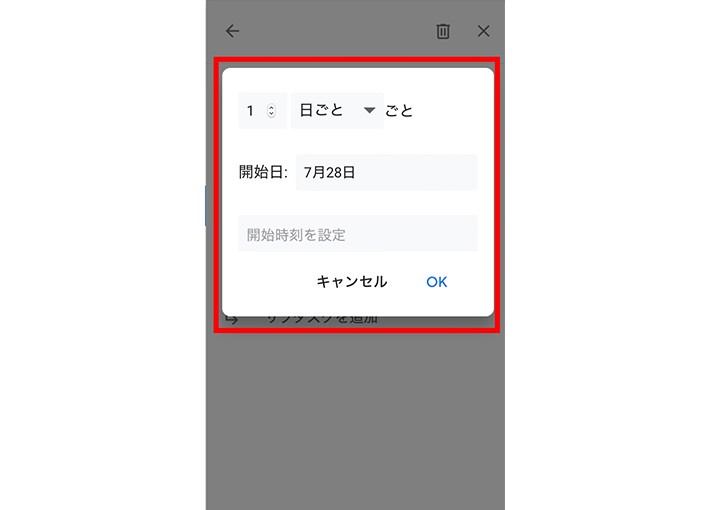
各タスクには日時だけでなく開始時刻を設定することができます。厳密に日時が決まっているタスクには時間設定しておくとよいでしょう。
1.タスクの日時設定画面で「開始時刻を設定」をクリックし、任意の時刻を入力して完了です。
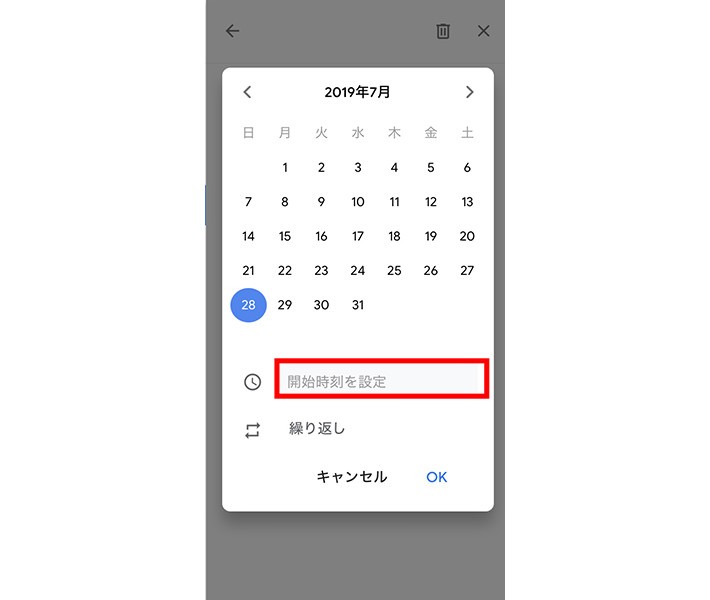
「ToDo リスト」最大の特徴は、Googleの他アプリとの連携とも言えるでしょう。シンプルな使い勝手で複雑な設定をすることなく、各アプリと組み合わせて使うことができます。
「ToDo リスト」で作成した日時設定つきのタスクは、自動的にGoogleカレンダーに表示されます。表示のオンオフは「ToDo リスト」のチェックで切り替えることができます。
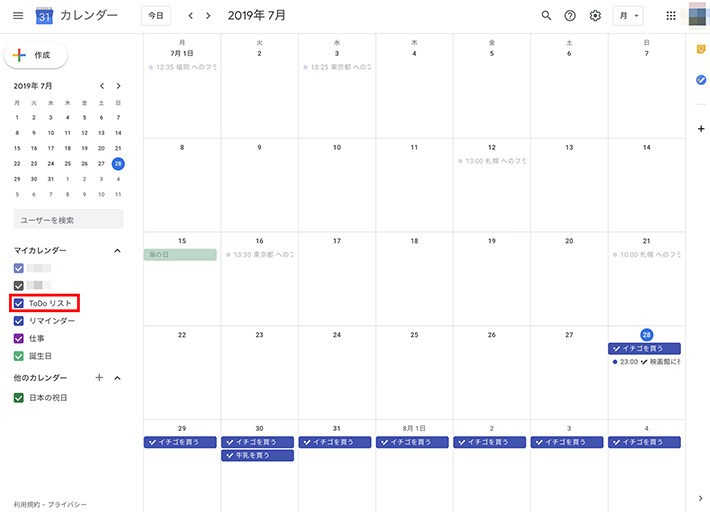
Gmailの右側に「ToDo リスト」を開く大きなメリットが、メールをタスク化できることです。仕事依頼のメールや、見逃せないイベント情報などをメールで受け取った際は、この方法を使ってみましょう。
1.任意のメールを「ToDo リスト」にドラッグ&ドロップします。
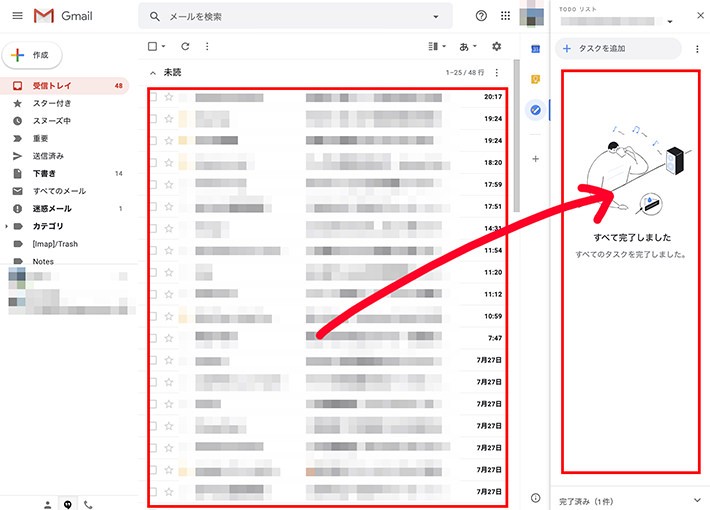
2.するとメールが自動的にタスク化されます。元のメールへのリンクも追加されるので、どんなタスクなのかを入力する手間も省けます。
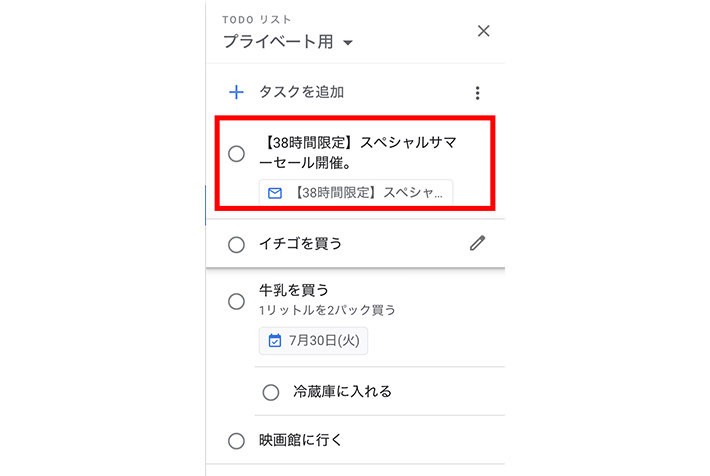
以上「Google ToDo」の基本的な使い方から応用までをご紹介しました。ここではPCブラウザでの操作を例示しましたが「Google ToDo」はiPhoneやAndroidアプリでもほとんど使い勝手や画面構成は変わりません。あらゆる環境で使えるのが「Google ToDo」の大きなメリットです。ぜひ快適なタスク管理を行いましょう。
TEXT:PreBell編集部
イラスト:くまみね
PHOTO:Thinkstock / Getty Images
この記事を気にいったらいいね!しよう
PreBellの最新の話題をお届けします。