LINE WORKSの使い方完全ガイド! ログインから便利な機能までまとめて解説
会社で「LINE WORKS(ラインワークス)」を使うことになったけど、どうやって始めればいいか分からない……。普段使ってる個人用LINEとの違いもよく分からない……。そんなあなたのために、LINE WORKSと個人向けLINEの違い、そしてSlackやChatworkなど他のビジネスコミュニケーションツールとの比較を解説したうえで、LINE WORKSの機能の数々、登録方法、使い方などを紹介します。
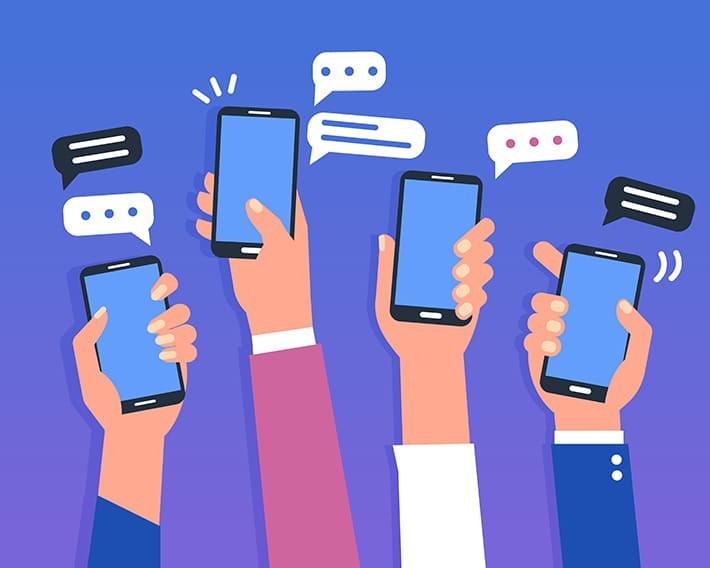
LINE WORKSとは、LINEの使い勝手やUIを踏襲したビジネス向けのコミュニケーションツールです。
ワークスモバイルジャパン株式会社によって運営されており、同社はLINEを展開するLINE株式会社の親会社であるネイバー株式会社の子会社です。
LINE WORKSの特徴は、なんといってもLINEと同じ感覚で使える点にあります。LINEは非常に高い普及率を誇ることから、普段使っているアプリと同じ感覚で仕事上のコミュニケーションを行うことができ、ツールの使用方法を習得する手間が大幅に軽減されることが期待できます。ビジネス向けのコミュニケーションツールは、使用する従業員が持つITリテラシーの程度がバラバラなことも多く、導入してもなかなか定着しないという問題が起こりがちです。そうした点からも、LINE WORKSを導入するハードルの低さは大きな魅力と言えるでしょう。
またビジネスでLINEを使う際、プライベートとビジネスのアカウントが一緒になってしまうことに拒否感を覚える人も少なくありません。LINE WORKSではビジネス専用のアカウントを使えるため、そうした不満も解消できます。
代表的なビジネスチャットサービスとして、SlackやChatworkが挙げられます。それぞれの特徴を比較してみましょう。なお、いずれのサービスも無料プランが用意されているので、本格的に導入する前に色々なツールを試してみるのも良いかもしれません。
| ツール名 | 特徴 |
|---|---|
| LINE WORKS | LINEと連携できる唯一のサービスであり、LINEと共通した使いやすいUIが特徴。LINE同様にスタンプも使用できます。また、コミュニケーション機能以外にも、カレンダーや共有Drive、タスク管理など多機能です。 |
| Slack | エンジニアを中心にIT業界で高い人気を誇る。Google DriveやDropboxなど外部サービスとの連携性、そしてカスタマイズ性に優れており、リテラシーの高いユーザー向けの側面も。 |
| Chatwork | 2011年から展開されている国産サービスでサポートが充実。シンプルな使い勝手でコミュニケーションとタスク管理に特化しています。 |
普段使っているLINEと同じ感覚で使えるLINE WORKSですが、ビジネス版というだけあり個人向けLINEにはない、ビジネス業務に欠かせないさまざまな機能が揃っています。
・セキュリティが厳格
LINE WORKSのデータは日本国内のデータセンターで管理されているほか、暗号化通信やエンジニアによるモニタリングも常時行われており、強固なセキュリティを実現しています。また、LINE WORKSは個人ではなく企業などの組織単位で導入するサービスであることや、管理者を複数作成しそれぞれに異なる権限を与えることができるなど、運用上のセキュリティも安心です。
・アドレス帳機能
LINE WORKSは組織やチームごとに連絡帳を共有することができます。社内メンバーはもちろん、取引先や顧客などの管理も行うことができ、アプリから検索するだけでトークや無料通話、メール、予定招待などが行えます。
・カレンダー/タスク機能がある
LINE WORKSにはメンバー間で共有できるカレンダーが用意されているほか、空き時間の検索機能など効率的なスケジュール管理機能が搭載されています。またタスク管理ツールもあり、トーク内容からのタスク作成もできるため、コミュニケーションからシームレスにタスク管理や依頼が行えます。
・個別に既読確認ができる
多くのメンバーとやり取りをするビジネス上のコミュニケーションにおいて、誰にどこまで情報が伝わっているのかを確認するのは非常に手間がかかります。LINE WORKSでは誰が既読したかまで確認できるので、情報の周知やその浸透度合いの把握に役立ちます。

LINE WORKSは幅広いデバイスに対応しています。
モバイルアプリはiOS、Android版が用意されており、PC向けにはWindowsとMac版が展開されています。アプリからはもちろん、Webブラウザからの利用も可能です。
LINEWORKSを利用するにあたって理解しておきたいのが「ユーザー種類」という概念です。それぞれ与えられている権限や機能が少しづつ違うので、下の項目には目を通しておきましょう。
LINE WORKSのユーザーは管理者権限を持つ「管理者」と、それ以外の「メンバー」に分けられます。管理者権限には既定の「最高管理者」「副管理者」「IT管理者」「人事管理者」があり、それ以外の管理者を新たに作成することもできます。
ここまでで簡単にLINE WORKSの特徴を押さえたところで、次は早速ツールを使ってみましょう。
この項目ではiOS版アプリでの利用を例として管理者としてLINE WORKSを始める方法を解説します。Android版やPC版、ブラウザ版でもほぼ同様の手順となるためぜひ参考にしてください。
まずアプリストアからLINEWORKS任意のアプリを選んでダウンロード&インストールを行います。
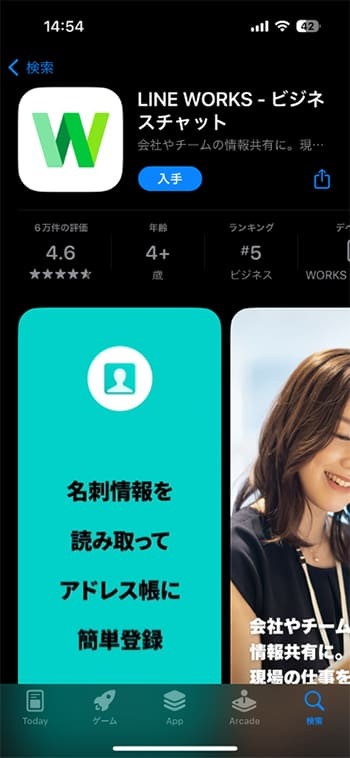
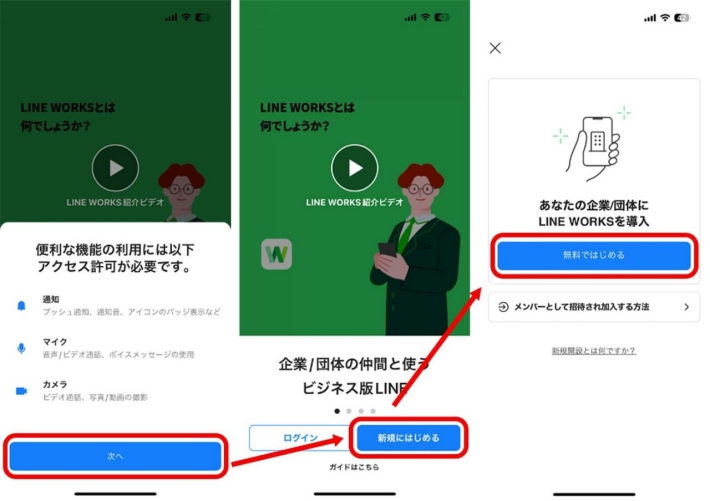
1.アプリを起動すると、通知やマイク/カメラへのアクセス許可を求められるので、任意で許可を行います。
2.「新規にはじめる」、「無料ではじめる」の順にタップします。
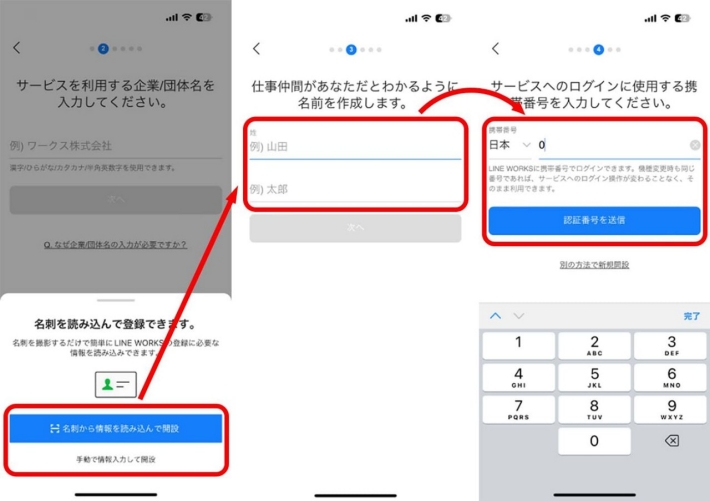
3.企業/団体名の入力を求められます。「名刺から情報を読み込んで開設」をタップして名刺をスキャンするか、「手動で情報入力して開設」をタップして手動で企業/団体名を入力します。
4.自分の氏名を入力します。必ずしも本名でなくとも構いませんが基本的にビジネスで利用するものなので社内外に伝わる名前にしましょう。
5.自分の携帯番号を入力します。
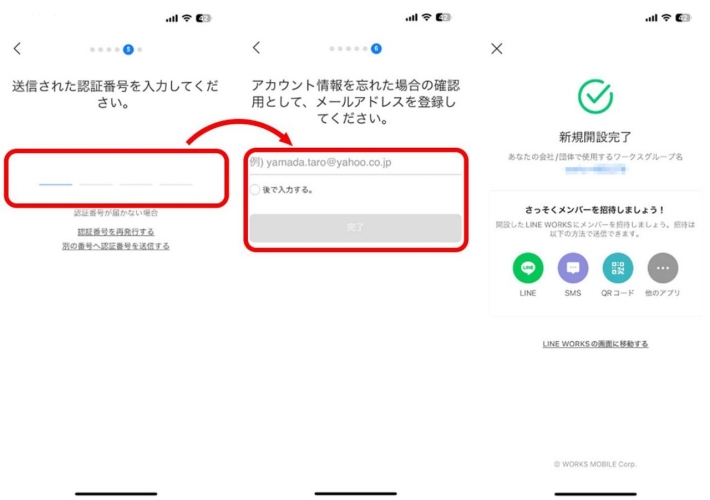
7.入力した電話番号宛にSMSが届くので、そこに記載されている4桁の認証番号を入力します。
8.任意でメールアドレスを入力します。
9.アカウント開設完了です。そのまま「さっそくメンバーを招待しましょう!」からスムーズにメンバー招待の作業に入ることもできます。
管理者や管理者に招待権限を付与されたメンバーは、新たにメンバーを招待してみましょう。追加方法は2つ、「招待用リンクを送信」か「QRコードで招待」から選ぶことができます。以下の手順から行います。
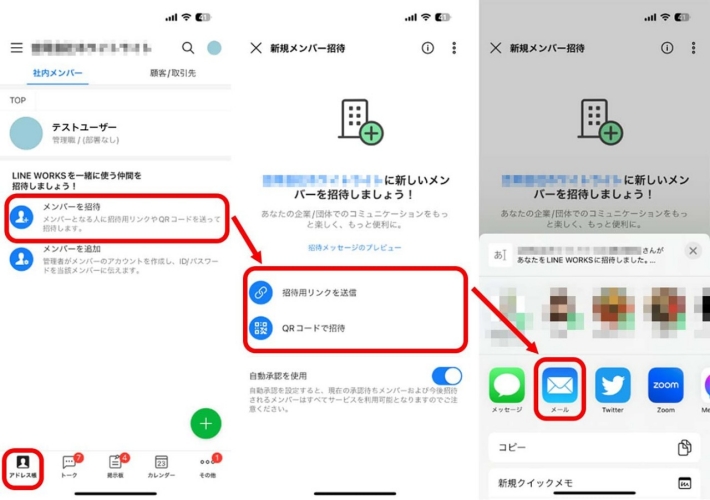
1.LINE WORKSのホーム画面(アドレス帳)またはその他から「(新規)メンバーを招待」をタップします。
2.「招待用リンクを送信」「QRコードで招待」をタップします。手動で承認したい場合は「自動承認を使用」をオフにします(初期設定ではオンになっています)。
3.招待用リンクを送信する場合、「メール」をタップすると、招待用リンクが記載されたメール送信画面が開くので、任意のメールアドレスへ送信します。
QRコードの場合は、自身のQRコードが画面に表示されるので追加したい社内メンバーや顧客/取引先の方にスキャンしてもらいましょう。
この項目では管理者としてではなくメンバーとしてLINE WORKSを始める方法を解説します。
管理者と同じく、まずアプリストアから任意のアプリを選んでダウンロード&インストールを行います。
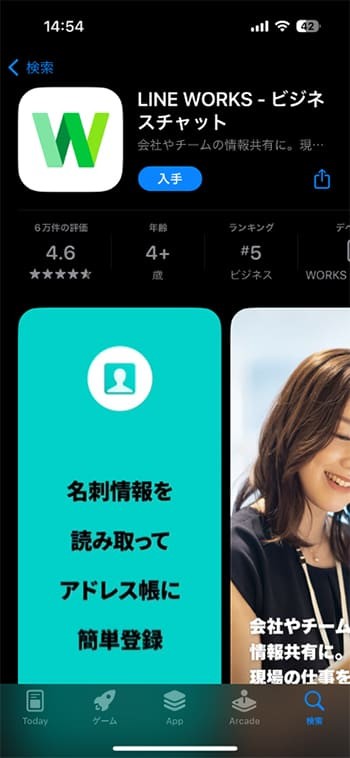
1.管理者や他のメンバーからの招待を受け、招待メッセージやメールに記載されているURLへアクセスします。
2.「メンバーとして加入する」、「加入する」の順にタップします。
3.氏名や国、携帯番号を入力します。
4.入力した携帯番号宛にSMSで届いた4桁の認証番号を入力したらメンバー加入は完了です。
アカウント作成後、新たなアプリやブラウザでログインする方法を紹介します。管理者もメンバーも同様の手順でログインできます。
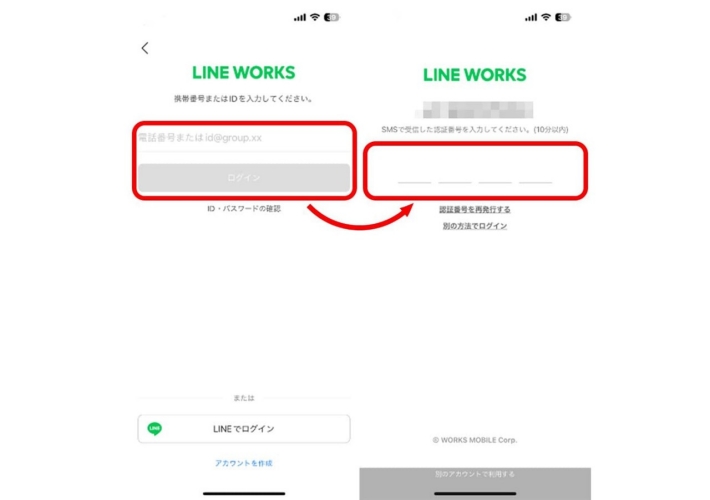
1.アプリを起動するか、ブラウザ版のログイン画面にアクセスします。
2.携帯番号あるいはIDを入力します(個人のLINEアカウントと連携している場合、LINEでもログインが可能です)。ここでは携帯番号を入力します。
3.SMSに届いた4桁の認証番号を入力すればログイン完了です。
LINE WORKSはさまざまな機能を持ったビジネス向けのコミュニケーションツールです。この項目ではLINE WORKSの各機能を解説します。
メニューバーにある「アドレス帳」には連絡先の一覧を見ることができます。また、社内外を分けて管理できる「社内メンバー」「顧客/取引先」タブがあります。
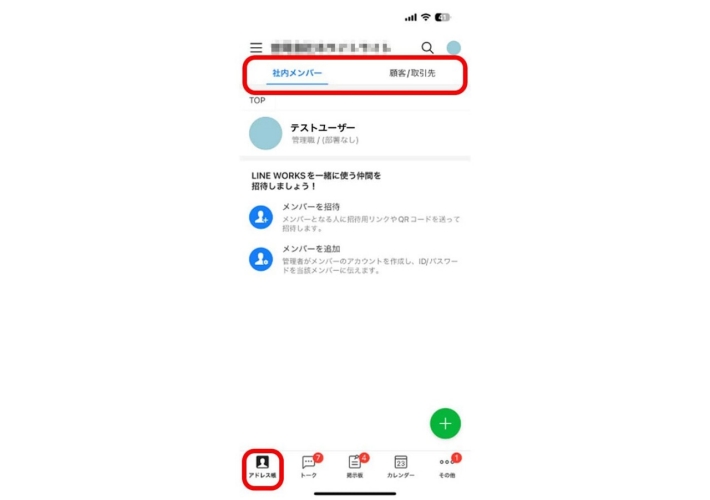
「社内メンバー」は、招待用リンクやQRコードを送付する「招待」と、管理者がアカウントを作成してID/パスワードを当該メンバーに伝える「追加」の2種類の方法で追加することができます。
「顧客/取引先」は、名刺スキャンや手動入力での登録のほか、相手のLINEアカウント/LINE WORKSアカウントでの登録が行えます。連絡先は初期設定では「社内メンバー」全員に共有されるため、必要に応じて公開範囲を変更しましょう。
メニューバーの「トーク」では、個人チャットやグループトークをすることができます。まずはメンバーを招待してグループを作成してみましょう。
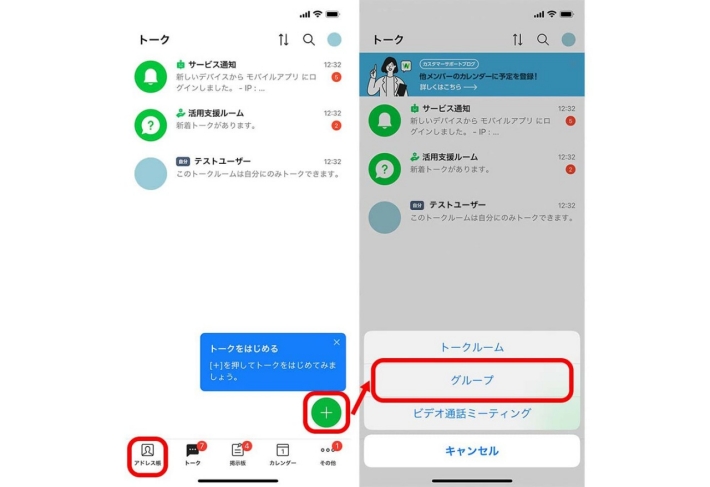
1.「トーク」タブ右下の「+」ボタンをタップします。
2.「グループ」をタップします。
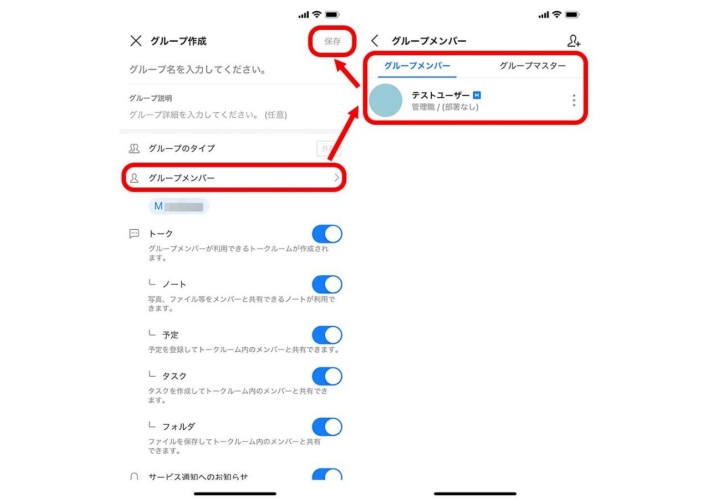
3.グループ名と、任意でこのグループの説明を入力します。使用する機能のオンオフも「グループ作成」画面で設定することができます。
4.「グループメンバー」をタップします。
5.右上のアイコンをタップし、アドレス帳から追加したいメンバーを選択するか、「メンバーを招待」をタップして招待します。
6.右上の「保存」をタップして作成完了です。
グループが完成したらトーク一覧から任意のグループを開き、チャットをしてみましょう。新規の個人チャットの場合はアドレス帳から任意のメンバーを選択してトークを始めることができます。
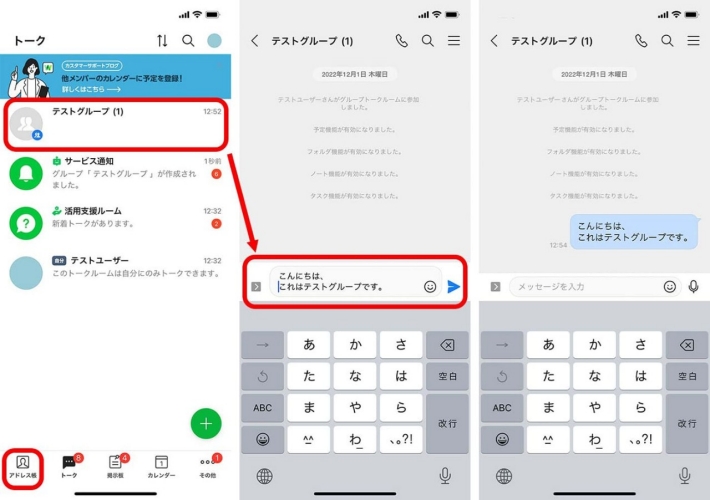
1.「トーク」タブから、作成したグループをタップするか、右下の「+」ボタンから「トークルーム」を選択してメンバーを選択します。
2.チャット画面が開きます。「メッセージを入力」欄に人のメッセージを入力すると、右側に送信ボタンが表示されます。
3.送信ボタンをタップするとメッセージが送信されます。
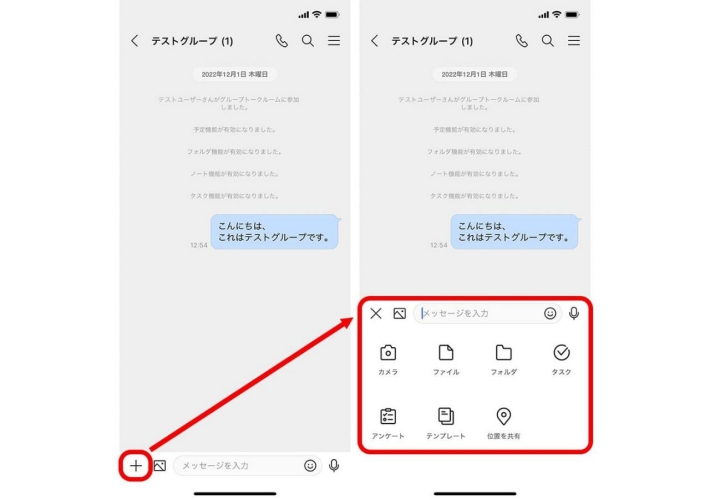
4.左側の「+」をタップすると、「カメラ」「ファイル」「フォルダ」「タスク」「アンケート」「テンプレート」「位置を共有」のアイコンが表示されます。それぞれ以下の機能が割り当てられています。
カメラ:カメラが起動して、撮影した写真や動画を送信できます
ファイル:デバイスやクラウドドライブ上の任意のファイルを選択して送信できます
フォルダ:LINE WORKSの共有フォルダにアップしたデータを選択して送信できます
タスク:タスクを作成して送信できます
アンケート:日程調整やメンバーの意見を収集できます
テンプレート:作成したテンプレートを開いて任意の内容を入力することで、「売上報告」など伝達したい項目が定まっている内容を効率よく連絡することができます
位置を共有:自分の現在位置や、目的地などの位置情報を送信できます。共有された位置情報はGoogle Mapなどの地図アプリで表示できるほか、現在地からの経路を検索することもできます
LINE WORKSでは個人用LINEと同じ要領でアドレス帳に追加されている社内メンバーや顧客/取引先と音声電話やビデオ通話ができます。そのため、ZoomやTeamsといったWeb会議ツールがなくてもLINE WORKSさえあれば簡単にオンライン会議ができてしまうのです。
アドレス帳からの発信
1.アドレス帳から通話したい相手のプロフィールをタップします。
2.プロフィール画面の「無料通話」をタップします。
トークルームからの発信
1.トークルーム右上の通話アイコンをタップします。
2.「無料通話」あるいは「ビデオ通話」をタップすると、相手に発信します。
LINE WORKSの掲示板は、社内メンバーと情報を共有するために使います。すべてのメンバーが閲覧できる「公開掲示板」と、特定のメンバーのみが閲覧できる「メンバー掲示板」の2種類があります。
掲示板は管理者だけが作ることができ、各掲示板の権限設定などは管理者と掲示板個別の管理者が行えます。
各掲示では画像や動画、スタンプなどを使ったトーク感覚での「投稿」と、投稿に対する「コメント」が行えます。投稿の作成者は既読メンバーと未読メンバーをそれぞれ確認でき、未読メンバーへの再通知も行えます。
LINE WORKSのカレンダーには「マイカレンダー」「会社カレンダー」「チーム・グループカレンダー」の3種類があります。
マイカレンダー:自分の予定の表示や管理、共有カレンダーとタスクの表示が行えます
会社カレンダー:管理者が作成して全メンバーが確認できるカレンダーです。管理者しか予定を登録・修正・削除できません
チーム・グループカレンダー:チームやグループのメンバーが予定を共有するためのカレンダーです。所属しているメンバーなら誰でも予定を登録・修正・削除できます
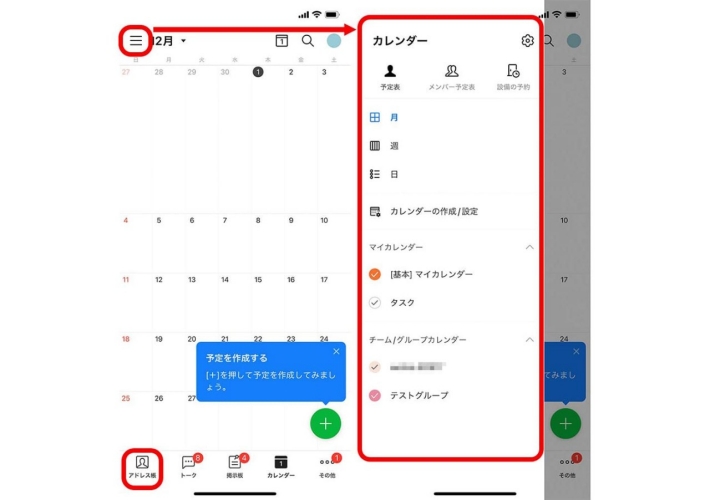
メニューバーの「カレンダー」アイコンでスケジュールを確認することができます。右下の「+」アイコンで新規予定の作成、左上の3本線アイコンからはカレンダーの詳細設定/新規作成ができます。チェックを外したカレンダーは表示されなくなるので、複数のチームやプロジェクトに所属している人はぜひこの機能を活用してみてください。
社内文書を保管して共有するためのクラウドストレージで、アドバンストプランでのみ利用できる機能です。
Driveには「共有ドライブ」「マイドライブ」「チーム / グループフォルダ」「共有フォルダ」の4種類があります。
共有ドライブ:社内メンバーが自由にアクセスできるフォルダです。管理者は共有範囲の設定を行なったり、利用の有無を設定したりできます
マイドライブ:各メンバーが個人で利用するフォルダです。管理者は利用の有無を設定できます
チーム / グループフォルダ:組織やグループのメンバーのみがアクセスできるフォルダです。組織長またはグループマスターが有効にした場合のみ利用でき、組織長またはグループマスターはフォルダの権限を設定できます
共有フォルダ:メンバーが他のメンバーに共有する、マイドライブ内のフォルダです。共有したメンバーはマスターとなり、メンバーの編集・閲覧権限を設定できます
自分のタスク管理はもちろん、チーム/グループメンバーと共有や管理を行えます。
タスクにはマイタスクとチーム/グループタスクの2種類があります。
マイタスク
自分が担当者として指定されたタスクです。メニューバー「その他」からマイタスクを登録することができます。
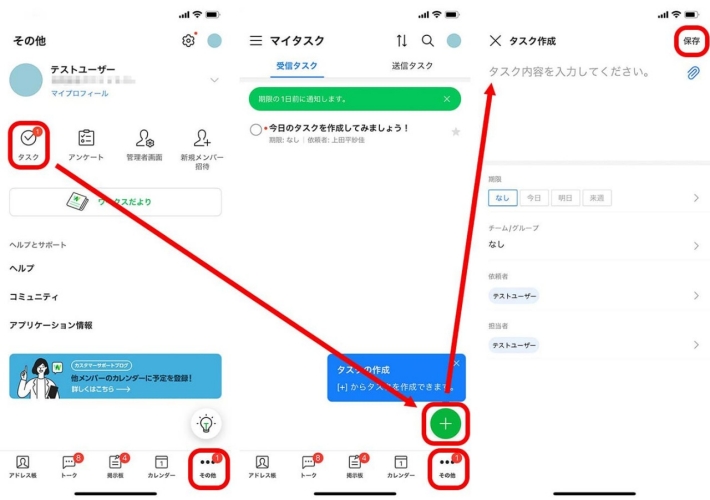
チーム/グループタスク
チーム/グループ別で共有したタスクです。追加方法は、任意のチャット内にある「タスク」から登録する方法と、マイタスクと同様メニューバー「その他」から登録する方法があります。
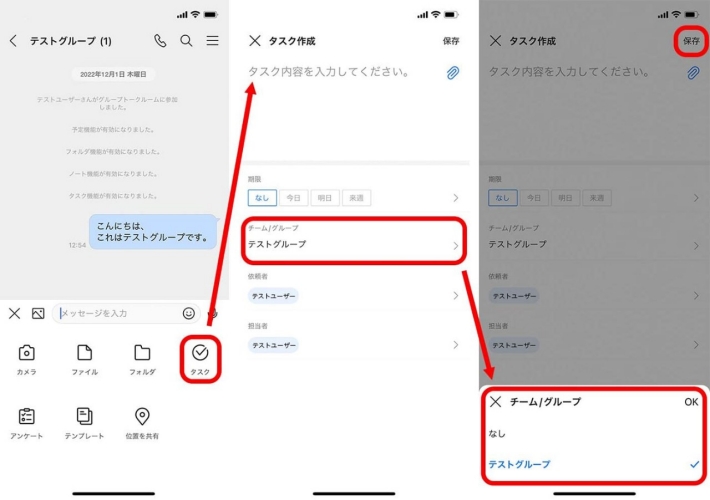
先程のチャット内機能でもご紹介した通り、「アンケート」はメンバーの意見を集計できる機能です。イベントへの出欠確認、飲み会日程、満足度調査など10種類以上のテンプレートが用意されており、さまざまなアンケートを簡単に作成・集計できます。
管理者だけがアクセスでき、メンバーの追加や削除、その他の設定を変更できる画面です。メニューバー「その他」から「管理者画面」にアクセスできます。
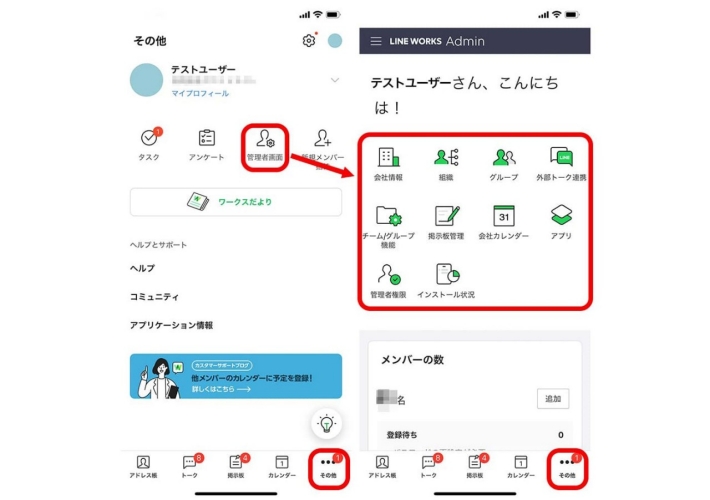
管理者画面で行えるのは、主に以下の4つの管理です。
会社情報の設定:会社や団体の情報修正、ロゴやテーマの設定ができます
組織とメンバーの管理:組織またはメンバーの追加、情報修正、削除が行えます
サービス管理:外部ユーザーごとのトーク利用設定、掲示板に添付できる容量の設定、メールのファイルダウンロード期間の設定などが行えます
セキュリティ管理:メンバーのアクセス状況確認ができます。また必要に応じて、アクセス可能な状態にあるデバイスの確認、メール、トーク、Driveのモニタリングができます
LINE WORKSには「フリー」「スタンダード」「アドバンスト」と大きく3つの料金プランがあります。会社の規模や利用したいツールを考慮して料金プランを選びましょう!
| フリー | スタンダード | アドバンスト | |
|---|---|---|---|
| 月額契約:1ユーザー/月 | 0円 | 540円 | 960円 |
| 年額契約:1ユーザー/月 | 0円 | 450円 | 800円 |
| ユーザー数 | 100人まで | 無制限 | 無制限 |
| ストレージ | 5GB | 1TB | 100TB |
| 音声/ビデオ通話/画面共有 | 4人まで、最大60分 | 200人まで | 無制限 |
| 管理者機能 | △(制限あり) | ○ | ○ |
| カスタマーサポート / SLA保証 | × | ○ | ○ |
| Drive | × | × | ○ |
| メール | × | × | ○ |
その他オプションとして以下の商品の追加が可能です。
Drive:100円/1ユーザー/月(年額契約)
アーカイブ(トーク):300円/1ユーザー/月(年額契約)
トークの送受信データを最長10年間保存できます
アーカイブ(メール):300円/1ユーザー/月(年額契約)
メールの送受信データを最長10年間保存できます。アドバンストプランのみ追加できます
追加ストレージ:容量に応じた金額で追加が可能です
アドレス帳登録数拡張:登録可能数に応じた金額で拡張が可能です
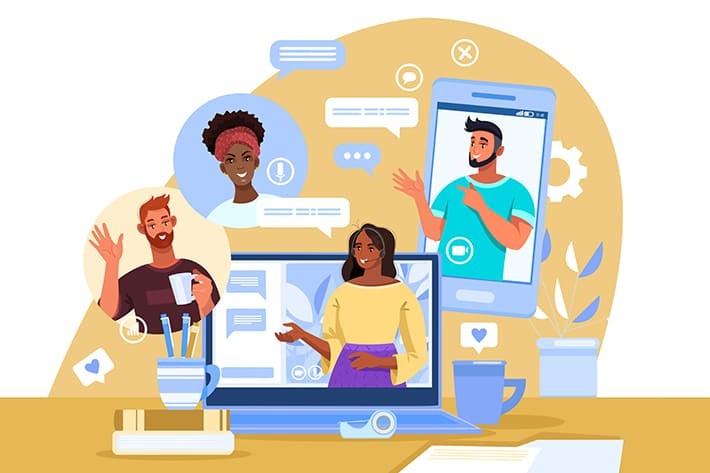
LINE WORKSは個人向けLINEの使い勝手を踏襲したビジネス向けのコミュニケーションツールです。
普段使い慣れたLINEと同様の画面設計が施されており、ITリテラシーの程度に関わらず幅広いユーザーにとって使用するハードルが著しく低いのが最大の特徴と言えるでしょう。
「ビジネス用のコミュニケーションツールを導入したいけど、定着するか不安」という心配を抱える企業やチームにとっても心強いツールとなるはずですので、おおいに活用してみてはいかがでしょうか。
TEXT:坂上春希
PHOTO:照沼健太、PreBell編集部、Getty Images
この記事を気にいったらいいね!しよう
PreBellの最新の話題をお届けします。
