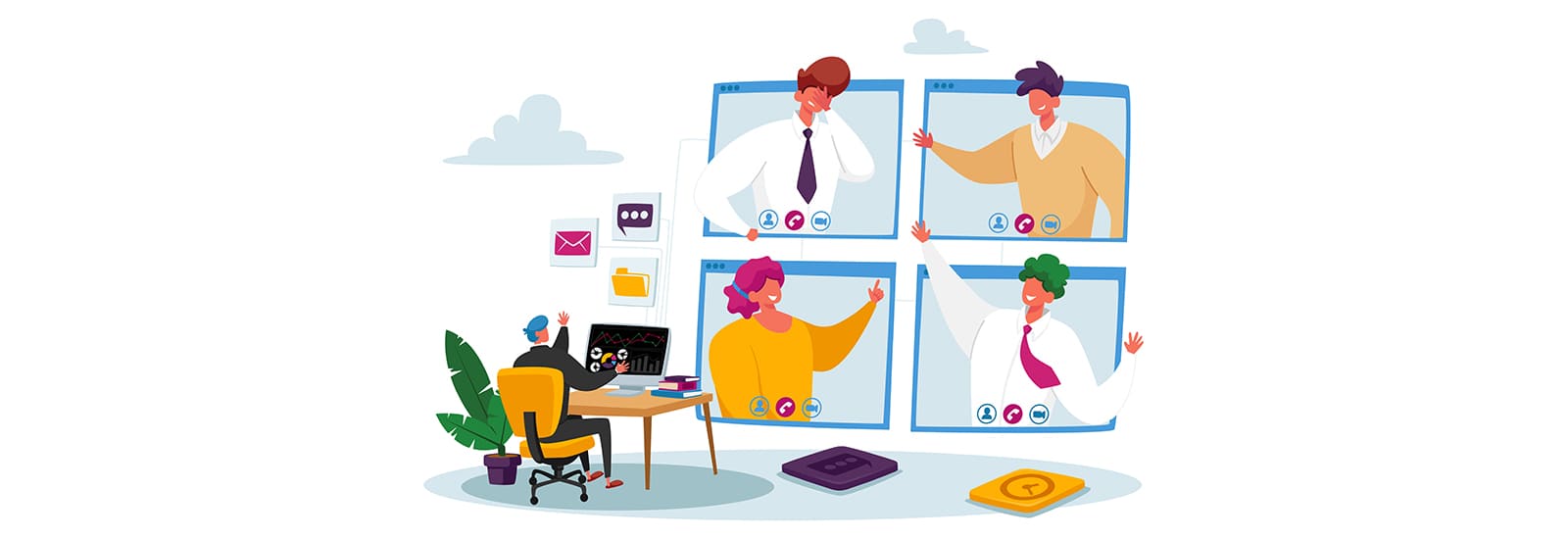Microsoft Teamsの使い方をわかりやすく解説! オンライン会議やチャット、通話機能を使いこなそう
コロナ禍を通じて従来の働き方を変える必要性が高まり、多くの業界でWeb会議が活用されるようになりました。Web会議を行うツールにはさまざまなものがありますが、なかでもMicrosoft Teamsは非常に多くの人々に利用されているアプリです。 そこでこの記事では、これからTeamsを利用したいと考える方のために、Teamsの使い方について解説します。「使う準備だけでも戸惑ってしまう」という方も、ぜひ参考にしてください。
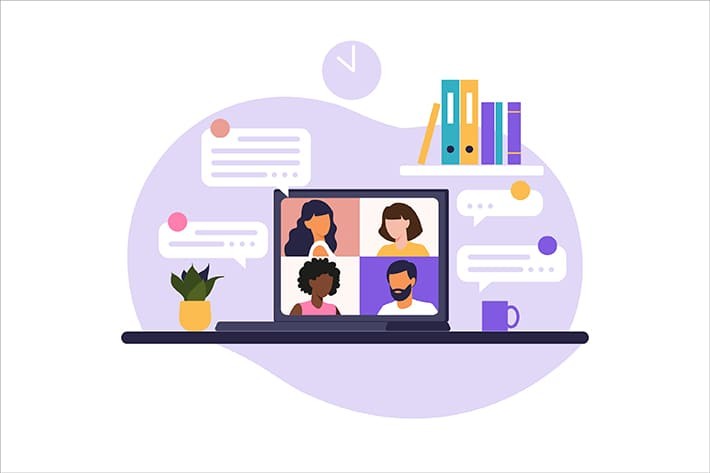
Teamsは、Windowsなどでよく知られるマイクロソフト社が提供するチャットメインのコミュニケーションツールです。Web会議ツールとして認知度の高い「Skype」をご存知の方もいるかと思いますが、そのSkypeをビジネス用に特化させたツールとしても知られています。
主な機能はチャットですが、それ以外にも、複数でのテレビ会議、通話・ビデオ通話、ファイルの共有や共同編集、画像送信、その他、Microsoft 365で利用できるofficeアプリや、Dropbox、Zoomなどのアプリケーションと連携することができます。Teamsひとつあれば、さまざまな外部機能を用いた複合的なコミュニケーションが可能であり、多くの企業・個人事業者に使用されています。
なお、Teamsには無料版と有料版がありますが、これから使うという方は無料版でも問題ありません。有料版の金額については後述します。
「Teamsでテレビ会議をすることになった」または「Teamsを使ってみたい!」という方は、さっそくアプリをインストールしてみましょう。PCでもスマートフォンでも利用可能ですが、両方利用できたほうが便利です。ぜひPCとスマートフォンの両方にインストールし、同一のアカウントでログインしてみましょう。
Teamはマイクロソフト社のツールです。使用する際にはマイクロソフトアカウントを作成する必要があります。Teamsに限らず、Outlookやofficeアプリなどマイクロソフト関連のツールにはマイクロソフトアカウントが必要とされるため、ここで取得しておいて損はありません。
1. ブラウザでマイクロソフトのアカウント作成ページを開き、「アカウントを作成」を選択します

2.既に持っているメールアドレスを入力
3.パスワードを設定します。「次へ」をクリックすると、入力したメールアドレスにセキュリティコードが書かれたメールが送信されます
4.メールを受信し、確認したセキュリティコードを入力
5.画像承認を行います。「表示されている文字を入力してください」という表示が出るので、指示に従って入力し、「次へ」をクリックします
6.アカウント作成が完了し、さまざまな管理や設定ができるようになります
2で新規のアドレスを入手することも可能です。その場合はパスワード設定後、携帯電話の番号入力と、携帯電話に送信されるアクセスコードの入力が必要になります。
マイクロソフトアカウントを入手したら、Teamsをダウンロードし、自分のデバイスにインストールする作業を行います。
1.ダウンロードページから「デスクトップ版をダウンロード」をクリックします
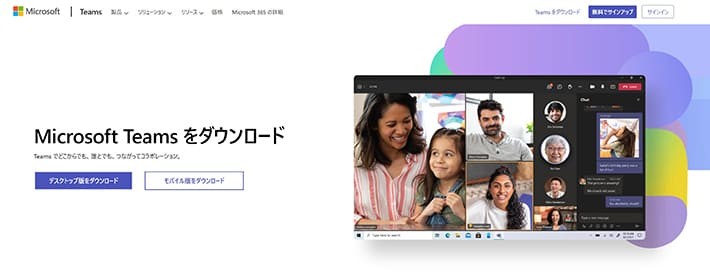
2.家庭/小規模ビジネス向けの Teamsか、職場/学校向けの Teamsを選んでダウンロードします
3.ダウンロードしたインストーラー(下記の画像だと「MSTeamsSetup_c_l_.exe」)をダブルクリックすると、インストールが始まります
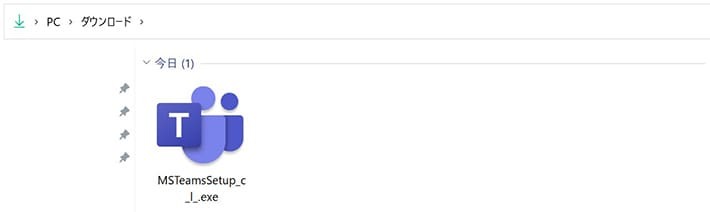
4.名前と姓を入力。プロフィール画像が用意できる場合は、ここで設定することも可能です。入力を終えたら「続行」をクリックします
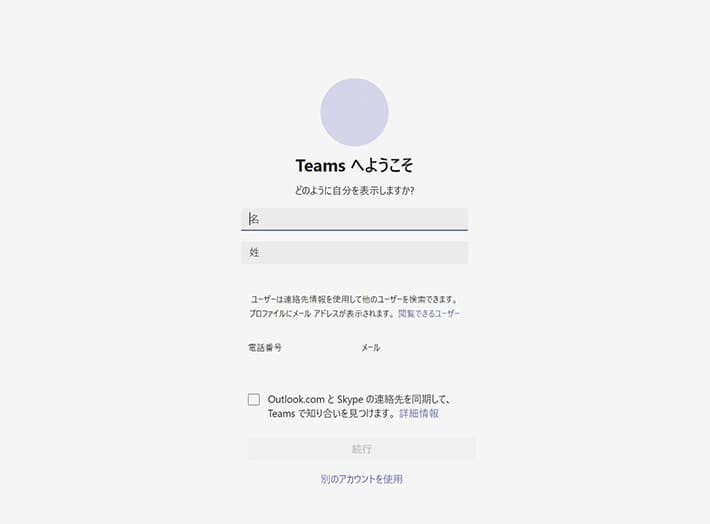
5.「Teamsへようこそ」という画面が表示されたらPC版 teamsのインストール完了になります
1.スマートフォンで「Teams」を検索します(あるいは、androidの場合はGooglePlayで、iPhoneの場合はApp Storeで検索しても同様に探せます)
2.「インストール」をタップし、完了したらアプリを開きます
3. サインインするアカウントを選びます
4.パスワードを入力し、「サインイン」をタップします
5.「Teamsへようこそ」という画面が出たら、スマートフォンでの設定は完了です

ここからは、主にPCでTeamsを使う方法についてご説明します。
Teamsを開くと、このアプリで可能な主な機能が並んでいます。画面左メニューには上から「アクティビティ」「チャット」「チーム」「カレンダー」「通話」「ファイル」「アプリ」「ヘルプ」がタブとして表示されており、それぞれ以下の機能が割り当てられています。
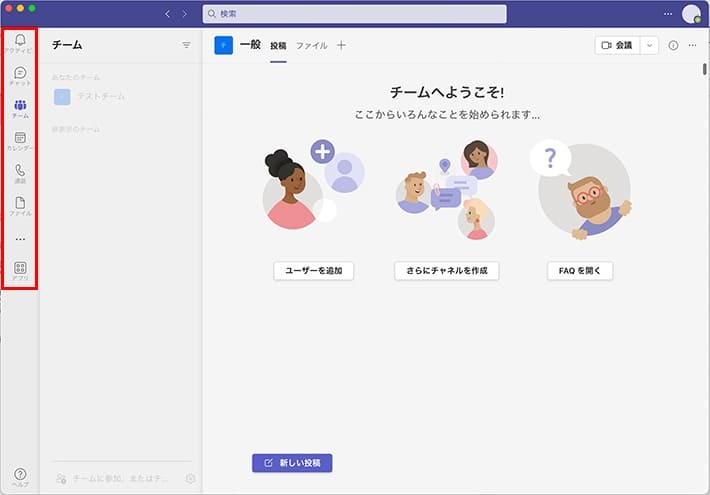
・アクティビティ
Teams上で行われたアクテビティやチャットのメンション、返信、およびその他の通知が表示されます
・チャット
新しい会話の開始やTeamsのメンバーとのチャット、チャット内でやりとりしたファイルの管理ができます。また、「Teamsに招待」もここにあります
※組織の管理者によって、メンバーによる新しいメンバー追加を制限されている場合があります
・チーム
自分主宰のチームや参加しているチーム、チャネルを管理できます。ここで言う「チーム」とは部署や団体などの大きなグループを指し、「チャネル」とはチーム内で別途設定できるプロジェクトや課題単位のグループを指します
・カレンダー(バージョンによっては予定表や会議と表示されることも)
「今すぐ会議」「新しい会議」など、会議設定に関することが含まれています
・通話
音声通話や履歴の確認、ボイスメールの確認ができます
・ファイル
Teamsのストレージに共有されたファイルの管理や、クラウドストレージからファイルのアップロードなどが行えます
・アプリ
他のツールやアプリとの連携ができます。コミュニケーションアプリやプロジェクト管理、共同作業ツールまで幅広く展開しています
・ヘルプ
「トピック」によるヘルプの検索や、Teamsの操作方法を学べる「トレーニング」などが行えます
家庭/小規模ビジネス向け/職場/学校向け、無料版/有料版によって多少メニューの仕様が変わりますが、タブに付属する機能は同じなので、一度色々な機能を試してみるのがおすすめです。
Teamsは「チーム」をつくり、その中でのコミュニケーションをスムーズに行うためのツールです。まずはメンバーを追加し、チームを作成してみましょう。
1.「チーム」から(または左下の「チームに参加、またはチームを作成」から)「チームを作成」を選択します
2.チームの種類(パブリックorプライベート)とチーム名、グループの説明(任意)を追加
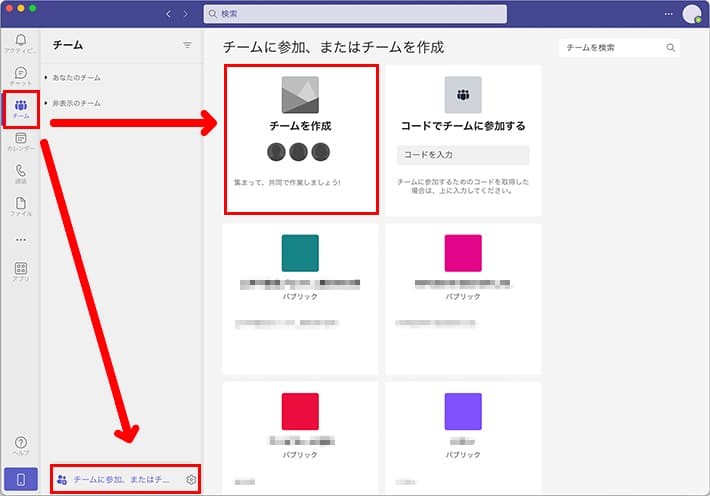
3.チーム一覧に先ほど作成したチーム(ここでは「テストチーム」)が出来上がるので、「・・・」からメンバーを追加して完了です
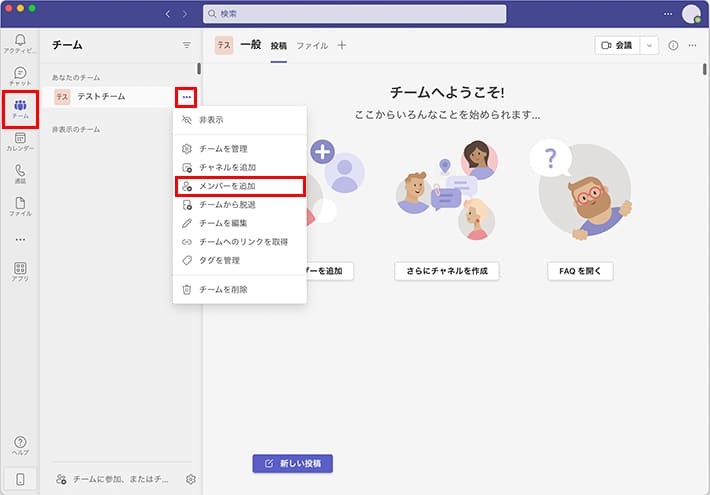
なお、メンバーはあなたが招待されたチームリスト内から選ぶことができる他、組織の設定に応じて、組織外のユーザーをゲスト、または共有チャネルの外部参加者としてチームに追加することができます。詳しくは「Microsoft Teamsでのゲスト アクセス」をご確認ください。
また、個人向けと小規模ビジネス向けのTeamsでは、モバイルデバイスやGoogle、Outlookなどの外部ツールから連絡先を同期することもできます。
■他のツールからメンバーの連絡先を同期する
1.「・・・」から「設定」を選択
2.「ユーザー」>「管理」をクリックします
3.同期するツールを選び、同期を開始する。同期された連絡先はチームやチャットメンバーとして追加できるようになります
「チャネル」は、上記で作成したチーム内において「課題ごとに分かれる」など、さらに細かなグループをつくる際に利用します。Teamsにおいて、同じ情報を共有する最も小さな単位と考えましょう。なお、チームが作られると、自動的に「一般」というチャネルができます。
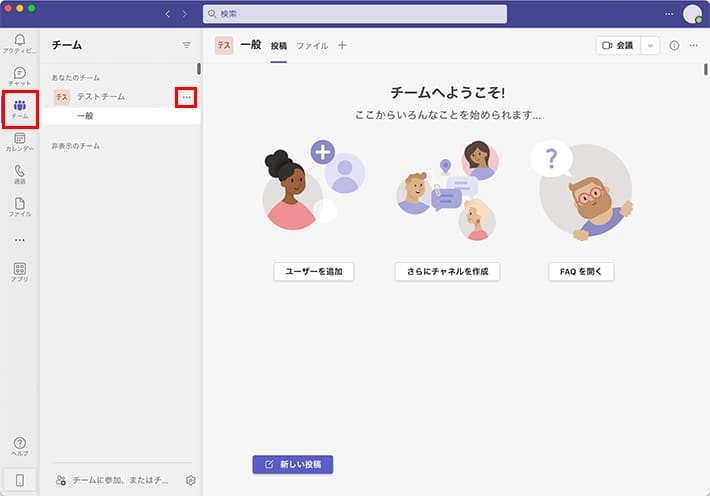
チーム内に新しくチャネルを追加したい場合は、チーム名横の「・・・」からチャネルの追加ができます。
先述の通り、「チャット」のメニューバーでは主にメンバーとコミュニケーションを取ることができます。チャットを開始する方法としては2つあり、1つは連絡先からチャットをする相手を選ぶ方法です。
1.プルダウンバーから「連絡先」にチェックをいれる
2.チームごとの連絡先が表示されるので、任意のメンバーを選択しチャットを開始します(下記の写真では「テストユーザー」を選んだので、チャット欄上部の宛先に「テストユーザー」が表示されています。)
3.チャット欄下部の「新しいメッセージの入力」ボックスにメッセージを入力し、紙飛行機アイコン押せば送信完了となります
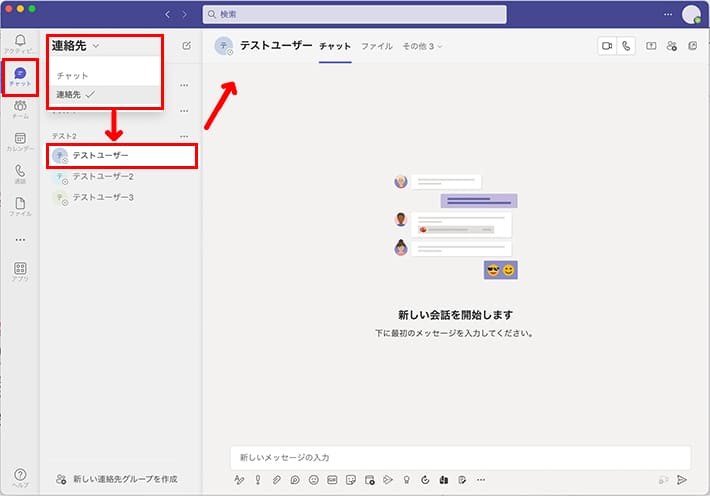
2つ目は直接チャット相手のユーザー名またはグループ名を検索する方法です。チームに所属するメンバーが多く、先述の1のパターンでは探しづらいときなどに有効です。
1.プルダウンバーから「チャット」にチェックをいれる
2.プルダウンバーの右側にあるアイコン「新しいチャット」をクリック
3.チャット欄上部の検索ボックスから、メンバーやグループなどの宛先を入力
4.チャット欄上部に宛先の名前が表示されたら、チャット欄下部の「新しいメッセージの入力」ボックスにメッセージを入力し、紙飛行機アイコン押せば送信完了となります
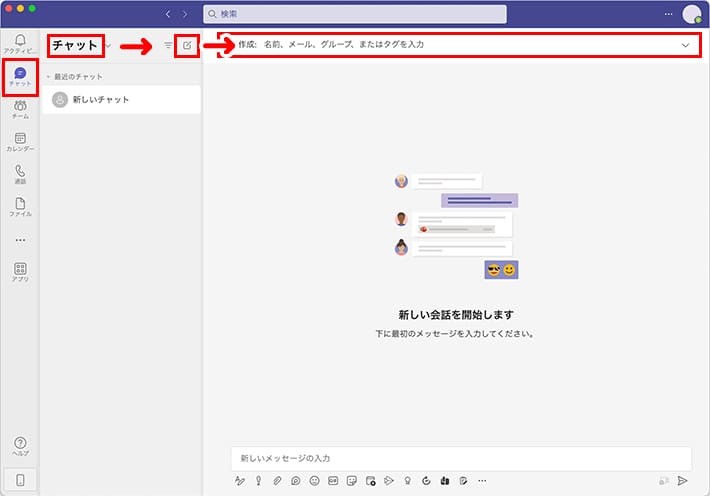
なお複数ユーザーでチャットをする際、特定の人にのみ通知をしたい場合は、メンション機能の活用がおすすめです。メッセージ入力ボックスに、「@」を打ち込むとそのチャット参加者の中からユーザー候補が表示されるので選択し、メッセージを入力して送信します。
タグを設定している場合は、「@タグ名」でもタグに紐づけられた複数のユーザーに向け一斉にメッセージを送信することもできます。
「とりあえずすぐにでも会議を始めたい」という場合の2つの方法と会議を予約する方法を解説します。
チームのチャネルを指定し、画面右上の「会議」をクリックすることで、チャネルでの会議をすぐに開始することができます。
チャネル上に会議中であることがわかる表示が現れて、「参加」ボタンも表示されます。他のチャネル参加者はそれをクリックすることで会議に参加することができます。
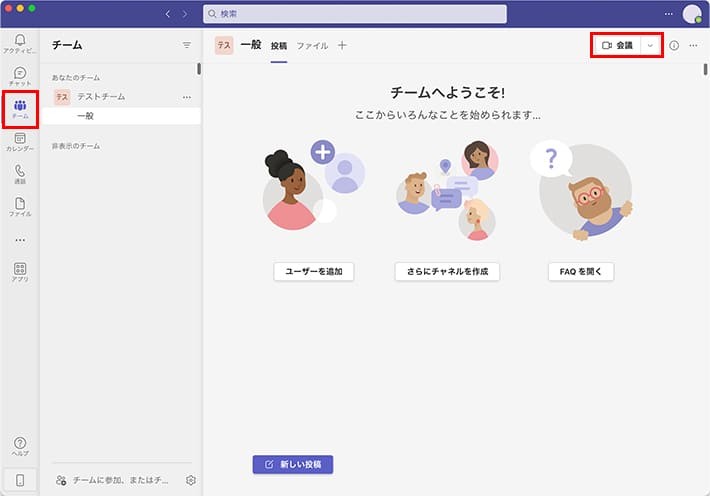
また、チャネルに所属しないメンバーやチームに所属しないメンバーに対し、個別に参加依頼することも可能です。その場合は、参加者タブの検索ウィンドウから名前を入力し参加をリクエストする方法と、「招待を共有」ボタンから会議のURLをコピーする方法があります。
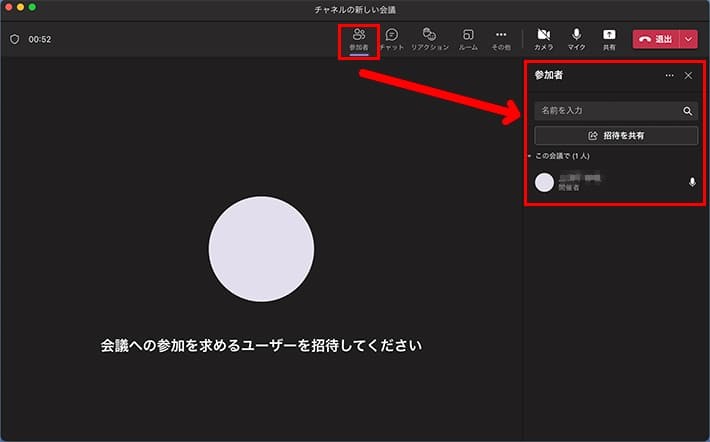
メニューバーから「カレンダー」をクリックし、画面右上の「今すぐ会議」ボタンからもすぐに会議を開始することができます。
この場合は、何もしないとメンバーに通知されないので先述の方法で任意の相手に参加依頼をしましょう。
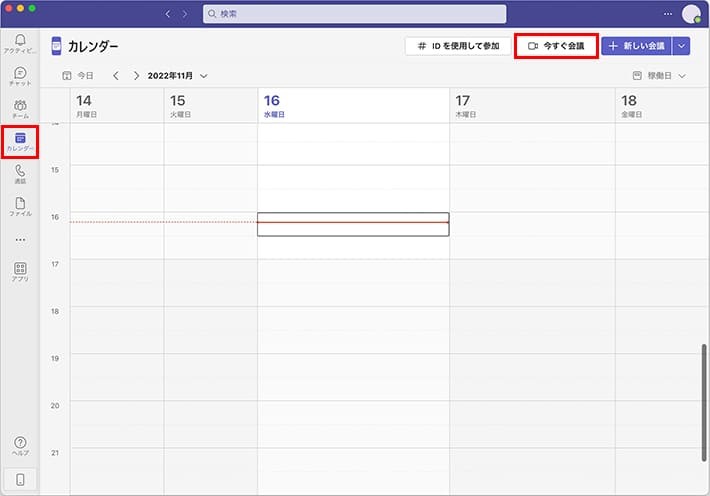
すぐに会議をはじめるのではなく、特定の日程で会議をしたい場合は以下の方法で会議予約をしましょう。
1.まず、「カレンダー」を開きます。その後、会議をしたい日の時間帯をクリック、または右上の新しい会議ボタンから予約設定をします
※図は16日の16時をポインタした場合。赤い線は現在の時間を示しています。
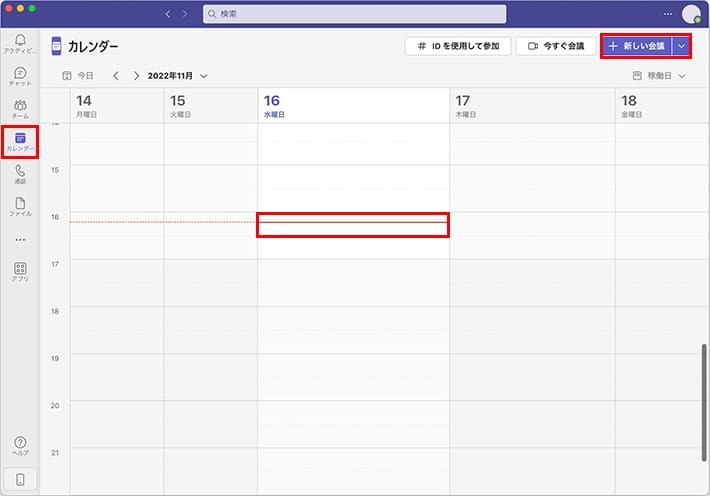
2. 「新しい会議」の設定ウィンドウが開いたら、会議名や参加者、時間帯、予定を繰り返すかどうか(毎日・毎週など)、場所、詳細な内容を入力します。会議の開催に必要な情報は会議名と時間帯で、それ以外の情報は任意です
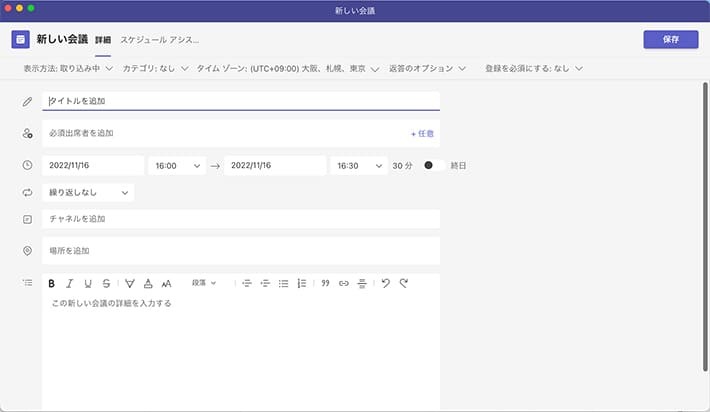
3.保存をクリックし、予定表に反映されていたら完了です
今回は16日の16時から1時間で会議を設定しました。
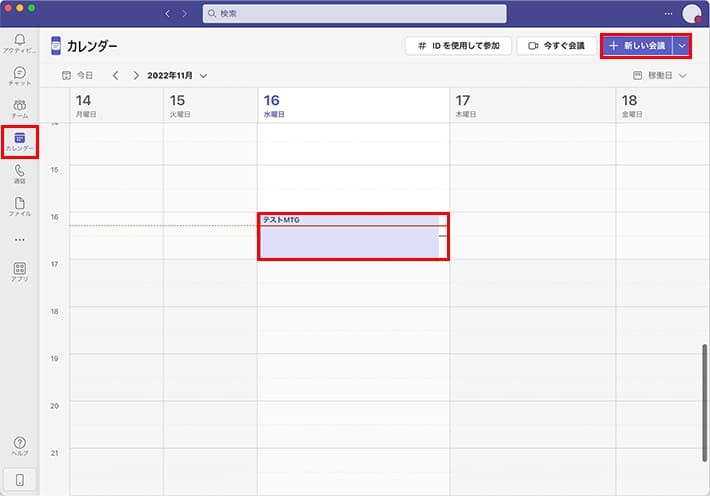
これまでは会議を主催する側の会議開始方法について解説しましたが、今度は会議に招待された場合の参加方法について紹介します。会議に招待された場合は、ご自身が招待されたチームのメンバーでなくても参加可能です。
会議に招待されたら、下記のような方法で参加することができます。
会議に招待されるとメールが送られてきます。メールにあるURLをクリックすると、簡単に会議に参加することができます。「Windowsアプリをダウンロード」と「代わりにWeb上で参加」が表示されますが、アプリをダウンロード・インストールしたくない場合は、「代わりにWeb上で参加」をクリックし、ブラウザを利用してすぐに会議に参加することも可能です。また、URLはメールのものだけでなく、その他任意のツールにコピーペーストされたものであっても問題ありません。
Teamsのアプリを立ち上げ、カレンダーや会議の招待を受けたチャネル、チャットなどから参加することが可能です。
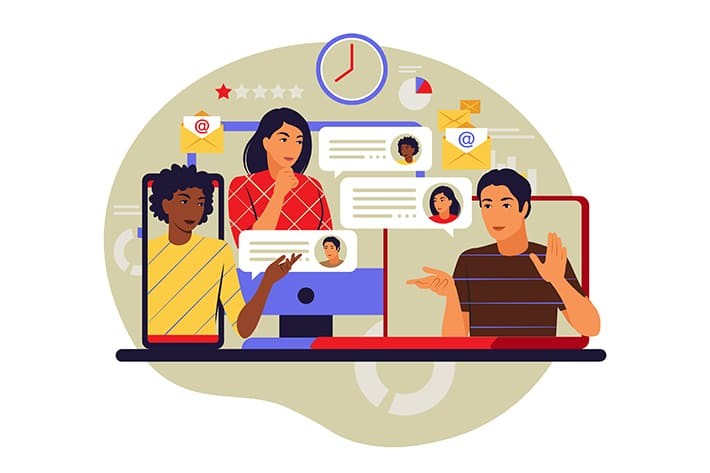
Teamsでは、オンライン会議をより快適でコミュニケーションの捗るものにするために色々な機能が用意してあります。そこで、初心者でも取り入れやすい、オンライン会議のおすすめ機能についてご紹介します!
マイクロソフトのアカウントを持っていない人でも、アカウント登録をすることなくTeams会議に参加することができます。アカウントを持っていない人(ゲスト)は、前述の『URLから参加』の方法に沿って、会議URLを取得し、Teamsに参加します。
オンライン会議中、自分の資料やウィンドウを共有したい……!そんな時に活用したいのが「画面共有」です。自分のPCで表示している任意の画面を会議参加者に見せることができる機能です。
使い方としては、会議画面にある「共有」のアイコンをクリックすると、画面共有を選択できるウィンドウ(ボード ピッカー ビュー)が開くので、そこから画面(デスクトップ)、もしくは任意のウィンドウを選択します。
画面(デスクトップ)共有は、自分のPCのデスクトップ画面をそのまま共有するため、複数のウィンドウ切り替えなどがしやすい一方、相手に見せてはいけないファイルやメールなどが映らないよう注意が必要です。
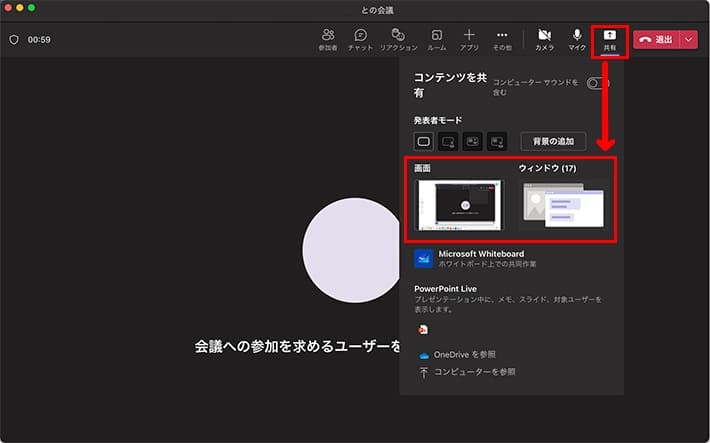
画面共有をしている際、「制御を渡す」というボタンをクリックすると、任意の参加者に自分が共有している画面の操作をしてもらうことができます。画面上には自分と相手のポインタが表示されることになるでしょう。
反対に、相手の共有画面を操作することもできます。その際は、画面を共有しているメンバーに声をかけてから「制御を要求」すると良いでしょう。
自分が映る画面になにかしらの変化を付ける場合に利用します。部屋の中を映したくないときには、背景をぼかすフィルターや別の絵を自分の背景にするなどのことが可能です。会議開始前に、カメラをオンにして「背景フィルター」をクリックし、「背景の設定」から選択します。
または、会議開始後でも「その他」のアイコンから「背景効果を適用する」をクリックし好きな背景を選ぶこともできます。
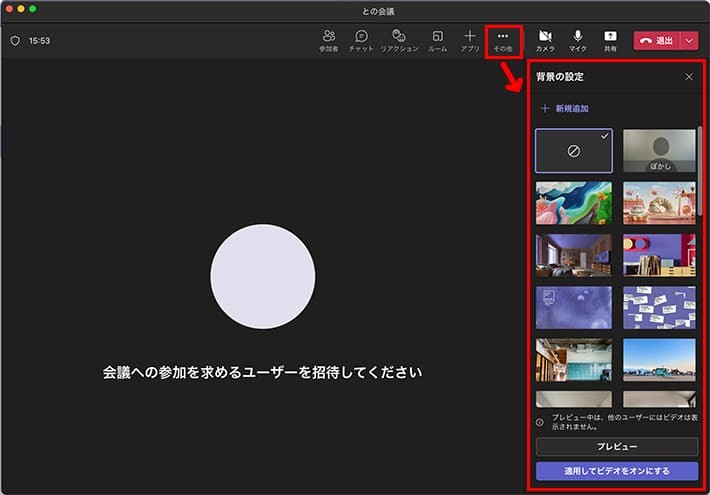
会議画面の下にある「チャット」のアイコンは、会議中にメッセージを送ることができる機能で、「@」でメンションをつけることも可能です。
またチャットではテキストだけでなく、画像やファイルも送信することもできます。添付(クリップのアイコン)を選択し、画像やファイルをアップロード、またはリンクを共有してください。
画面共有と同じボタンをクリックすると、自分の画面を共有できるだけでなく、ホワイトボードを選択することもできます。
ボード ピッカー ビューにあるホワイトボードを選択し、ツールバーの「作成」>「テキストの追加」で、ホワイトボード上にテキストボックスを追加し、編集が可能になります。
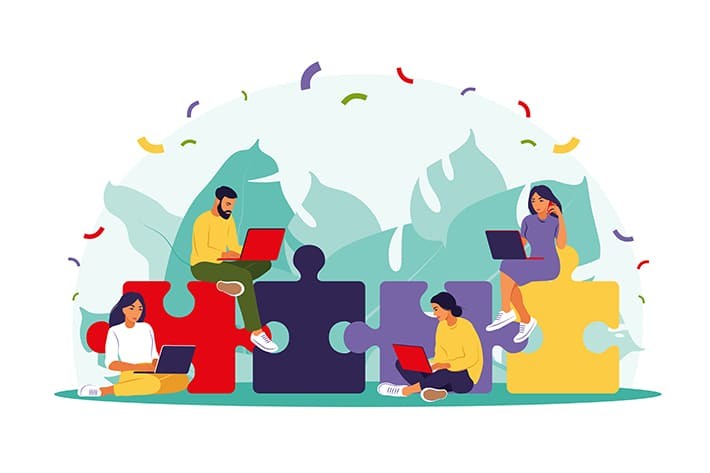
会議に参加するメンバーが、1カ所に集まっているように見せることができるモードです。「設定」>「アプリケーション」の中にある「あたらしい会議エクスペリエンスをオンにする」を選択し、その後、Teamsアイコンを右クリックして「終了」し、Teamsを再起動させてください。再起動後は会議画面の「その他」アイコンからTogetherモードを選択できるようになります。
「キャプション」を利用すると、発言内容がリアルタイムに文字起こしされます。会議画面の「・・・」から「ライブキャプションをオンにする」を選択してください。
Teamsでは、モニタ表示なしのシンプルな通話も可能です。連絡先から通話する相手を選び、電話マークをクリックします。
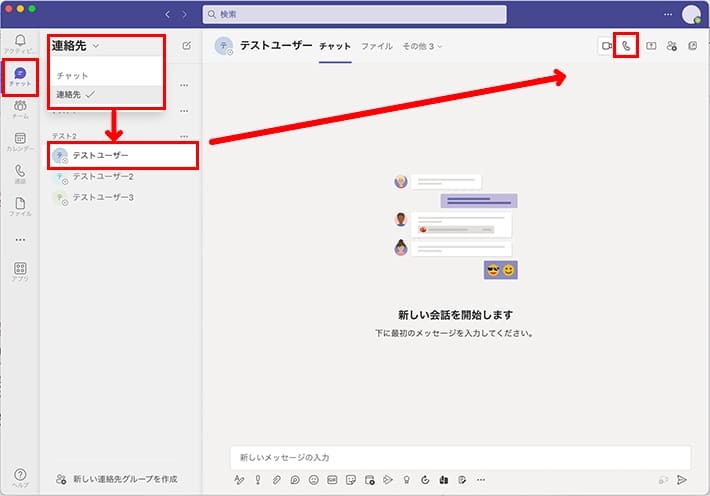
Teamsには有料版と無料版があります。会議時間の上限なども異なりますので、利用方法や頻度に合わせて選択してみてください。詳しくは公式サイトをご確認ください。
| 【Teams 無料版と有料版の違い】 | 無料版 | 有料版 |
|---|---|---|
| オンライン会議(通話とビデオ) | ◯ | ◯ |
| オンライン会議の最大参加人数 | 100人 | 300人 |
| グループ会議時間の上限 | 60分 | 30時間 |
| 会議のスケジュール設定 | ◯ | ◯ |
| 会議のレコーディング・文字起こし | ✖️ | ◯※ |
| 画面共有 | ◯ | ◯ |
| 背景カスタマイズ | ◯ | ◯ |
| チャットでのファイル添付容量上限 | 2GB/ユーザー | 2GB〜1TB/ユーザー |
| Word、Excel、PowerPoint にアクセス(Web版) | ◯ | ◯ |
| ファイルストレージ容量 | 5GB/ユーザー | 10GB〜1TB/ユーザー |
※Teams Essentials プランは非対応
(2022年11月現在)
以上、Microsoft Teamsを使うまでに必要な手順と、主な使い方、機能などについてご説明しました。Teamsを使うと、業務メンバー内でのコミュニケーションを効率的に行うことができます。まずは使って慣れていくことが重要ですので、積極的に試してみてください!
TEXT:倉持 鎮子
PHOTO:倉持 鎮子/PreBell編集部/Getty Images
この記事を気にいったらいいね!しよう
PreBellの最新の話題をお届けします。