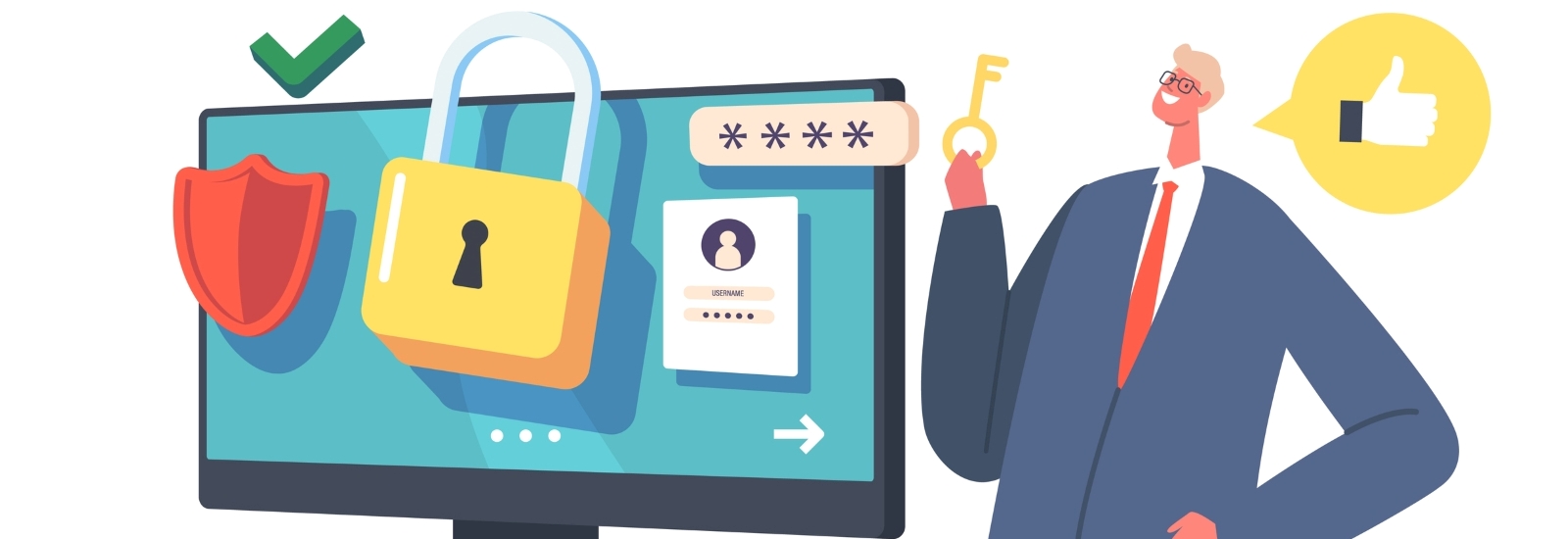【安全】Googleパスワードマネージャーの使い方!保存されたパスワードはどこにある?
今回は、Googleパスワードマネージャーという、パスワードの生成や管理をしてくれる素晴らしい機能を紹介します。
Googleパスワードマネージャーがあれば、自動で強力なパスワードを生成してくれます。また、保存されたパスワードはどのデバイスからでも閲覧可能です。
しかし、「そもそも使い方を知らない」、「パスワードがどこに保存されているのか分からない」という方もいるでしょう。
この記事では、そんなあなたのためにGoogleパスワードマネージャーの使い方と保存・管理方法を解説します。
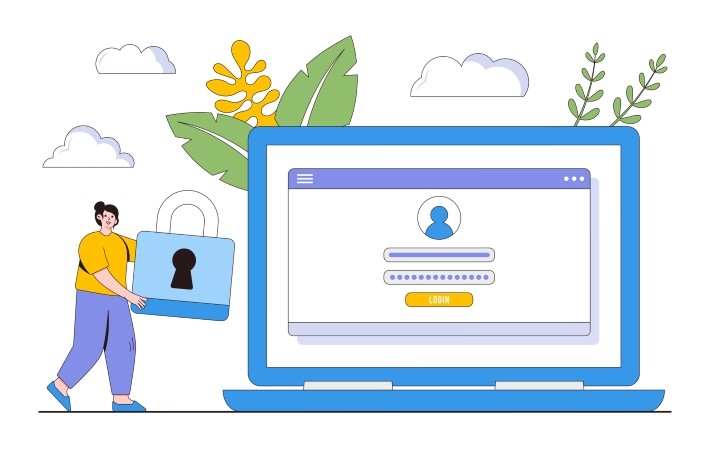
Googleパスワードマネージャーとは、Googleが提供しているセキュリティ強度が高い安心のパスワード管理サービスです。
強力なパスワードを生成し、保存や同期ができるため、アカウントが安全になるというメリットがあります。
Googleアカウントがパスワードを安全に保存してくれるため、別の端末・ブラウザでログインする際にも簡単にパスワードを確認できます。

ここからは、iPhoneとパソコンでの使い方について解説します。
1.iPhone または iPad で Google アプリを開き、アイコンをタップします。
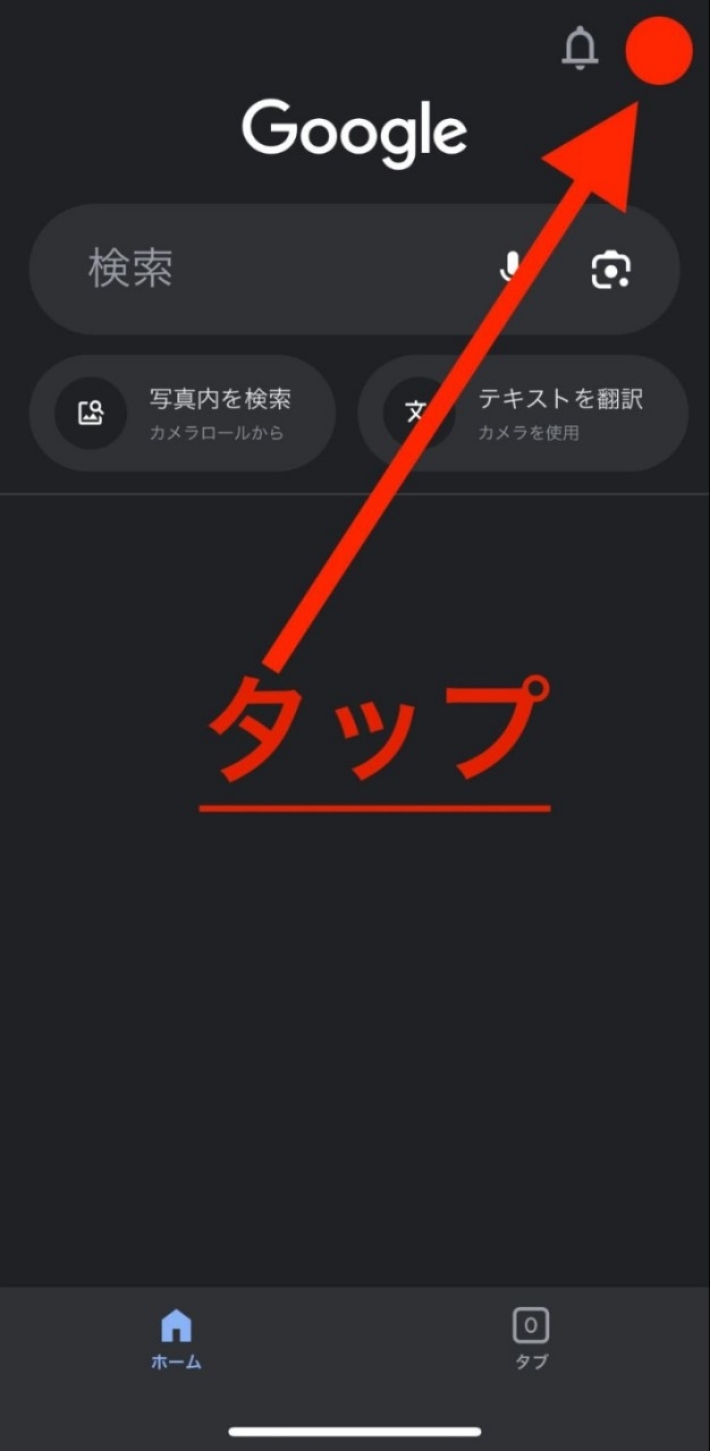
2.[パスワード] をタップします。
![[パスワード] をタップ](/content/so_net/prebell/tips/pre_23080401/_jcr_content/mainparsys/image_253534763.img.jpg/1691081724555.jpg)
3.[新しいパスワードを追加] をタップします。
![[新しいパスワードを追加] をタップ](/content/so_net/prebell/tips/pre_23080401/_jcr_content/mainparsys/image_510908187.img.jpg/1691081766109.jpg)
4.ユーザー名、パスワード、ウェブサイトを入力します。
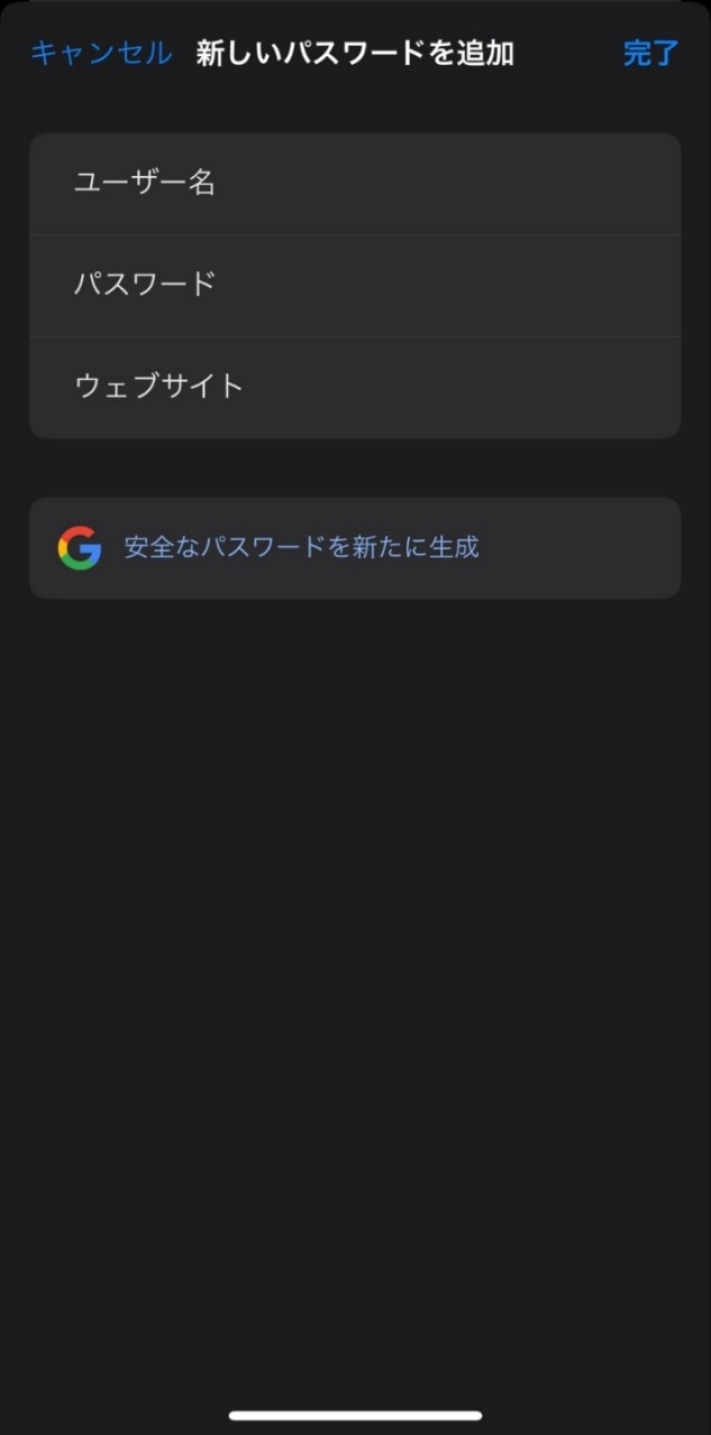
5.[完了] をタップします。
1.iPhone または iPad で Chrome アプリを開き、アイコンをタップします。
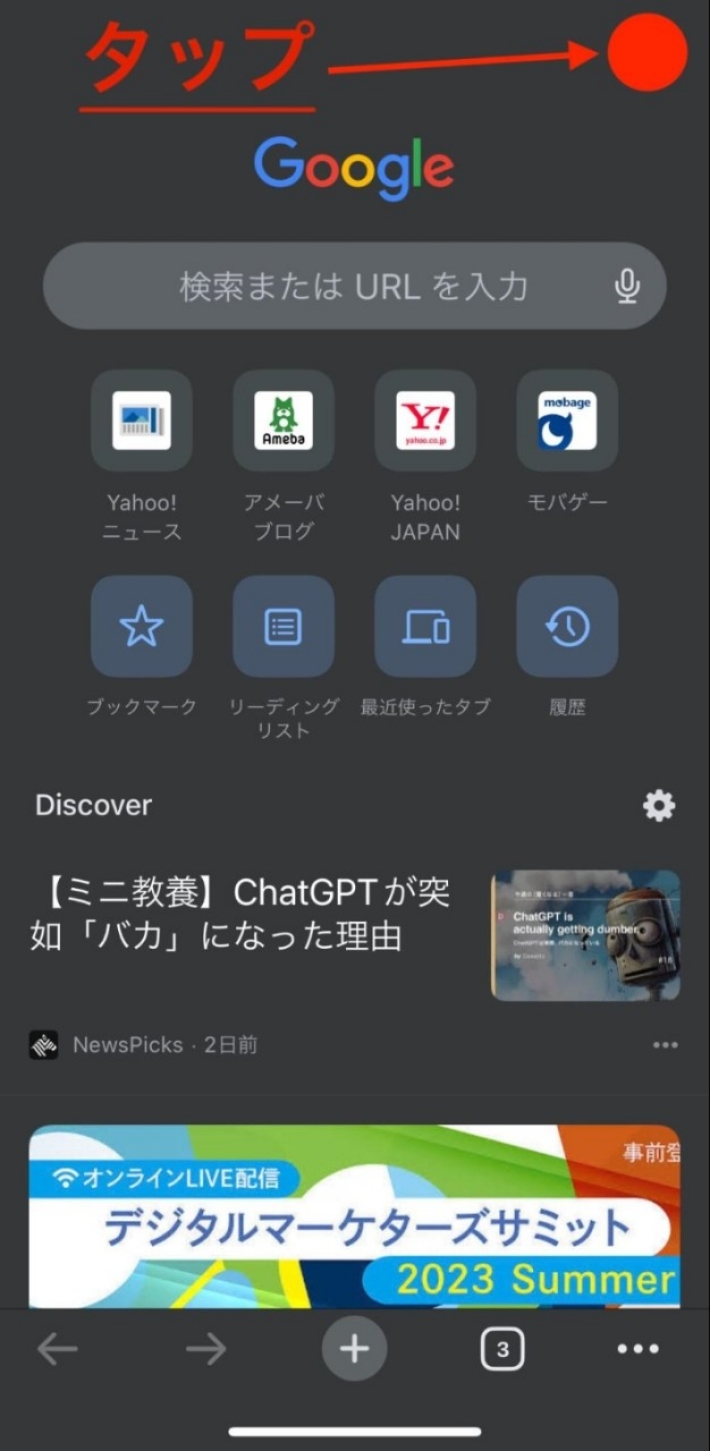
2.[パスワードマネージャー] をタップします。
![[パスワードマネージャー] をタップ](/content/so_net/prebell/tips/pre_23080401/_jcr_content/mainparsys/image_1038996065.img.jpg/1691082024516.jpg)
3.[パスワードを追加] をタップします。
![[パスワードを追加] をタップ](/content/so_net/prebell/tips/pre_23080401/_jcr_content/mainparsys/image_2145122460.img.jpg/1691082161663.jpg)
4.ウェブサイト、ユーザー名、パスワードを入力して[保存]します。
![ウェブサイト、ユーザー名、パスワードを入力して[保存]](/content/so_net/prebell/tips/pre_23080401/_jcr_content/mainparsys/image_1747146558.img.jpg/1691082246454.jpg)
1.iPhone または iPad で Chrome アプリを開き、アイコンをタップします。
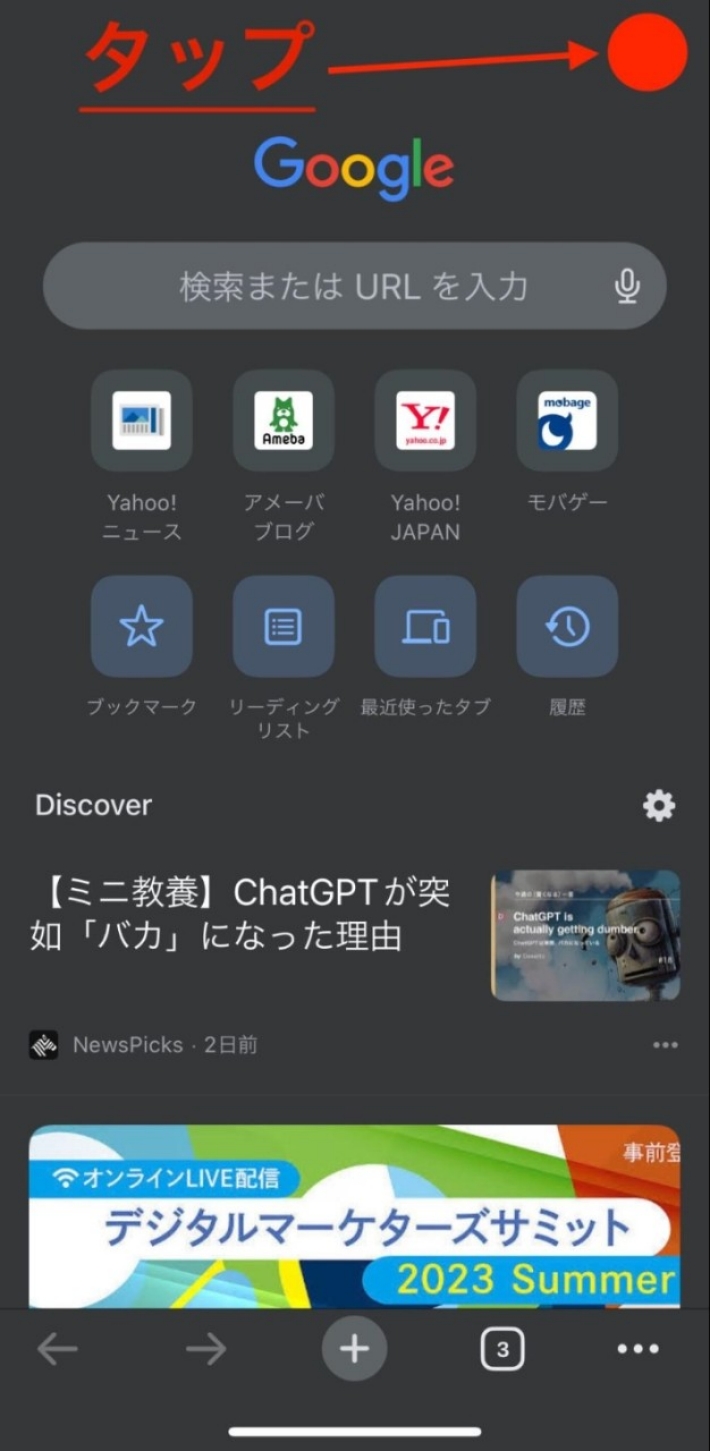
2.[パスワードマネージャー] をタップします。
![[パスワードマネージャー] をタップ](/content/so_net/prebell/tips/pre_23080401/_jcr_content/mainparsys/image_1897295309.img.jpg/1691082354187.jpg)
3.[設定]をタップします。
![[設定]をタップ](/content/so_net/prebell/tips/pre_23080401/_jcr_content/mainparsys/image_1254747552.img.jpg/1691082393051.jpg)
4.[パスワードを保存できるようにする]をタップします。
![[パスワードを保存できるようにする]をタップ](/content/so_net/prebell/tips/pre_23080401/_jcr_content/mainparsys/image_1543730722.img.jpg/1691082427814.jpg)
これでパスワードを入力した際、パスワードマネージャーに自動保存されるようになります。
1.パソコンで Chrome を開き、右上のその他アイコンをクリックします。
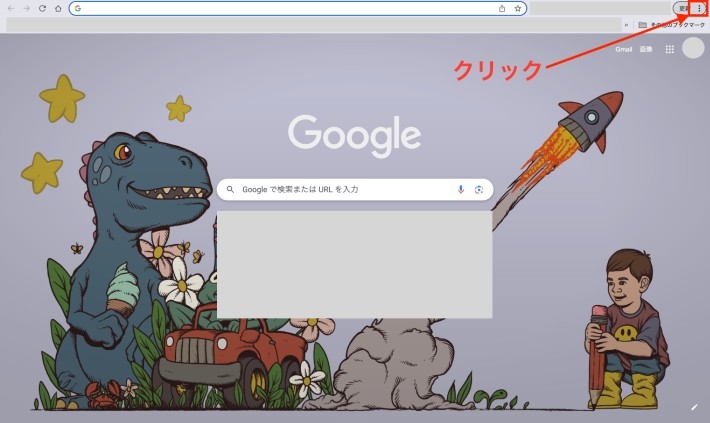
2.[設定] をクリックします。
![[設定] をクリック](/content/so_net/prebell/tips/pre_23080401/_jcr_content/mainparsys/image_1606671746.img.jpg/1691082506197.jpg)
3.①[自動入力とパスワード] →②[Google パスワード マネージャー] の順でクリックします。
![①[自動入力] →②[パスワード マネージャー] の順でクリック](/content/so_net/prebell/tips/pre_23080401/_jcr_content/mainparsys/image_1667549230.img.jpg/1691082565093.jpg)
4.[追加]をクリックします。
![[追加]をクリック](/content/so_net/prebell/tips/pre_23080401/_jcr_content/mainparsys/image_1858396079.img.jpg/1691082603023.jpg)
5.ウェブサイト、ユーザー名、パスワードを入力して、任意でメモを記入したら[保存] をクリックします。
![ウェブサイト、ユーザー名、パスワードを入力して、任意でメモを記入したら[保存] をクリック](/content/so_net/prebell/tips/pre_23080401/_jcr_content/mainparsys/image_456503343.img.jpg/1691082638755.jpg)
1.パソコンで Chrome を開き、右上のその他アイコンをクリックします。
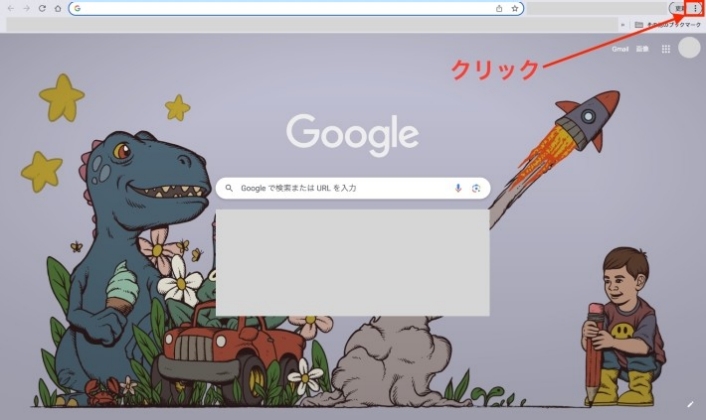
2.[設定] をクリックします。
![[設定] をクリック](/content/so_net/prebell/tips/pre_23080401/_jcr_content/mainparsys/image_1114439906.img.jpg/1691082723537.jpg)
3.①[自動入力とパスワード] →②[Google パスワード マネージャー] の順でクリックします。
![①[自動入力] →②[パスワード マネージャー] の順でクリック](/content/so_net/prebell/tips/pre_23080401/_jcr_content/mainparsys/image_1296393175.img.jpg/1691082771451.jpg)
4.①[設定]から、②[パスワードを保存できるようにする]をクリックします。
![①[設定]から、②[パスワードを保存できるようにする]をクリック](/content/so_net/prebell/tips/pre_23080401/_jcr_content/mainparsys/image_1642562895.img.jpg/1691082814132.jpg)
この作業を終えれば、パソコンでもパスワードマネージャーに自動保存されるようになります。
1.iPhone または iPad で Google アプリを開き、アイコンをタップします。
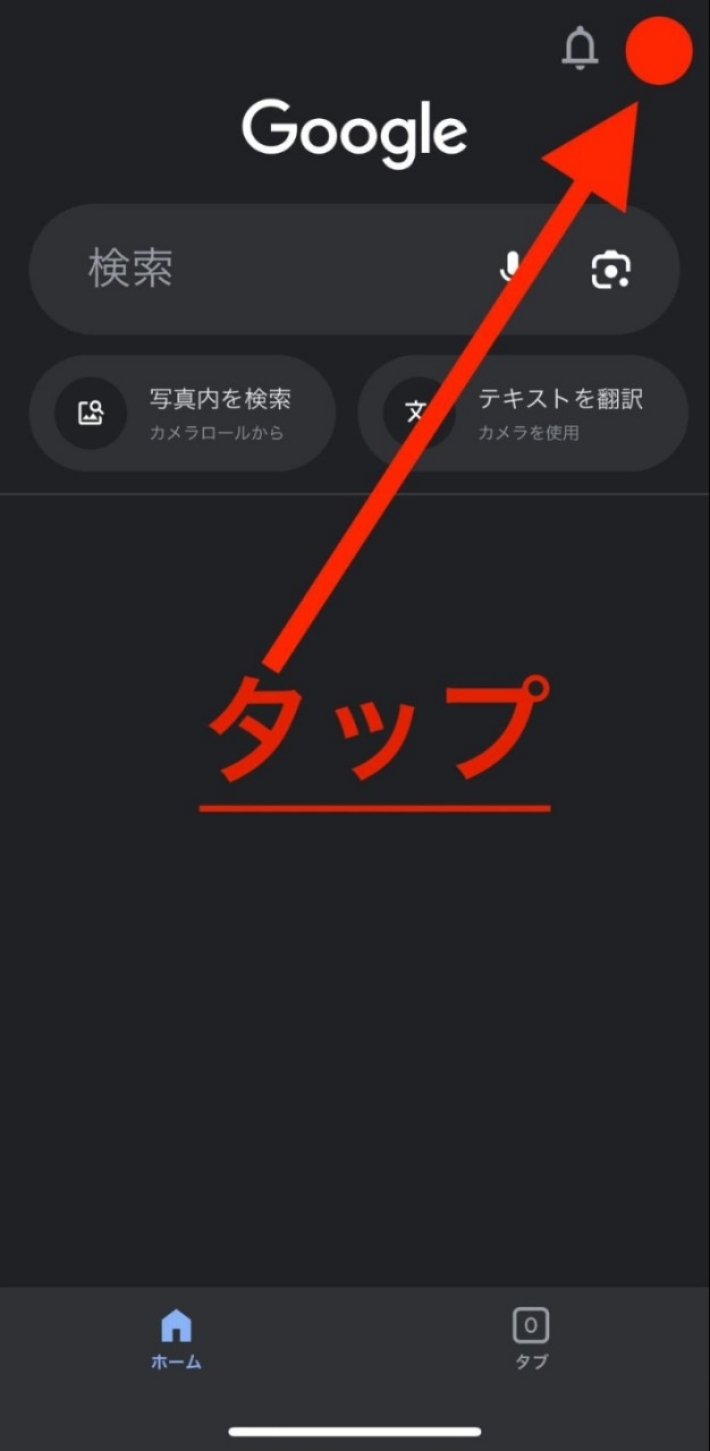
2.[パスワード] をタップします。
![[パスワード] をタップ](/content/so_net/prebell/tips/pre_23080401/_jcr_content/mainparsys/image_178893290.img.jpg/1691082907338.jpg)
すべてのパスワードから、今まで保存してきたパスワードを確認することができます。
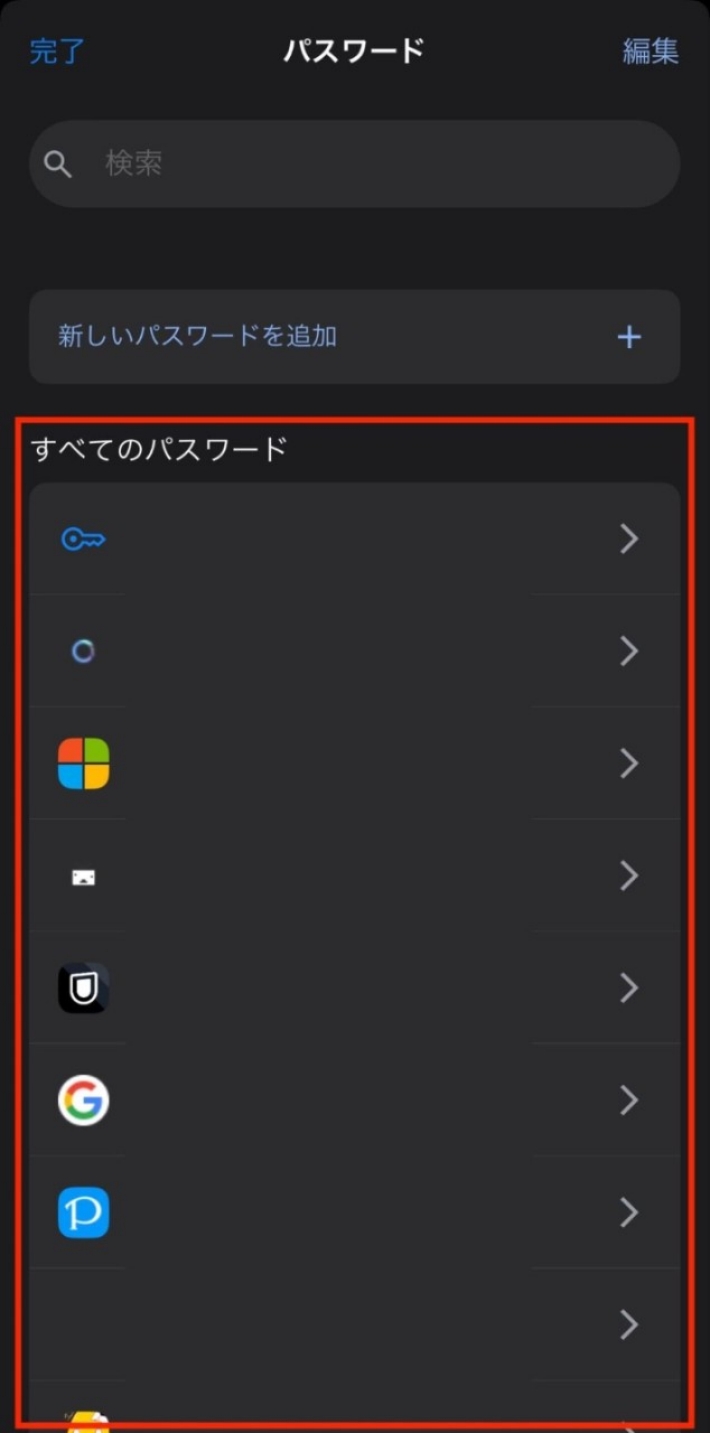
1.iPhone または iPad で Chrome アプリを開き、アイコンをタップします。
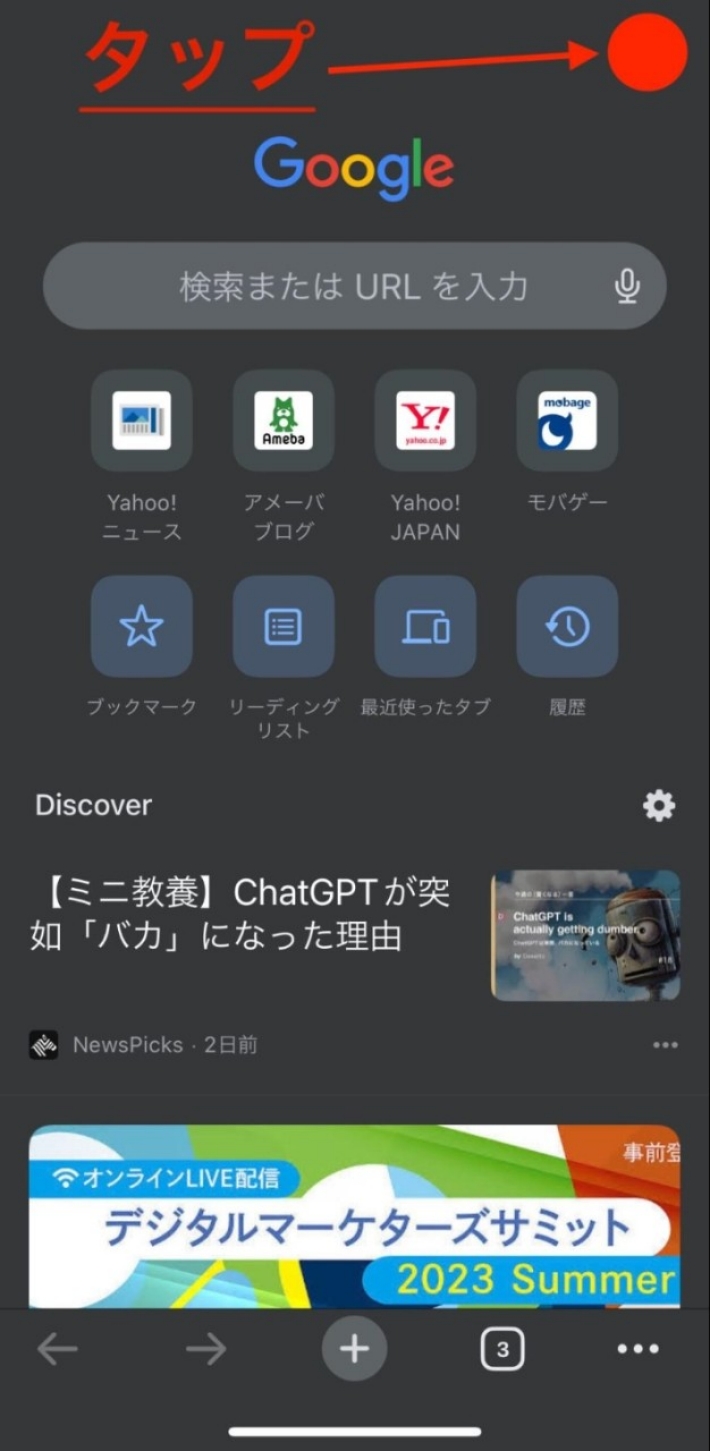
2.[パスワードマネージャー] をタップします。
![[パスワードマネージャー] をタップ](/content/so_net/prebell/tips/pre_23080401/_jcr_content/mainparsys/image_1874541982.img.jpg/1691083041145.jpg)
3.保存したパスワードで確認できます。
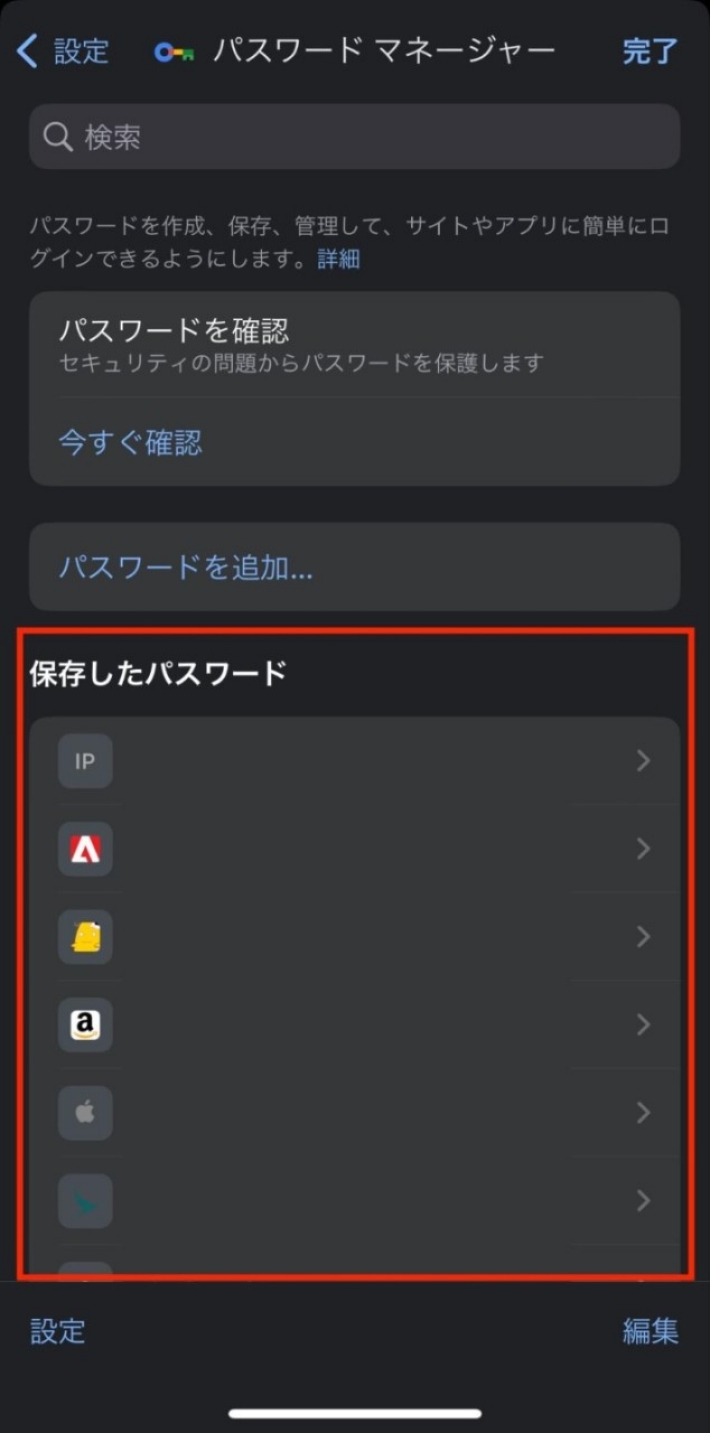
1.パソコンで Chrome を開き、右上のその他アイコンをクリックします。
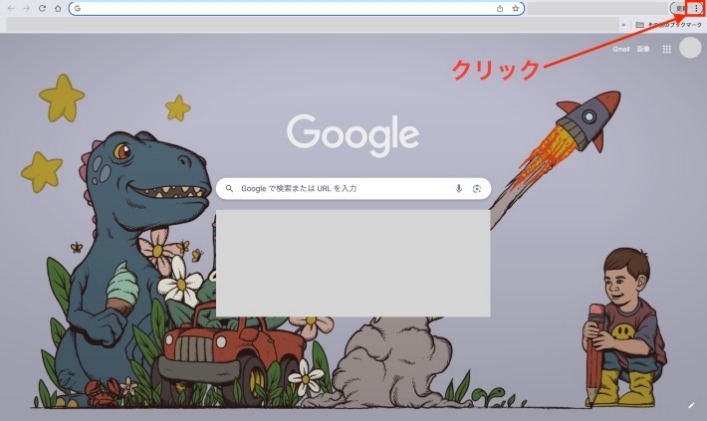
2.[設定] をクリックします。
![[設定] をクリック](/content/so_net/prebell/tips/pre_23080401/_jcr_content/mainparsys/image_2057313384.img.jpg/1691083210072.jpg)
3.①[自動入力とパスワード] →②[Google パスワード マネージャー] の順でクリックします。
![①[自動入力] →②[パスワード マネージャー] の順でクリック](/content/so_net/prebell/tips/pre_23080401/_jcr_content/mainparsys/image_728402728.img.jpg/1691083249417.jpg)
4.赤枠の箇所で、保存したパスワードを確認できます。
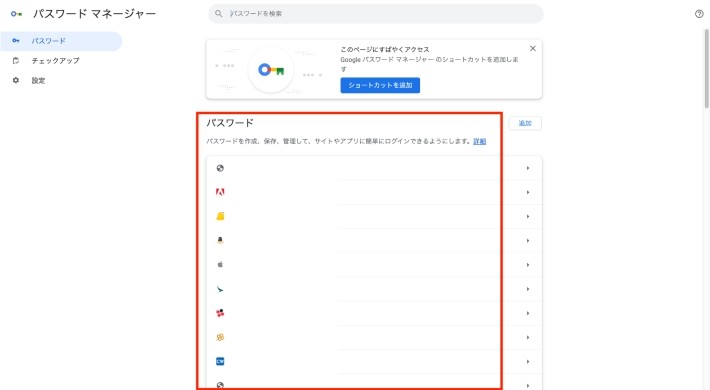
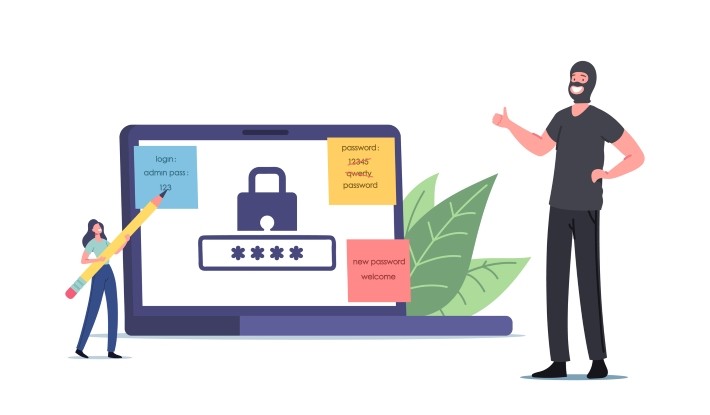
今までは、パスワードを管理するために、紙やノートにメモすることが普通でした。
しかし、パスワード管理サービスやアプリを使えば、前に使ったパスワードを確認したり、新しいパスワードを考えたりする負担を減らすことができます。
ここでは、Googleパスワードマネージャーのメリットを3つ解説します
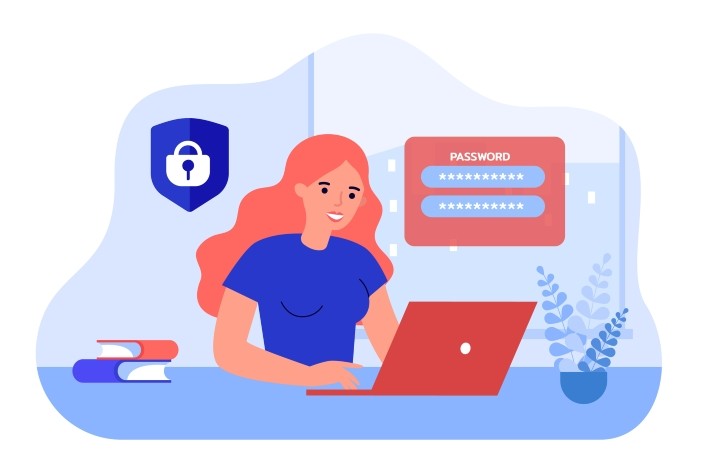
Googleパスワードマネージャーは、パスワードを毎回入力しなくても自動的に情報が入力されるため、手間が省けます。
また、2023年5月3日からはパスキーを用いた認証システムを使用してログインできるようになり、指紋や顔認証、PINなどの方法でもログイン可能です。
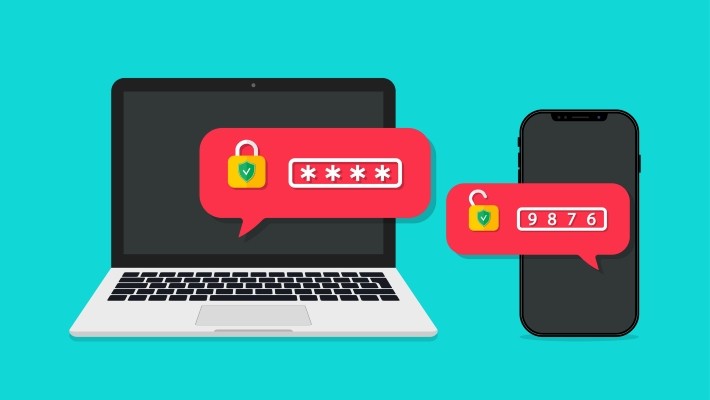
通常、異なるデバイスを使い分けている場合、パスワード管理が大変です。
しかし、Googleパスワードマネージャーを利用すれば、スマホ、タブレット、パソコンなどのデバイスへスムーズにパスワードを共有できます。
共有されたパスワードを利用するには、同じGoogleアカウントにログインする必要があります。
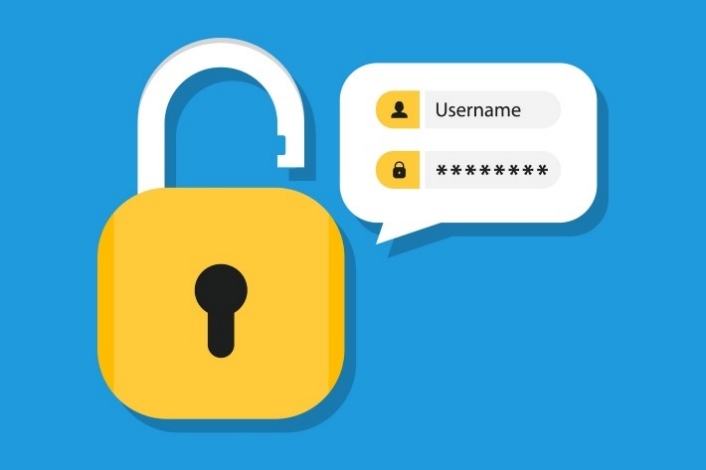
パスワードチェックアップは、Googleパスワードマネージャーに保存されているパスワードの安全性をチェックし、漏洩や弱いパスワードの検出を行うセキュリティ機能です。
Googleが保持しているパスワード漏洩データベースと照合します。
確認したい場合、Googleパスワードマネージャーの[チェックアップ]で行えます。
![Googleパスワードマネージャーの[チェックアップ]](/content/so_net/prebell/tips/pre_23080401/_jcr_content/mainparsys/image_1929555211.img.jpg/1691083423608.jpg)
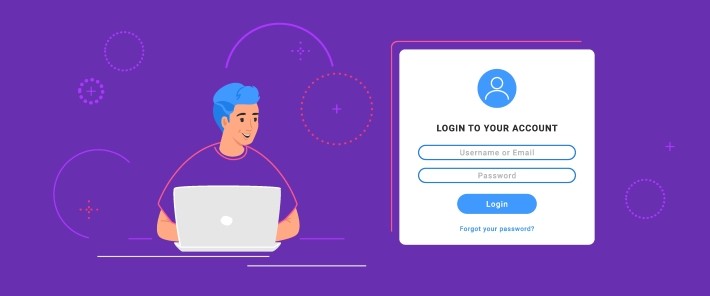
今回は、Googleパスワードマネージャーの使い方と、パスワードが保存されている場所の確認方法を紹介しました。
Googleで利用したパスワードは、すべて「パスワード」の箇所に保存されているため、簡単に探すことができます。
また、アクセスするにはGoogleアカウントのパスワードが必要なので、安心して利用できます。
ぜひ、Googleパスワードマネージャーを活用してください。
TEXT:PreBell編集部
PHOTO:iStock
この記事を気にいったらいいね!しよう
PreBellの最新の話題をお届けします。