iPhoneをZoomのWebカメラとして使う!接続方法と必要なものを解説
iPhoneをお持ちの方で、ビデオ会議を高画質で行いたいと考えている方や、Webカメラを持っていない方には「連携カメラ」機能が便利です。
この機能を利用すれば、高画質な映像を得ることができ、Webカメラを購入する必要もありません。
ちなみに「連携カメラ」は、去年のiOSアップデートで使用可能となりました。
Zoomやそれ以外のビデオ会議システムともスムーズに連携できるこの機能は、上記のような問題でお悩みの方におすすめです。
本記事では、iPhoneをZoomのWebカメラとして接続する方法や、Webカメラとして接続するメリットをご紹介します。
目次

iPhoneをZoomのWebカメラとして利用するためには、Macとの組み合わせが必要です。
対応するMacは、macOSのベンチュラ(Ventura)以降を使用しているものです。
iPhoneは、iPhone XR以降、かつiOS16以降が対応しています。
また、同じAppleIDでサインインする必要もあります。

上記、条件を満たしている場合でも稀にカメラが使えない場合があります。
そんな時は、iPhoneで「設定」→「一般」→「AirPlayとHandoff」→「連携カメラ」をオンにします。
通常「連携カメラ」はデフォルトでオンになっていますが、一度確認してみましょう。
次に、iPhoneとMacのBluetoothとWi-Fi設定を両方有効にしておく必要があります。
それでも使えないとお悩みの方は、一度Macを再起動してみると正常に利用できる場合があります。
なお、「連携カメラ」機能を使用中は、iPhoneのテザリング(Wi-Fiルーターの代わりに、iPhoneでパソコンやタブレットなどのデバイスを接続する機能)やMacのインターネット接続共有機能のAirPlay Sidecar(Macのデスクトップを拡張またはミラーリングしてiPadをサブディスプレイとして使用する機能)は利用できません。
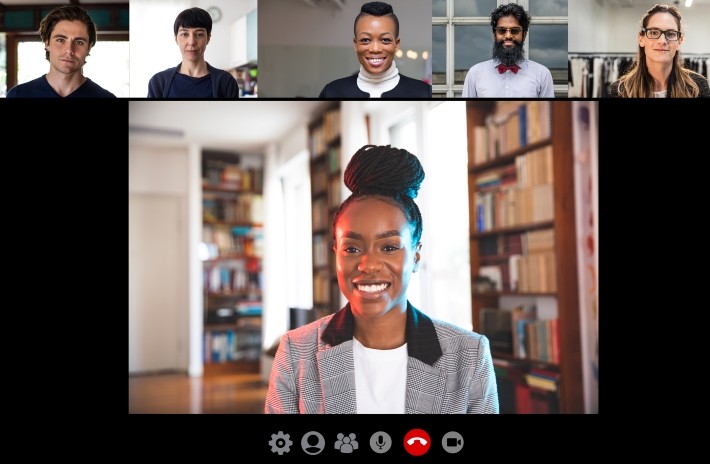
これは2022年10月のiOSアップデートにより追加された機能です。
Zoomだけでなく、FaceTimeやWebexなどのmacOSのビデオ会議アプリケーションともスムーズに連携します。
連携カメラの設定は特に必要なく、アプリを起動するだけで「iPhoneをWebカメラとして使用」という画面が表示されます。
「今すぐ試す」ボタンをクリックすると、WebカメラからiPhoneのカメラへ映像が切り替わります。
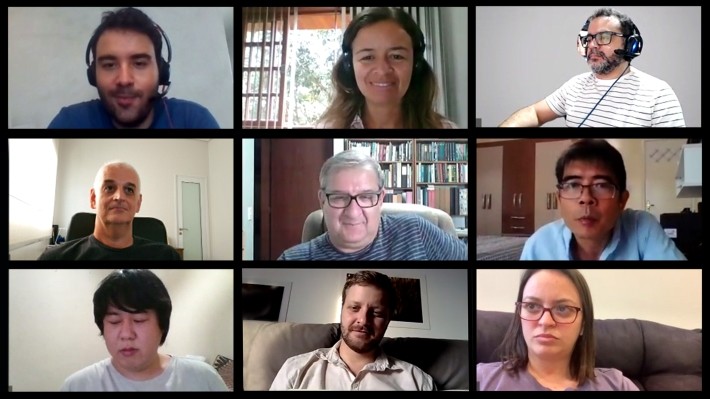
iPhoneをZoomのWebカメラとして利用する方法は以下の手順で行います。
ここではZoomをすでにインストールしているものとしています。
- Zoomを起動する
- 左下のカメラマークの矢印をクリックする
- カメラ一覧から自身のiPhone名を選択する
- iPhone側で音が鳴り、iPhoneのカメラが起動する
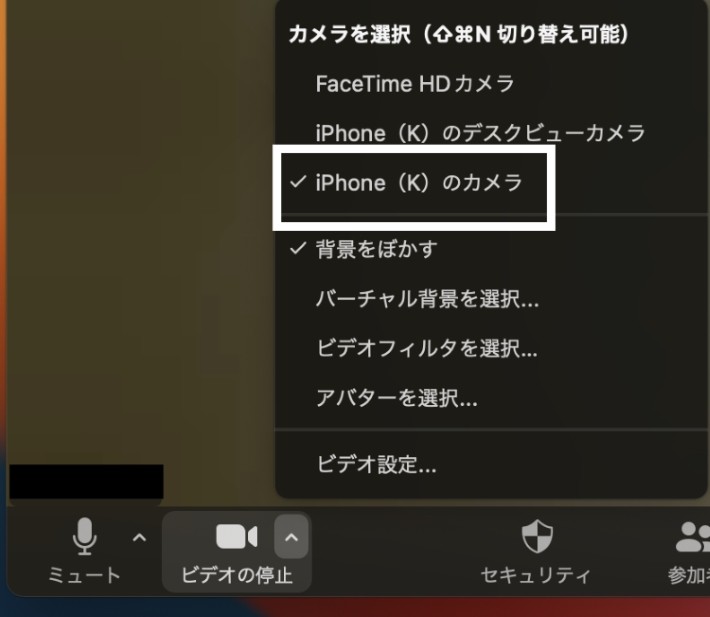
これで、iPhoneをWebカメラとして使用する設定が完了です。
ここでは、iPhoneをZoomのWebカメラとして接続するメリットを3つご紹介します。
MacBookシリーズのカメラは「720p FaceTime HDカメラ(解像度120万画素)」または、「1080p FaceTime HDカメラ(解像度207万画素)」で、iPhoneのカメラに比べて解像度がかなり低いのが現状です。
| MacBook Air(M1, 2020) | 13インチMacBook Air(M2, 2022) | 15インチMacBook Air(M2, 2023) | 13インチMacBook Pro(M2, 2022) | 14インチMacBook Pro (2023) | 16インチMacBook Pro (2023) | |
| 画素数 | 120万画素 | 207万画素 | 207万画素 | 120万画素 | 120万画素 | 207万画素 |
一方、最新のiPhone15シリーズのカメラの画素数では最大4800万画素なので、Macと比較すると約23倍の画質となります。
手持ちのiPhoneを使えば、わざわざWebカメラを購入する必要はありません。
安いものでも1,000円以上はかかるので、その費用を抑えられれば人によっては有り難いと感じられます。
カメラが壊れたり、画素数や性能面で満足できない人には最適です。
iPhoneには「探す」機能が搭載されており、紛失したスマホの位置を確認することができます。
自分のApple IDを使って別の端末からアプリにログインすることで、この機能が利用できます。
「連携カメラ」使用時には、以下4つのエフェクトが利用可能です。
- 背景をぼかす「ポートレート」
- 背景を暗くして人物にライトを当てる「スタジオ照明」
- ユーザーを常にフレームの中央に保つ「センターフレーム」
- 手元(テーブル上)のメモや資料を同時に映す「デスクビュー」
センターフレームはiPhone 11以降(iPhone SEを除く)で使用できます。

あると便利なアイテムとしてご紹介したいのが、スマホスタンドです。
スマホスタンドは、iPhoneをWebカメラとして使用する際に必要不可欠です。
スマホスタンドがなければ、会議中にスマホが倒れてしまったり、アングルの調整もできなかったりと何かと不便に感じるでしょう。
しかし、スマホスタンドがあれば、スマホが倒れる心配もなければ、高さや角度を自由に調整することもできます。
「クランプ式」「スタンド式」「三脚」などの種類があるので、自分に適したスタンドを選んでみてください。

本記事では、iPhoneをZoomのWebカメラとして使う方法をご紹介しました。
方法としては、iPhoneの「連携カメラ」機能が便利です。
この機能を使えば、Webカメラが突然壊れた場合でもiPhoneの高画質カメラで代用できます。
ただし、「連携カメラ」を使用するための条件があります。
- MacはmacOSのベンチュラ(Ventura)以降であること
- iPhoneは iPhone XR以降で、かつiOS16以降であること
- 同じAppleIDでサインインしていることなど
これらの条件を満たしていないと、使用できませんので注意してください。
まだ「連携カメラ」を使ったことがないという方は、ぜひこの機会に試してみてはいかがでしょうか。

【関連記事】
- Zoomのカメラ・ビデオが映らない時の対処法9選【写真あり】
- Zoomのバーチャル背景を無料で追加する方法!会議中の画面から好きな画像を背景に設定しよう
- テレビ・Web会議ツール「Zoom」の使い方は?最大の特徴はバーチャル背景
- オンライン会議ツールのおすすめ6選を比較解説【2022年版】
- iPhoneのバックアップ方法は2つ!タイミングと注意点も解説
- iPhoneの初期化手順を徹底解説!注意点や初期化できない場合の対処法も紹介します
- iPhoneのバッテリー交換ができる場所は主に3つ!費用やベストタイミングも解説
- エアドロップ(AirDrop)とは?特徴や使い方、注意点を解説
- バックアップでiPhoneの機種変更や故障や紛失に備える。その注意点とは?
TEXT:PreBell編集部
PHOTO:iStock
この記事を気にいったらいいね!しよう
PreBellの最新の話題をお届けします。
