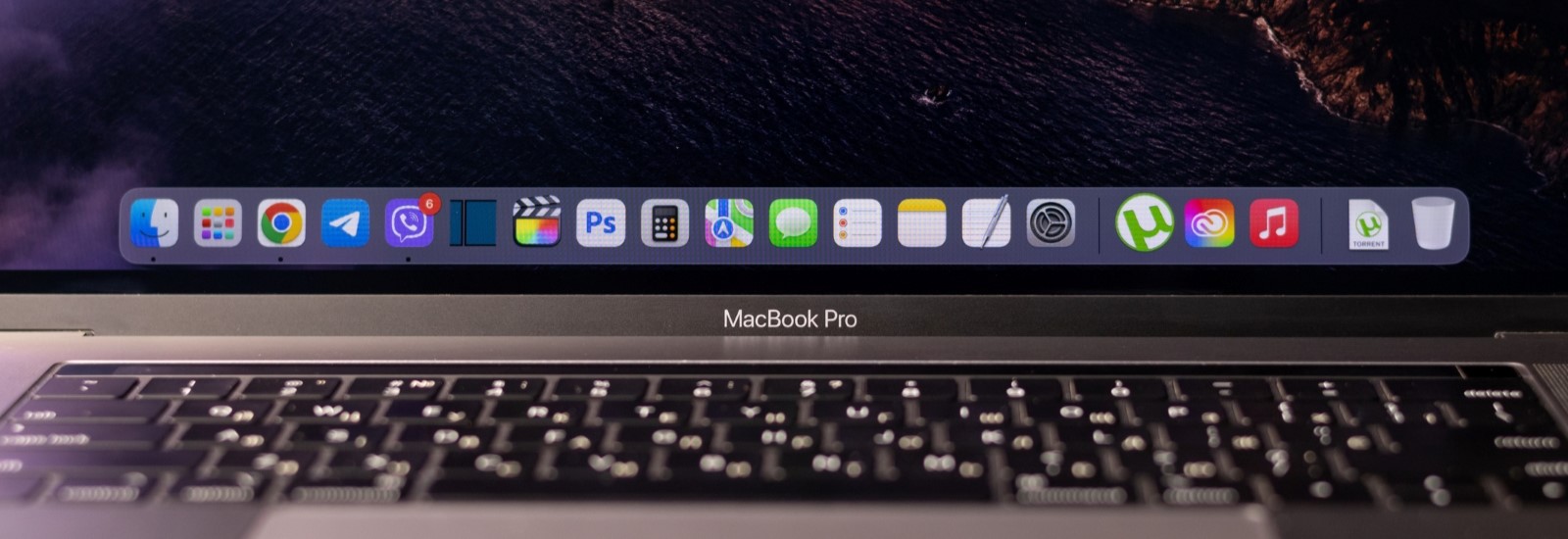Appleの「Handoff」でiPhone・iPad・Macからスムーズに作業を引き継ぐ方法
「複数のAppleデバイスを持っているけれど、効率よく連係して使えていない…」そんな悩みを抱えていませんか?せっかくの便利な機能も、知らないとその価値を十分に活用できません。
たとえば、iPhoneで作成中のメールをMacで引き継ぎたいとき、どのようにすればよいか戸惑った経験はないでしょうか。Apple製品同士のスムーズな連携を実現する「Handoff」機能を知れば、デバイス間の切り替えが一気に便利になります。
本記事では、Handoffとは何か、その利用条件や設定方法、対応しているアプリ、そして具体的な操作手順についてくわしく解説します。
この記事を読むことで、Handoffを最大限活用し、Appleデバイス間での作業効率を大幅に向上させる方法がわかります。
- 目次
Handoffとは

Handoff(ハンドオフ)は、Apple製デバイス(iPhone、iPad、Macなど)間で作業をシームレスに引き継ぐことができる機能です。
この機能を使うことで、あるデバイスで始めたタスクを、別の近くにあるデバイスで中断することなく続けることができます。
たとえば、iPhoneでメールを作成し始めて、その後Macに切り替えてメール作成を続けるといったことが可能です。
Handoffが利用可能なモデルとバージョン
Handoffは、以下のモデル・バージョンで利用可能です。
| デバイスカテゴリ | 利用可能なモデル・バージョン |
|---|---|
| iPhone | iPhone 5以降 |
| iPod touch | 第5世代以降 |
| iPad | ・iPad Pro(全てのモデル) ・iPad(第4世代以降) ・iPad Air以降 ・iPad mini以降 |
| Mac | ・MacBook(2015年以降のモデル) ・MacBook Pro(2012年以降のモデル) ・MacBook Air(2012年以降のモデル) ・Mac mini(2012年以降のモデル) ・iMac(2012年以降のモデル) ・iMac ProMac Pro(2013年以降のモデル) ・Mac Studio(2022年以降のモデル) |
| Apple Watch | 全てのモデル |
| OSバージョン | ・iOS 8以降 ・iPadOS(全て) ・OS X Yosemite以降 ・watchOS(全て) |
Handoffが対応しているアプリ
Handoffに対応しているアプリは、Apple製の主要アプリをはじめ、対応を表明しているサードパーティ製アプリも多数存在します。
以下のようなものがあります。
| Appleの純正アプリ | サードパーティ製アプリ |
|---|---|
| ・メール ・マップ ・リマインダー ・カレンダー ・連絡先 ・Safari ・Pages ・Keynote ・Numbers ・FaceTime | ・Chrome ・Word ・Excel ・PowerPoint ・Airbnb ・The New York Times |
Handoff対応アプリは、開発者がこの機能を有効にすることで対応可能となるため、対応アプリは増え続けています。
対応しているかどうかは、アプリの説明や公式サイトを確認するとよいでしょう。
Handoffを利用するための条件
Handoff機能を利用するためには、次の条件が満たされている必要があります。
- 各デバイスで同じApple IDを使ってiCloudにサインインしていること
- BluetoothとWi-Fiがオンであること
- 各デバイスでHandoffが有効になっていること
- デバイス同士が近くにあること
Handoffを有効にする方法

通常、Handoff機能はApple製デバイスを購入した時点ですでにオンになっていることがほとんどです。
特別な準備をしなくても、すぐにデバイス間でシームレスな作業引き継ぎを体験できるようになっています。
しかし、設定を誤って変更してしまったり、デバイスのトラブルシューティング中にオフになってしまったりした場合は、以下の手順で再び有効化することが可能です。
iPhone/iPadの場合
iPhoneまたはiPadのホーム画面から「設定」アプリをタップして開きます。
設定メニュー内で「一般」を選びます。この項目は、デバイスの基本的な機能やオプションがまとめられています。
「一般」メニュー内で「AirPlayと連係」をタップします。このセクションではHandoffの設定が含まれています。
「Handoff」の項目が表示されたら、スイッチをオンに切り替えます。スイッチが緑色になれば設定が有効化された状態です。
Macの場合
Macの画面左上にあるAppleマークをクリックし、プルダウンメニューから「システム設定」を選びます。
システム設定内で「一般」を選択します。この項目には、Macの基本設定がまとめられています。
「一般」メニュー内で「AirDropとHandoff」をクリックします。ここにHandoffの設定オプションが含まれています。
チェックボックスをクリックして、Handoffを有効化します。オンにすることで、Macが他のAppleデバイスと連携可能な状態になります。
Apple Watchの場合
Apple Watchの設定は、ペアリングしているiPhoneの「Watch」アプリで行います。ホーム画面から「Watch」アプリをタップしてください。
アプリを開くと、デフォルトで「マイウォッチ」タブが表示されます。このタブにはApple Watchに関する設定項目が一覧化されています。
「マイウォッチ」内で「一般」をタップして、基本設定画面を開きます。
一覧から「Handoffを有効にする」を見つけ、スイッチをオンに切り替えます。スイッチが緑色になれば設定完了です。
作業の引き継ぎ手順

1.作業を開始
まず、MacやiPhone上でSafariやMail、Pagesなど、Handoffに対応しているアプリを使用して作業を始めます。
たとえば、Safariでウェブページを閲覧している場合や、Mailでメールを下書きしている場合などが対象です。
この時点で、行っている作業をHandoffによって別のデバイスに引き継ぐ準備が整います。
2.Handoffアイコンを確認
作業を続ける中で、MacやiPhoneに引き継ぎたいと思ったら、画面に注目します。
iPhoneのホーム画面下部には、「(ユーザー名)のMacから」と記載されたHandoffの通知が表示されます。
この通知には、現在Macで使用中のアプリのアイコンが含まれており、どの作業を引き継ぐかが一目でわかります。
Face IDを搭載したiPhoneの場合は、画面の下端から上方向にスワイプすることで通知が表示されます。
一方、ホームボタンを搭載したモデルでは、ホームボタンをダブルクリックすることで確認できます。
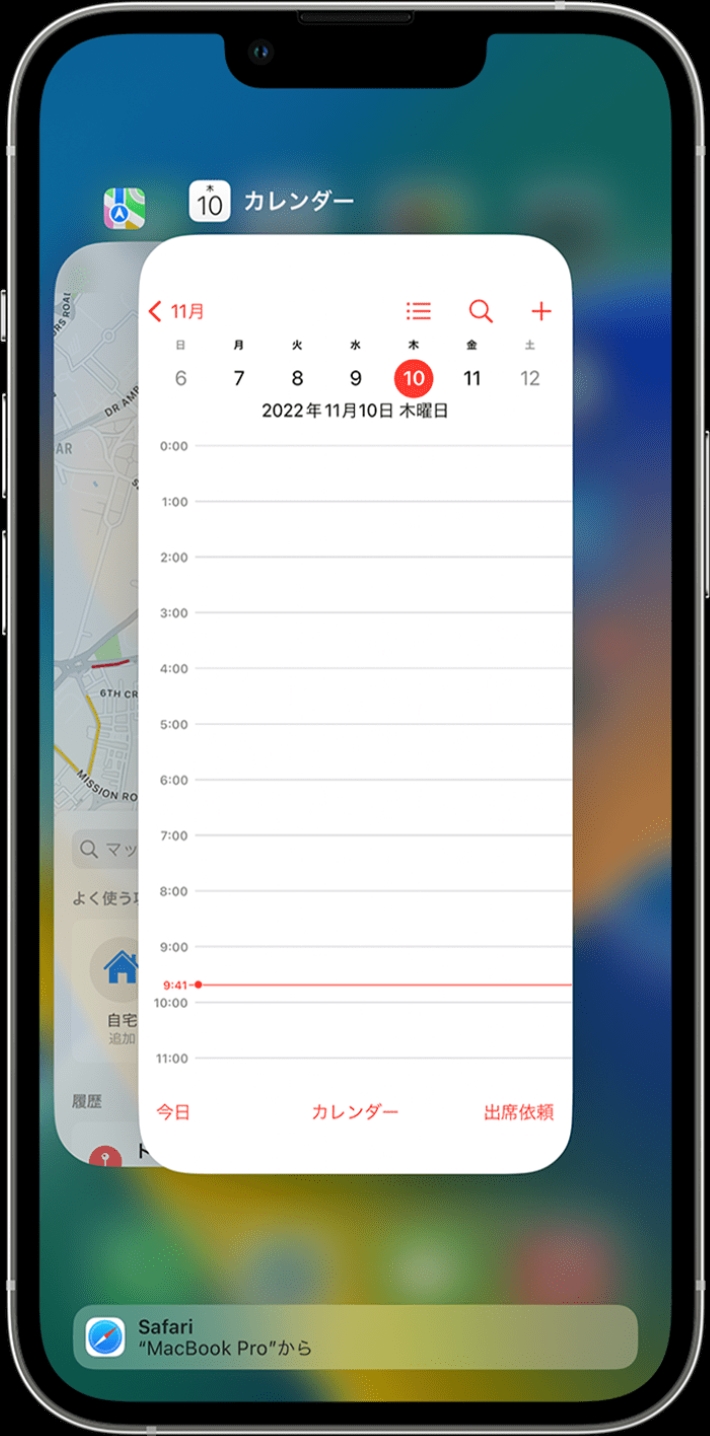
Macの場合は、MacのDockにiPhoneの作業を引き継ぐためのアイコンが表示されます。
このアイコンはDockの右側(ダウンロードフォルダの隣)に現れることが一般的です。
アイコンにはiPhoneで作業中のアプリ名が表示されるため、現在作業中の内容をすぐに確認することができます。
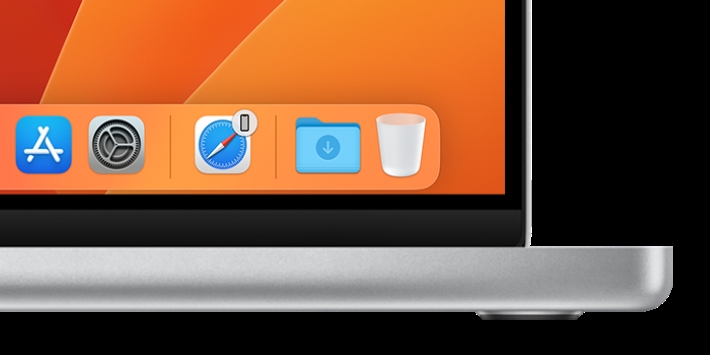
3.作業を引き継ぐ
Handoffアイコンをタップorクリックすると、行っていた作業がそのまま各デバイスに引き継がれます。
たとえば、Safariで開いていたウェブページがそのまま表示され、編集中のメールも中断した箇所から続けて編集することが可能です。
引き継ぎが完了すると、作業内容がスムーズに再開されるため、途中で中断したことによるストレスを感じることなく作業を続けられます。
Handoffを使う際の注意点
最後に、便利なHandoffですが、注意点もいくつかあります。
Handoffの使用時には、アプリが正しく開いていること、デバイス同士の接続状況が良好であることを確認してください。
電波が弱い、または接続が不安定な場合、Handoffが正常に機能しないことがあります。
また、Handoffでは作業内容がデバイス間で転送されます。
同じApple IDでログインしている複数のデバイスを共有している場合、他のユーザーに作業内容を見られる可能性があることに注意が必要です。
まとめ
本記事では、Handoffの仕組みや利用条件、設定方法、対応アプリ、具体的な操作手順について解説しました。
「うまく連携できるか不安…」という悩みも、この記事を参考に設定を確認すれば解決できます。
まずは一つずつ試して、Appleデバイスをもっと便利に使いこなしましょう。
関連記事
- AirPodsの替え時はいつ?寿命の見極め方と買い替えのポイントを徹底解説
- iPhone16のカメラ性能を徹底解説|最新技術と比較で見る進化とは?
- 【意外】iPhoneの原価はいくら?実はコスパがいい理由とは?
- Apple Intelligenceとは?特徴やできること、将来性について解説
- iPhoneのMagSafe(マグセーフ)とは?メリットと注意点を紹介
- 2024年後半のApple新製品予想|発表時期や新機能は?
- 【必見】アップルウォッチを買うメリット・デメリットを徹底解説
- App Clipとは?使い方やメリット・デメリットを徹底解説
- Apple Watch Ultra 2とは?他のモデルとどう違う?機能を解説!
TEXT:PreBell編集部
PHOTO:iStock
この記事を気にいったらいいね!しよう
PreBellの最新の話題をお届けします。