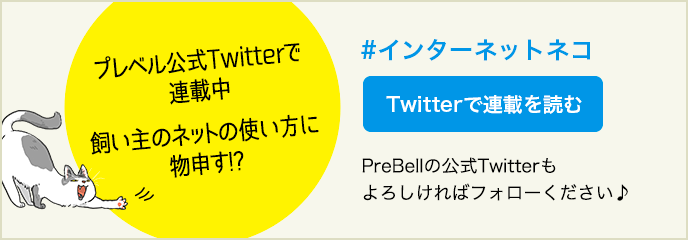Bluetooth(ブルートゥース)が繋がらない!原因と解決策をご紹介
「Bluetooth®(ブルートゥース)」とは、イヤホン、スピーカー、マウス、キーボード、コントローラーなどの電子機器を、スマホやiPadをはじめとするタブレット端末やMac、Windowsなどのパソコンにワイヤレス接続するための通信規格のひとつです。Wi-Fiなどと比べ消費電力量が少ないことから、小型機器を無線化する手段として活用の幅を広げています。
こういった使い勝手の良さから近年では、車においてもBluetooth接続でスマホの音楽が聴けるようになったりと、Bluetoothを使った製品が増える一方で、Bluetoothが繋がらなくなったり、途切れたりするなどのトラブルに見舞われることも。しかし、実際はちょっとしたことが原因のケースも多く、対処法を一度試してみることで簡単に解決できる場合もあります。
そこで今回は、Bluetoothが繋がらない原因やその対処法、Bluetoothを接続するときの注意点などをご紹介します。
目次

Bluetooth機器を説明書通りに試しているけれど、何故かスマホに繋がらなかったり、機器が検出されなかったり……。そんなとき、Bluetoothが繋がらない原因はどこにあるのでしょうか?考えられる原因と、それぞれの対処法について詳しく解説します。
Bluetoothとスマホがうまく連動できない場合、まずスマホ側のBluetoothの設定を確認してみましょう。
<手順>Androidスマートフォンの場合
※機種によって名称が異なる場合があります。
1.「設定」を開きます
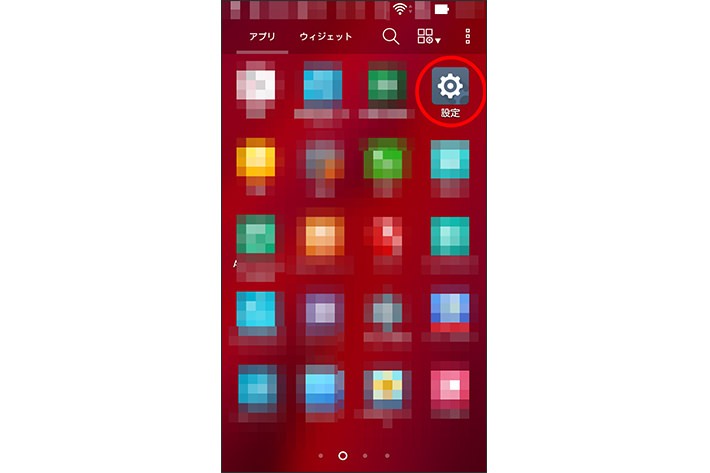
2.「Bluetooth」を選択します
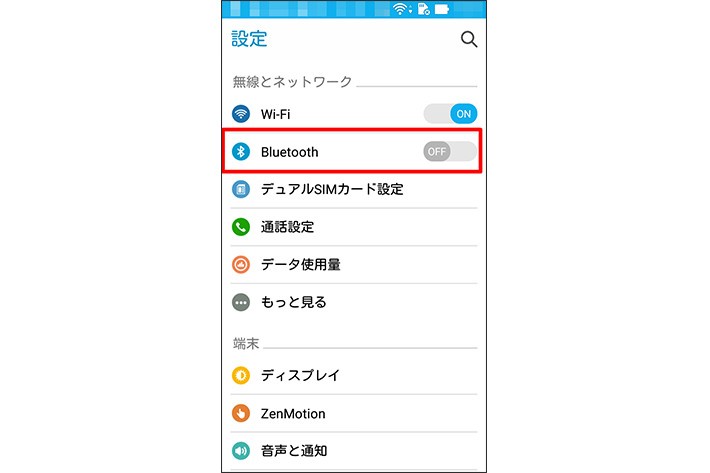
3. もし、Bluetoothがオフだった場合はオンにする
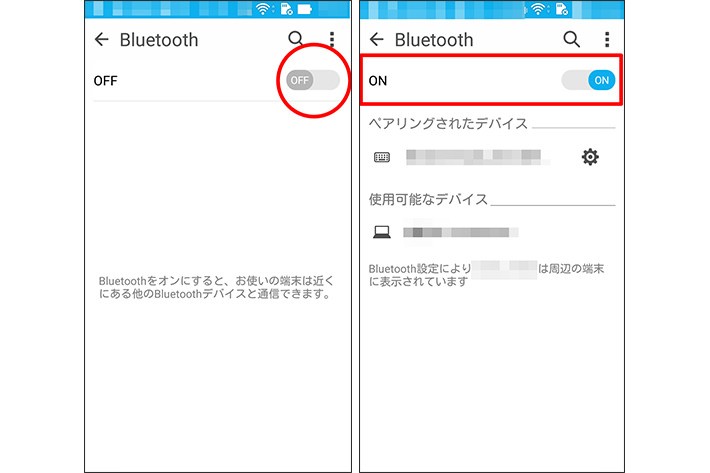
また、Androidの場合、ホーム画面で上から下に向かってスワイプすることで、Bluetoothのオン・オフの切り替えができるコントロール画面が表示されます。
「B」の形に似たBluetoothアイコンが灰色の場合はBluetoothが無効の状態ですので、アイコンをタップして有効に切り替えましょう。
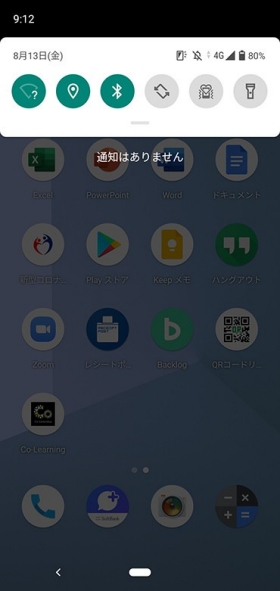
<手順>iPhoneの場合
1.「設定」を開きます
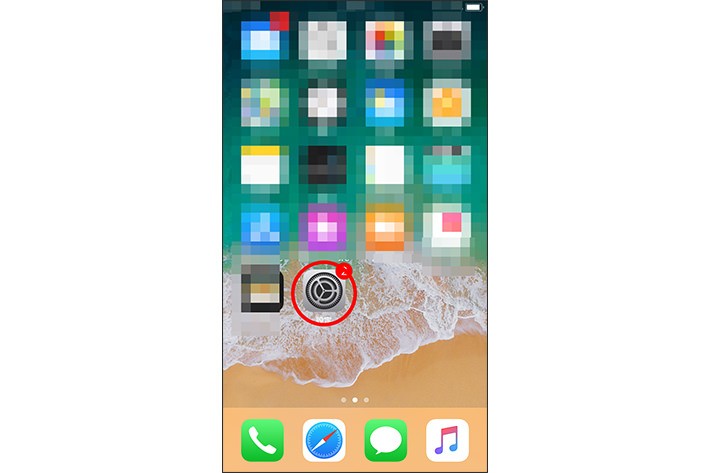
2.「Bluetooth」を選択します
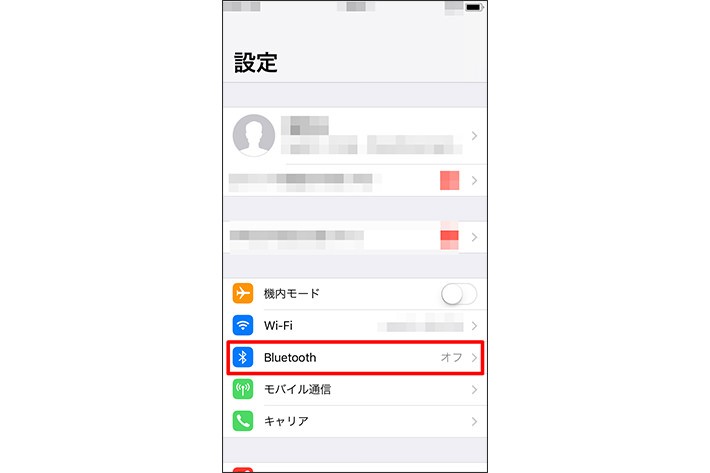
3. もし、Bluetoothがオフだった場合はオンにしましょう
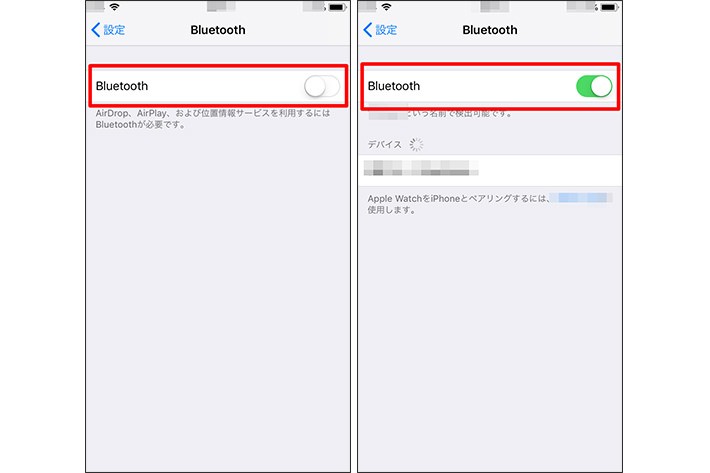
この手順に従って、Bluetoothの設定を確認してみてください。もし、オフになっているのであれば、オンにすることでBluetooth機器と繋がるはずです。
また、iPhoneの場合、ホーム画面で上から下に向かってスワイプすることで、Bluetoothのオン・オフの切り替えができるコントロール画面が表示されます。
「B」の形に似たBluetoothアイコンが青色であれば有効な状態です。灰色の場合はBluetoothが無効の状態ですので、アイコンをタップして有効に切り替えましょう。
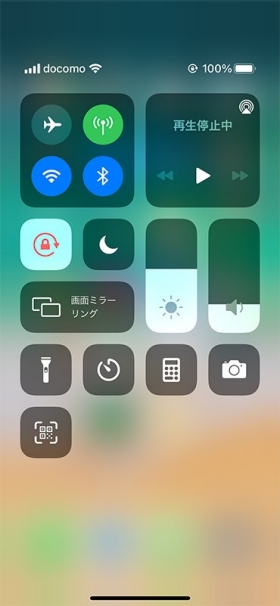
スマホとBluetooth機器を接続する場合、機器同士を繋ぐペアリングが必要となります。このペアリングがうまくできていなければ接続できません。
通常、Bluetooth機器のペアリングボタンを長押しするか、画面に出てくるPIN(ピン)コードと呼ばれる4桁の数字を入力すればペアリングできるのですが、まれにスマホ側ではペアリングができるのに、機器側ではペアリングができていないケースが起こります。そういった場合、次の手順によって一度ペアリングを解除し、再度接続する必要があります。
<手順>Androidスマートフォンの場合
※機種によって名称が異なる場合があります。
1.「設定」を開きます
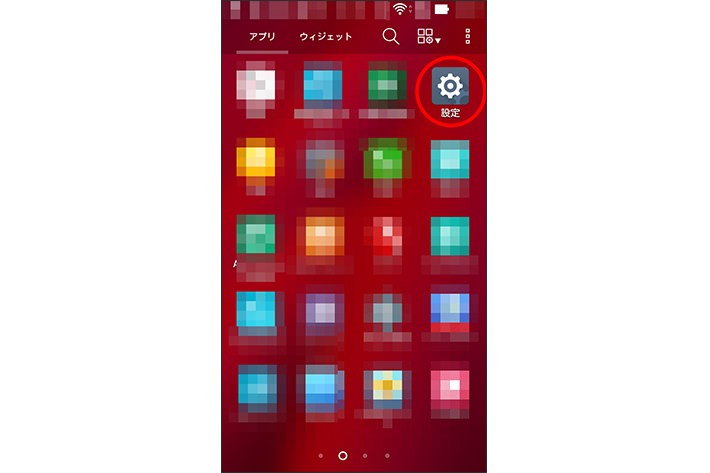
2.「Bluetooth」を選択します
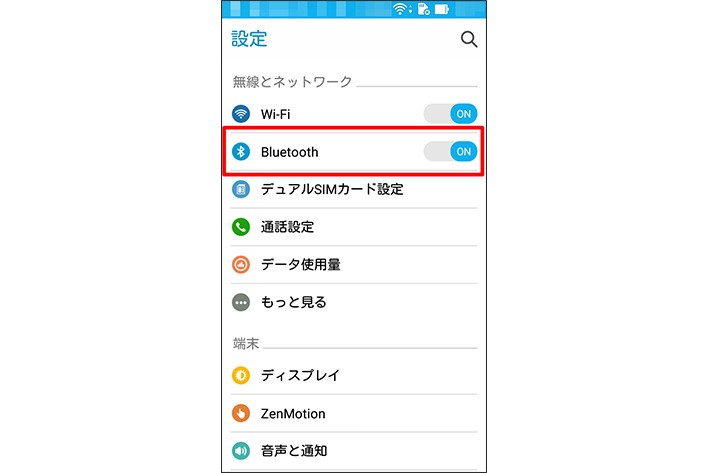
3. Bluetooth機器の一覧が表示されるので、ペアリングされたデバイスの横にある歯車マークを選択します
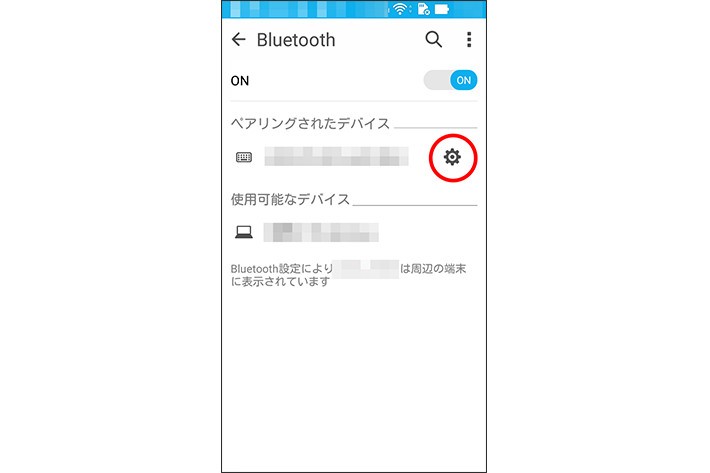
4.「切断」を選択します
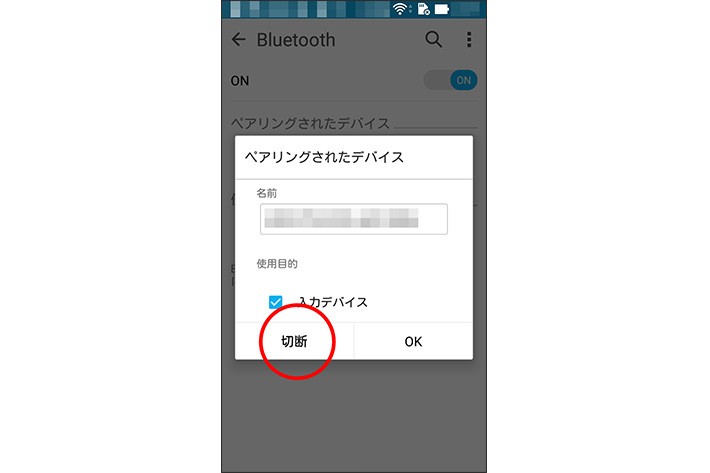
<手順>iPhoneの場合
1.「設定」を開きます
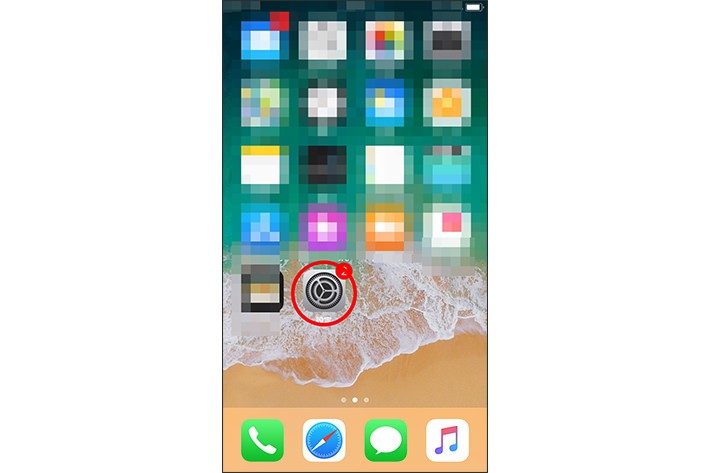
2.「Bluetooth」を選択します
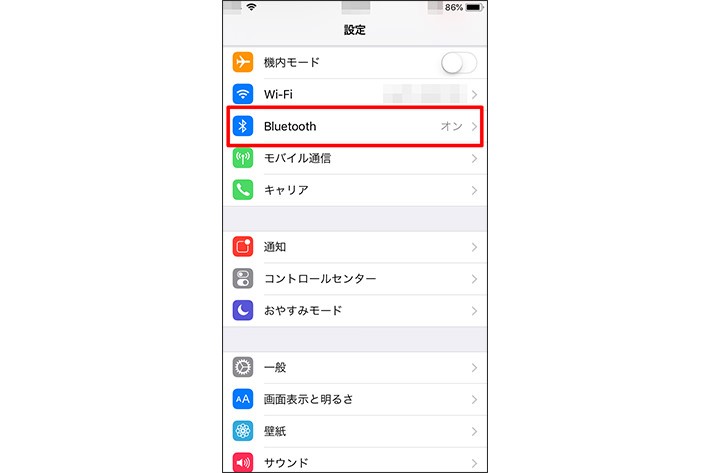
3. Bluetooth機器の一覧が表示されるので、ペアリングを解除したい機器の右にある「i」マークを選択します
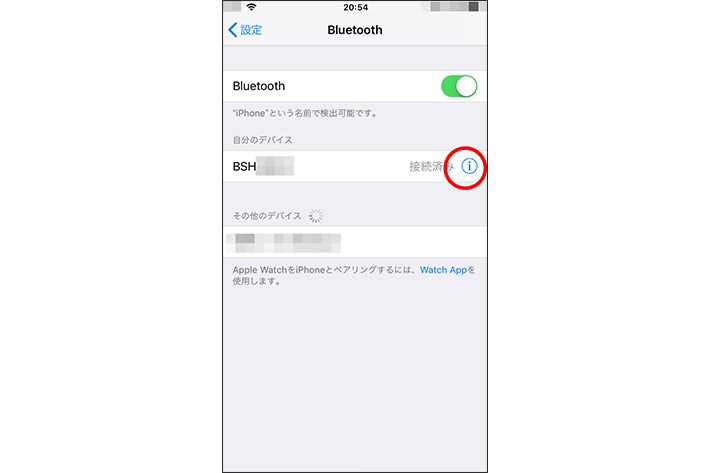
4.「このデバイスの登録を解除」を選択します
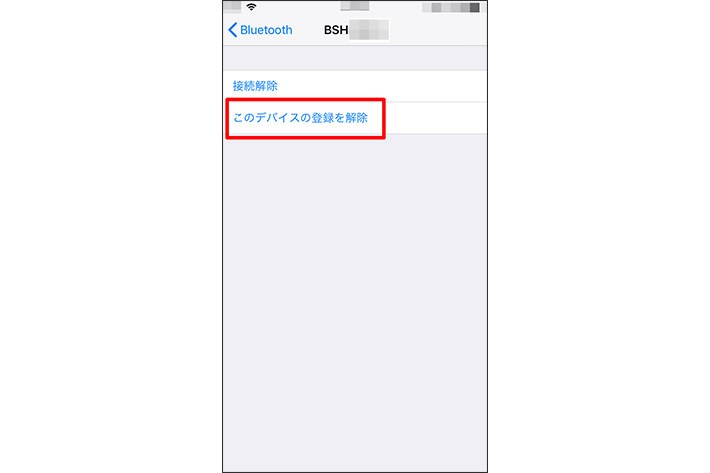
5.画面下に表示された「このデバイスの登録を解除」を選択します
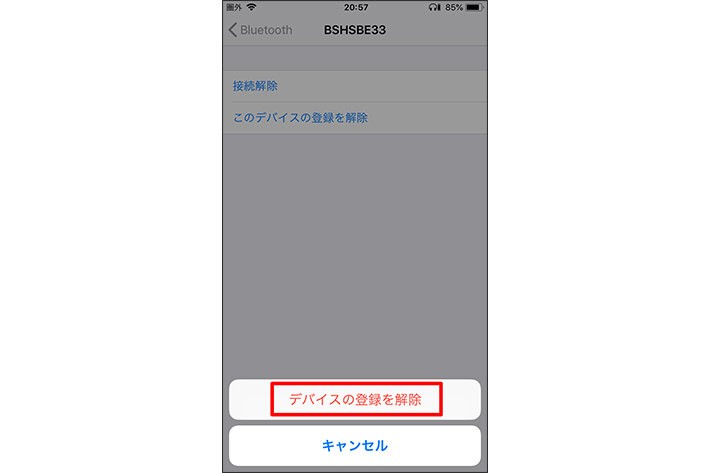
一度ペアリングの解除を解除した後、取扱説明書などに従ってペアリングをやり直してみましょう。なお、ペアリング済みの機器の部分に、Bluetooth機器が登録されていない場合は、ペアリングができていないので、もう一度ペアリングし直しましょう。
Bluetooth機器をスマートフォンなどに設定する場合、機器によってはPINコードが必要となる場合があります。もし、画面などに「Bluetoothのペアリングを要求」と表示されなければ、そもそもスマホがBluetooth機器を認識していないことになるので、ペアリングを再設定しましょう。
iPhoneなどのスマホの画面に「Bluetoothペアリングの要求」というメッセージが出ている場合は、ペアリングの設定画面からPINコードを入力することで接続できます。この際に必要なPINコードは、接続機器の画面などに表示されるか、機器もしくは取扱説明書に記載されている場合がほとんどですので、必ず取扱説明書を確認するようにしましょう。
接続しようとしているBluetooth機器が正しく認識されているかわからない場合は、以下の手順で確認してみましょう。
<手順>Androidスマートフォンの場合
※機種によって名称が異なる場合があります。
1.「設定」を開きます
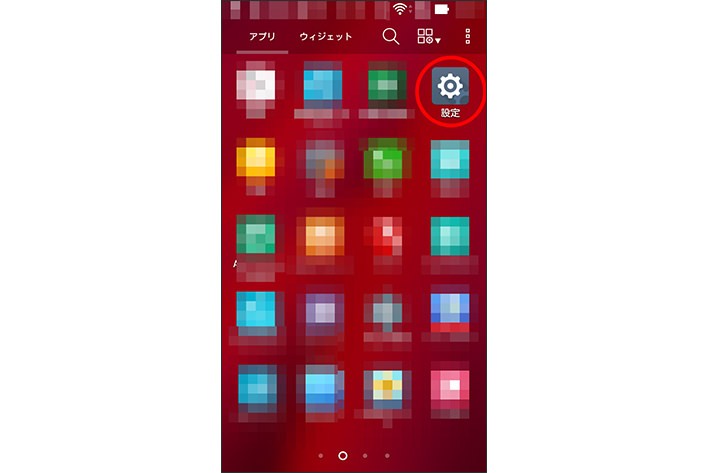
2.「Bluetooth」を選択します
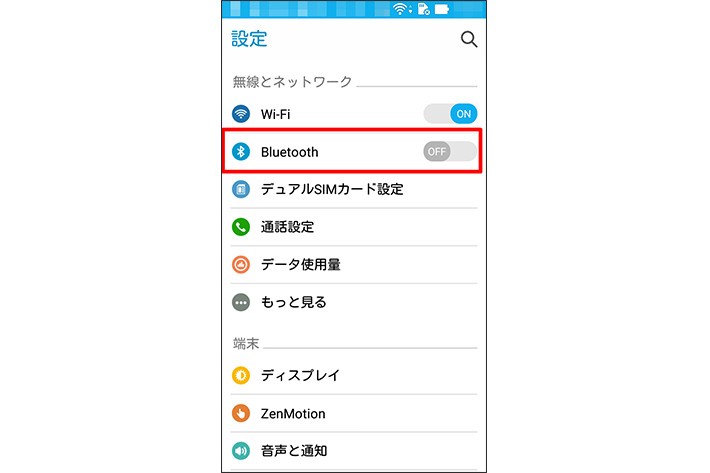
3. オフの場合はオンにして「使用可能なデバイス」を確認します
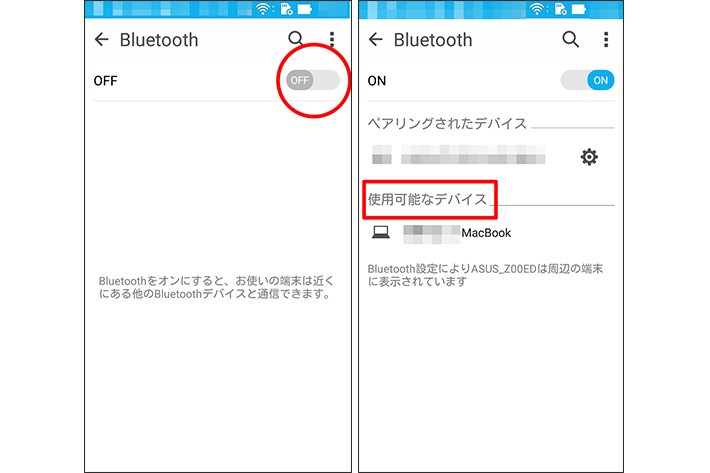
<手順>iPhoneの場合
1.「設定」を開きます
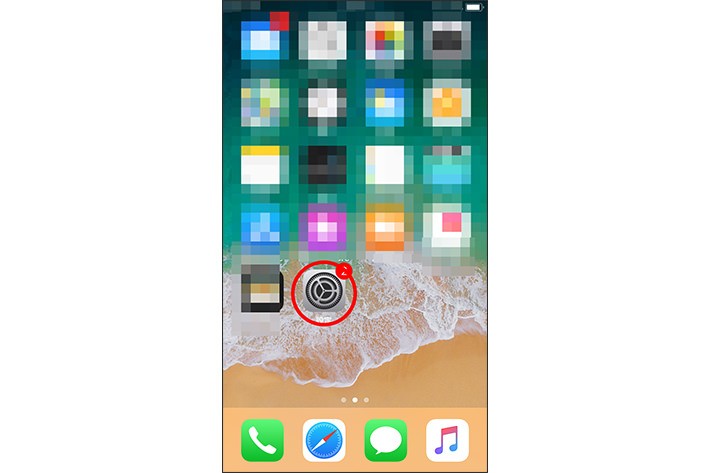
2.「Bluetooth」を選択します
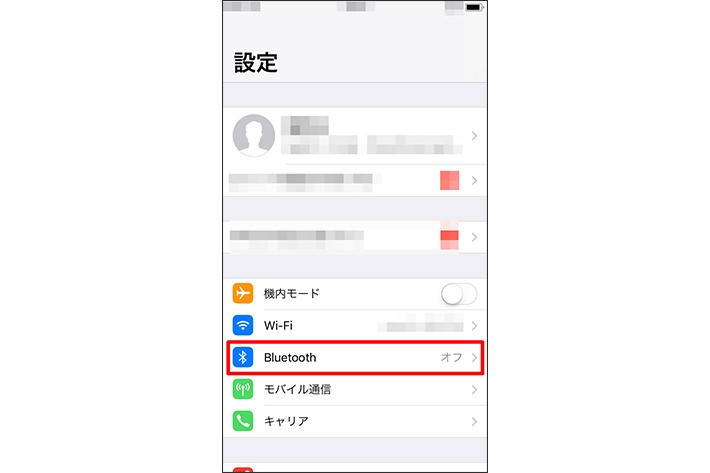
3. オフの場合はオンにして「その他デバイス」を確認します
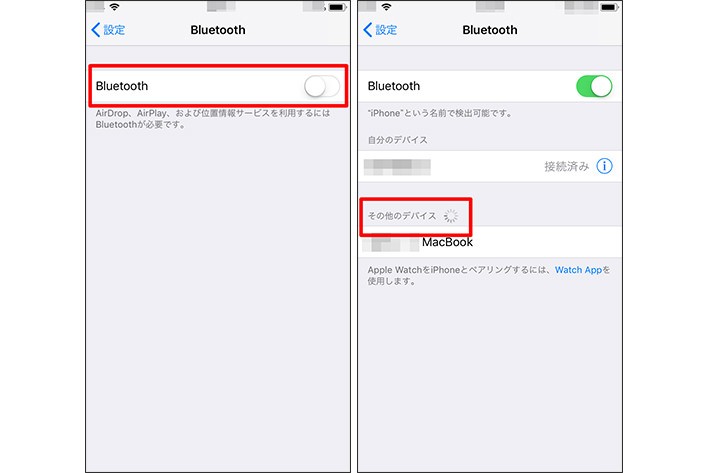
Androidの「使用可能なデバイス」もしくはiPhoneの「その他デバイス」に、接続したいBluetooth機器の名称が表示されていれば、正しく認識されています(※名称ではなく型番で表記される場合あり)。もし、こちらに何も表示されていない場合は、再度Bluetooth機器の電源を入れ直してみましょう。
Bluetooth機器には、「プロファイル」という接続におけるルールのようなものが存在しており、接続したいBluetooth機器と接続先の端末のプロファイルが一致しなければ、接続することができません。このプロファイルは、iOSやAndroid OSなどのOSを更新することで最新にできるため、接続先の端末のOSが最新なのかを確認してみましょう。

また、Bluetooth機器をコントロールする「ファームウェア」が関係していることがあります。ファームウェアのバージョンの確認やアップデート方法は機器によって異なるため、取扱説明書を確認しましょう。
<手順>Androidスマートフォンの場合
※機種によって名称が異なる場合があります。
1.「設定」を開きます
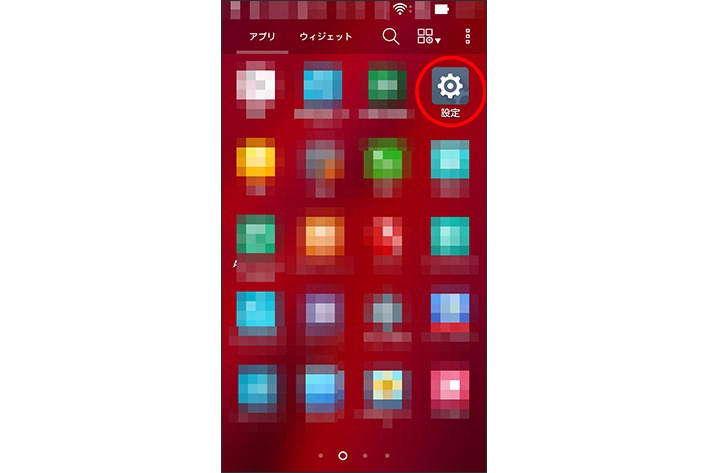
2.「端末情報」を選択します
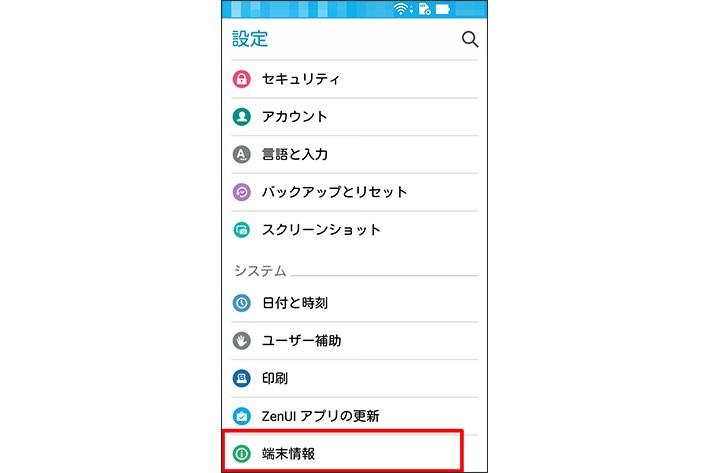
3.「システム更新」を選択し、更新の有無を確認します
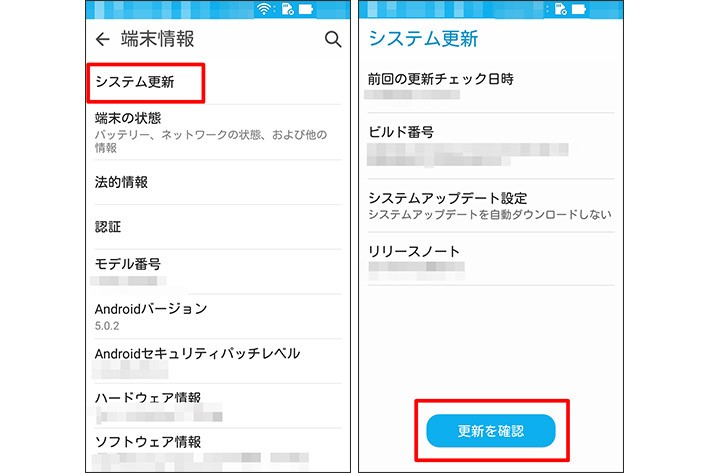
<手順>iPhoneの場合
1.「設定」を開きます
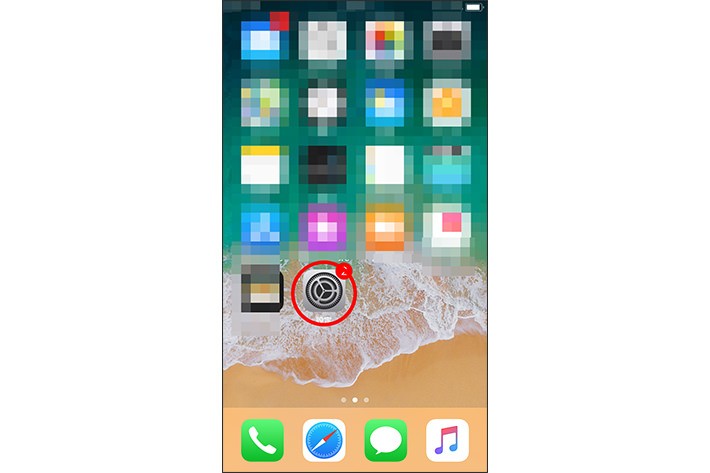
2.「一般」を選択します
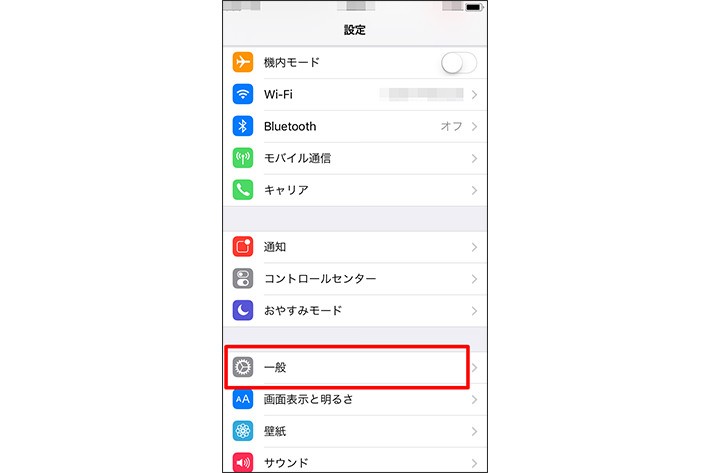
3.「ソフトウェア・アップデート」を選択します
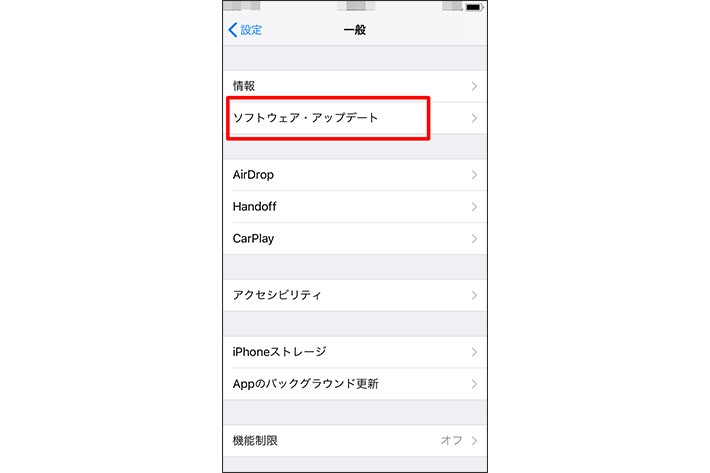
4.最新のOSが配信されているかを確認します
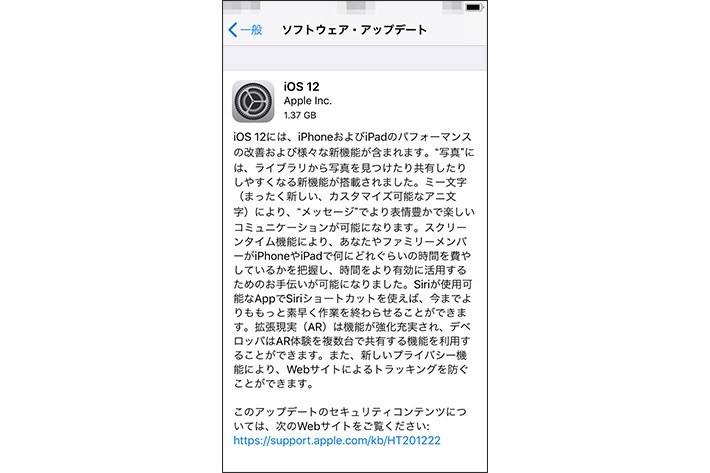
もし、これらの手順を実行した際に、アップデートファイルがあった場合はOSの更新を行うことをおすすめします。なお、OSを更新している最中は、電話の発着信(緊急通報含む)やメールなどすべての操作ができなくなるので、注意が必要です。
OSアップデートについてもっとサポートが必要な方はこちらでチェック。
OSを更新後、再度Bluetooth機器を接続してみてください。それでも接続できない場合は、他に原因がある可能性があるので、他の項目も見てみてください。
スマホの電源をオフにしたり、Bluetoothのスイッチを一旦オフにしたりすることで機器のなんらかの不具合がリセットされ正常な動作を取り戻し、問題が解消するケースがあります。
また、Bluetoothのスイッチをオン・オフ切り替えても直らない場合、スマホ本体の電源もオン・オフをしてみてください。これでも解決しない場合、他に原因があるか、または後ほど紹介する「ルール」に適合していない可能性があります。
Bluetooth機器にうまく接続できない場合、バッテリーが切れているかもしれません。また、スマホのバッテリーが少ない場合も自動的にBluetoothがオフになることがあり、接続できないケースもあります。
もし、今まで通常通り使えていて、突然使えなくなった場合はバッテリー切れの疑いがありますので、充電してみましょう。
なお、買ってきたばかりのBluetooth機器をスマートフォンと接続する場合、Bluetooth機器が十分に充電されていないこともありますので、こちらも十分に充電してからリトライしてみましょう。

ここからは、Bluetoothの接続時の注意点を紹介します。正しく設定をしなければ、今まで同様に接続トラブルを起こす可能性がありますので、しっかりと確認していきましょう。
Bluetoothにはペアリング対象の機器でどう使うかを決めた「ルール」が存在し、そのルールのことを「プロファイル」と呼びます。プロファイルはいくつか存在しており、代表的なものは2つあります。1つ目は音楽を聞くための「A2DP(エーツーディーピー)」、2つ目はヘッドセットと通信するための「HSP(エイチエスピー)」です。これらのプロファイルは、お互いのプロファイルが一致していなければ接続することができません。
たとえば、音楽を聞くためにBluetoothイヤホン(A2DP対応)を購入したのにも関わらず、持っている端末がA2DPに対応していなかったら、Bluetoothを接続することはできません。このように、繋げたい機種同士のプロファイルが一致していなければ接続できないので、注意が必要です。対応しているプロファイルは機器の取扱説明書に記載されているほか、メーカーの製品ホームページなどでも調べられます。もし、繋がらない場合は確認してみましょう。
Bluetoothはバージョン「4.0」で「Bluetooth Low Energy(BLE)」と言う通信方式が採用されましたが、この通信方式はバージョン3.0以前とは互換性がありません。そのため、繋がらない可能性が高いといえるでしょう。しかし、機器によってはバージョン4.0とバージョン3.0以前の方式両方に対応しているため、繋がることもあります。
また、2021年8月現在、Bluetoothはバージョン5.2が出ていますが、Bluetoothは4.0以降から上位互換機能を持っているため、スマホ本体の対応バージョンが4.0だったとしても、より高いバージョンのBluetooth機器に接続することが可能となっています。
新しくBluetoothの機器を購入する場合は、バージョンやプロファイル、通信方式が接続する予定の機器に合っているかなどをよく確認してから購入することをおすすめします。
Bluetoothで音楽を聞こうと思っても、なぜか音楽が流れない…。そのようなときは、周辺環境を見直してみましょう。
Bluetoothは、周波数帯域(しゅうはすうたいいき)という電波の通り道を通って、スマホなどと通信しています。この周波数帯域には通り道がいくつもあり、それらはHz(ヘルツ)という単位によって表されています。Bluetoothの周波数帯域は2.4GHzで、これはWi-Fiとも同じです。そのため、Wi-Fiを使いながらBluetoothで音楽を聞こうとすると、音楽が乱れることがあります。
このような現象は「干渉」と呼ばれていますが、Wi-Fiのほかにも以下をはじめBluetoothに干渉する機器は複数あります。
- 電子レンジ
- ワイヤレススピーカー
- スマホ
- 電源(電線や鉄道架線、発電所など)
Bluetoothは機器を使っている場所や移動した先の部屋の状況によっても、繋がらなくなる場合があります。たとえば、部屋と部屋の間にコンクリートの壁があった場合は、遮断されてしまい繋がりにくい可能性があります。
このように、Bluetoothは繊細な電波なので、利用する場合は周りにBluetoothに干渉する機器がないか、確認するようにしましょう。

ここまでに紹介したトラブルの解消方法や周辺環境を変えても繋がらない場合は、機器自体の故障が疑われます。メーカーや販売店に問い合わせたり相談をしてみましょう。
以上、Bluetoothの機種が接続できなくなった場合の原因と対処法をご紹介しました。接続できない場合、故障を除き多くは何らかの原因があり一時的に異常が発生しているだけです。イライラしたり焦ったりすることもあるかと思いますが、落ち着いて本記事でご紹介した対処法を試してみてくださいね。
テザリングもBluetooth接続ででできるということをご存知でしたか? 接続方法からトラブルの対処法までご活用ください。
TEXT:PreBell編集部
PHOTO:くまみね(マンガ)、Getty Images
- tag
この記事を気にいったらいいね!しよう
PreBellの最新の話題をお届けします。