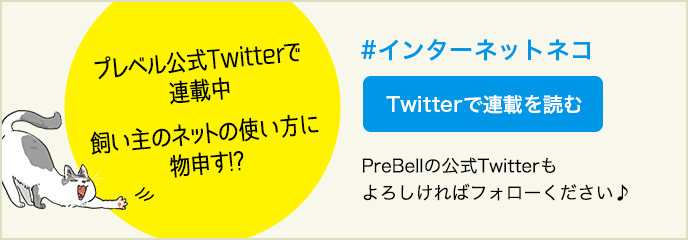Googleカレンダーの使い方。プライベートも仕事も予定管理は全部これ!
スケジュール管理、どうしていますか? スマホやPCなどいろんなデバイスで同じカレンダーを管理したい場合や、周りの人とスケジュールを共有したい場合には「Googleカレンダー」がおすすめです。いろいろ機能があって使いこなせるか不安という方もいるかもしれませんが、基本的にはとてもシンプルに使えるカレンダーなのです。ここではそんなGoogleカレンダーの使い方を基本と応用に分けてご紹介します。
目次
Googleが提供するカレンダーアプリ「Googleカレンダー」はシンプルな画面と操作で、高度なスケジュール管理が行えるのが特徴です。ここではそんなGoogleカレンダーの使い方を基本と応用に分けてご紹介します。
まずはGoogleカレンダーの基本から覚えましょう。ここではスマートフォンのGoogleカレンダーアプリを利用しての使い方を紹介します。
Googleカレンダーにログインしたらまずは予定を作成してみましょう。
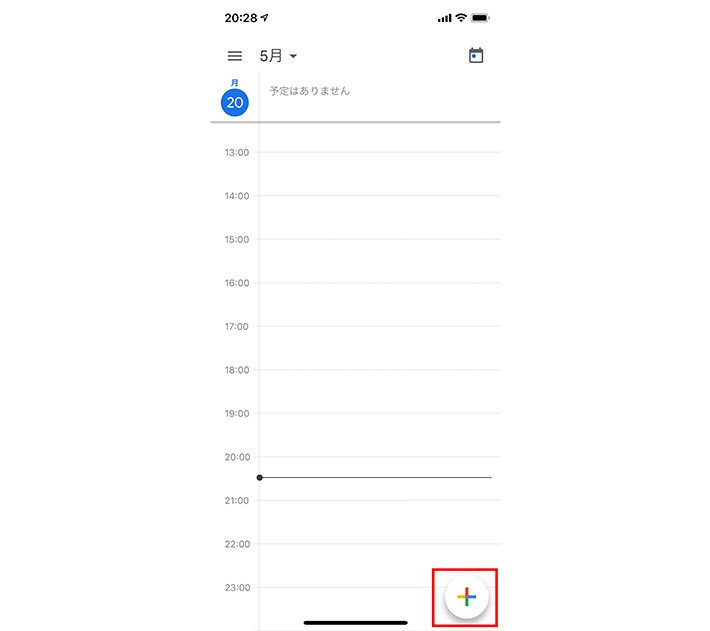
1.右下の「+」ボタンをタップする。
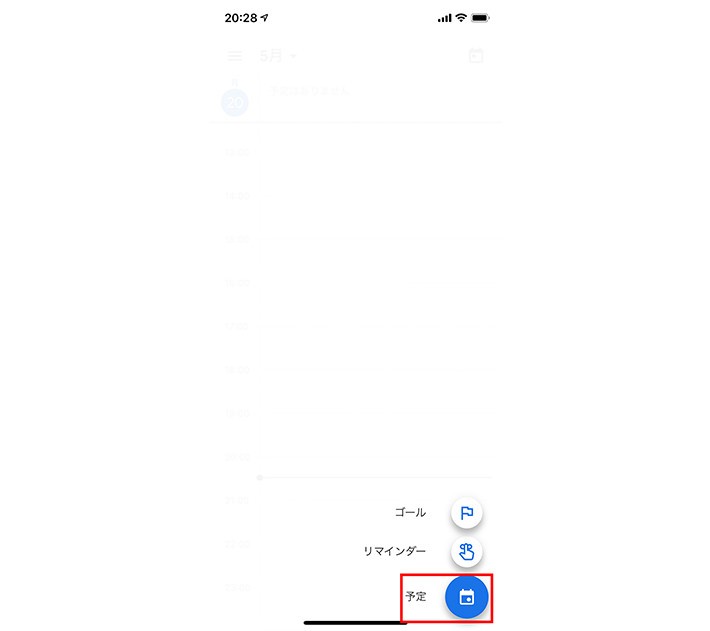
2.「予定」をタップする。
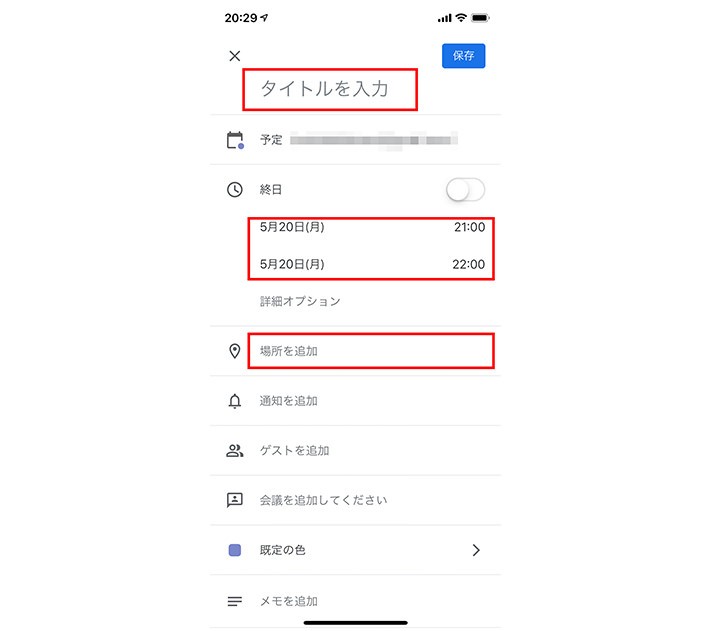
3.予定のタイトル、開始時刻と終了時刻、場所などを入力する。
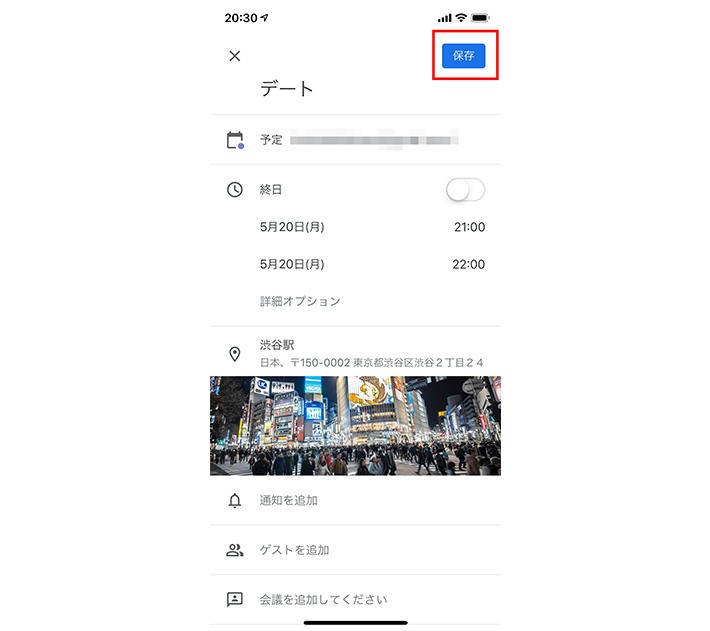
4.右上の「保存」をタップして完了する。
毎日の日課や、毎週の定例会議、毎月の給料日など、定期的に行われる予定には、繰り返し設定を適用することで、いちいち予定を作成する手間が省けます。
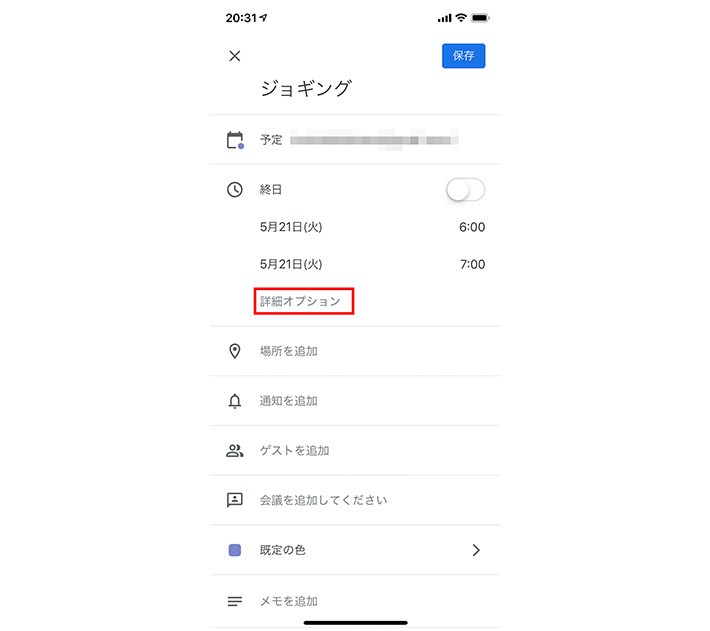
1.予定の時刻欄の「詳細オプション」をタップする。
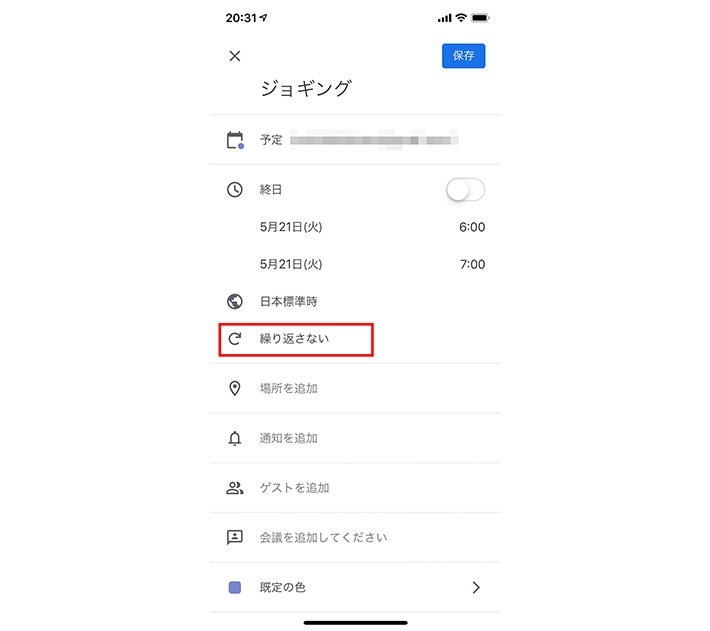
2.詳細オプションが展開するので「繰り返さない」をタップする。
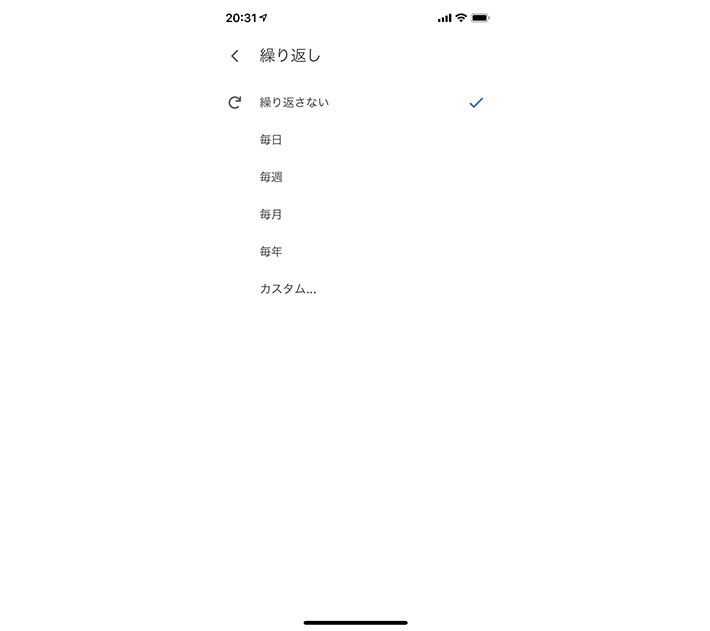
3. 予定繰り返し頻度を設定して完了する。ここで「カスタム」を選択した場合は、○日ごと、○週ごと、○ヶ月ごと、○年ごとといった細かい設定が可能に。
「大切な予定だから事前にリマインドしてほしい」そう思ったら、通知を設定しましょう。
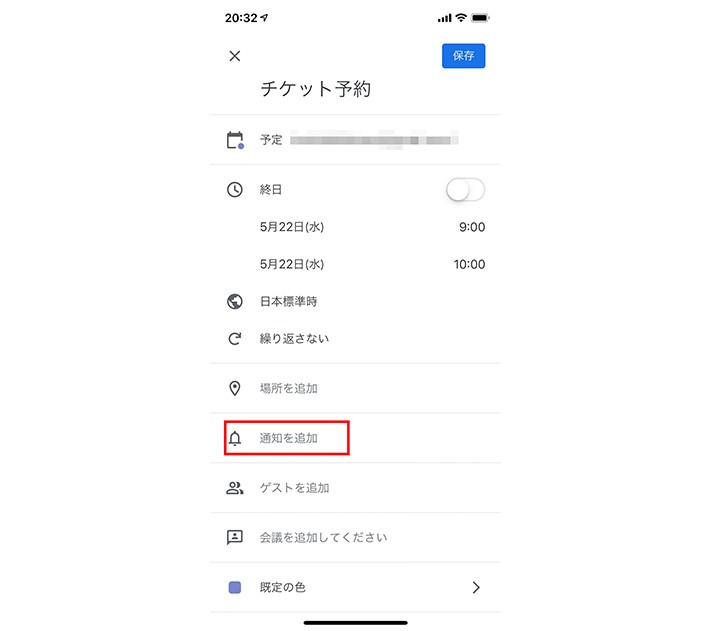
1.通知設定したい予定の「通知を追加」をタップする。
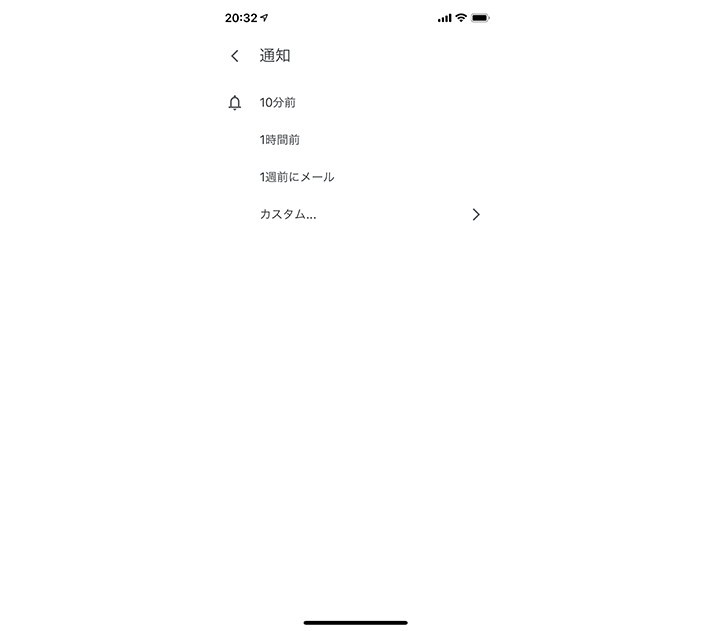
2.予定開始時刻の何分前に通知したいのかを設定する。ここで「カスタム」を選択した場合は、○分前、○時間前、○日前、○週前といった細かい設定が可能に。
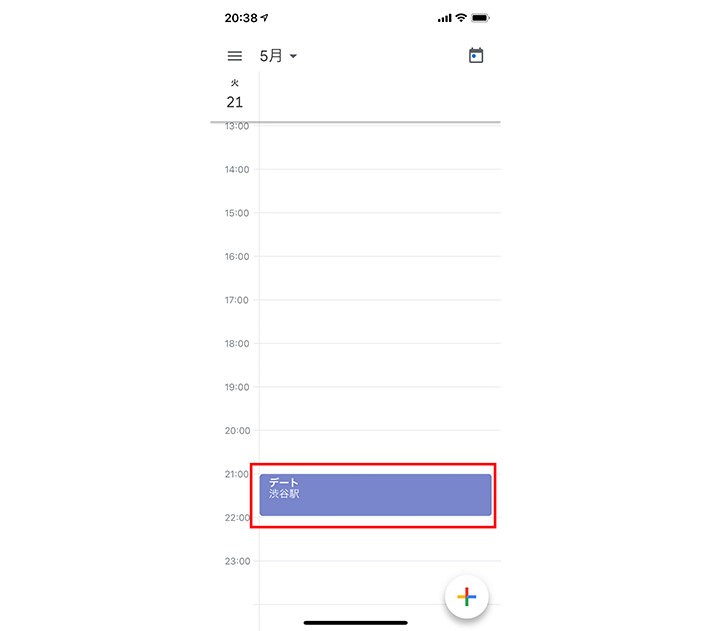
1.移動させたい予定をタップし続け…
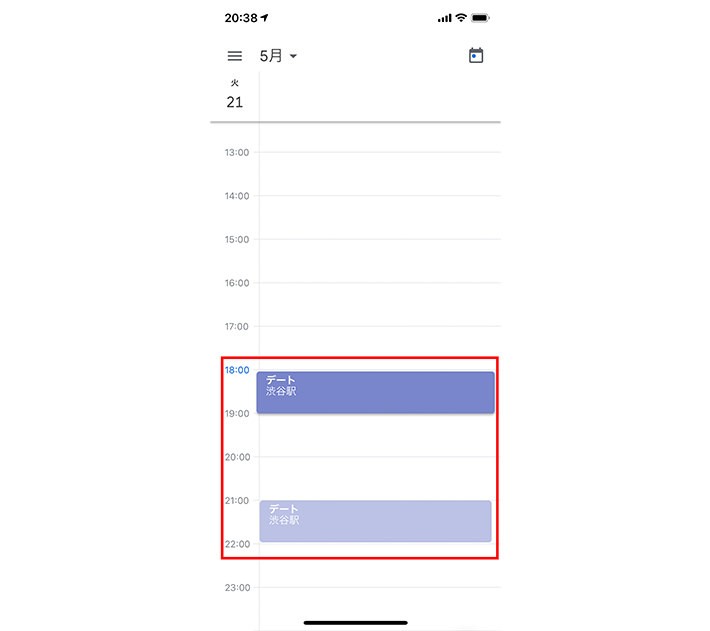
2.移動したい日時まで予定をドラッグ&ドロップする。(日付が遠い場合はドラッグでは時間がかかってしまうため。予定の編集画面から日時を変更することをおすすめします)
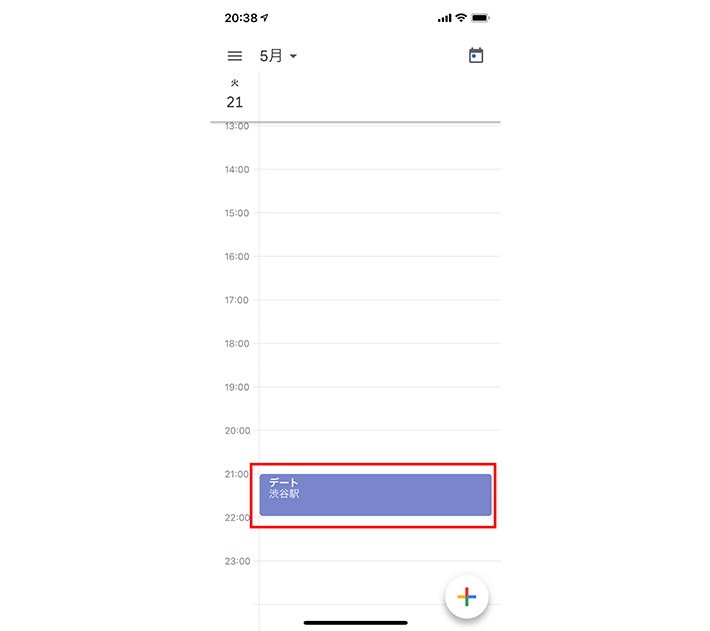
1.コピーしたい予定をタップする。
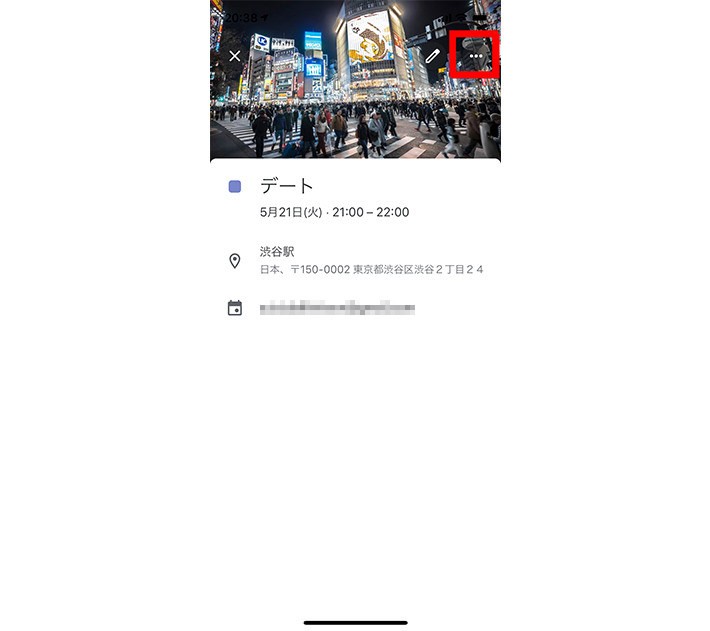
2.右上の「…」をタップする。
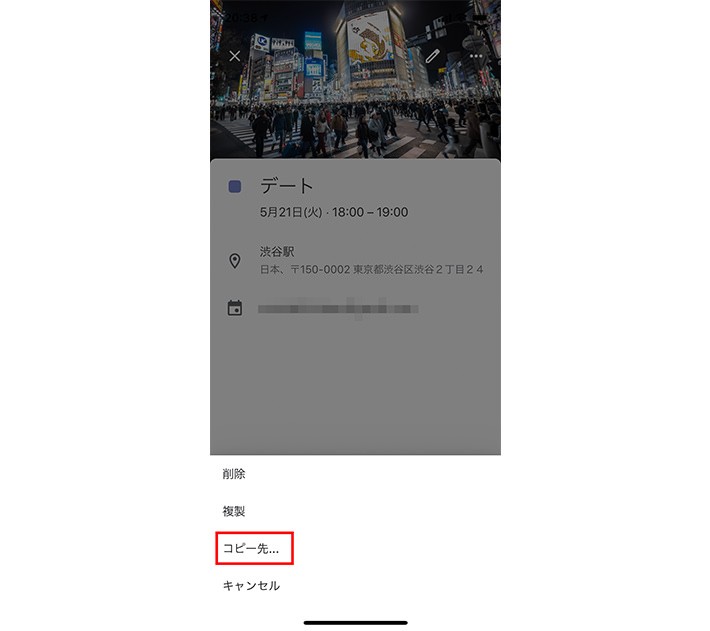
3.「コピー先」をタップし、コピー先の日時などを設定して完了。

Googleカレンダーはシンプルかつ高機能な予定作成機能だけでなく、ネットを使って他のユーザーと予定を共有することができるのも大きな魅力です。さらには空いている時間に新たな習慣を提案してくれたり、Gmailと連携して予定を自動入力したりと、便利な機能が次々と追加されています。
予定は自分一人だけのものとは限りません。その予定に他の人も参加する場合、Googleユーザーならばゲストとして招待することができます。
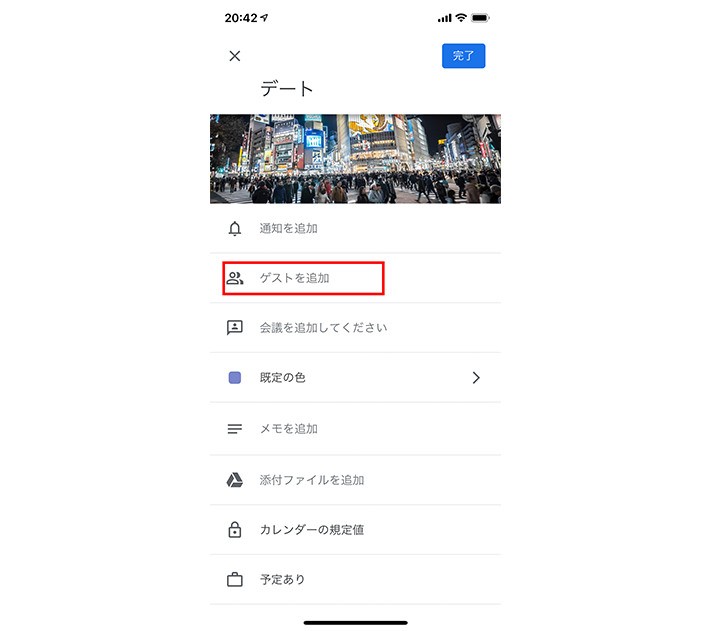
1.招待したい予定をタップして編集画面を開き「ゲストを追加」をタップする。
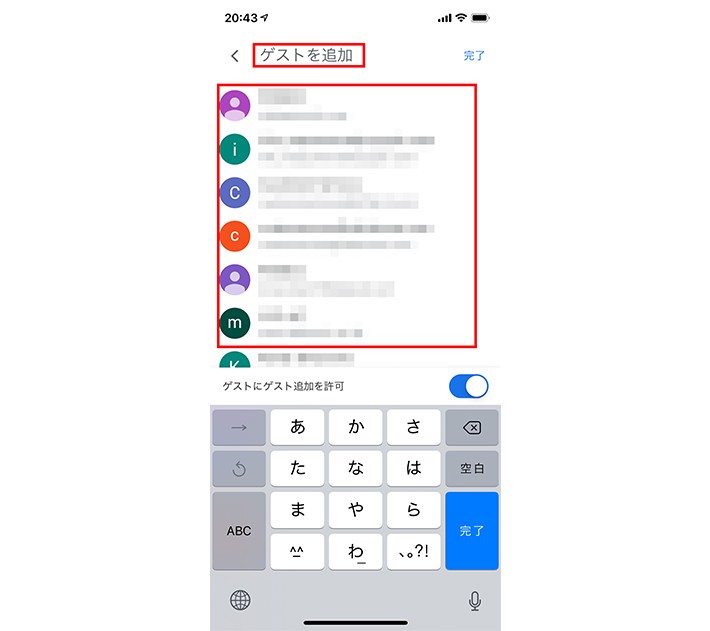
2.ユーザー名やメールアドレスを入力するか、表示される候補から招待したいゲストを選択する。
Googleカレンダーのユニークな機能として「ゴール」があります。これは新たに習慣化したいことや、学びたいスキルなどを選択することで、Googleカレンダーがそれを実現するためのスケジュールを提案してくれる機能です。
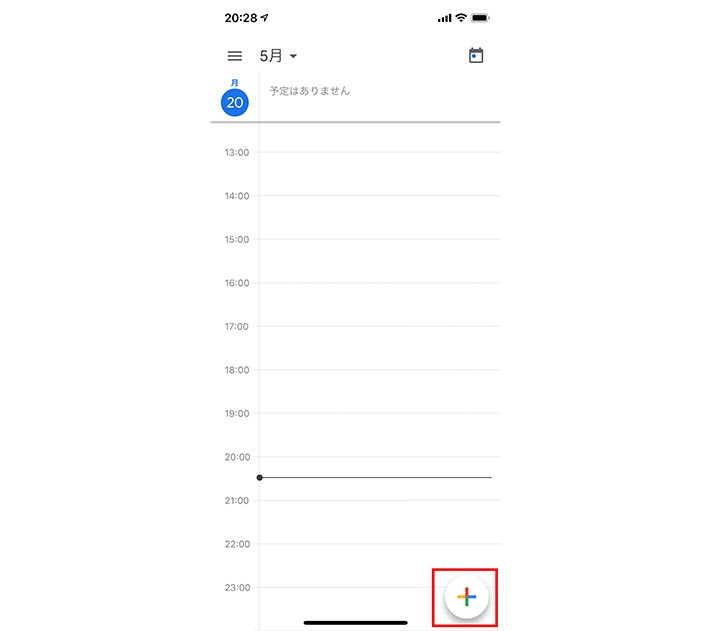
1.カレンダー右下の「+」ボタンをタップする。
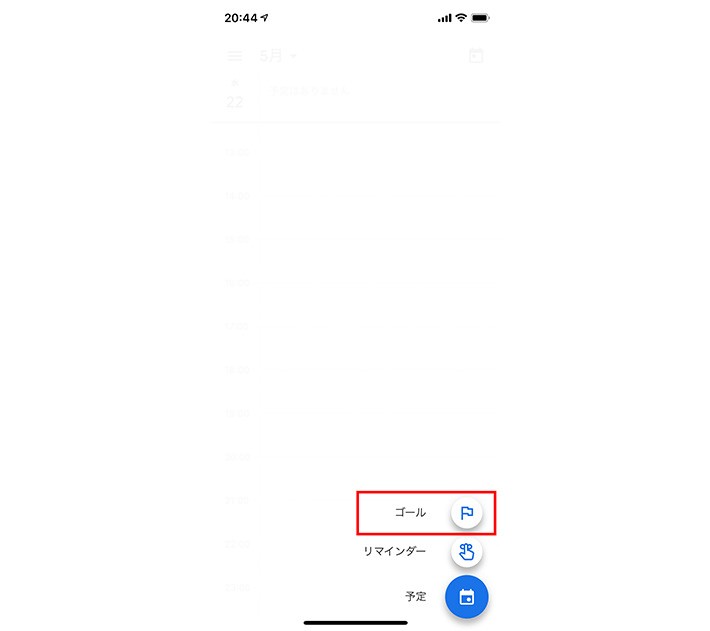
2.「ゴール」をタップする。
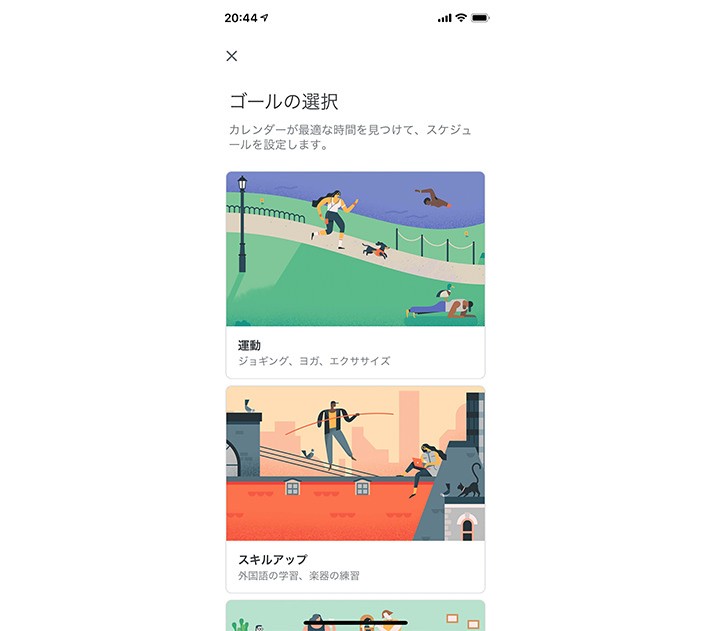
3.さまざまなテンプレートが用意されているのでお好みのカテゴリを選択する。
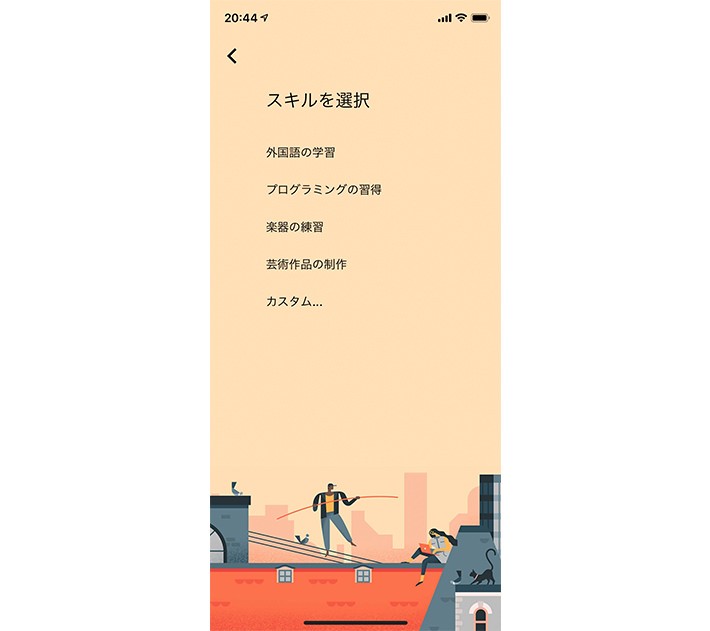
4.より細かいゴールの種類や頻度、1回の予定にかける時間、都合の良い時間帯などを選択する。
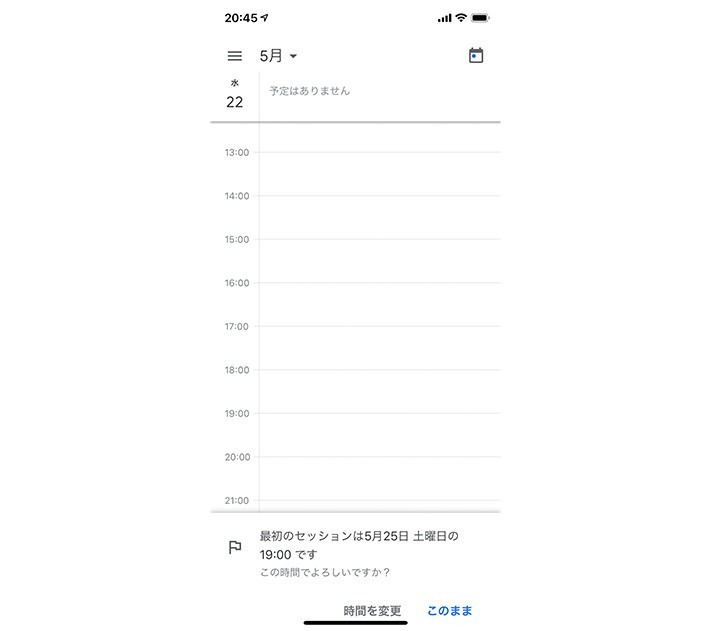
5.Googleカレンダーが自動的に空いているスケジュールを探し、予定を作成してくれる。
日曜始まりか、月曜始まりか。週の始まりの曜日にこだわりがある場合、自分好みにカスタマイズすることができます。
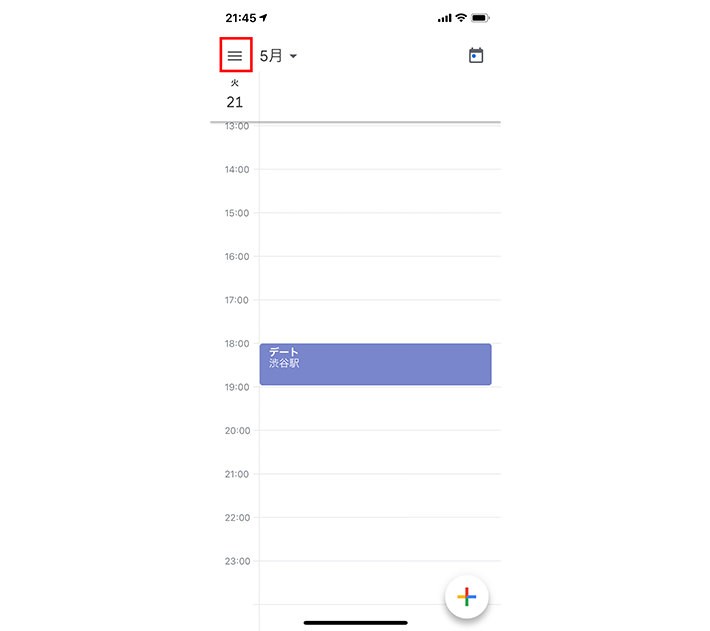
1.カレンダー左上のボタンをタップする。
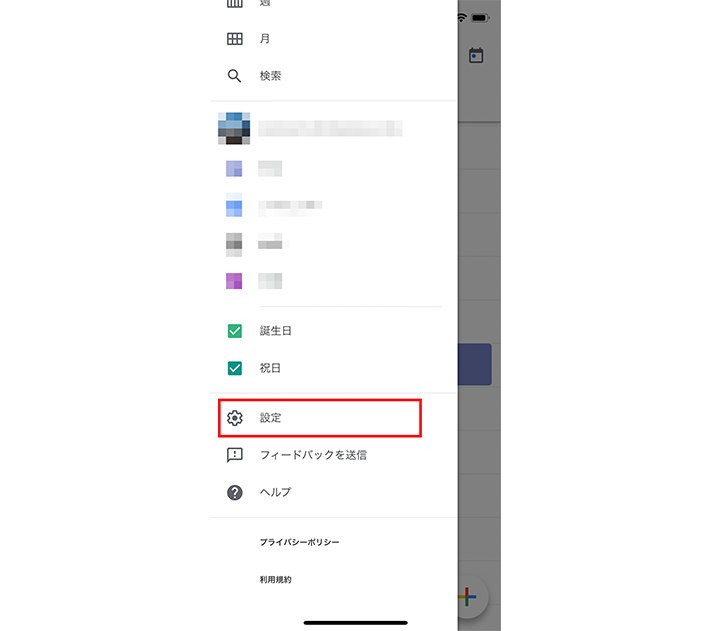
2.「設定」をタップする。
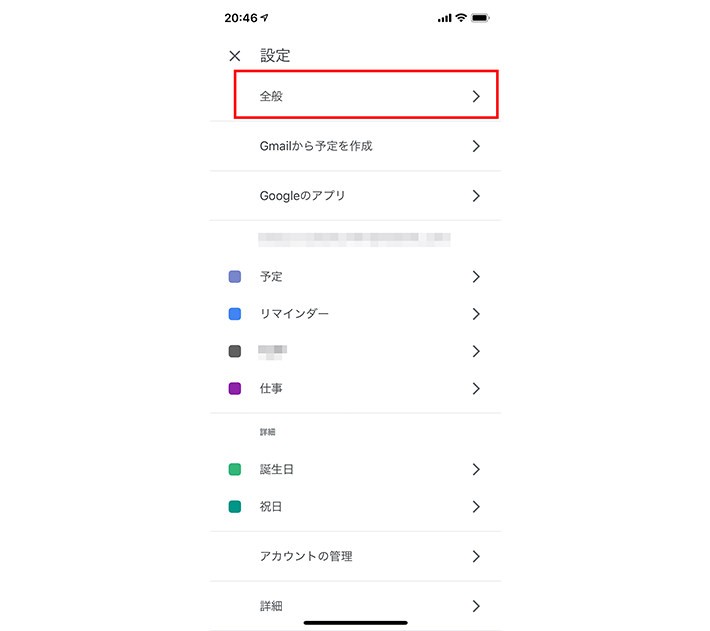
3.「全般」をタップする。
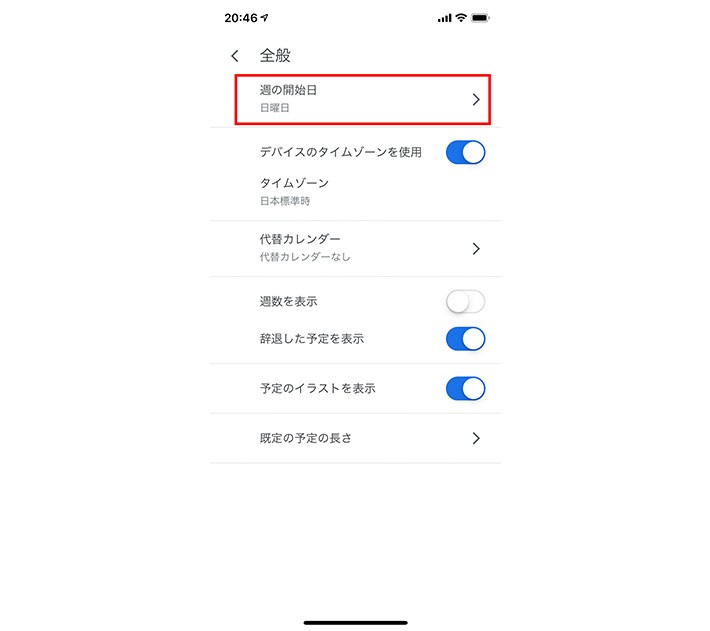
4.「週の開始日」をタップする。
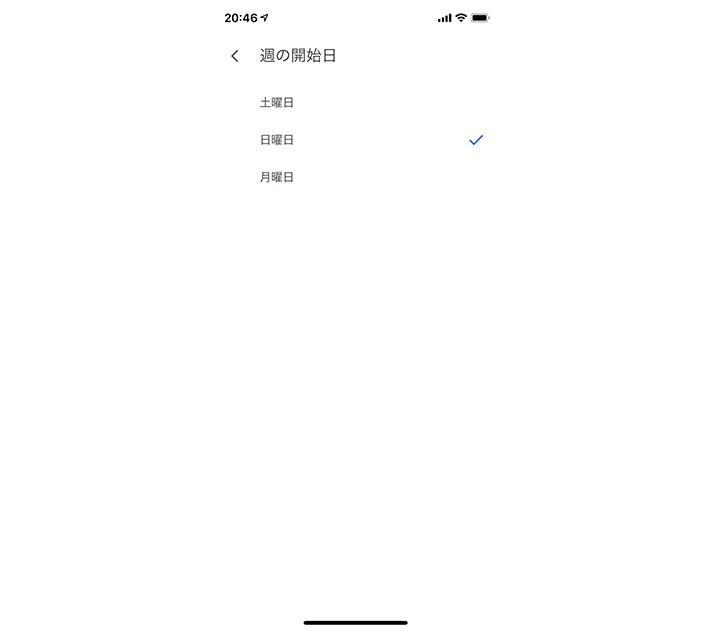
5.土曜日、日曜日、月曜日から週の開始日を選択して完了。
飛行機のチケットを予約してからカレンダーに入力するのが面倒だと感じたことはありませんか? GoogleカレンダーとGmailを連携させれば、飛行機やコンサート、ホテルなどの予約完了メールを読み取って、自動的にカレンダーに予定を使いさせることができるようになります。
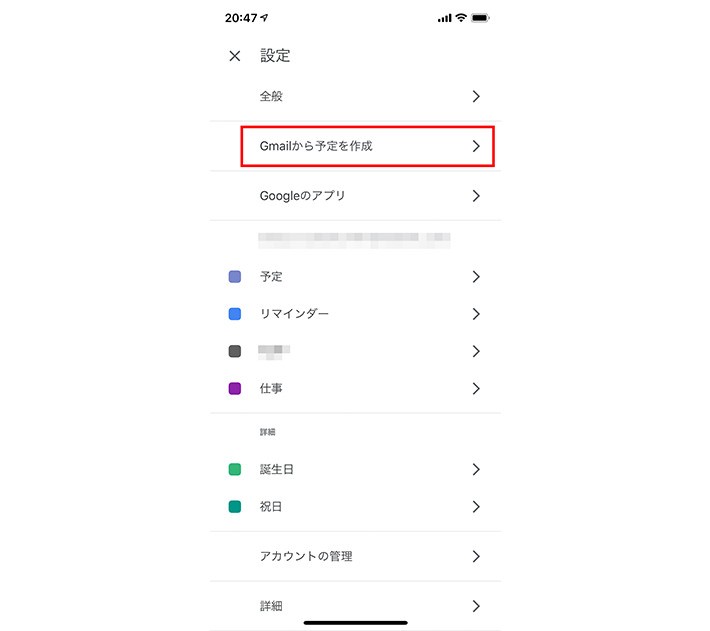
1.設定画面で「Gmailから予定を作成」をタップする。
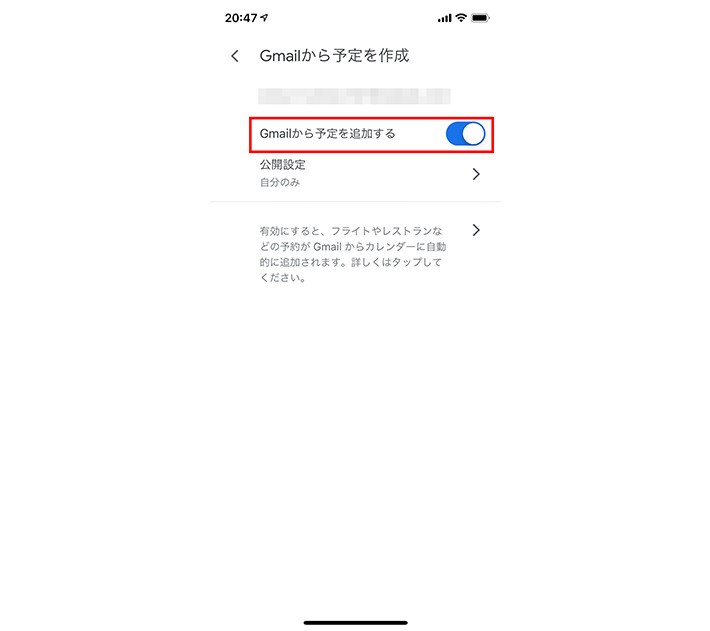
2.「Gmailから予定を追加する」のチェックをオンにして完了。
以上、Googleカレンダーの使い方を基本から応用までご紹介しました。わずかな情報の入力や連携設定を行えばあとは自動的にアプリが作業を行ってくれるため、多機能ながらもシンプルに使いこなせるのがGoogleカレンダーの特徴です。まずは予定の作成から始めて、少しずつ機能を覚えていくと良いでしょう。
TEXT:PreBell編集部
イラスト:くまみね
PHOTO:Thinkstock / Getty Images
この記事を気にいったらいいね!しよう
PreBellの最新の話題をお届けします。