カメラで検索する「Googleレンズ」アプリとは? シーン別の使いこなし方を解説【写真付き】
「Googleレンズ」は、スマホのカメラを使って「画像」から情報を取り出し、検索をはじめさまざまなことができるソフトウェアです。「これがなんだかわからない」というとき、文字で検索するのは難しいものですが、「これ」を撮影するだけで検索できるのですから、とても便利なものだと想像できますよね。Googleレンズには他にも「画像から文字を読み取る」「バーコードから情報を得る」といったことも可能になります。そこで今回は、スマホを持つ人の多くが利用できる「Googleレンズ」の基本的な使い方について使用例と共にご説明します。
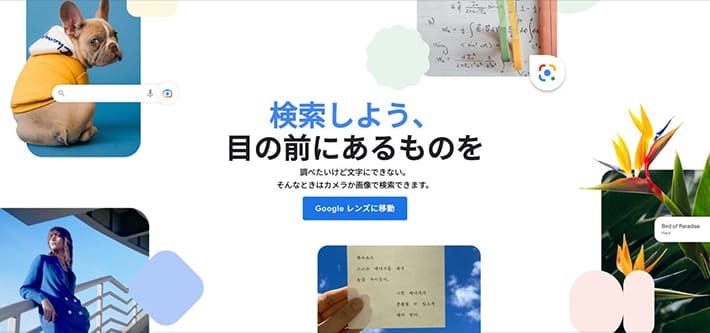
GoogleレンズはGoogle社が開発した「画像認識技術」です。少し前には、個人では使うことができなかったAIの技術を導入しており、高度な検索や判断が可能になりました。スマホについているレンズはいわば「AIの眼」です。せっかくですので、おおいに活用しましょう。
Googleレンズには次のような機能があります。
・画像検索
メインとなる機能です。画像は「カメラで写すものすべて」であり、料理や建物、動物や植物、絵画や商品などの検索もできます。
・商品検索
どこかで購入できる「商品」である場合、メーカーやブランド、価格などを含めた商品の情報や、レビュー、購入方法などのショッピング情報を検索することができます。また、見た目が似ている類似商品の提案もしてくれます。
・テキスト読み取り
画像だけでなく、テキスト(手書きもOK!)を読み取って文字に起こし、保存したり読み上げたりすることができます。また、テキスト情報からの検索も可能です。
・翻訳機能
テキストとして読み取った言語をリアルタイムで翻訳することができます。翻訳できる言語は100以上もあり、普段使わない新しい言語はダウンロードして利用できます。
・宿題のヘルプ機能
宿題に行き詰まった経験は、親・子どもに限らず誰もがあるのではないでしょうか。この機能は計算の仕方や科学や歴史などの専門的な言葉の意味を検索することができます。ただ答えを表示するだけでなく、Google検索で答えに至る解き方や考え方も併せて調べることができるので、理解を深めながら学ぶ手助けになります。
・QRコードやバーコードの読み取り
QRコードやバーコードを読み取り、そこから商品に関連するサイトを呼び出すことができます。これにより、商品のメーカーや販売元、原材料や成分表などを調べることができます。
・最適ルートの表示
画像検索によって表示される場所が現在地から離れている場合、Googleマップを利用して最適なルートを表示することができます。
・名刺読み込みによる連絡先の管理
名刺のテキストを読み込んで、連絡先やアドレス帳などの一覧に整理することができます。
・カレンダーへの情報反映
読み込んだ画像データ、テキストデータをカレンダーに反映させることができます。ちらしなどからGoogleレンズでイベント情報を拾い上げ、「カレンダー予定の作成」で新たな予定が追加されます。
Googleレンズは複数のアプリで連携されています。AndroidとiPhoneでは異なるため、次の表を参考にお使いのデバイスに対応したアプリを導入しましょう。
| アプリ名 | iPhone | Android |
|---|---|---|
| ◯ | ◯ | |
| Googleレンズ | × | ◯ |
| Googleフォト | ◯ | ◯ |
| Googleアシスタント | ×※ | ◯ (Android 5.0 以降など 一部の端末のみ) |
| 標準搭載のカメラアプリ | × | ◯ (Pixelなど 一部の端末のみ) |
※GoogleアシスタントはiPhoneでも提供されていますが、GoogleアシスタントにGoogleレンズが搭載しているのはAndroid版のみ。
Androidの場合はGoogleレンズのアプリがあるため、アプリからの利用がもっとも効率的です。2022年11月現在、iPhoneにはGoogleレンズアプリは対応していませんが、Googleアプリやブラウザの検索窓から簡単に利用することができますよ。
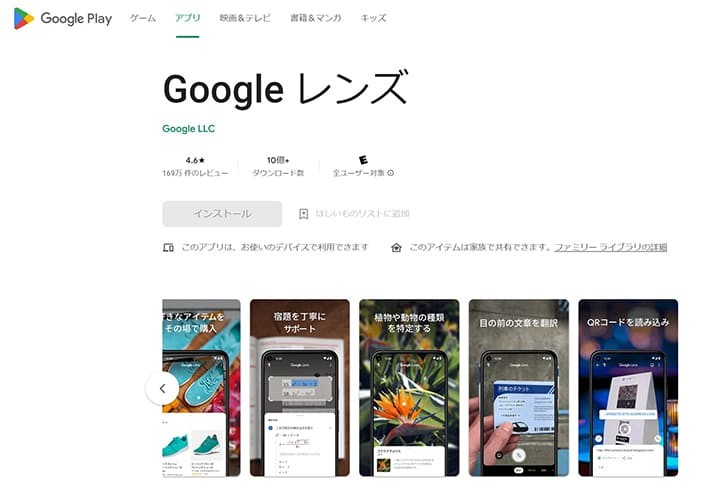
さっそくお持ちのデバイスに対応しているアプリなどをインストールしてGoogleレンズを利用してみましょう。ここでは、Googleレンズをアプリで使う場合の基本的な使い方についてご説明します。
なお、どのソフトやアプリにも言えることですが、デバイス内の情報と連携しアクセス権を求められるため、プライバシー面での危険性がまったくないとは言えません。例えば個人情報を記載した書類の画像などは、できるだけスマホに保存しておかないようにしましょう。
Googleレンズのアイコンを1度タップし、アプリを起動させます。最初は「カメラで検索」になっていますが、翻訳/テキスト/検索/宿題/ショッピング、いずれかのタブをタップすることにより、それぞれ別の機能を使うことができます。
「アプリを起動してみたはいいけど、どうやって使う……?」とお困りの方に向け、使用シーンを例にそれぞれのタブがどのように使えるのか、イメージ画像を用いてご説明します。
「翻訳」タブは、カメラで本や商品パッケージなどの表示や看板などをカメラに写すと、希望した言語に翻訳できる機能です。
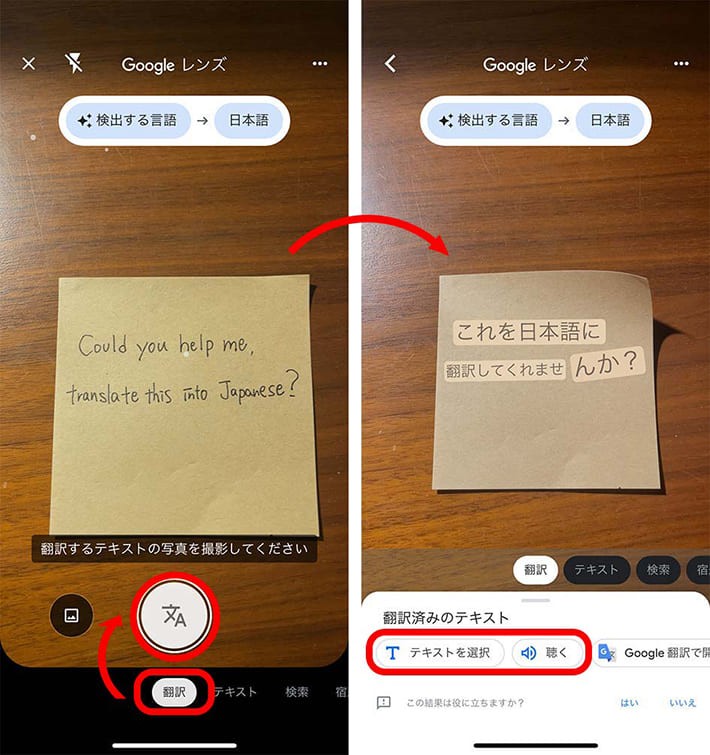
- 「翻訳」タブをタップすると、「翻訳するテキストの写真を撮影してください」と表示されます
- 翻訳したい文字にカメラを向けて、「文A」と書いてあるボタンをタップすると、自動的に翻訳されます
- コピー/パソコンにコピー/聴く/翻訳/検索など、次の行動を選択します
ポイント
- 文字にカメラを向けると、原文(いまカメラで写している言語のこと)の言語は自動的に判定され、日本語に翻訳されます。言語を読み取っている最中は「言語を検出する」と表示されます。カメラを向けたままでいれば、リアルタイムで翻訳された文字が表示されます。
- 基本設定は「日本語」に翻訳されるようになっています。「日本語」と表示されたアイコンをタップすると、他の言語のリストが表示され、日本語以外の言語にも翻訳できるようになります。
- デバイス内にダウンロード・インストールされていない言語については、ダウンロードマークをタップし、インストールします。コピーしたテキストは「クリップボード」という、場所に一時保存されています。このまま他のアプリを開き、テキストをコピーすることが可能です。
「テキスト(文字)」タブは、手書きの文字をカメラに写すと、テキスト化されて保存でき、テキストとしてコピー/音声として聴く/翻訳する/検索する などのことができる機能です。
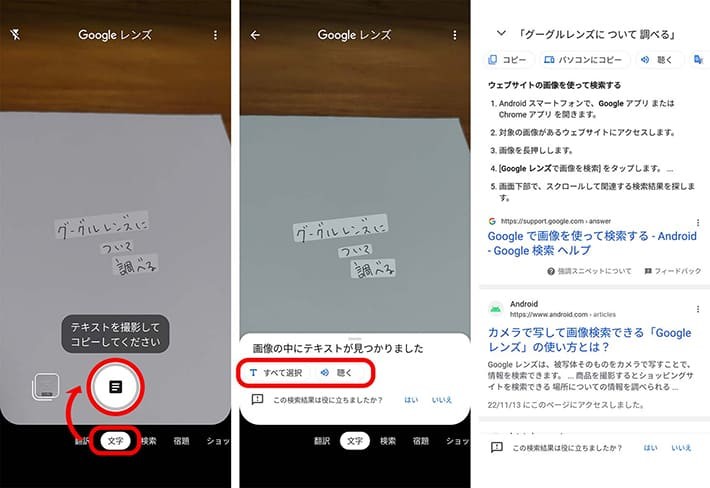
- 「テキスト(あるいは文字)」タブをタップすると、「テキストを撮影してコピーしてください」という文字が表示されます
- 手書きの文字にカメラを向け、書類の絵のボタンをタップすると、「画像の中にテキストが見つかりました」と表示されます
- 「すべて選択」か「聴く」を選びます。この場で読み上げてもらいたい場合には「聴く」、それ以外のことをしたい場合には「すべて選択」を選んでください。なお、聴きたいのに誤って「すべて選択」をクリックした場合にも、次の動作で聴くことができます
- コピー/パソコンにコピー/聴く/翻訳/検索など、次の行動を選択します(コピーしたものはクリップボードに保管されます。)
「検索」タブは、名前がわからない物をカメラに写すと、インターネット上に存在する画像から一致するものや似ていると判断されたものを探し出し、ピックアップしてくれる機能です。これにより、名称、商品であれば商品名、販売サイト、画像を使っているブログやサイトがわかり、商品についてのさまざまな情報を知ることができます。
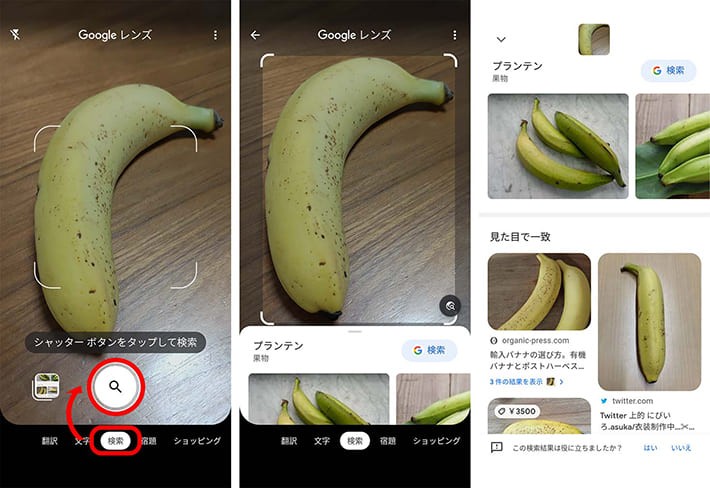
- 「検索」タブをタップすると、「シャッターボタンをタップして検索」と表示されます
- 名前を知りたいものにカメラを向け、虫眼鏡の絵のボタンをタップすると、「見た目で一致」という表示とともに検索結果が現れます
- 検索結果の中から、探していた情報に近いと思われるものをタップします
ポイント
- 色や形などの特徴が見やすい角度で撮影すると、より適切な情報がピックアップされやすくなります。
「宿題」タブは、主にカメラに写した計算問題や数式などを計算してくれる機能です。「宿題」ですので、問題集の問題や言葉の意味などにも対応しています。
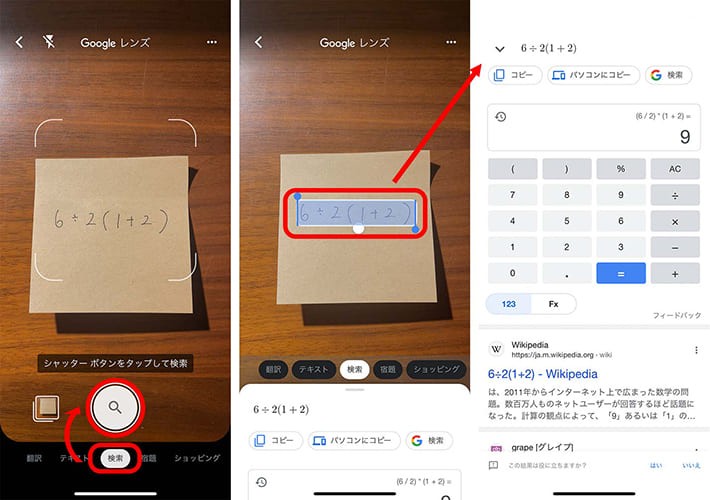
- 「宿題」タブをタップすると、「宿題の問題を撮影してください」と表示されます
- 計算問題や数式などにカメラを向け、学者の帽子の絵のボタンをタップすると、計算機で計算した回答が表示されます
- コピー/パソコンにコピー/数式を編集/検索など、次の行動を選択します
ポイント
- テキストによる問題の場合、答えそのものが表示されるのではなく、ヒントとなるような関連性のあるサイトが表示されます。このあたりはあくまでも宿題の「サポート」になります。
「ショッピング」タブは、商品そのものや商品バーコードから、同じ商品や類似する商品を探し出してくれる機能です。SNSなどで見かけた洋服やインテリアグッズ購入の参考にしたい時などに、簡単に調べる手段としても活用できます。
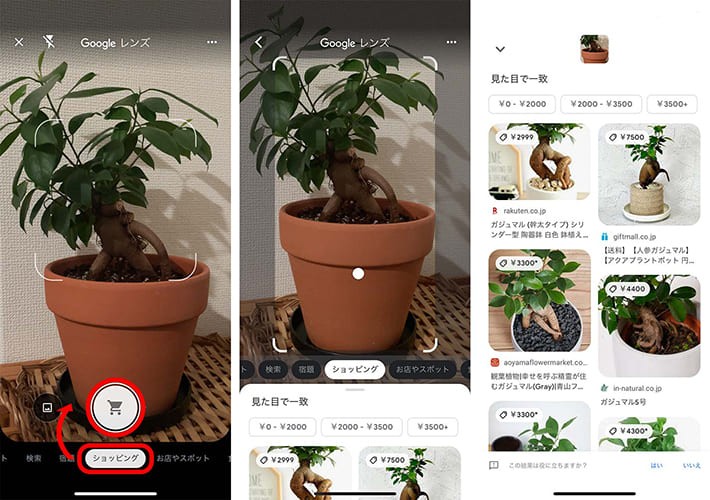
- 「ショッピング」タブをタップすると、「商品またはバーコードを撮影してください」と表示されます
- 商品や商品バーコードなどにカメラを向けて、カートの絵のボタンをタップします
- 同じもの、類似していると思われる商品が購入できるサイトと価格が一覧に表示されます
バーコード撮影で商品情報ページ検索も
商品バーコードを撮影すると、メーカーや販売元による公式の詳細ページが表示されます。例えば、薬品に含まれている成分や、食品の成分表、カロリーやアレルゲンなどを知りたいときに便利です。
「お店やスポット」タブは、建物を写すことで、その場所の詳細や類似した場所の情報を探し出してくれる機能です。
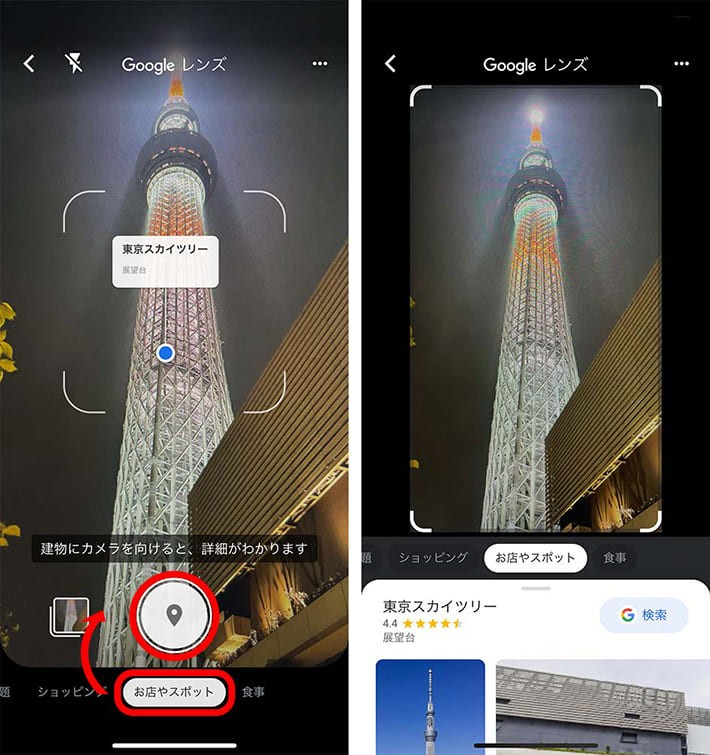
- 「お店やスポット」タブをタップすると、「建物にカメラを向けると、詳細がわかります」と表示されます
- 建物にカメラを向けて、スポットマークの絵のボタンをタップします
- その建物の正式名称や詳細、あるいは類似する場所の情報が載っているサイトが表示されます
「食事」タブは、料理や食べ物を写すことで、その料理や食べ物の情報を検索してくれる機能です。料理の名前が分からなくても見た目さえカメラで写すことができれば、料理名はもちろん検索からレシピや料理の特徴を知ることができるのでとても便利です。
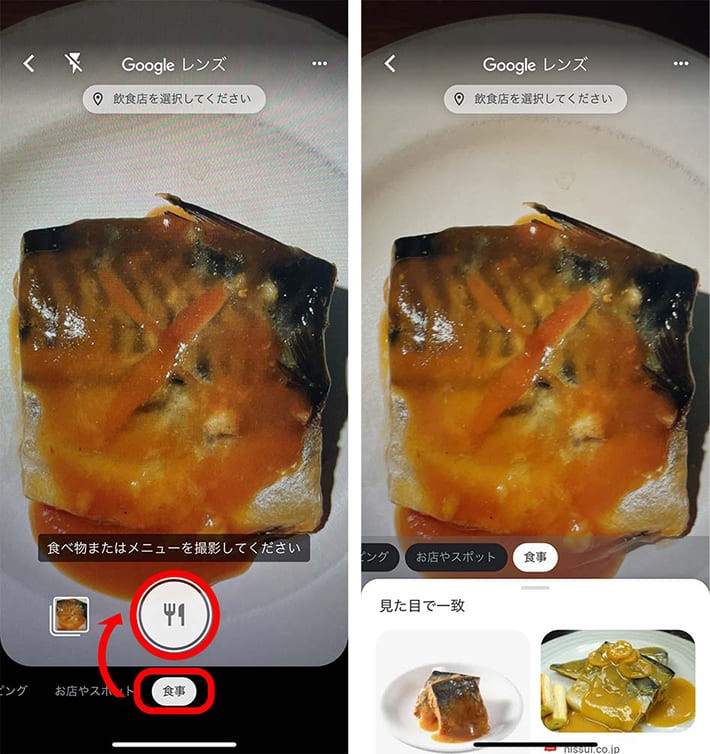
- 「食事」タブをタップすると、「食べ物またはメニューを撮影してください」と表示されます
- 料理や食べ物にカメラを向けて、フォークとナイフが書かれたボタンをタップします
- その料理の正式名称やレシピ、関係するサイトなどが表示されます
対応アプリを導入したはずなのにGoogleレンズが利用できないときには、次のような原因が考えられるので参考にしてみてください。
Androidの場合はほとんどすべての機種に対応していますが、iPhoneの場合は、iPhone 6S以降に発売された機種でなければ対応していません。機種本体や設定から確認することができますので、利用できない場合はぜひ調べてみてください。
アプリや端末が古いバージョンの場合、Googleレンズに対応できない可能性があります。以下の記事をご参考にデバイスをアップデートしてみてください。
▼iPhoneの方はこちらから
iOSのバージョンがわからない!iOSバージョン確認やアップデート方法を解説
▼Androidの方はこちらから
AndroidのOSアップデート どんな手順で行う?事前に確認すべき点は?
▼アプリ自体が古いバージョンである疑いがある方はこちらから
アプリがアップデートできないトラブル発生!対処方法は?

以上、Googleレンズについてご説明しました。もともとカメラは「何かを撮影する」という機能のみを持つものだったわけですが、「AI技術が利用されている」と考えれば、これだけの発展性も納得ですね。困ったときに助けてくれる機能ばかりですので、まずはどんなものから情報を得られるのか、気軽に身の回りのものを読み取って試してみてくださいね!
TEXT:倉持 鎮子
PHOTO:倉持 鎮子、PreBell編集部、Getty Images
この記事を気にいったらいいね!しよう
PreBellの最新の話題をお届けします。
