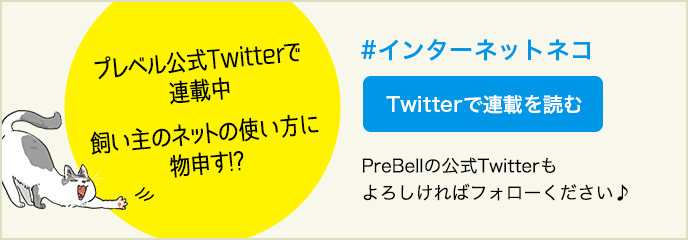自宅でWi-Fiを設定するときの手順や注意点は?設定時のトラブル解消方法や接続できない場合の見直すべきポイント・対処法まで解説
自宅でWi-Fiを使えるようにするには、ルーターの設置や設定が必要です。最近の機器は簡単に扱えるものが増えてきましたが、慣れない方には少し複雑な部分もあります。「ルーターの設定をしたのに、インターネットの接続ができない」というトラブルには、どのように対応したらいいのでしょうか。
この記事では、自宅でWi-Fiを設定するときの手順や注意点、設定してもスマホやパソコン、PS4がつながらないときの対処法についてご説明します。
目次

パソコンやスマホ、タブレット、ゲーム機などを、無線でインターネット接続することができるWi-Fiは「無線LANの規格・ブランドのひとつ」です。現在はほとんどの機器でWi-Fiを利用することができ、無線LANそのものをWi-Fiと呼ぶような傾向にあります。
自宅にWi-Fiがあることで、さまざまな機器で配線を気にすることなくインターネットを使うことができます。また、スマホをWi-Fiに接続することで、データの通信量を大幅に節約することも可能です。
Wi-Fiを導入するためには「インターネット回線」が必要です。現時点でパソコンやゲーム機などにケーブルで接続し、インターネットを利用している場合は問題ありません。これからインターネットを開通させるという方は、インターネット回線の契約に必要なものや回線の選び方について、次の記事を参考に検討することをおすすめします。
インターネットが開通している場合、「無線LANルーター」を用意しましょう。無線LANルーターとは、インターネットを利用する機器にインターネットにつなぐための装置のことです。新しくルーターを選ぶなら、11ac対応のものがおすすめです。新しい規格なので、通信速度が速く、通信状況も安定しており、端末の同時接続という点でも他規格よりも優れています。
ルーターの選び方については、次の記事に詳しく説明されていますので、参考にしてください。

無線LANルーターを準備したら、インターネットが利用できるよう、設定をする必要があります。
1.「モデム」や「ONU」と無線LANルーターを接続する
自宅に設置されている「モデム」や「光回線終端装置 ONU(Optical Network Unit)」などと無線LANルーターをケーブルで接続します。必ずルーターの取り扱い説明書をよく読んで接続するようにしてください。
2.ルーターのネットワーク名(SSID)とパスワードを確認しておく
ルーターの説明書や本体の側面や底面に表示されている、「ネットワーク名」(SSID)と「パスワード」(暗号化キー、セキュリティキーなど)を確認しましょう。SSIDとは「Service Set Identifier」のことで、アクセスポイント(電波を発しているところ)のひとつひとつに付けられている名前です。
3.スマホやパソコン、ゲームとインターネットを接続する
機器からネットワークに接続し、インターネットを利用するには、次の2つの方法があります。
・パスワードを入力して接続する方法
無線LANルーターの電源を入れた後、スマホやパソコンでインターネットの設定画面にあるさまざまな電波の名前が並びます。その中から、先ほど確認したネットワーク名と同じものを選択し、パスワードを入力すると、インターネットに接続することができます。「接続済み」といった表示がでたら完了です。詳細な方法については機器により異なりますので、取り扱い説明書などをよく読んで実施してください。
・WPS機能で接続する方法
「WPS機能」を利用すると、上記でご説明したパスワードを入力することなく無線LANルーター本体のボタンを押すだけでインターネットに接続することができます。利用するためにはルーター本体と接続する端末がWPS機能に対応している必要があります。現在、パソコンやスマホの多くがこの機能に対応していますし、ゲーム機についてはPlayStation4は対応しています。なお、ルーターのボタンの名前はメーカーによって異なりますので、本体の表示や取り扱い説明書で確認をしてください。
スマホ、PC、PS4のWi-Fi設定については、以下の記事にて、詳しく解説しています。
複数のデバイス(パソコン、スマホ、タブレットなどの端末)を接続する際には、接続する台数に注意しましょう。ルーターによって接続できる台数は異なります。その上限を越えると接続ができないデバイスが出てきてしまうため、注意が必要です。
家族全員のスマホやインターネット接続機能がある家電を含め、デバイスの数を確認してから無線LANルーターを購入しましょう。多くのデバイスに接続できるルーターほど機能性が高く、高価になります。

Wi-Fiがつながらない(あるいは「安定しない」「処理速度が極端に遅い」といった状態も含みます)という場合、次の3つのポイントで対処法が異なります。
Wi-Fiは飛んでいるようだがつながらないという場合……対処法:①②③④⑤
Wi-Fiがつながっていることもあるのだが切れる、安定しないという場合……対処法:⑥⑦⑧
そもそもWi-Fiが飛んでいないようだという場合…対処法:⑨
まずはWi-Fiは飛んでいるようだがつながらないという場合の対処法、①②③④⑤の手順について詳しく見ていきましょう。
Wi-Fiルーターの設定や認証ミスにより、接続できない場合もあります。設定については説明書をよく読み、指定通りのランプが点灯しているかどうか(色の種類なども)調べてみましょう。認証ミスについては入力したSSIDやパスワードに誤りがあった可能性があるため、再度正しく入力する必要があります。
設置した無線LANルーターのネットワークではなく、別のネットワークに接続しようとしている可能性もあります。パソコンやスマホなどの機器をネットワークにつなぐ際、その位置で感知できるWi-Fiはすべて一覧で表示されるため、選択を間違えてしまうことがあるのです。記号と番号で構成されるSSIDが並ぶと非常に間違いやすいので、ルーターのSSIDを再度確認して「完全に同一」であるものを選択して接続してください。
Wi-Fiは飛ぶのにインターネットに接続できない(スマホやパソコンでネットワークを確認できない)という場合は、ケーブルを差す場所を誤っている可能性があります。「WANポート」と「LANポート」を確認し、ケーブルの差し直しをしてみてください。ポートの形が同じなので混乱するかもしれませんが、表示をきちんと確認しましょう。また、WANポートは1つのみ、LANポートは複数あるものです。
LANとWANでは接続できる範囲が異なります。オフィスや家の中など比較的近くにある電子機器同士をつなげるためのネットワークがLAN(Local Area Network)で、東京と大阪など遠く離れた場所とつながるネットワークがWAN(Wide Area Network)です。 WANはLANとLANをつないだ大きなネットワークといえるでしょう。

セキュリティソフトやファイアウォールの不具合により、過度にセキュリティレベルが上がり、インターネットに接続ができない場合があります。一度それらの機能を無効にしてから、再度接続を試してみましょう。
回線業者やプロバイダー業者側になんらかの問題があり、接続ができなかったり、不安定になったりする場合もあります。公式ホームページで現在の障害を確認するなどして対応しましょう。
Wi-Fiがつながっていることもあるけれど、切れたり、安定しないという場合は、次の⑥⑦⑧の順番で確認しましょう。
家の中なのに、Wi-Fi(無線LAN)が「なかなかつながらない」「よく途切れる」という症状にお困りの場合、無線ルーターに問題がないのであれば、パソコンやスマートフォンまできちんと電波が届いていないのかもしれません。
お住まいが鉄筋コンクリート造だったり、部屋同士の仕切りが多かったり、2階や3階がある広い家の場合、一部の部屋や廊下でWi-Fiを受信しづらい場合があります。
Wi-Fiの電波はある程度の距離を越えると届きにくくなってしまいますので、電波が届かないことに悩むなら、「無線LAN中継器」を取り入れるとよいでしょう。詳しくはこちらの記事を参考にしてください。
無線LANルーターの置き場所によっては、電波が届きにくくなる場合があります。
普段スマホやPCを利用している場所に近い、または普段スマホやPCを使っている場所とWi-Fiルーターを置いている場所のあいだに障害物がないことが、置き場所の条件です。
障害物があると、Wi-Fiの電波は反射したり減衰して、速度が出ない原因になります。とくに、水回り、カバー、情報分電盤、床へのじか置きは避けましょう。
モデムやONUに、ルーターとしての機能がある場合、モデムやONUもWi-Fiを飛ばすための働きをしていることになります。これは「二重ルーター」という状態であり、利用したいルーターの電波がつながりにくくなることがあります。モデム・ONUの背面/底面にモードの切り替えスイッチがあるので、Bridge(ブリッジ)、AP(アクセスポイント)などに切り替えて使いましょう。
Wi-Fiが飛んでいないようだという場合は、次の⑨を確認しましょう。
無線LANルーター、パソコンやタブレットなどの端末の不具合や故障も考えられます。電源を入れ直してみる、有線でインターネットが使えるか試してみるなどして確認してみましょう。別の端末で接続ができるかどうかの確認も重要です。
無線LANルーターを買い替えたとき、以前のルーターで利用していたネットワーク名などの接続情報(Wi-Fiプロファイル)が残っていると、スムーズに接続できない場合があります。Wi-Fi接続画面を開き、古いネットワーク名を削除しておきましょう。
回線やプロバイダーを変更した場合、無線LANルーターの設定も変更しなければいけない場合があります。この方法はルーターによって異なるため、取り扱い説明書を確認したり、サポートサービスを利用したりなどして設定方法を確認してください。
「Wi-Fiがつながらない」という際には、適切な接続や設定など確認しなければならないことが多く、少々難しく感じるかもしれません。ひとつひとつ丁寧に検証し、インターネットを便利に使えるWi-Fi環境をつくりましょう。パソコンやスマホなど、機器への接続などは一度覚えてしまうと、とても簡単です。
「なんだかわからないけれども、とりあえずいじくってみる」ということが大きなトラブルにつながる恐れもあります。取り扱い説明書や公式ホームページの説明をしっかり読むということを重要視してください。問い合わせ窓口も適度に利用しましょう。
TEXT:PreBell編集部
イラスト:くまみね
PHOTO:Thinkstock/Getty Images
この記事を気にいったらいいね!しよう
PreBellの最新の話題をお届けします。