Googleが提供する不正ログイン防止ツール「Google Authenticator」の使い方を徹底解説
Googleが提供している2段階認証のセキュリティサービスである「Google Authenticator」。
2段階認証は、第三者による不正ログインや不正利用を防止できる便利なセキュリティなので、積極的に導入するべきです。
しかし、使い方がわからずに、導入できていない方も多いでしょう。
この記事では、Google Authenticatorの使い方やメリット、注意点、移行作業などについてまとめました。
Google Authenticatorが導入できずに困っている方は、ぜひ参考にしてみてください。
目次
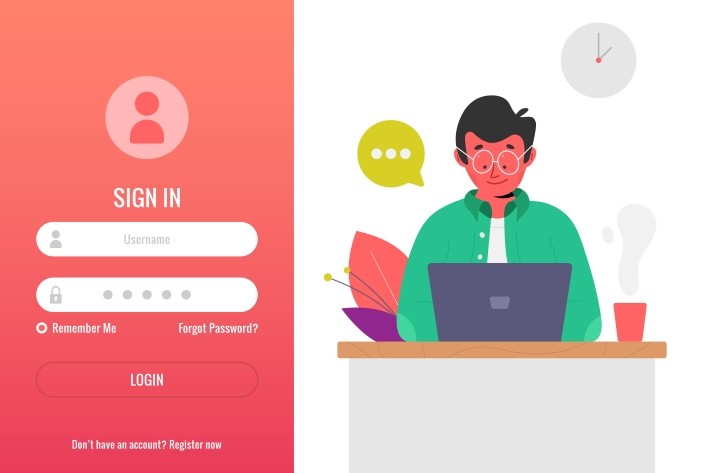
Google Authenticatorとは、2段階認証を可能にするセキュリティサービスです。
2段階認証とは、ログインの際にIDやパスワードだけでなく、もう一つ認証のための情報を入力しないと、本人認証できない仕組みを指しています。
通常であれば、IDやパスワードを入力するだけでログインできますが、2段階認証にすることで、セキュリティがより強固になり、不正なログインや利用を防止できます。
例えば、スマホを落としたり盗難されたりした場合に、さまざまなアプリに簡単にログインさせないことで、被害を最小限に抑えられるでしょう。
2段階認証が導入されているサービスの一例を紹介すると、次のとおりです。
・Amazon
・Yahoo!
・Twitter
・Facebook
・Instagram
・LINE
上記のような対応しているサイトとGoogle Authenticatorを連携すると、2段階認証が利用できます。
とくに最近は、アプリへの不正ログインの被害が頻繁に報告されているため、個人情報を守るためにも導入を検討してみてください。
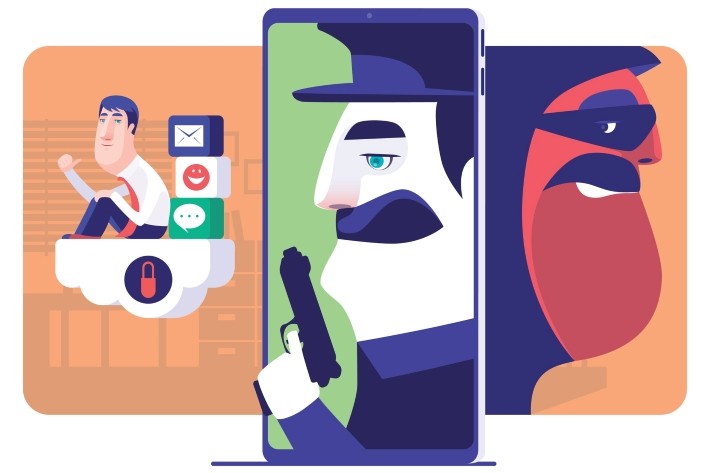
さっそく、Google Authenticatorを導入する流れを解説します。
先ほどお伝えしたような、2段階認証を導入しているサービスで1つずつ設定する必要があります。
今回は、過去に不正ログインによって被害を受けた方がいる「Amazon」での設定方法を紹介します。
頻繁にAmazonで買い物する方は、参考にしつつGoogle Authenticatorを導入しましょう。
1:iPhoneやAndroidで「Google Authenticator」をダウンロード
2:Amazonのアプリを起動
3:「アカウントサービス」を選択
4:「アカウント設定」内の「ログインとセキュリティ」を選択
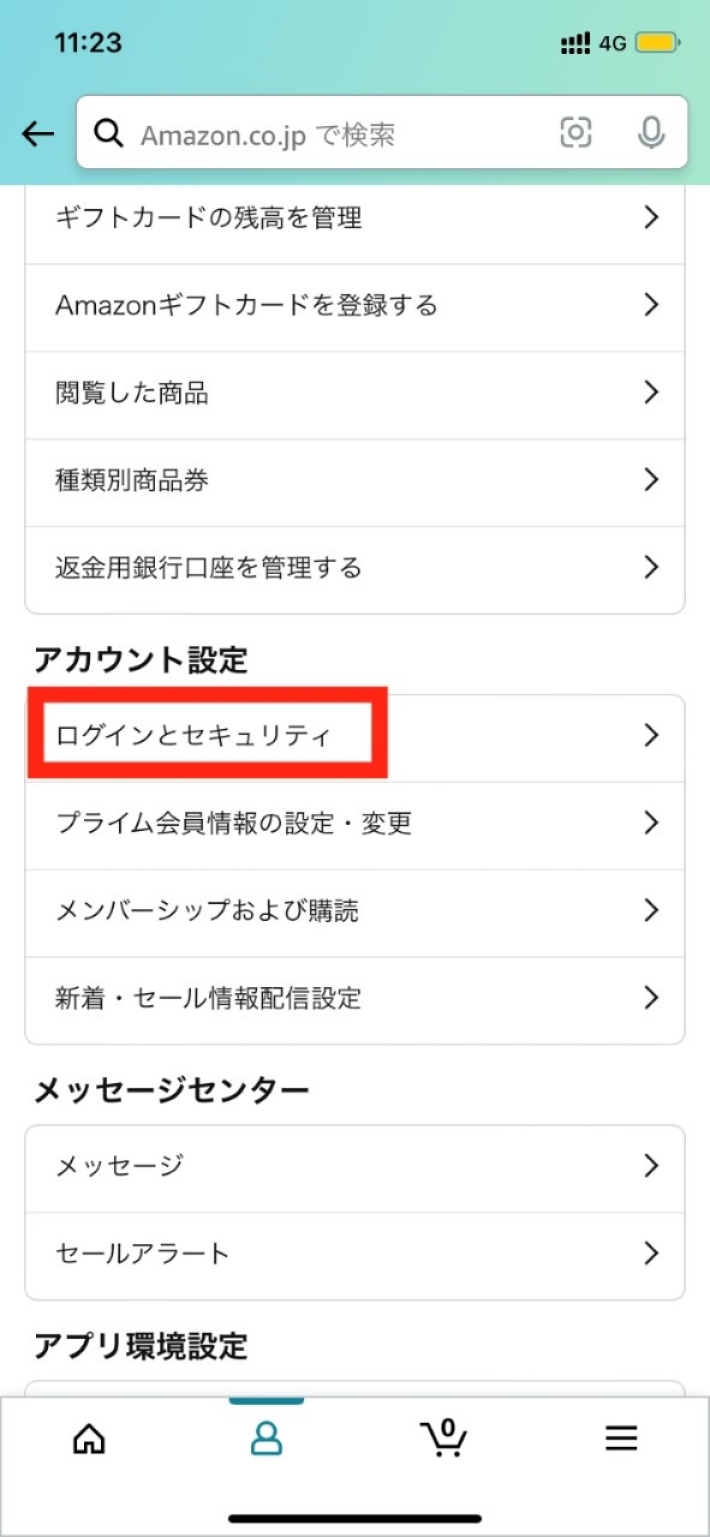
5:「2段階認証」をオンにする
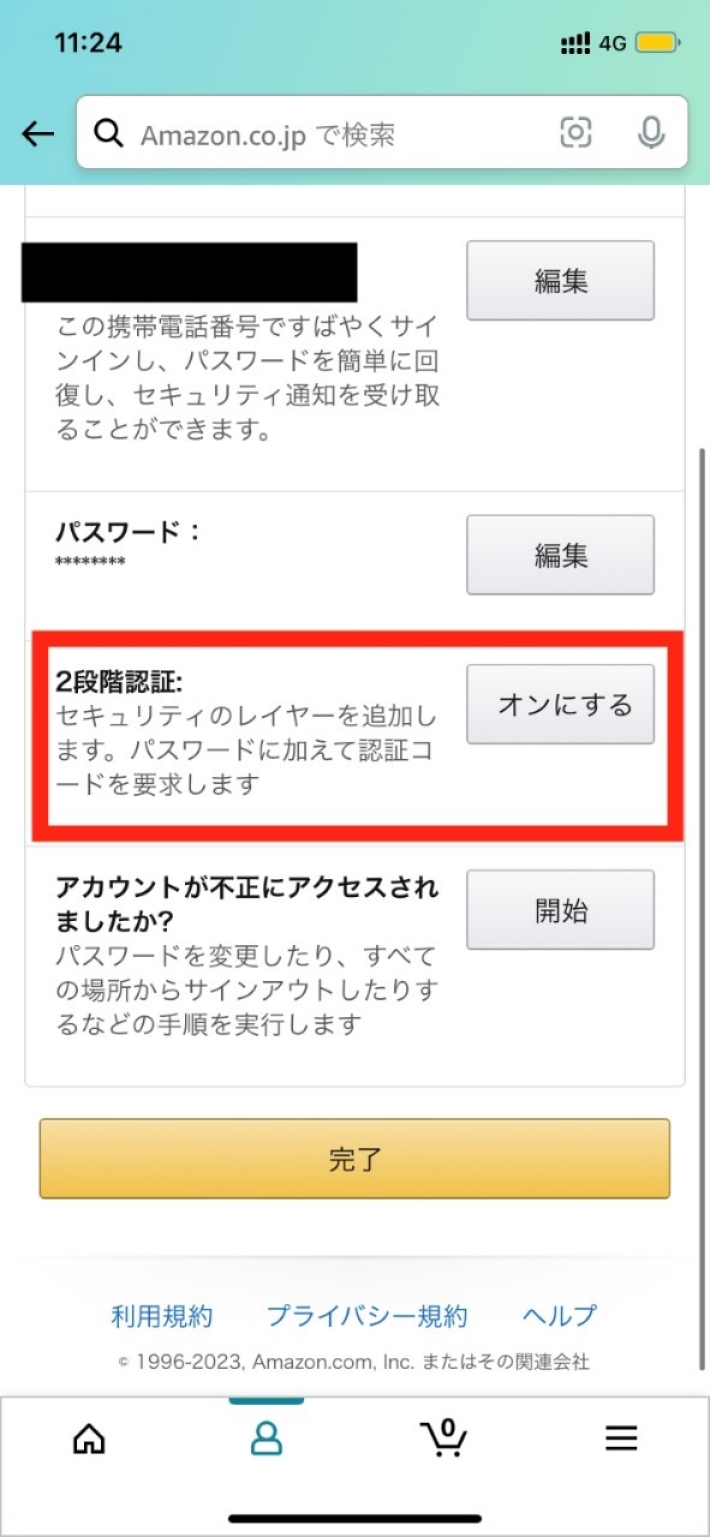
6:「開始する」を選択し、アカウントにサインインするためのパスワードとワンタイムパスワードを要求します。
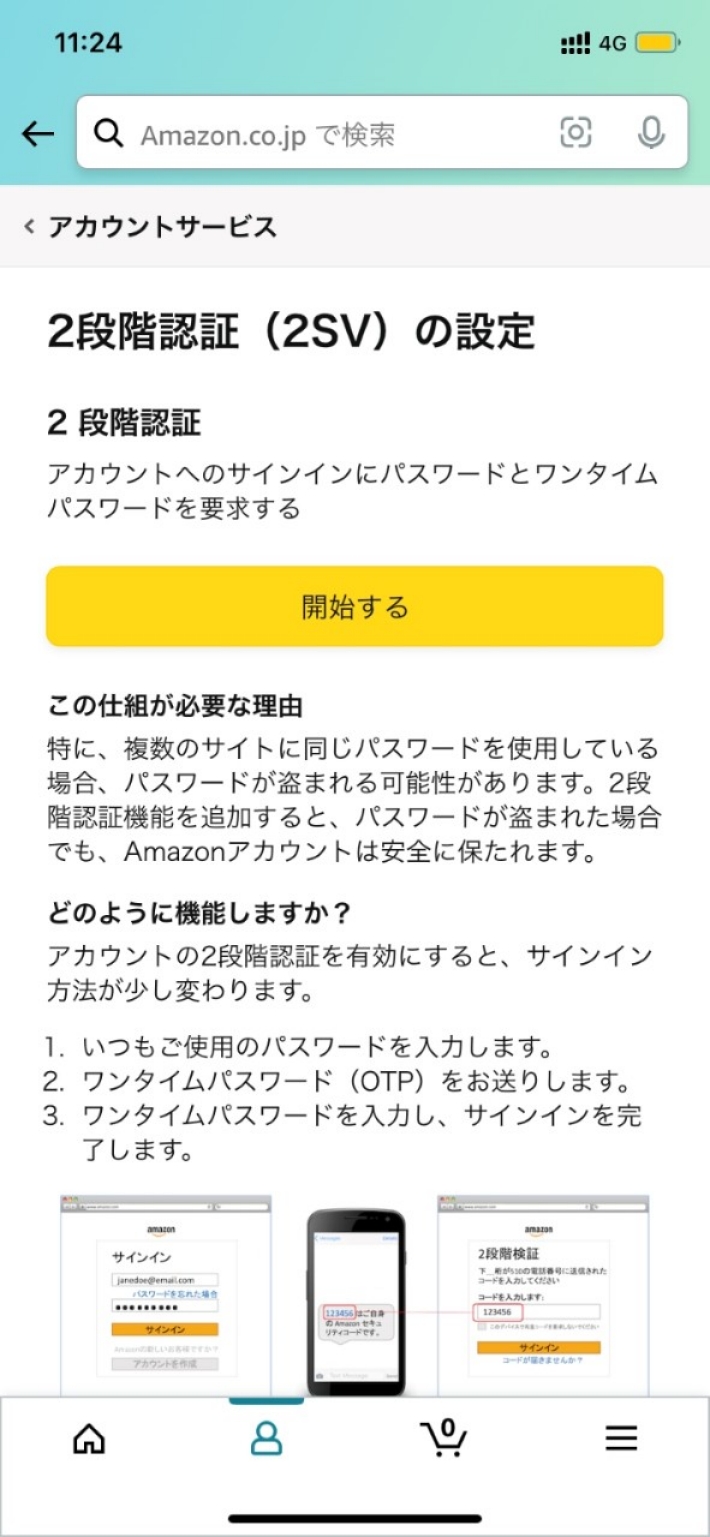
7:「認証アプリ」を選択して表示されているコードをコピー
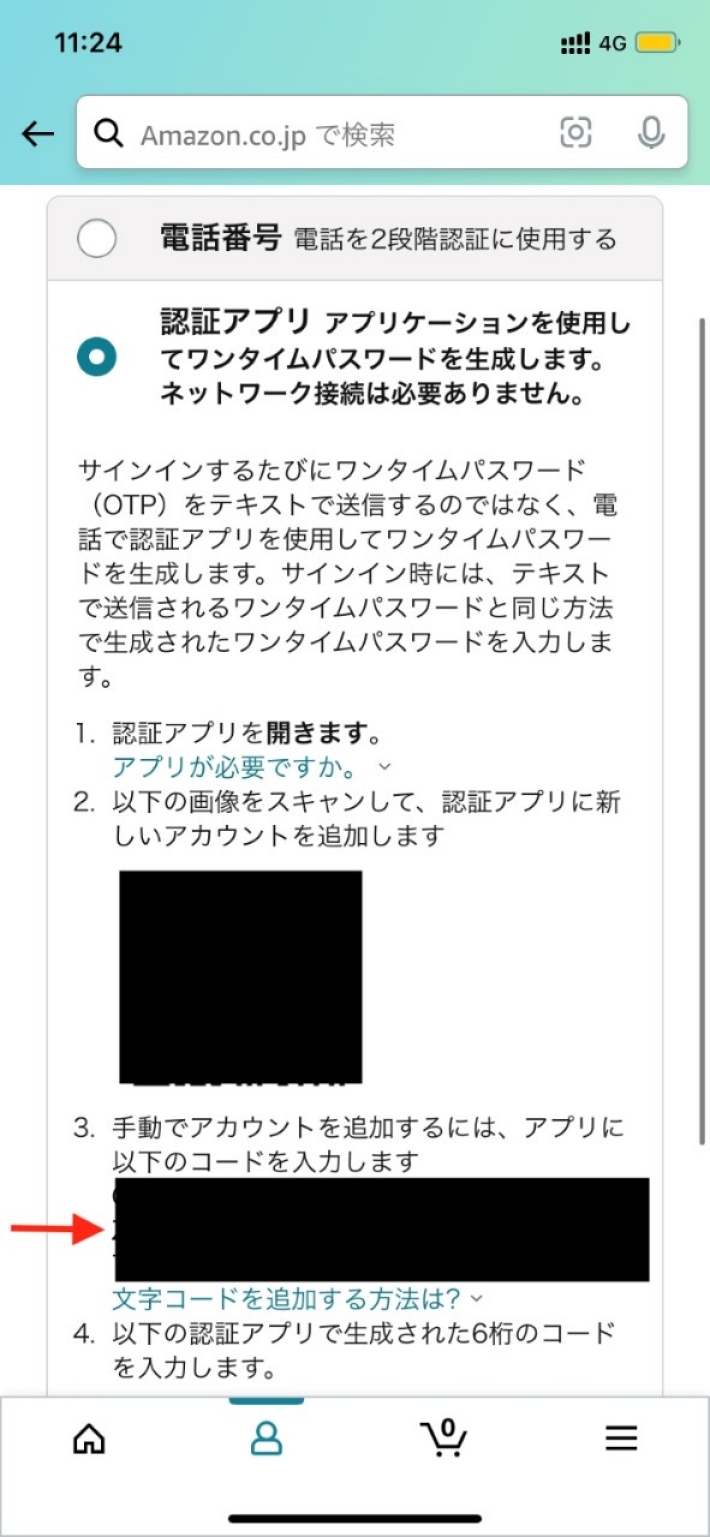
8:Google Authenticatorのアプリを起動し「コードを追加」を選択
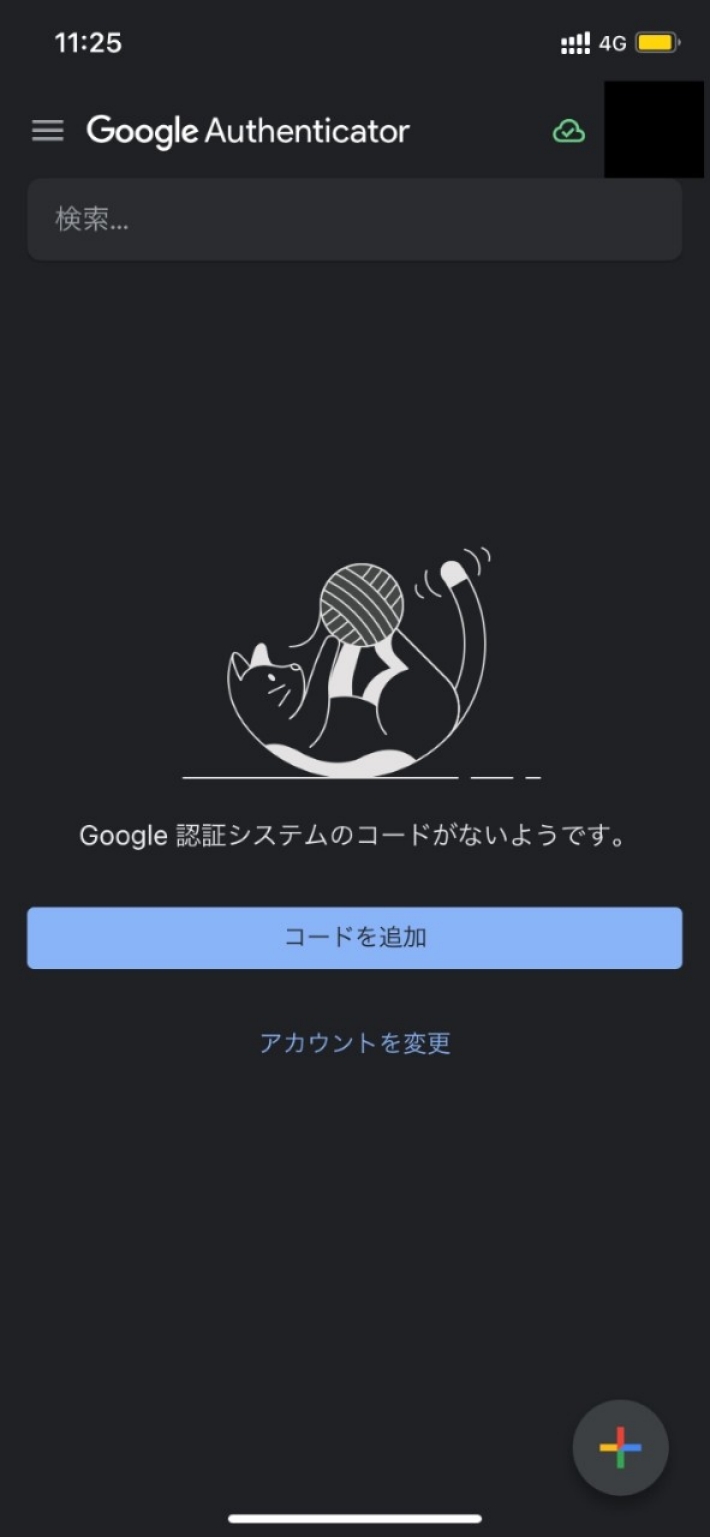
9:アカウントに「Amazon.co.jp」、キーに先ほどコピーしたコードを入力
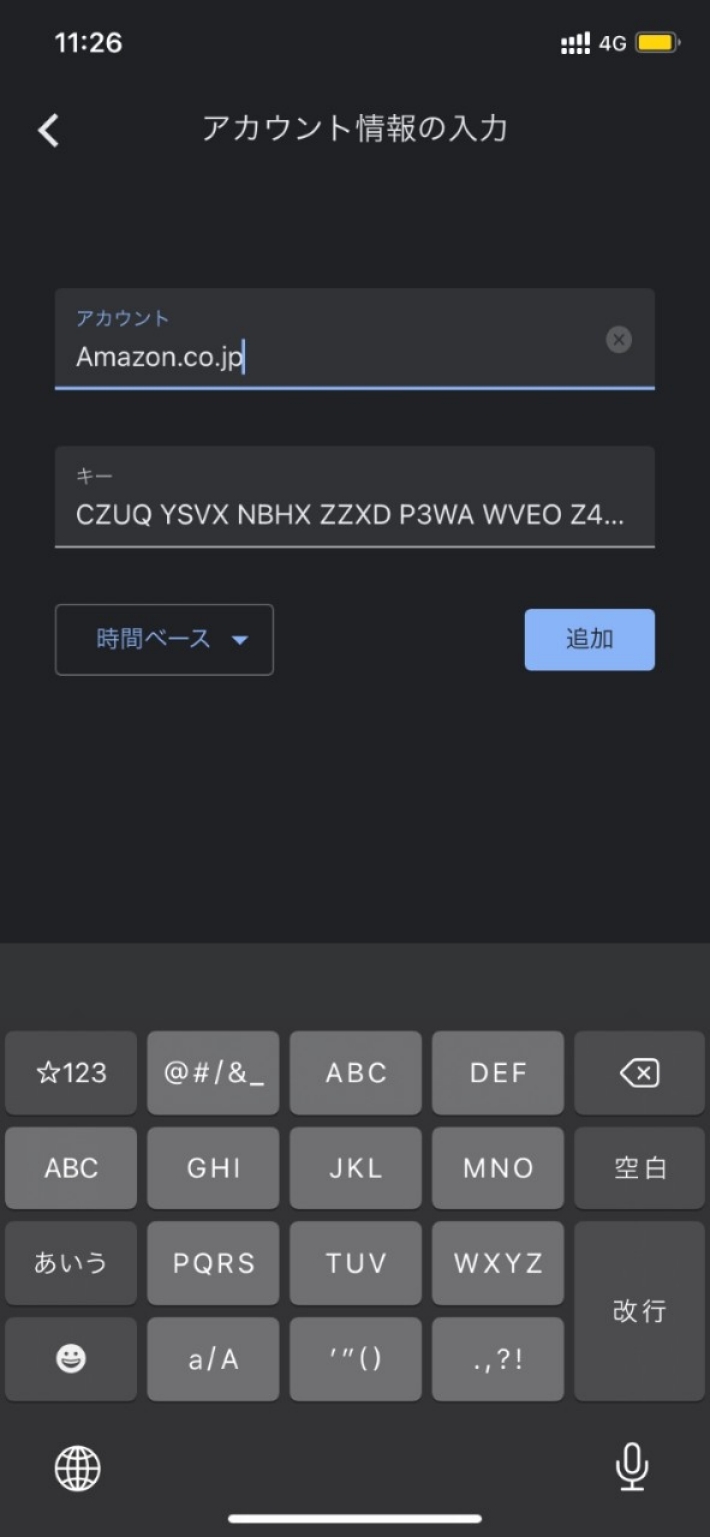
10:発行されたワンタイムパスワードをタップしてコピーする
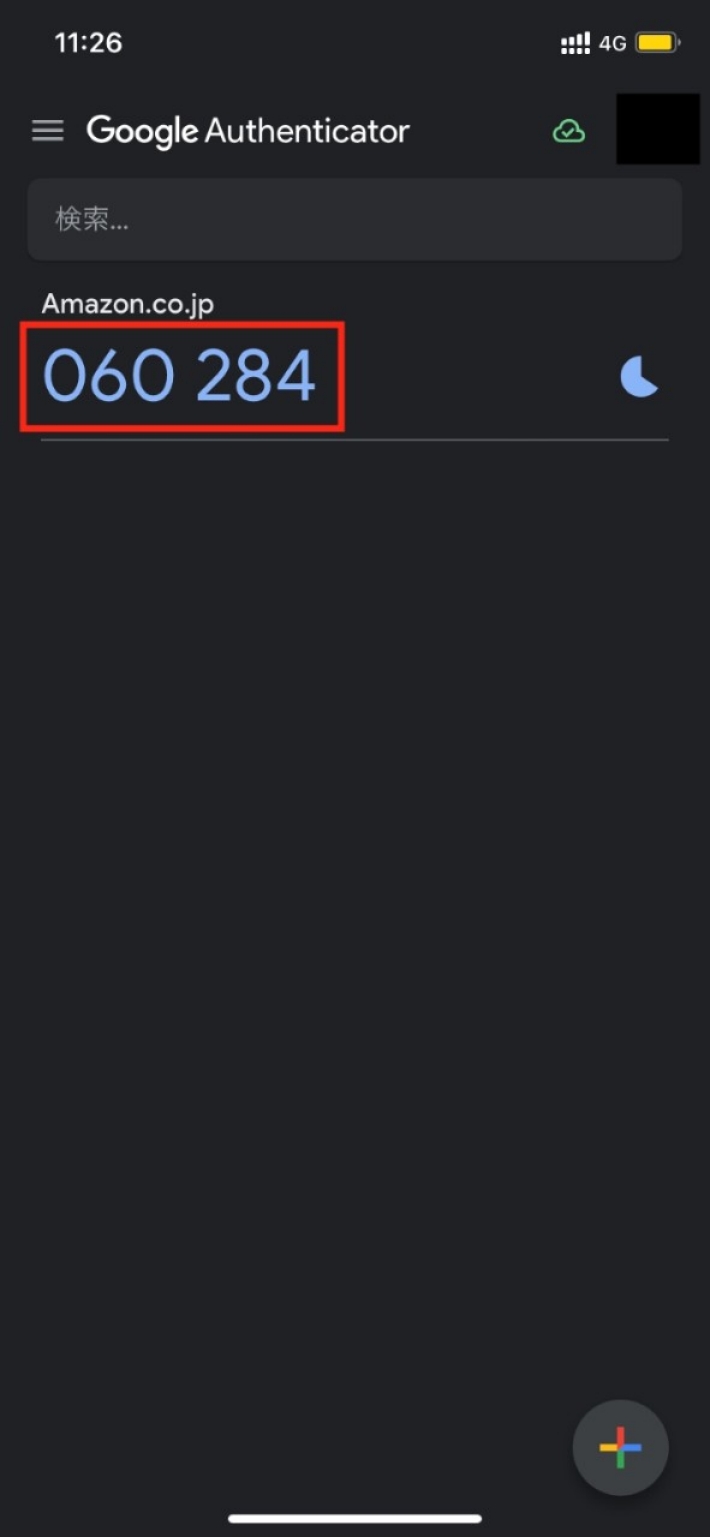
11:Amazonの画面に戻り「ワンタイムパスワードを入力」の部分に、先ほどコピーしたパスワードを入力し、「ワンタイムパスワードを確認して次に進む」を選択
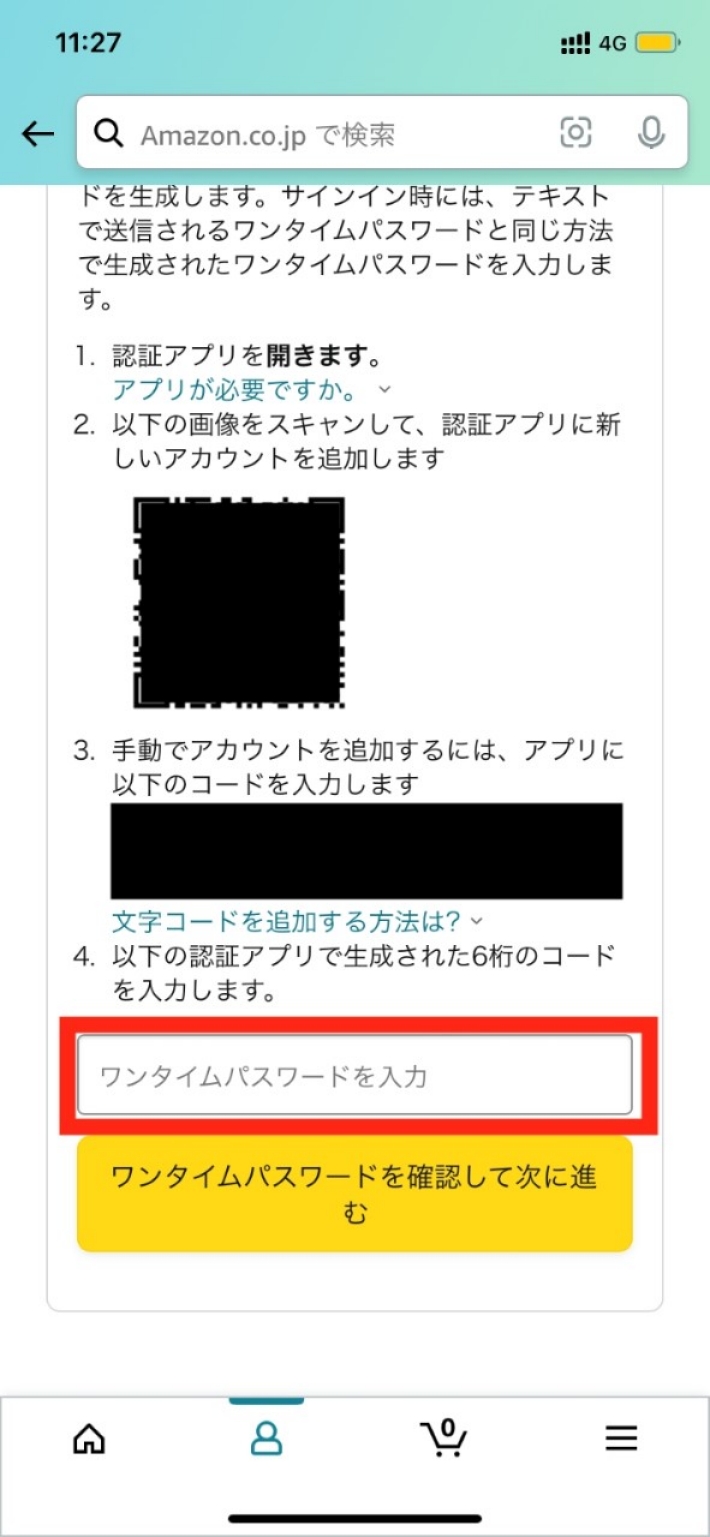
12:「このブラウザーではワンタイムパスワードを必要としない」にチェックを入れ「わかりました。2段階承認を有効にする」を選択
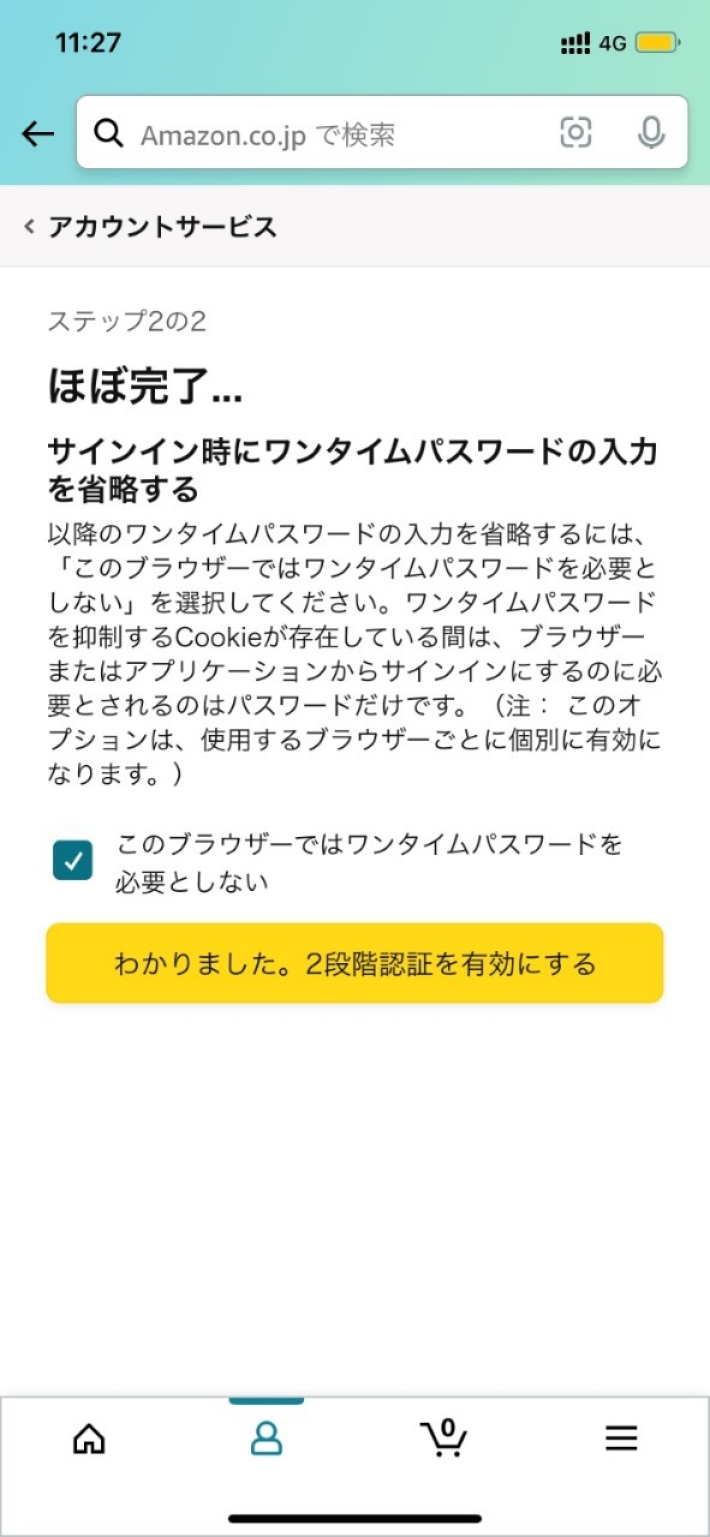
13:以下の画面で2段階認証の設定が完了
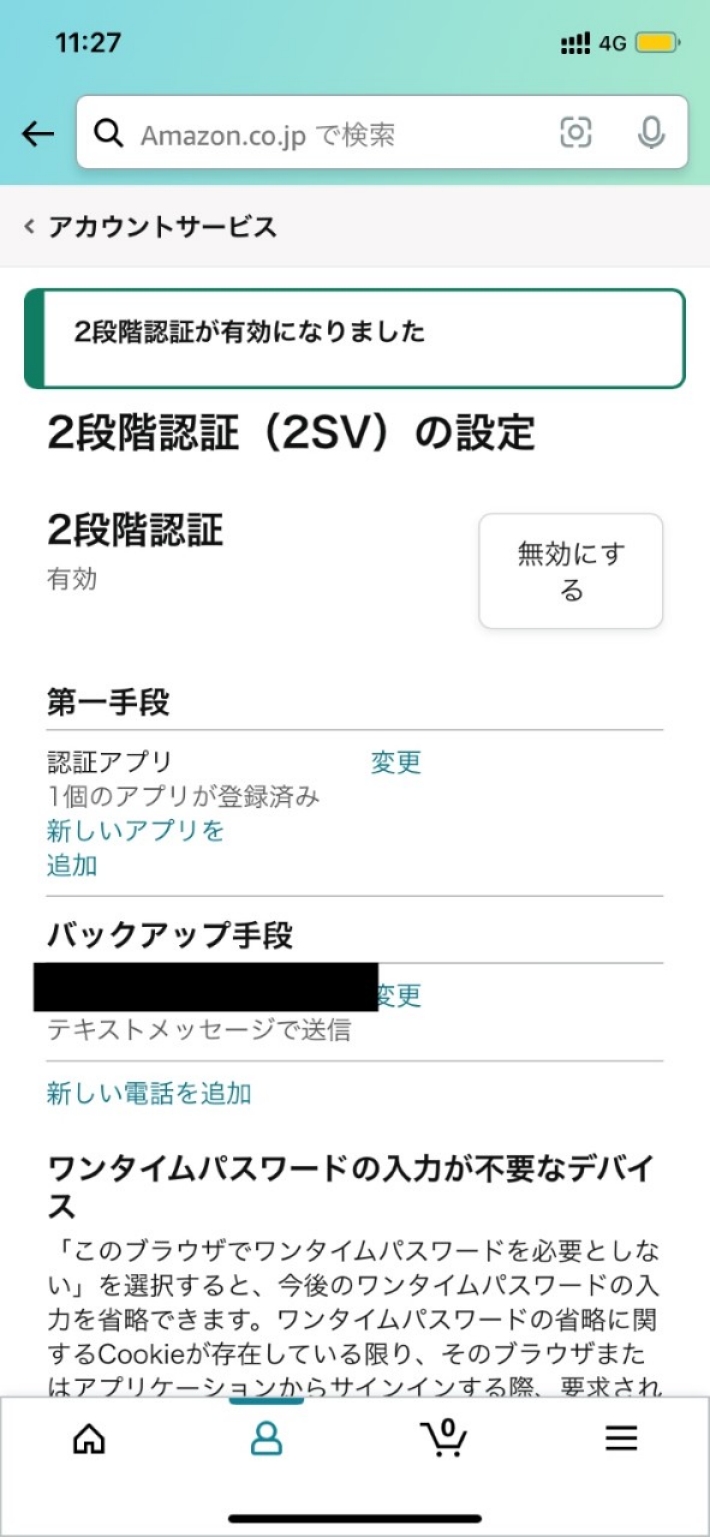
今回は、Amazonでの設定方法を解説しましたが、Twitterやインスタグラムなどのアカウント設定からも可能です。
大まかな手順は紹介してきたものと同じなので、試してみてください。
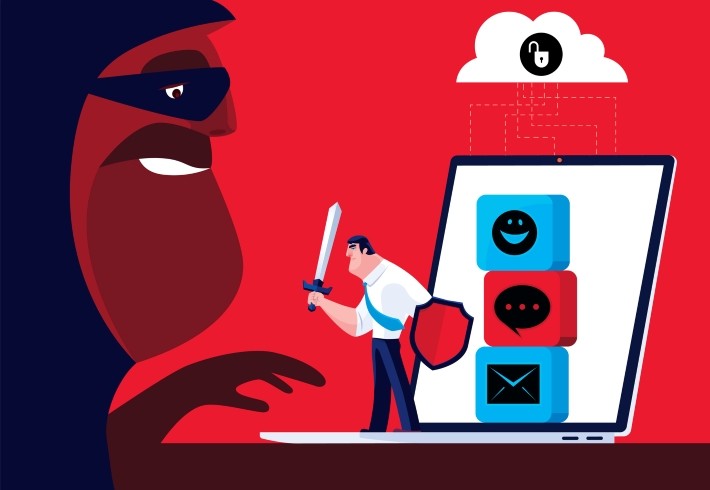
Google Authenticatorを利用するメリットは、次の2つです。
・Googleの公式サービス
・オフラインでも利用可能
一つずつ解説します。
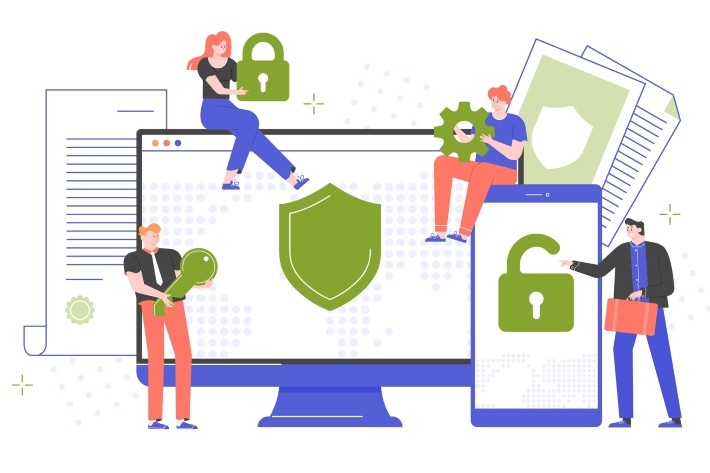
Google Authenticatorは、Googleの公式サービスです。
無料でGoogleのセキュリティサービスが利用できる点は大きなメリットです。
また、怪しい業者が提供しているサービスを利用する場合、個人情報を抜き取られる心配がありますが、Googleのサービスであれば安心して利用できます。
安心できるセキュリティサービスを利用したい方は、ぜひ導入してみてください。
Google Authenticatorは、オフラインでも利用できます。
Wi-Fi環境がない場所でも2段階認証を利用してアクセスできるため、安心です。
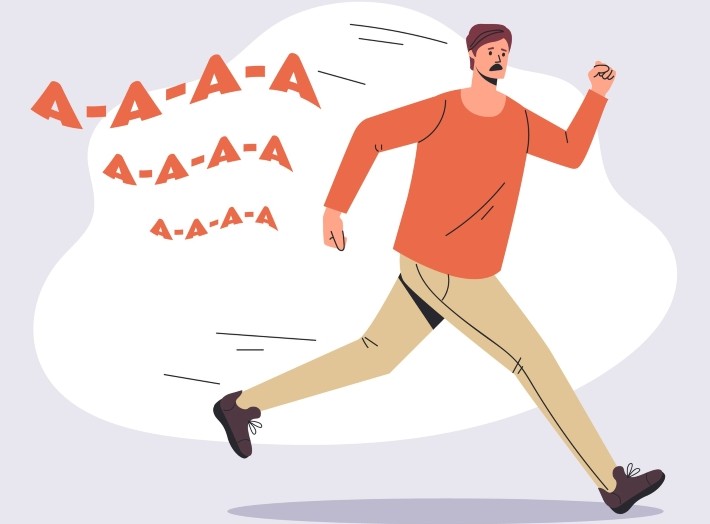
Google Authenticatorは、機種変更の際に移行作業をおこなう必要があります。
移行作業をしないと、最悪の場合Google Authenticatorで2段階認証をおこなったサービスにログインできなくなる可能性もあるため、必ず実施してください。
移行作業の手順は、次のとおりです。
1:Google Authenticatorのアプリを起動
2:メニューボタンを押して「アカウントを移行」を選択
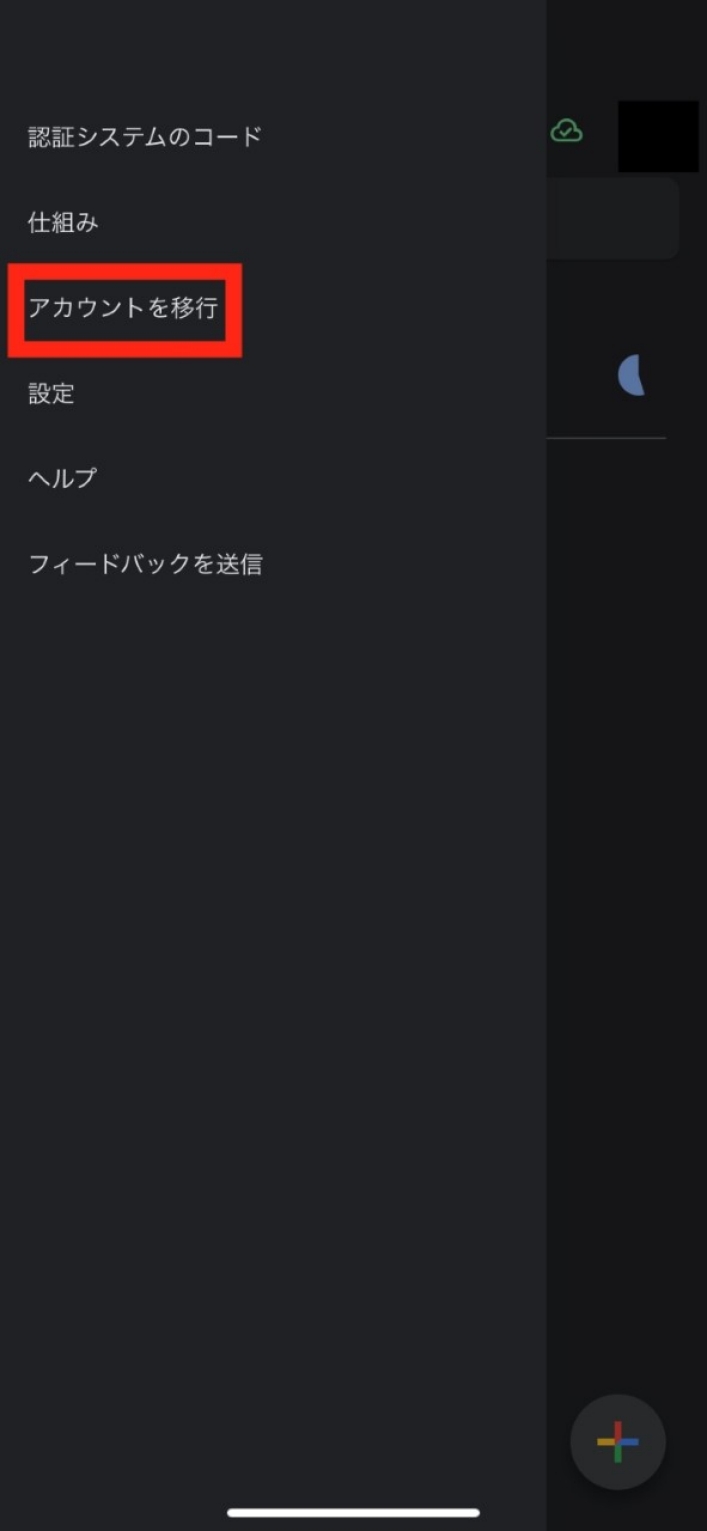
3:アカウントをエクスポートする画面が表示されるため「続行」を選択
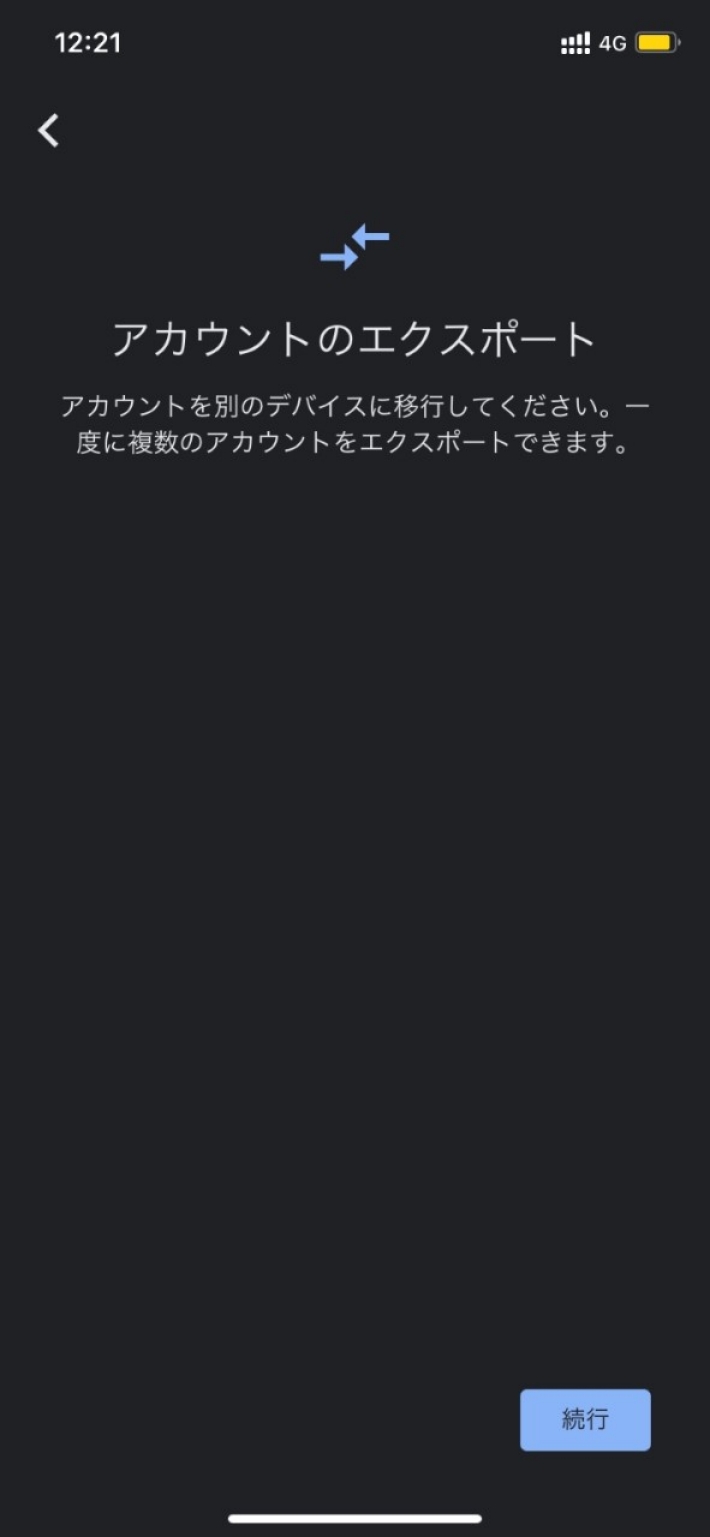
アカウントが複数ある場合は、移行するアカウントを選択する画面が表示されます。
ここで選択しないと、最終的にすべてのアカウントが削除され、移行できなくなるため、注意してください。
4:QRコードが表示されるのでそのままにしておく
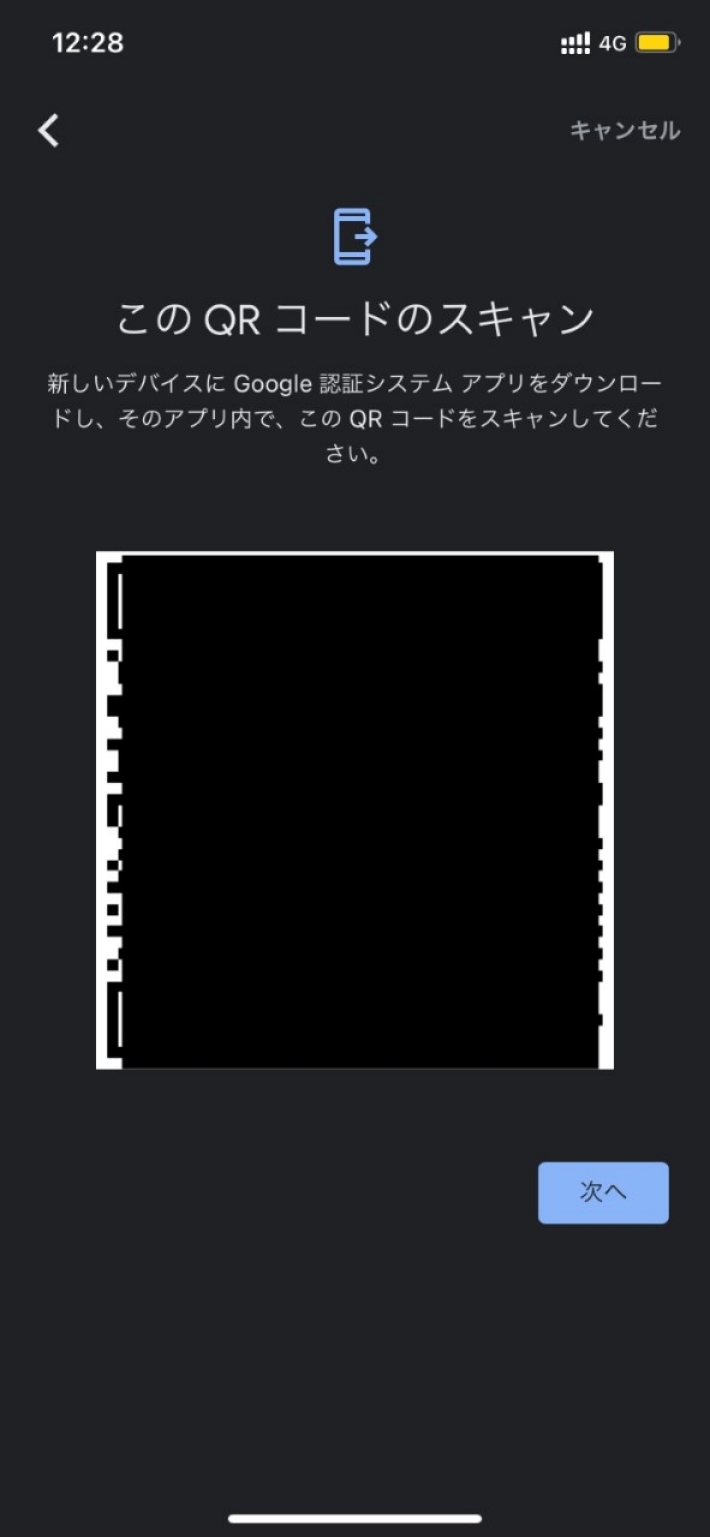
5:機種変更後のスマホでGoogle Authenticatorのアプリを起動し、「使ってみる」をタップ
6:「QRコードをスキャン」を選択
7:スキャンする画面が表示されるため「4」で表示したQRコードを機種更後のスマホで読み取る
8:機種変更前のスマホに戻り「次へ」を選択
9:「エクスポートしたアカウントをすべて削除」にチェックを入れて「完了」を選択
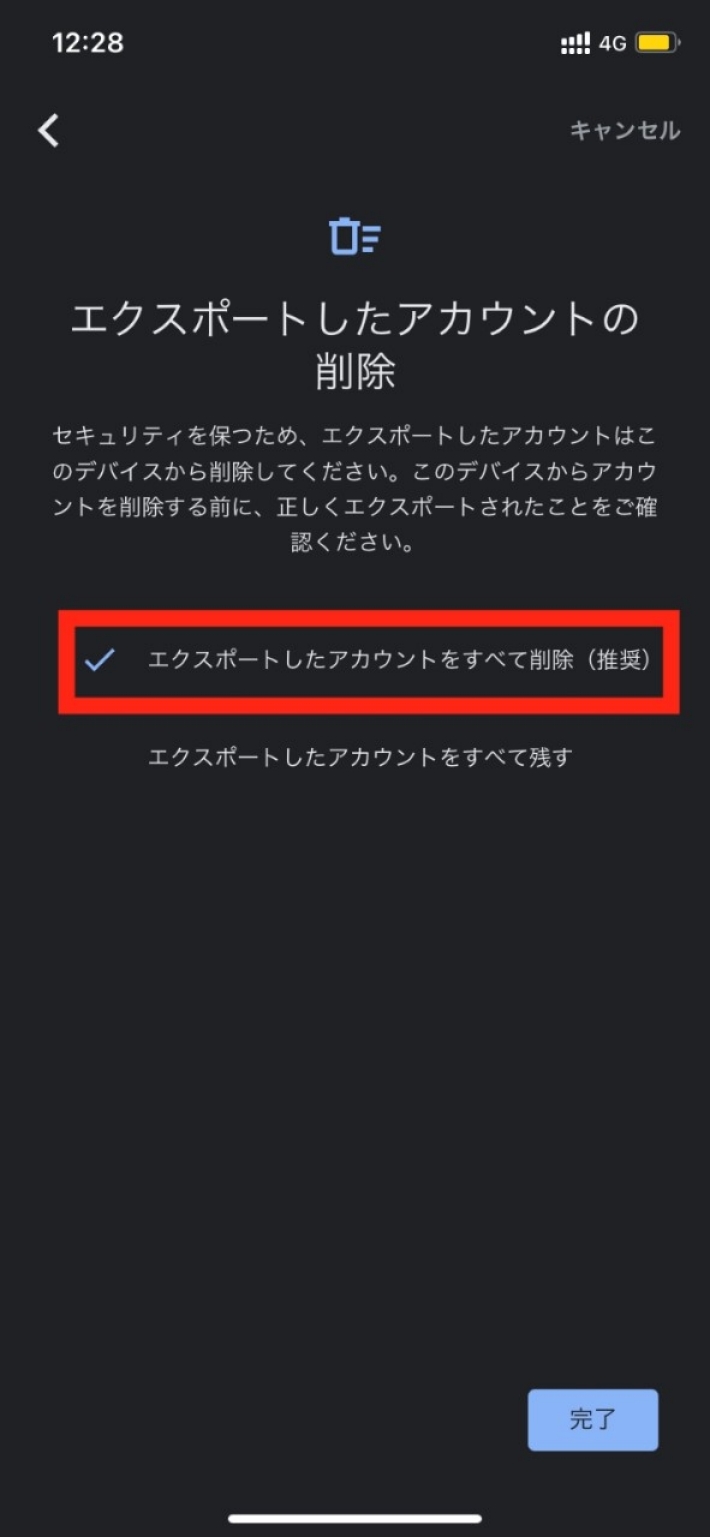
10:エクスポートしたアカウントを削除するのかを確認する画面が表示されるため、「アカウントを削除」を選択し、移行作業完了
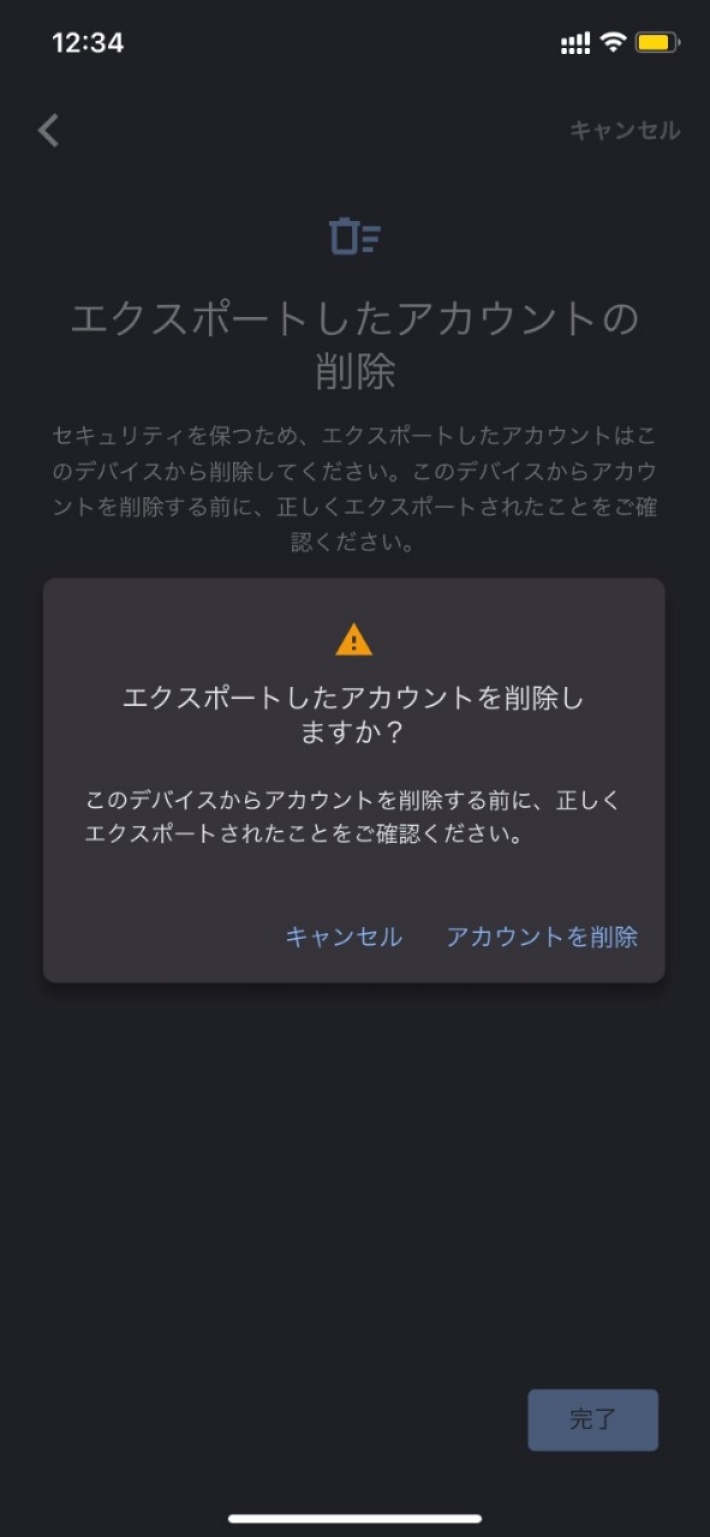
今回は、Google Authenticatorの基本情報や使い方などを解説してきました。
Google Authenticatorは、さまざまなサービスに2段階認証を導入し、セキュリティを強化する仕組みです。
不正ログインや不正利用、個人情報の流出などを防止できるメリットがあります。
これまでに、スマホのパスワードやIDを設定していたのにもかかわらず、不正ログインや不正利用された方は、積極的に導入しましょう。
TEXT:PreBell編集部
PHOTO:iStock
この記事を気にいったらいいね!しよう
PreBellの最新の話題をお届けします。
