Google Pay™ (グーグルペイ)とは? 電子決済もポイントカードもチケットもまとめて管理できるサービスを徹底解説
近年、現金やクレジットカードを持ち歩かなくとも、スマホで決済ができる便利なシステムが定着してきました。決済サービスにはさまざまなものがありますが、「Google Pay(グーグルペイ)」もそのひとつです。Google Payは、PayPayや楽天ペイなどと少し異なる点があり、「複数のアプリを一元化して使える」というメリットがあります。この記事では、日々の支払いやお金の管理をラクにしてくれるGoogle Payについてご説明します。
Google Pay(グーグルペイ)は、支払い時に利用できる非接触型のモバイル決済サービスのひとつです。「おサイフケータイ」の機能を持つ Androidのスマートフォンでのみ利用可能です。もしお持ちのスマートフォンがAndroidであったり、あるいはAndroidに変える可能性がある方は、すぐに利用できる便利なサービスなので、ぜひ検討してみましょう。なお、iPhoneをお持ちの方は、Google PayのApple版とも言えるApple Payを使いましょう。
Apple Payとの違い
Apple PayとGoogle Payは持っている機能としてはとてもよく似ています。ただし、先ほどお伝えしたように「使えるスマートフォンの機種」が異なります。Apple PayはApple製品の端末に対応しており、Google PayはAndroid製品の端末に対応したものです。また、利用できる決済サービスにも違いがありますので、確認してみてください。Apple Pay公式サイトはこちら。
▼Apple Payの使い方はこの記事をご覧ください。
iPhoneユーザー必見!Apple Payの使い方を解説
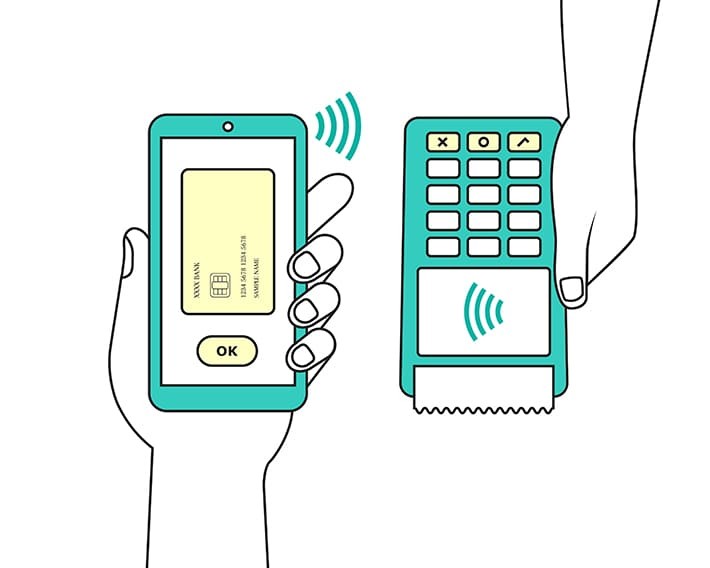
Google Payは、ひとことで言うと「複数の決済アプリをひとつのまとめた、(少額であれば)アプリの立ち上げを必要としないモバイル決済サービス」です。
例えば、PayPayやLINEPay、楽天ペイなどを利用するときには、スマートフォンのアプリをそれぞれ立ち上げる必要がありますが、Google Payはまずアプリを立ち上げる必要がありません。まさに「スマホでタッチ」するだけで、決済が完了できるのです。
また、事前に登録・設定した複数の決済サービス・クレジットカードをGoogle Pay内で使い分けることができるので「決済方法に応じてそれぞれのアプリを立ち上げる」という必要がないのです。プリペイドチャージ(前もってシステムに入金しておくこと)や、QRコードの読み取りなども不要です。
「Google Pay」がどんな決済サービスなのかなんとなく掴めたのではないでしょうか。そこでこの項ではもっと詳しい特徴をご紹介。現金決済はもちろん、他の決済方法とはまた違った使いやすさ・魅力がありますよ!
レジ前や改札前などで、スマホを起動させてアプリを開いて……といった手元の作業をすることなく、決済が完了します。すべての支払いがスムーズに完了し、時間がかかりません。
Google Payのような非接触決済系サービスは、オフラインでも利用可能です(オートチャージ機能などを除く)。モバイルデータ通信やWi-Fi接続が前提の決済サービスでは、電波が届かない場所・届きにくい場所ではアプリが正常に反応しません。そのため過去に、接続状態が悪く支払いができなかった、支払いに時間がかかってしまった、スタッフに「(電波を受信するために)スマホを高い位置に掲げてみてください」などと言われた、といったご経験がある方は、特に便利に感じると思います。
Google アカウントに紐づけしてあるクレジットカード情報で決済が行えるため、毎回のクレジットカード情報入力は不要です。
Google Payと提携しているチケット会社のチケットや飛行機の搭乗券、ポイントカードなどを一元で管理することができます。例えば、JapanAirline(日本航空株式会社)では、紙のチケットなどを保管しなくとも、アプリ内の二次元バーコードを表示させ、リーダーにかざすだけで飛行機に乗ることができます。詳細はこちらからご覧ください。
支払情報や個人の活動に関する情報(「アクティビティ」と呼ばれます)など、ユーザーのプライバシーは、業界最先端の暗号化技術で保護されています。ただし個人でも、見覚えのない請求や詐欺行為等には警戒をしておく必要はあります。「知らない人・知らない会社にお金を送らない」ということだけでも、最低限守るようにしましょう。
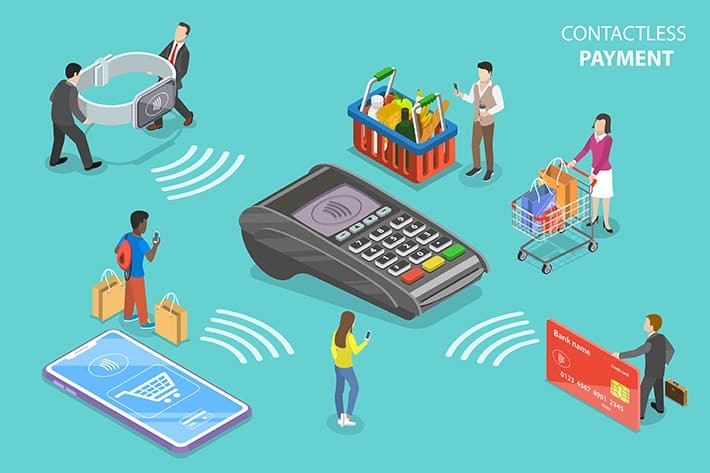
ここまでのご説明で「どうやらGoogle Payが便利そうだ」ということはご理解いただけたかと思いますが、「では、今メインで使っているPayPayも使えるようにしたい」となると、それは今のところは不可能です。現時点で登録可能なのは、下記の電子マネーや決済方法に限定されています。もし、「あまり利用していないが、このカードは持っている・このサービスを使うことはできる」ということであれば、試しに設定してみてください。便利さを知ってしまうと、メインの支払い方法自体を変えたくなるかもしれません。
Google Pay は、9つの電子マネー、決済サービスに対応しています。
Pasmo
Suica
Nanaco
Waon
楽天Edy
Quickpay
iD
VISA
MasterCard
加えてこれらに連携しているサービスを登録・設定することが可能です。また、dポイントとTポイントの2つのポイントカードの登録も可能になっています。
Google Payの決済には、スマートフォンの「おサイフケータイ」の機能を利用します。携帯の背面におサイフケータイの機能があることを示す「FeliCa(フェリカ)」のマークがあることを確認してから試しましょう。「NFC」のマークでも問題ありません(※XperiaなどはNFCを採用)。
SuicaやPASMOが利用できる交通機関かどうかを確認した上でご利用ください。改札機の「読み取り部分(普段、SuicaやPASMOを当てるところ)」に、スマートフォンをかざす、あるいはタッチするような形で反応させると、支払いが完了します。
電子マネーに対応している店舗であれば利用できます。レジに下記のようなロゴがあることを確認してください。
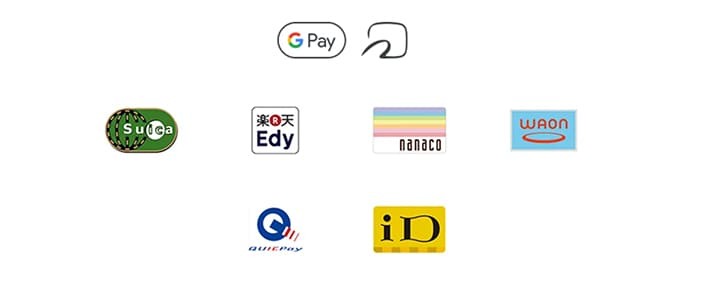 出典:「Google Pay でお支払いをスムーズに」Google Payサービスサイトより
出典:「Google Pay でお支払いをスムーズに」Google Payサービスサイトよりレジのスタッフに、使いたい決済サービス・カードの種類を伝えます。「Google Payで支払います」「Suicaで支払います」などと伝えてください。決済はスタッフに指示されたリーダーにかざせば問題ありませんが(アプリ起動やロック解除などは不要)、利用する支払サービス・カードの種類を伝えなければ、レジ側での対応ができませんので会計時にはしっかり伝えるようにしましょう。支払いが完了すると、通知音が鳴ります。
Google Payはスマートフォンさえ持っていればいつでも利用することができますが、「こんな時に特に便利」というシーンをご紹介します。
ジョギングや近所へのお散歩など、近所への外出時にわざわざ財布を持つ手間を減らせます。現在は比較的多くの店舗でGoogle Payを使うことができ、コンビニであれば、セブンイレブンとローソンでの利用が可能です(2023.1現在)。
外出先で「しまった!財布を忘れた…」という最悪の事態にもスマホさえあれば決済が可能です。Google PayにSuicaやPASMOを登録しておけば、電車やバスに乗ることもできますし、もしもの備えとしても申し分ないでしょう。
Google PayではdポイントやTポイントカードを登録することができるので、いちいち財布からポイントカードを出し入れする必要がありません。
ポイントカードの管理もスマホ上で簡単にでき、財布の中身も減らせるとても便利な機能です。
ここからは、実際にGoogle Payを使うための設定方法と使い方をご説明します。まずはアプリをインストールし、Google playを使う準備をしていきましょう。
Google playからGoogle Payのアプリをインストールします。
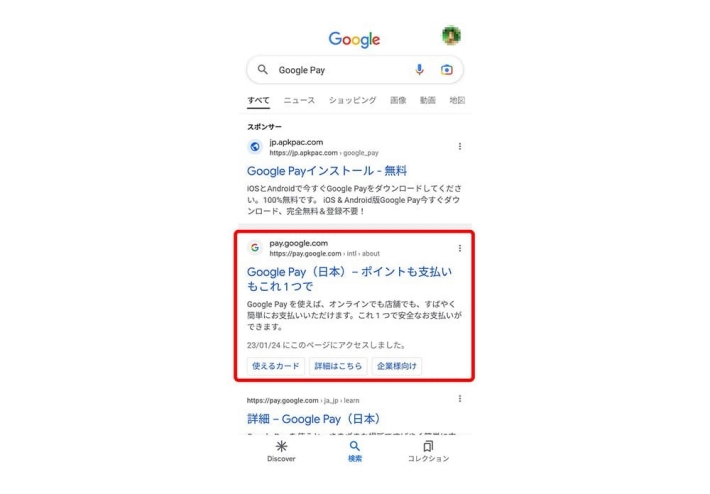
検索すれば出てきますが、「スポンサー」などから選択すると別のアプリに誘導されたり、最近では詐欺のページに繋がったりということもありますので、公式ページへのアクセスをおすすめします。この画面であれば、2番目にあるサイトです。
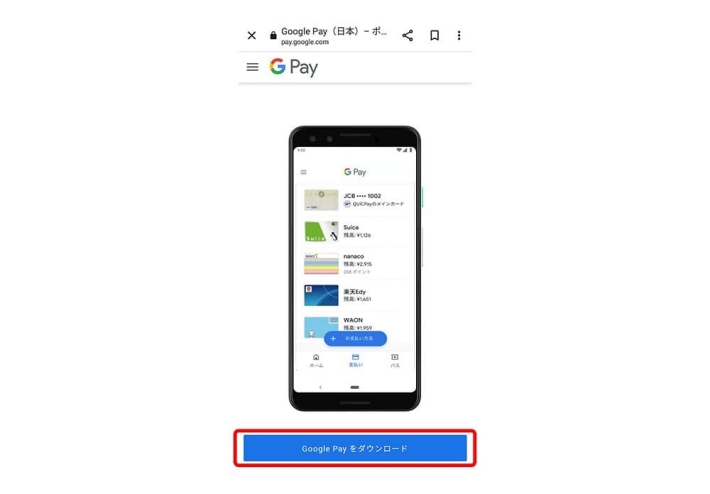
このような画面が出てきたら公式サイトです。「Google Payをダウンロード」のボタンをタップし、ダウンロードを開始します。なお、上記の「残高」などはあくまでもサンプルです。「まだインストールもしていないのに情報が抜き取られている」とは考えなくて大丈夫です。
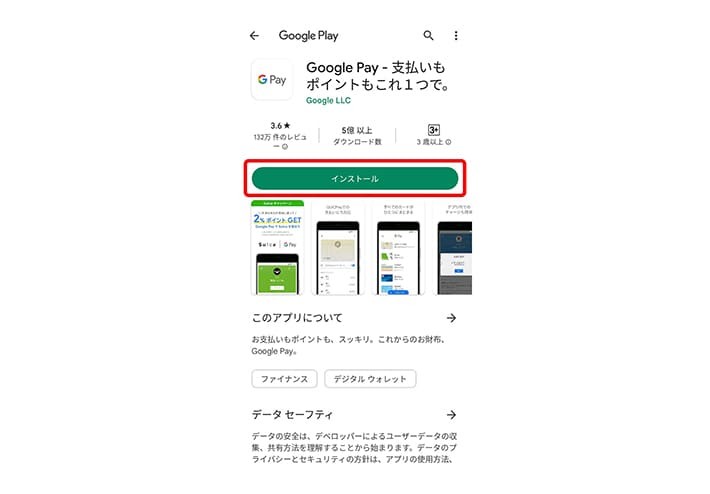
なにかと見慣れたGoogle Playのページに来ました。緑の「インストール」ボタンをタップし、インストールしてください。このあと、他のアプリをインストールする際にも出る「アカウントを選択」という表示が現れます。複数のGoogle アカウントを持っている人は、支払い関連で使っているアカウントを選択してください。
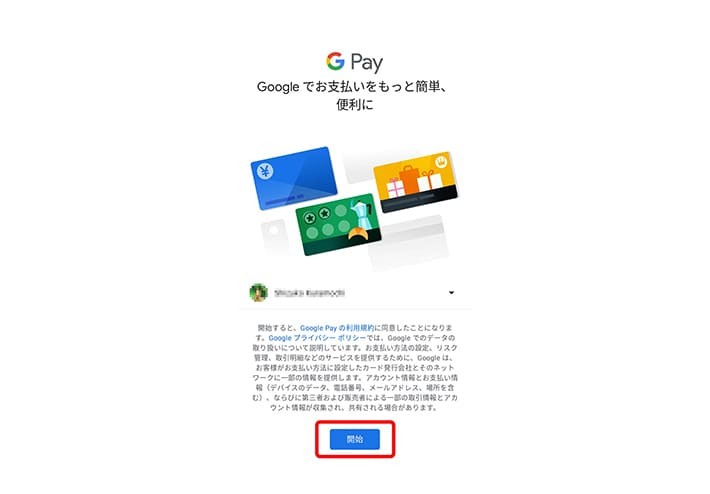
アプリがインストールされ、開始画面が表示されました。今回選択したアカウント名が表示されます。「開始」をタップすると、支払い方法選択の画面に移行します。
アプリのインストールが完了したら次は、GooglePayに紐づけたい決済サービスを登録していきます。今回は既に筆者のデバイスにインストールされていたSuicaを追加してみたいと思います。
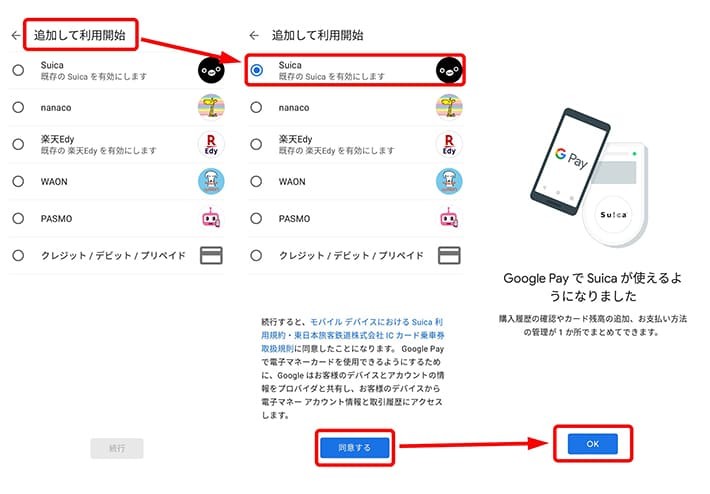
支払方法選択の画面です。既にデバイスにインストールされているアプリがあると、Google Payとの紐づけを有効にするかどうかの確認文が入ります。この画面では、Suicaと楽天Edyが該当します。
Suicaを選択すると、規約が表示されるので確認の後「同意する」ボタンをタップすれば設定は完了です。
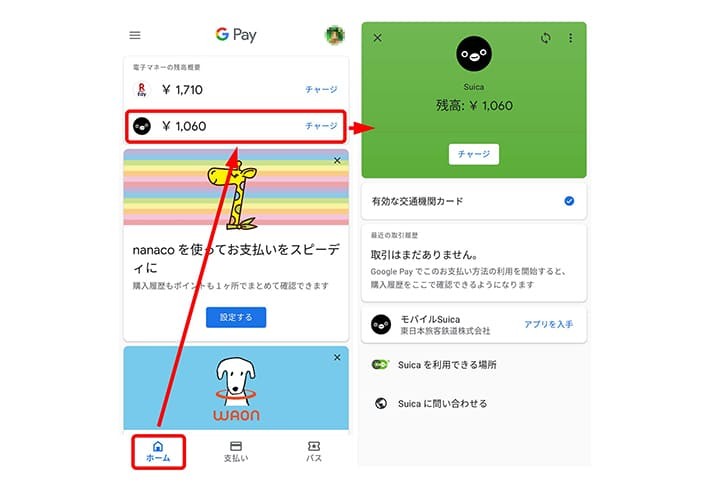
メイン画面にSuicaが追加されるので、そこからSuicaの画面に移行すると、チャージや残高確認ができるようになります。その他、メイン画面でこれまでに利用していなかったアプリを選択し、詳細を設定することでGoogle Payでの利用が可能になります。
まず、電子マネーをチャージ(入金)する必要があります。先ほどの画面を閉じてしまったかもしれないので、Google Payのアプリを立ち上げ直してみましょう。
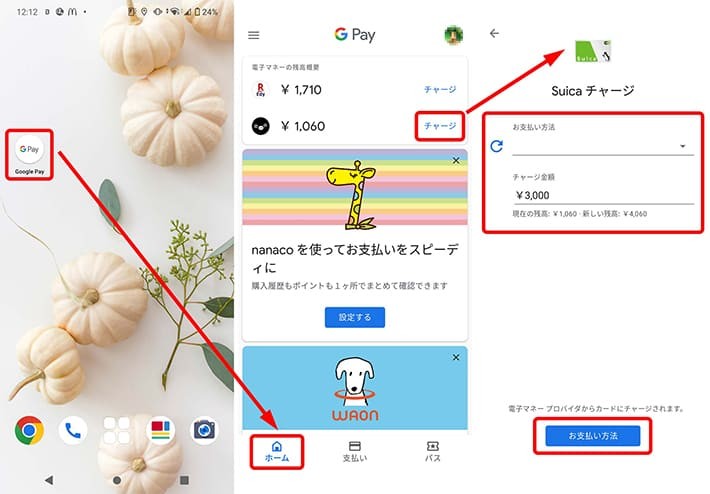
スマホのホーム画面にGoogle Payのアプリアイコンが追加されています。アイコンをタップすると、先ほど紐づけた決済サービスが並んでいます。
ここでは先ほど追加したSuicaのチャージをしてみましょう。「チャージ」という青い文字をタップすると一番右のような画面になるので、クレジットカードなどの支払い方法を設定し、金額を指定して「チャージする」をタップしたら完了です。ここでは3,000円と入力しましたが、金額は1円単位で自由に設定することができます。
チャージが完了したら、使用したい電子マネーが使えるか店舗で利用してみましょう。今回はSuicaを使いたいので、レジ周辺にある支払方法の表示のなかに、Suicaのアイコンがあるかどうか確認します。よくわからない場合には、レジスタッフに「〇〇は使えますか」と尋ねてしまったほうが早いです。
スマホの背面をリーダーの上に当て、支払いを完了させます。スマホのカバーやケースを外す必要はありません。ただし、「背面」にマグネットを仕込んであるタイプについては、反応が悪くなる場合もあるようです。念のため気を付けてみてください。

以上、Google Payの設定方法や使い方についてご説明しました。使い方はとても簡単ですし、他の決済サービスを設定したことがあるのなら、設定も決して難しくありません。「スマホを開き、アプリを立ち上げ……」という手間がないだけで、かなりスムーズに支払が完了しますのでぜひ一度体験してみてください。ただし、「万が一のこと」もありますので、Google Payの設定が終わったあとも遠方に出かける際などはお財布をお忘れなく……。
TEXT:倉持 鎮子
PHOTO:倉持 鎮子、PreBell編集部、Getty Images
この記事を気にいったらいいね!しよう
PreBellの最新の話題をお届けします。
