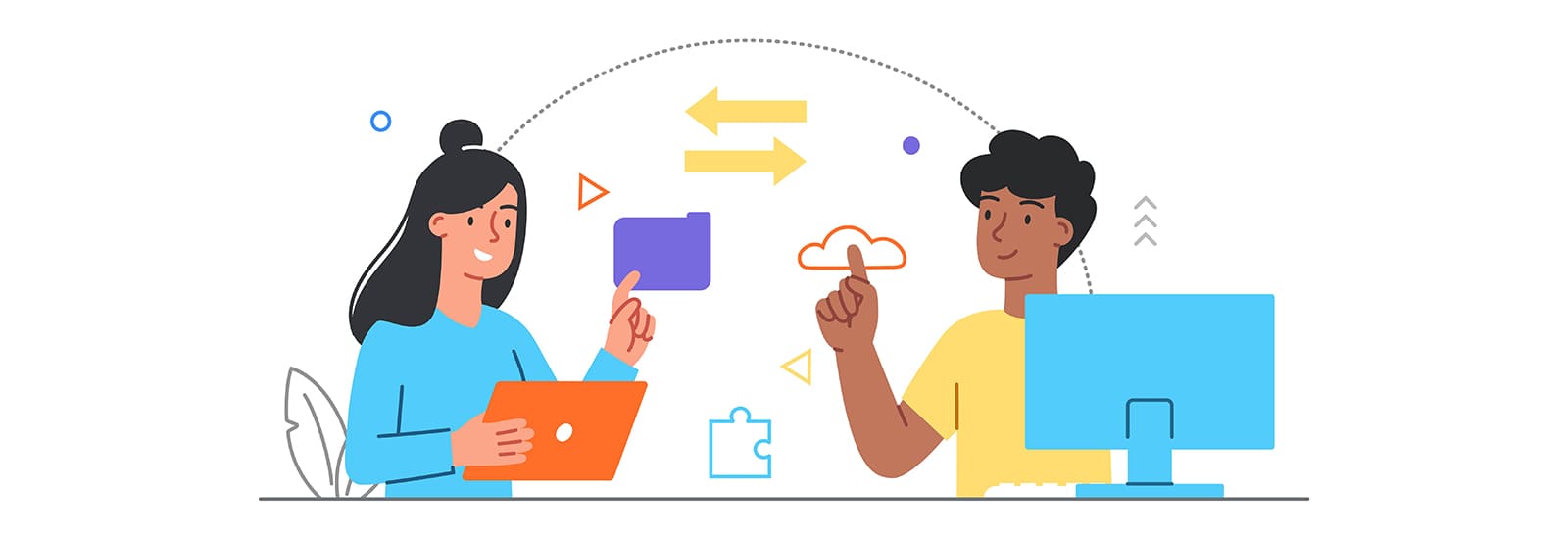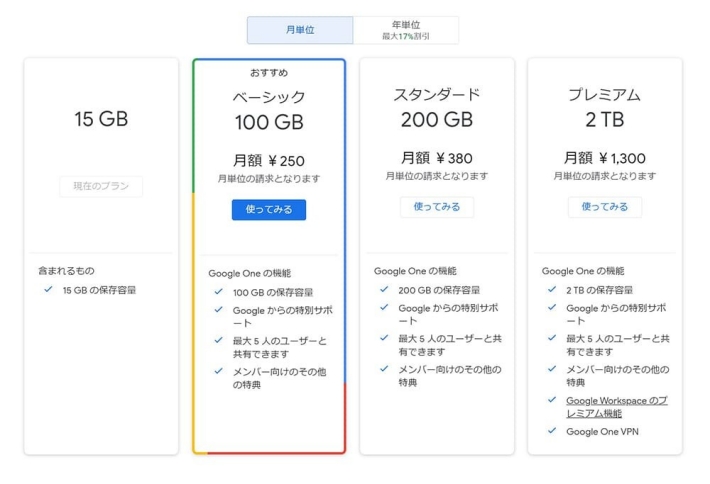Googleドライブの使い方を徹底解説! キホンから意外と知らない機能までまるっと紹介【写真付き】
最近は「インターネット上にファイルを預ける」ということが一般的になってきましたが「Googleドライブ」もそのためのツールのひとつ。インターネット上にデータ各種を保存できるだけでなく、誰かと同じタイミングでデータを確認したり編集したりなど、便利な使い方ができるクラウドサービスです。
なお、「仕事でPCを使わないから必要ない」という方も、ぜひ一度Googleドライブがどんなものか見てみてください。遠方にいる家族にまとまった数の写真を見せる、PTAなどでひとつのデータをたくさんの人数で作成する、趣味仲間と「大切な買い物のリスト」の集約をするなど、びっくりするほど幅広く、便利な使い方が可能です。
では、Googleドライブの基本的な機能から、使い方まで順を追って見ていきましょう。
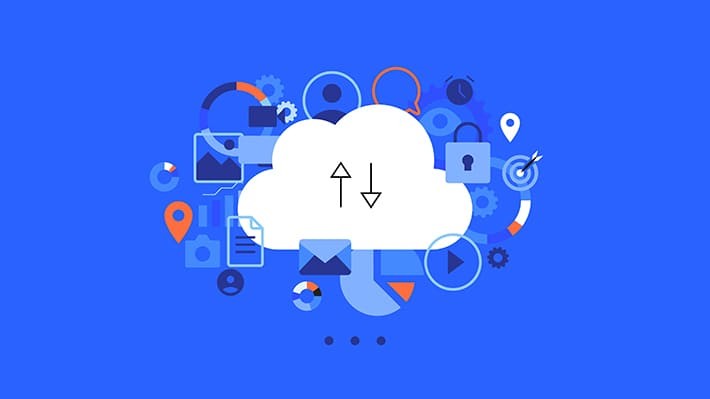
ここではGoogleドライブとはどんなものなのかについてご説明します。まずはじめに、デジタル用語の「ドライブ」という言葉から理解していきましょう。
ドライブとは、「データの書き込み・取り出し(読み出し)ができる装置」のことです。みなさんがお使いになっているPCの中にも、「ドライブC」「ドライブD」といった装置があります。それぞれ、データを書き込んで保管したり、取り出したりすることが可能です。Googleドライブ以外にもさまざまなドライブが存在しますが、「ドライブ」とつくものの仕組みとしてはだいたい同じものだと考えて問題ありません。
「Googleドライブ(Google Drive)」とは、Google社が提供しているドライブのことです。先ほど登場したドライブCのように、個々が持つデバイス(PC、スマホなどの末端機器)の中に存在するわけではありません。Google社が所有する巨大コンピュータの中にあり、ユーザーはインターネットを介してそのドライブを利用することができます。なお、このようなドライブは、「オンラインストレージ(オンライン上にあるデータの保管場所)」とも呼ばれます。
GoogleドライブはGoogleアカウントを持つユーザーであれば無料で利用することができますが、有料のプランもあります。無料プランの場合、保存容量は15Gです。有料プランの場合には、「Google One(グーグルワン)」という名前のサービスになり、ストレージ以外にもさまざまな特典が受けられます。プランはベーシック、スタンダード、プレミアムのいずれかを選択することが可能です。
こういったドライブを利用することのメリットは、自分のデバイスに多くのデータを入れておかずに済むことです。後ほど詳しくご説明しますが、ざっくり言うとこんなメリットがあります。
・大きな容量のデバイスやメモリなどを持ち歩く必要がなくなる
・手元のデバイスが故障しても、データを失わずに済む
・他人とデータを共有することができる
・自分が所有するさまざまなデバイスから同じデータにアクセスできる
最初から有料プランを検討する必要はありません。無料プランでも十分できることは多いからです。上記のようなメリットを強く感じ、必要性が大きいと思ったら課金も検討しましょう。どれだけのデータ量を保管したいのか・共有したいのかなどを考えて、プランを選択してください。
では実際に、Googleドライブにはどんな機能があるかご説明していきたいと思います。
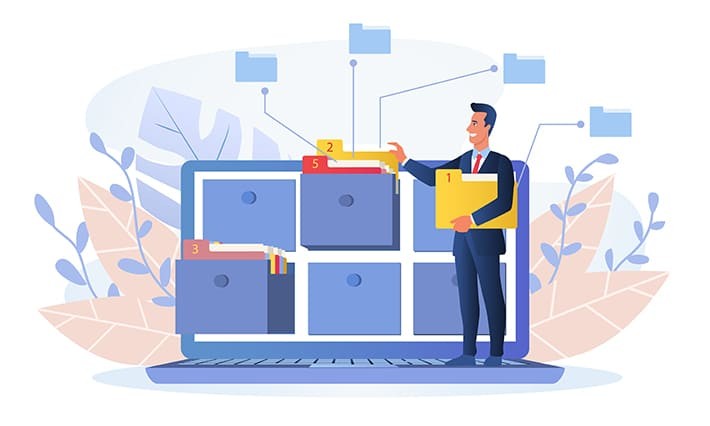
ファイルにはExcelやWordなど、さまざまな形式がありますが、Googleドライブは多くの形式に対応しています。データを開かなくとも内容を確認できる「プレビュー機能」の利用が可能です。
【サポートされているデータ形式】
引用:Googleドライブ ヘルプ
一般的なファイル
アーカイブ ファイル(.ZIP、.RAR、tar、gzip)
オーディオ形式(MP3、MPEG、WAV、.ogg、.opus)
画像ファイル(.JPEG、.PNG、.GIF、.BMP、.TIFF、.SVG)
マークアップ、コード(.CSS、.HTML、.PHP、.C、.CPP、.H、.HPP、.JS、.java、.py)
テキスト ファイル(.TXT)
動画ファイル(WebM、.MPEG4、.3GPP、.MOV、.AVI、.MPEGPS、.WMV、.FLV、.ogg)
Adobe ファイル
Autodesk AutoCad(.DXF)
Illustrator(.AI)
Photoshop(.PSD)
Portable Document Format(.PDF)
PostScript(.EPS、.PS)
Scalable Vector Graphics(.SVG)
Tagged Image File Format(.TIFF) - RGB .TIFF 画像で最適
TrueType(.TTF)
Microsoft ファイル
Excel(.XLS、.XLSX)
PowerPoint(.PPT、.PPTX)
Word(.DOC、.DOCX)
XML Paper Specification(.XPS)
パスワードで保護された Microsoft Office ファイル
Apple ファイル
エディタ ファイル(.key、.numbers)
Googleドライブ上では、新規ファイルの作成が可能です。直接テキストを打ち込み、書類を作成するできるので、編集のたびに自分のデバイスにダウンロードする必要がありません。なお、自分のドライブで作成したファイルをGoogleドライブにアップロードし、そのデータをGoogleドライブ上で編集することも可能です。なお、データの変更は自動的に保存されます。
また、「オンラインストレージということは電波がないところでは作業できない……?」と思っている方に朗報です。実はこのGoogleドライブ、Googleドキュメント(「Word」のGoogle版)・スプレッドシート(「Excel」のGoogle版)・スライド(「Power Point」のGoogle版)は事前に設定しておくことでオフライン環境でも閲覧・編集ができるので、Wi-Fi接続ができない場所でのPC作業も問題ありません。
Googleドライブ上にあるファイルは、権限を与えた相手に公開・共有することができます。また、共有レベルは「閲覧者」「閲覧者(コメントのみ)」「編集者」の3段階で設定可能です。
先述の通り、Googleドライブ上にアップロードしたデータには、自分以外のユーザーもアクセスできるよう設定することができます。仕事のパートナーやチームメンバーなど、一緒に作業をしたいと考えた相手に編集権限を付与し、同じタイミングで編集することが可能です。
Androidを搭載したスマートフォンなら、Googleドライブのアプリを利用してスキャン機能を使うことができます。カメラで撮影した画像を取り込み、Googleドライブに保管。他のファイルと同じように、保存、編集、共有などが可能です。
※Phone と iPadについては、2023年3月現在、対応していません。
Googleドライブにアップロードしたデータ、作成したデータを検索することができます。検索はデータ名だけでなく、他のキーワードやデータ情報からも可能です。
【検索できる項目】
引用:Googleドライブ ヘルプ
・ファイル名
・ファイルのコンテンツ
・ファイル形式・Googleドライブに保存されている画像や PDF などのファイルに含まれているアイテムまたは単語
・その他のメタデータ:説明フィールド、共有ラベル、ファイルの場所、オーナー、作成者、最終更新日、承認、フォローアップ
ここまでで、Googleドライブの特徴や活用法についてはなんとなくイメージできたでしょうか。この項では実践編として、実際にPCで「〇〇したい」といったシーン別に、Googleドライブの使い方を写真での解説を交えながらご紹介します。スマートフォンで使う場合も、アイコンの場所さえ違いますが、使い方はほぼPC版と変わらないのでぜひこちらも参考にしてください。
ローカルファイル(自分のデバイスにあるファイル)をGoogleドライブにアップロードする場合には、画面左上にある「+新規」のアイコンをクリックします。あるいは、「マイドライブ」をプルダウンしても同じ選択肢が出ます。ここで「ファイルのアップロード」をクリックし、ローカルファイルを選択してください。フォルダごとアップロードすることもできます。
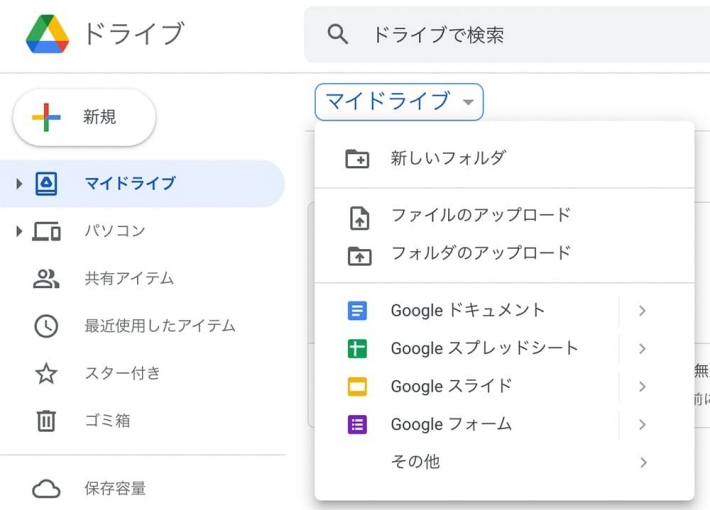
Googleドライブにあるデータは、自分のPCに保存することができます。形式を変えて保存することも可能ですが、まずはそのままの形式で保存する方法を。ローカルファイルとして保存したいファイルを選択した上で、右上のケバブメニュー(縦に点が3つ並んだアイコン)をクリックし、「ダウンロード」を選択します。
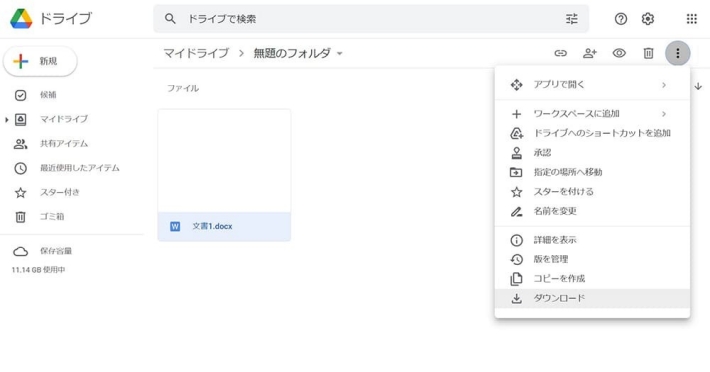
「WordデータをPDFに変換したい」など、別の形式でダウンロードする場合には、下図のようにファイルを開いた上でメニューから ファイル>ダウンロード を選択。変換できる形式が表示されますので、選択してください。もちろん、GoogleドキュメントからWordも可能です。
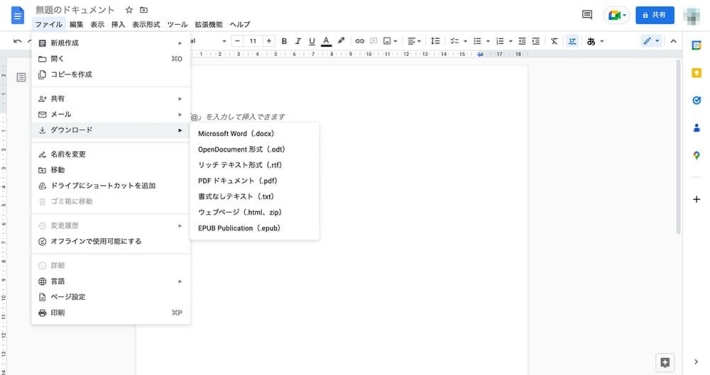
ただし、データをダウンロードする際には少々注意が必要です。フォントが変更されている・書式が崩れているなど、データ内容が変わってしまうことがあります。データをアップロードしたときとダウンロードしたときのデバイスの違いなどが影響している可能性があり、避けきれない側面もあるようです。データをダウンロードした際には、必ずローカルで一度開き、フォントや書式に意図しない変更が起きていないかを確認するようにしましょう。
画面左上にある「+新規」のアイコンをクリックし、「新規フォルダ」をクリックすると、新しい空のフォルダが作成できます。また、その下にはGoogleドキュメント、Googleスプレッドシートなど、新規作成できるファイル形式名が並んでいます。また、「その他」にも対応できる形式があります。いずれかをクリックすると、新規ファイルが作成できます。
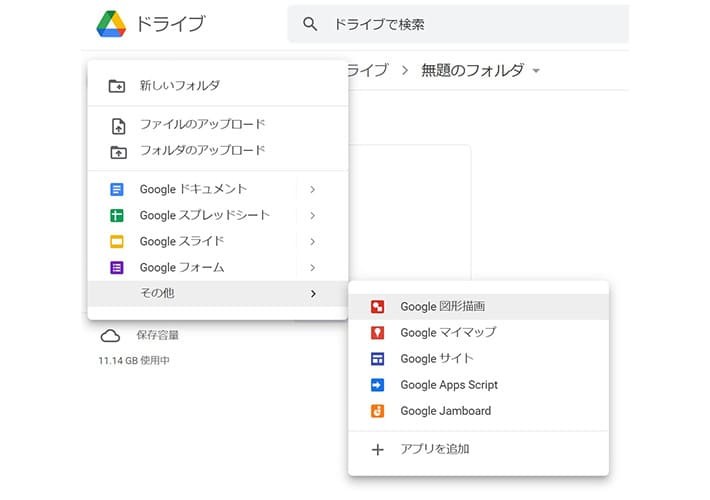
GoogleドライブのPC画面には、Googleドライブ特有の分類分けがなされており、下記のようなメニューバーが並びます。このメニューバーではデータを共有しているパソコン、誰かと共有しているアイテム、最近使用したアイテム、スター付き(自分でスターを付けたデータ)などを一覧で見ることが可能です。
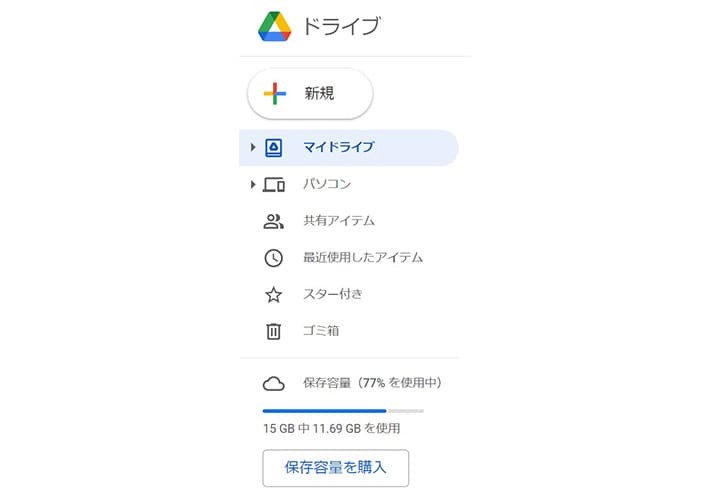
このメニューバーで意外と便利なのが「最近使用したアイテム」「スター付き」です。あるデータを使用し、別のことを始めてしまってから「そういえばあのデータを〇〇したかったんだった」と思い出すことがありませんか? 「最近使用したアイテム」なら、最近つかったファイルであればわざわざ深い階層のフォルダまで辿って掘り出したり、あるいは検索する必要がありません。
また、よく使うフォルダやファイルであれば「スター付き」が便利。「スター」がついたフォルダやファイルはこちらのメニューに集約されるので毎度ファイルを探す手間が省けます。
このようにデータが増えてくると、ファイルが多層化したり、うっかりデータが行方不明になってしまうことも多くなります。そういった予防策として「データを効率よく探す小ワザ」を覚えて対応していきましょう。
ファイルを別のユーザーに共有したい場合には、右上の共有アイコンをクリックします。もちろんファイルを開いた状態でも同様に共有することができます。
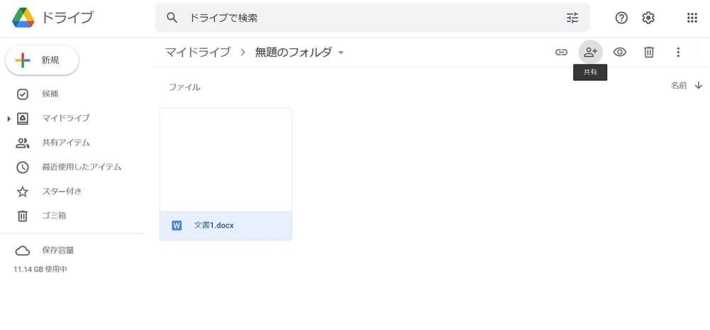
共有にはふたつの方法があります。
(1)ユーザーのアドレスや、事前にGoogle上で作成したグループを追加する方法。登録後、それぞれの権限を設定できます。
(2)権限を設定したリンクを別のユーザーに送る方法。「閲覧可」「コメント可」または「編集可」などを選択した後に、リンクをコピーします。リンクはあくまでも「権限の設定後」にコピーするようにしてください。
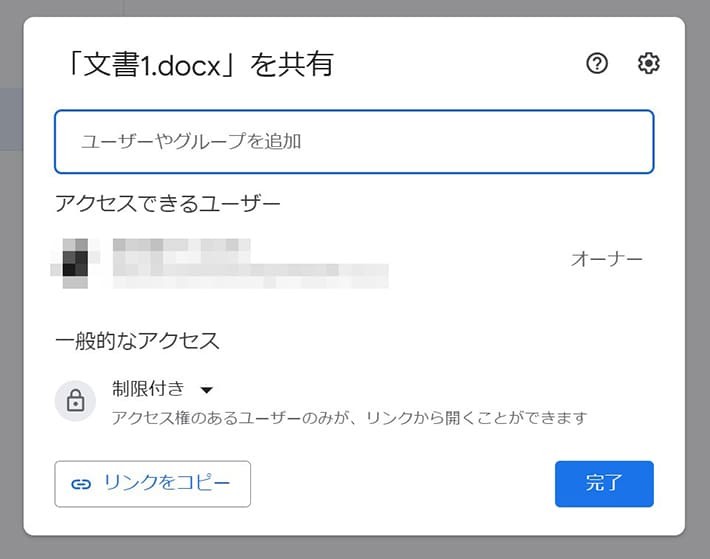
事前の設定が必要になりますが、先述の通りGoogleドキュメントをオフラインで利用することも可能です。なお、ブラウザはChromeかMicrosoft Edgeである必要があります。
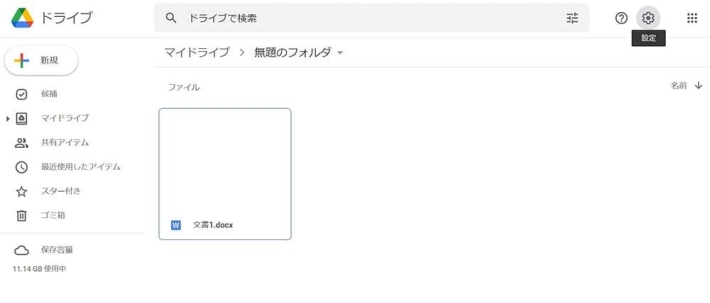
Googleドライブ画面の右上、設定アイコンをクリックします。
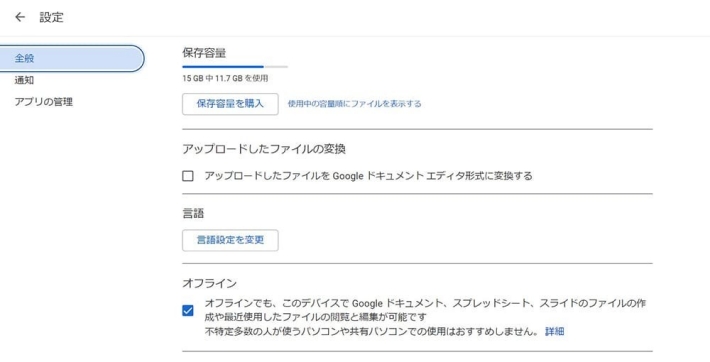
「オフライン」にチェックを入れます。これで、オフラインでの作業が可能になります。ただし、オンラインになった瞬間に同期が始まるため、「誰かと共有しているファイル」の編集については注意が必要です。別のユーザーが同じファイルを同じタイミングで編集していた場合、同期の結果が混ざってしまい、自分が最後に編集したデータにならない場合があります。一度共有を解除しておくなどして、編集者を自分だけに限定するほうが安心です。
有料プランを検討している時など、現在の容量を確認したいことがあるかもしれません。その際は、Googleドライブのメニューバー下部「保存容量」の下に小さく使用量が表示されているので簡単に確認することができます。
さらに詳細を知りたい場合には、保存容量のアイコンをクリックすると、下記のように表示されます。
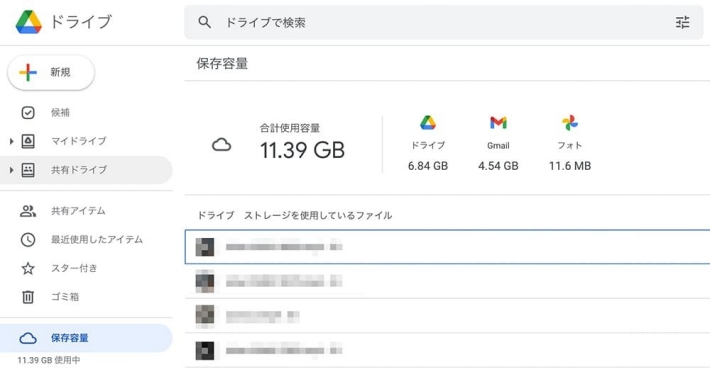
スマホでもGoogleドライブを利用することができます。Android搭載のスマホの場合、購入時にはGoogle関連のアプリ一式がインストールされていますので、Googleのメールアドレスとパスワードでログインすれば、PCと同期されたGoogleドライブを使用することができます。
iPhone端末などアプリがインストールされていない場合には、アプリをインストールすることから始めましょう。「Googleドライブ」で検索し、デバイスに応じたアプリをダウンロードします。操作方法や画面はPCと大きく変わらないため、スムーズに使い始めることができるのではないでしょうか。また、スマホのアプリを使うと、画像をデータとして取り込む「スキャン機能」なども利用することができます。
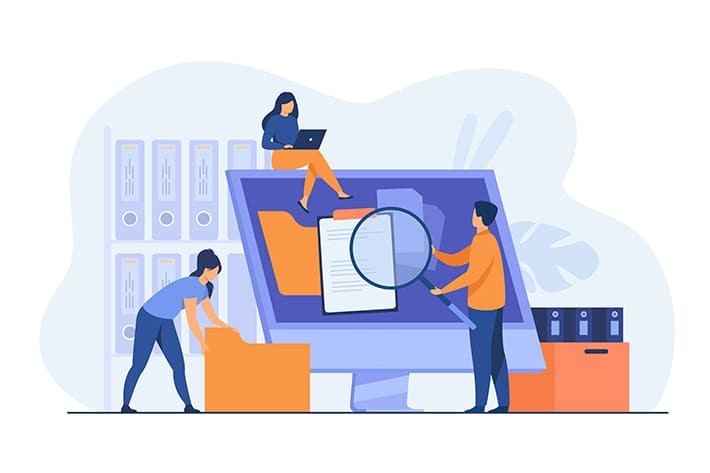
以上、Googleドライブについてご説明しました。保存だけならば、昔からある他のツールでも同じことができますが、共有や編集については特に優秀な機能を持っているといえます。また、これだけの機能が無料で使える点も大きなメリットです。
「いま、ここにいない誰かとこのデータを一緒に見ることができたら、一緒に編集することができたら便利なのに……」、そんなふうに考えたことがあるのなら、ぜひ使ってみてください。きっとさまざまなシーンで活用できますよ。
TEXT:倉持 鎮子
PHOTO:倉持 鎮子、PreBell編集部、Getty Images
この記事を気にいったらいいね!しよう
PreBellの最新の話題をお届けします。